Что будет с фото после отключения icloud на айфоне?
Содержание:
- Как работает облачный сервис данных на iPhone
- Как выйти из Айклауд на iPhone, iPad или iPod Touch и Mac
- Как отключить iCloud без пароля к Apple ID?
- Как убрать синхронизацию Айфона с другим Айфоном
- Как отключить iCloud без пароля к Apple ID?
- Удалите старые резервные копии iCloud и приложений на iPhone и iPad
- Как отвязать Айфон от облака
- Как очистить iCloud на Айфоне
- Как отключить автоматическую синхронизацию в iTunes
- Зачем выходить из iCloud на iPhone, iPad и Mac?
- Как отключить iCloud без пароля к Apple ID?
- Резервная копия в iCloud захламляет бесплатное место в iCloud, которое можно использовать с пользой
Как работает облачный сервис данных на iPhone
Прежде чем создавать айклауд на айфоне, рекомендуется изучить его принцип работы. Эти знания помогут избежать вопросов в будущем и предотвратят множество ошибок. Итак, работа облака заключается в потоковой передаче фотографий, видео и других файлов на локальные серверные хранилища.

Интерфейс облачного хранилища
В то время, когда пользователь снимает видео или делает фото, встроенная мониторинговая система телефона сохраняет изменения во внутреннюю кэш-память айфона и, когда тот подключается к Wi-Fi, он автоматически соединяется с хранилищем. В результате чего операционная система отсылает данные по новым изменениям на сервер, производится их загрузка.
В это время айфон разделяет каждый из файлов на несколько одинаковых частей, распределяющихся по серверам. Таким образом, фото, видео или документ будут представлены несколькими резервными копиями, позволяющими хранить данные в разных местах.
Важно! Если пользователю необходимо получить из облака определенный файл, он моментально восстанавливается воедино и передается на айфон путем защитного шифрования
Как выйти из Айклауд на iPhone, iPad или iPod Touch и Mac
На iOS-устройстве зайдите в Настройки и перейдите к разделу Appe ID (где указаны Ваши имя и фамилия, в самом верху). В самом низу нажмите Выйти. На Mac зайдите в Системные настройки → iCloud → Выйти.
Появится всплывающее меню с тремя вариантами:
1. Выход из iCloud и Магазина: при выборе этого варианта, произойдет отвязка iPhone или iPad от учетной записи iCloud (выключение функции Найти iPhone и «Блокировки активации»), удаление или сохранение (на выбор пользователя) информации на устройстве, а также выход из сервисов (App Store, iTunes Store, Apple Music и т.д.)
2. Выход из системы iCloud: произойдет лишь выход из iCloud — отвязка iPhone или iPad от учетной записи iCloud (выключение функции Найти iPhone и «Блокировки активации»), удаление или сохранение (на выбор пользователя) информации на устройстве.
3. Выход из Магазина: при выборе этого пункта, произойдет лишь выход из электронных магазинов Apple (App Store, iTunes Store, Apple Music и т.д.).
Выберите необходимый вариант, введите пароль для выключения функции Найти iPhone и нажмите Выйти.
При необходимости, укажите, копию каких данных необходимо оставить на устройстве:
Готово! Аккаунт iCloud удален с устройства + произведено выключение функции Найти iPhone. При этом до удаления мы провели анализ контента, размещенного в «облаке».
Теперь можно создать новый аккаунт iCloud или ввести данные другого Apple ID.
Как отключить iCloud без пароля к Apple ID?
“Отвязать” iPhone, iPad и Mac с отключенной функцией “Найти iPhone, iPad или Mac” от iCloud достаточно просто, достаточно нескольких простых действий. Если же ваше устройство было “привязано” в iCloud к вашему Apple ID и функция “Найти iPhone”, “Найти iPad” или “Найти Mac” включены, для того, чтобы выйти из “облака”, необходимо ввести пароль от вашего аккаунта, но и это не сложно.
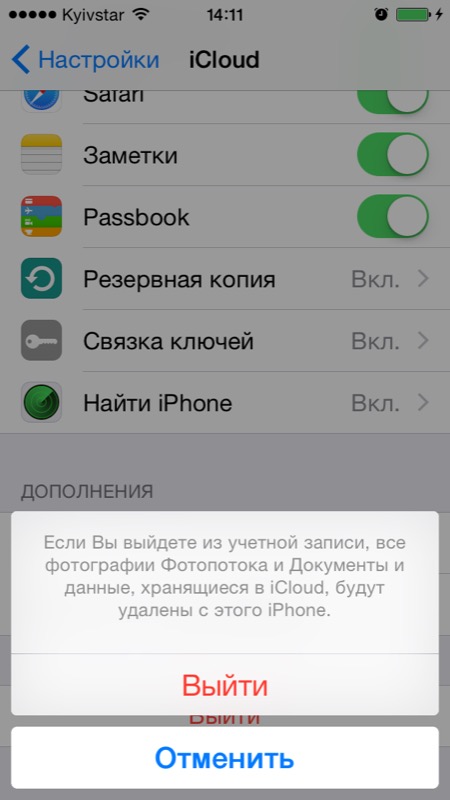
Проблемы возникают тогда, когда пароль к Apple ID вы благополучно забыли или iCloud на устройстве подключен не с вашего Apple ID, а скажем из учетной записи прежнего его владельца. В таких случаях выхода всего 2:
-
. Для этого, в настройках вашей учетной записи должен быть указан резервный адрес электронной почты или вы должны помнить ответы на контрольные вопросы.
-
. В этом случае, на сайте http://icloud.com/ необходимо авторизоваться с Apple ID, который был подключен на устройстве в “Настройки -> iCloud”, в меню “Все устройства” выбрать нужное и активировать стирание iPhone. После того, как девайс будет подключен к интернету и запрос на стирание будет выполнен, аппарат можно восстановить в DFU или Recovery Mode и благополучно активировать.
Напомню: блокировка активации iPhone и iPad с установленной iOS 8.0 и выше включена по умолчанию. Ее состояние можно проверить несколькими способами.
!Совет Если на вашем iPhone или iPad в “Настройки -> iCloud” подключен Apple ID к которому у вас нет доступа, восстановление и обновление прошивки вам противопоказано. После перепрошивки такого аппарата блокировка активации превратит его в “кирпич”.
Как отключить iCloud на iPhone и iPad?
Если, по какой-то причине, у вас возникла необходимость или желание “отвязать” iPhone или iPad от iCloud, например для восстановления устройства (достаточно отключить только функцию “Найти iPhone”, а не iCloud в целом) или обновления iOS, сделать это очень просто.
-
На iPhone или iPad перейдите в “Настройки -> iCloud”, прокрутите страницу донизу и тапните по надписи “Выйти” (на iOS ниже 8.х надпись будет “Удалить”).
Если функция “Найти iPhone” на устройстве не активна (отключен соответствующий выключатель), для выхода из iCloud вводить пароль от Apple ID не требуется.
Если же в меню iCloud выключатель напротив “Найти iPhone” был включен, для того, что отвязать девайс от iCloud, необходимо ввести пароль от учетной записи. Без этого, отключить iCloud на iPhone нельзя.
- Функции iCloud можно выключить по отдельности, для этого отключите выключатель напротив соответствующей функции.
Как отключить iCloud на компьютере Mac и Windows?
В среде OS X и Windows отключить iCloud также просто, как и на iPhone. Опять же, если у на вашем компьютере Mac включена функция “Найти Mac”, для отключения iCloud вам необходимо будет ввести пароль, но только не к Apple ID, а пароль администратора.

И здесь есть одно “НО”, в качестве пароля администратора и пароля на разблокировку Mac может быть использован тот же пароль, что и в iCloud, т.е. от Apple ID. Установить единый пароль можно в “Системные настройки -> Пользователи и группы -> Кнопка ”Сменить пароль“ -> Кнопка ”Использовать пароль iCloud». Таким образом, нет необходимости запоминать 2 пароля, один для Mac, другой для Apple ID.

Для того, чтобы выйти из учетной записи в iCloud на Mac:
-
Перейдите в “Системные настройки -> iCloud” и нажмите на кнопке “Выйти”.
-
Определитесь, что необходимо сделать с данными загруженными на Mac из iCloud, их можно либо удалить, либо оставить на компьютере. Оставить на Mac можно только контакты и связку ключей Safari. Документы из iCloud Drive, Календарь, Заметки и Напоминания при отключении облачного сервиса будут удалены. Восстановить их можно в любой момент при повторном подключении Mac к iCloud.
На Windows процедура аналогичная, достаточно запустить iCloud для Windows и нажать на кнопку “Выйти”.

Как видите, iCloud открывает огромные возможности для синхронизации, восстановления данных и поиска потерянного или украденного iPhone, iPad или компьютера Mac. Своими функциями облачный сервис от Apple ушел далеко вперед конкурентов и позволяет очень гибко объединить все устройства iOS и OS X в одну систему, что открывает перед их владельцами широкие горизонты возможностей. Если вы еще не успели подключить iCloud на iPhone или Mac, сделайте это, уверен, облачное хранилище и его функции вас не разочаруют.
Как убрать синхронизацию Айфона с другим Айфоном
Если пользователь покупает iPhone с рук у другого человека, то отмена синхронизации обязательна. Данный процесс необходим, чтобы личные данные, как покупателя, так и продавца, не попали к одному из участников сделки.
Если пользователю необходимо убрать синхронизацию между двумя смартфонами компании Apple, то сделать это можно двумя основными способами:
- создать новую учётную запись Apple ID;
- изменить настройки синхронизации портативного гаджета.
Так как методы сильно отличаются друг от друга, разберём каждый из представленных способов отдельно.
Создание нового аккаунта Apple ID
Синхронизация портативных гаджетов Apple происходит между всеми устройствами, подключёнными к одной учётной записи пользователя. Без этого аккаунта актуализация файлов разных приборов невозможно. Поэтому отключить синхронизации. На iPhone можно, поменяв учётную запись Apple ID.
Чтобы создать новый Apple ID на смартфоне iPhone, необходимо:
- В настройка мобильного устройства переходим в меню «iTunes Store и App Store».
- Находим вкладку «Apple ID».
- Нажимаем на клавишу «Выйти», системе попросит снова ввести данные от учётной записи.
- Нажимаем на функцию «Забыли пароль или нет Apple ID?».
- Выбираем вкладку «Создать Apple ID бесплатно».
- Вводим необходимые личные данные: имя, дата рождения, адрес электронной почты, пароль, страну проживания, номер банковской карты и прочие.
- Соглашаемся с предоставленными условиями и пользовательским соглашением.
- Заходим на свою электронную почту и подтверждаем актуальность данных.
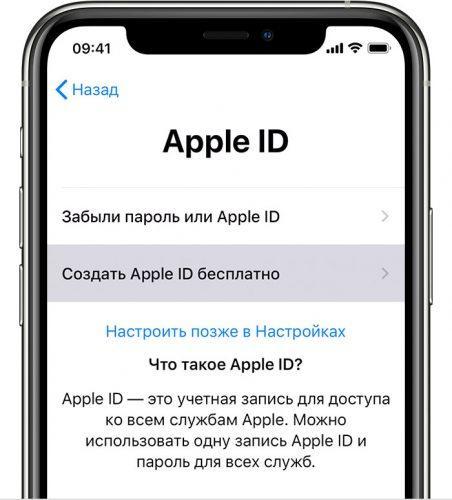
Если все этапы инструкции были выполнены верно, то пользователь создаст новый Apple ID. Данная учётная запись никак не будет связана с устройством, ранее соединённым со смартфоном синхронизацией, поэтому передача информации прекратиться.
Изменение настроек синхронизации
Если сменить Apple ID по каким-либо причинам невозможно, то вариантом решения проблемы может стать изменение настроек синхронизации. Смысл этого способа заключается в том, чтобы отключить передачу данных со смартфона пользователя, при этом оставить связь мобильного устройства с общим аккаунтом.
Так как отключать синхронизацию телефона придётся в ручную, владельцу iPhone нужно будет деактивировать следующие функции:
- iCloud;
- «Handoff»;
- звонки по FaceTime;
- текстовые сообщения.
Стоит разобрать отключения синхронизации каждой службы отдельно. Начнём с облачного хранилища информации iCloud:
- Переходим в настройки смартфона.
- Нажимаем на используемый аккаунт.
- Находим подпункт «iCloud».
- Выключаем опцию «iCloud Drive».
Чтобы отключить сервис Handoff, который отвечает за передачу незавершённых функций, с одного смартфона на другой, необходимо:
- Перейти в настройки портативного гаджета.
- Открыть подпункт «Основные».
- Найти меню опции «Handoff».
- Отключить данную функцию.
Также деактивации требует режим видеозвонков — FaceTime. Этот сервис, который соединяет пользователей по учётной записи Apple ID. Однако если к такому аккаунту привязаны несколько телефонов, то звонок будет поступать на два смартфона. Итак, чтобы отключить FaceTime, нужно:
- Зайти в настройки устройства.
- Перейти в раздел «FaceTime».
- В открывшемся окне, снять галочки со всех пунктов, кроме мобильного телефона.
В заключение деактивации служб, которые синхронизируются на двух «яблочных» устройствах остаётся только отключить текстовые сообщения. Для этого необходимо:
- Перейти в раздел «Настройки» мобильного телефона.
- Открыть подпункт «Сообщения».
- Выбрать вкладку «Отправка/приём».
- Снять галочки со всех номеров телефона, кроме того, который используется на данном смартфоне.
После деактивации сервиса «Сообщения», процесс отключения синхронизации между двумя смартфонами можно считать завершённым.
Как отключить iCloud без пароля к Apple ID?
“Отвязать” iPhone, iPad и Mac с отключенной функцией “Найти iPhone, iPad или Mac” от iCloud достаточно просто, достаточно нескольких простых действий. Если же ваше устройство было “привязано” в iCloud к вашему Apple ID и функция “Найти iPhone”, “Найти iPad” или “Найти Mac” включены, для того, чтобы выйти из “облака”, необходимо ввести пароль от вашего аккаунта, но и это не сложно.
Проблемы возникают тогда, когда пароль к Apple ID вы благополучно забыли или iCloud на устройстве подключен не с вашего Apple ID, а скажем из учетной записи прежнего его владельца. В таких случаях выхода всего 2:
-
. Для этого, в настройках вашей учетной записи должен быть указан резервный адрес электронной почты или вы должны помнить ответы на контрольные вопросы.
-
. В этом случае, на сайте http://icloud.com/ необходимо авторизоваться с Apple ID, который был подключен на устройстве в “Настройки -> iCloud”, в меню “Все устройства” выбрать нужное и активировать стирание iPhone. После того, как девайс будет подключен к интернету и запрос на стирание будет выполнен, аппарат можно восстановить в DFU или Recovery Mode и благополучно активировать.
Напомню: блокировка активации iPhone и iPad с установленной iOS 8.0 и выше включена по умолчанию. Ее состояние можно проверить несколькими способами.
!Совет Если на вашем iPhone или iPad в “Настройки -> iCloud” подключен Apple ID к которому у вас нет доступа, восстановление и обновление прошивки вам противопоказано. После перепрошивки такого аппарата блокировка активации превратит его в “кирпич”.
Как отключить iCloud на iPhone и iPad?
Если, по какой-то причине, у вас возникла необходимость или желание “отвязать” iPhone или iPad от iCloud, например для восстановления устройства (достаточно отключить только функцию “Найти iPhone”, а не iCloud в целом) или обновления iOS, сделать это очень просто.
-
На iPhone или iPad перейдите в “Настройки -> iCloud”, прокрутите страницу донизу и тапните по надписи “Выйти” (на iOS ниже 8.х надпись будет “Удалить”).
Если функция “Найти iPhone” на устройстве не активна (отключен соответствующий выключатель), для выхода из iCloud вводить пароль от Apple ID не требуется.
Если же в меню iCloud выключатель напротив “Найти iPhone” был включен, для того, что отвязать девайс от iCloud, необходимо ввести пароль от учетной записи. Без этого, отключить iCloud на iPhone нельзя.
- Функции iCloud можно выключить по отдельности, для этого отключите выключатель напротив соответствующей функции.
Как отключить iCloud на компьютере Mac и Windows?
В среде OS X и Windows отключить iCloud также просто, как и на iPhone. Опять же, если у на вашем компьютере Mac включена функция “Найти Mac”, для отключения iCloud вам необходимо будет ввести пароль, но только не к Apple ID, а пароль администратора.
И здесь есть одно “НО”, в качестве пароля администратора и пароля на разблокировку Mac может быть использован тот же пароль, что и в iCloud, т.е. от Apple ID. Установить единый пароль можно в “Системные настройки -> Пользователи и группы -> Кнопка ”Сменить пароль“ -> Кнопка ”Использовать пароль iCloud». Таким образом, нет необходимости запоминать 2 пароля, один для Mac, другой для Apple ID.
Для того, чтобы выйти из учетной записи в iCloud на Mac:
-
Перейдите в “Системные настройки -> iCloud” и нажмите на кнопке “Выйти”.
-
Определитесь, что необходимо сделать с данными загруженными на Mac из iCloud, их можно либо удалить, либо оставить на компьютере. Оставить на Mac можно только контакты и связку ключей Safari. Документы из iCloud Drive, Календарь, Заметки и Напоминания при отключении облачного сервиса будут удалены. Восстановить их можно в любой момент при повторном подключении Mac к iCloud.
На Windows процедура аналогичная, достаточно запустить iCloud для Windows и нажать на кнопку “Выйти”.
Как видите, iCloud открывает огромные возможности для синхронизации, восстановления данных и поиска потерянного или украденного iPhone, iPad или компьютера Mac. Своими функциями облачный сервис от Apple ушел далеко вперед конкурентов и позволяет очень гибко объединить все устройства iOS и OS X в одну систему, что открывает перед их владельцами широкие горизонты возможностей. Если вы еще не успели подключить iCloud на iPhone или Mac, сделайте это, уверен, облачное хранилище и его функции вас не разочаруют.
Удалите старые резервные копии iCloud и приложений на iPhone и iPad
Apple предлагает инструмент управления хранилищем для iCloud, аналогичный инструменту для проверки локального хранилища на вашем iPhone и iPad. Используя этот инструмент, вы можете увидеть, сколько места занято резервными копиями в целом и отдельными приложениями.
СВЯЗАННЫЕ С: Как проверить доступное хранилище на iPhone или iPad
Откройте приложение «Настройки» на вашем iPhone или iPad, а затем нажмите на свой профиль в верхней части меню.

Теперь выберите опцию «iCloud».
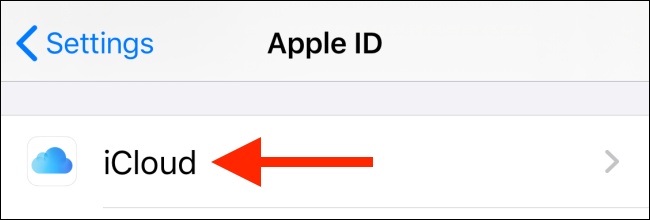
Здесь нажмите на кнопку «Управление хранилищем».

В списке «Хранение iCloud» выберите «Резервное копирование».
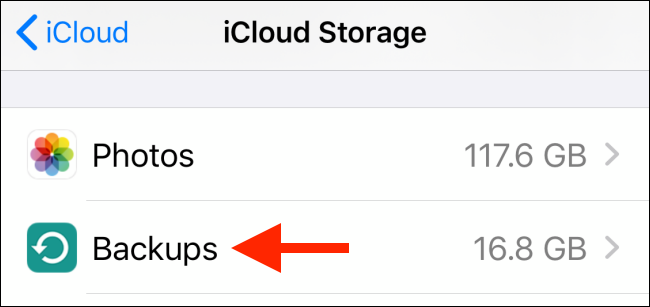
Теперь вы увидите все iPhone и iPad, связанные с вашей учетной записью iCloud, и объем занимаемой ими памяти. Нажмите на устройство, чтобы увидеть дальнейшую разбивку.

Теперь вы увидите подробную информацию о времени последнего резервного копирования и список приложений, для которых выполняется резервное копирование в iCloud, а также объем занимаемого ими места. Если вы обнаружили приложение, которое занимает слишком много места, вы можете нажать на переключатель рядом с приложением, чтобы удалить и отключить резервное копирование iCloud для текущего приложения.

Чтобы подтвердить, нажмите на «Отключить и удалить» во всплывающем меню.
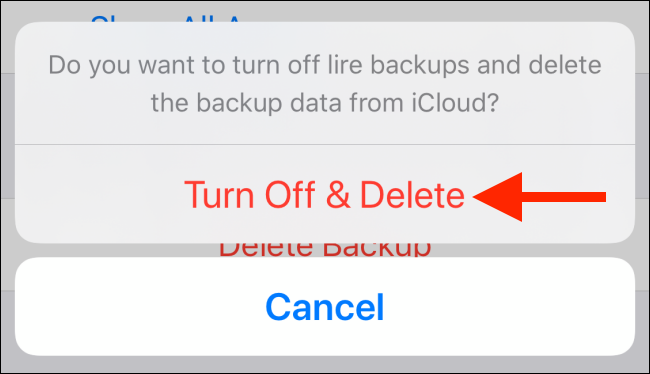
Сделайте это для пары приложений и посмотрите, сможете ли вы вернуть значительный объем памяти. Таким образом, вам, возможно, не придется вообще отключать функцию резервного копирования iCloud.
Мы рекомендуем включить резервное копирование приложений для таких важных приложений, как WhatsApp, Messages и так далее. Но для приложений мультимедиа или подкастов было бы лучше отключить эту функцию, если у вас заканчивается свободное место.
Если вы хотите, вы все равно можете отключить и удалить всю резервную копию iCloud для устройства. Для этого проведите пальцем вниз страницы и нажмите «Удалить резервную копию».

Во всплывающем окне нажмите кнопку «Выключить и удалить» для подтверждения.

Теперь вся резервная копия iCloud вашего iPhone или iPad будет удалена, а функция резервного копирования iCloud будет отключена.
Как отвязать Айфон от облака
Даже после выхода из Айклауда не нужно торопиться с продажей смартфона. Он до сих пор остается привязанным к смартфону, пока хозяин не выполнит деактивацию сервиса «Найти iPhone». Из-за этого у человека, который решит приобрести устройство, могут возникнуть проблемы с его настройкой. Чтобы подобная ситуация не произошла, рекомендуется обратиться к нашей инструкции. Она поможет отвязать Айфон любым удобным способом.
С iPhone
Непосредственно с мобильного устройства операция выполняется через приложение «Найти iPhone». Его иконка располагается на рабочем столе. Для отвязки Айфона хозяину потребуется:
- Запустить программу.
- Авторизоваться через Apple ID.
- Дождаться окончания поиска устройств.
- Выбрать свой iPhone, а потом нажать кнопку «Удалить».
Теперь процесс выхода из Айклауд полностью завершен. Следующий владелец мобильного устройства сможет без проблем авторизоваться под своим аккаунтом.
Через компьютер
В качестве альтернативного варианта стоит рассмотреть отвязку Айфона через компьютер. Операция выполняется так же легко, как и с мобильного устройства. Но действовать придется не при помощи приложения «Найти iPhone», а используя веб-версию сервиса.
Чтобы отвязать iPhone с компьютера, нужно:
- Открыть браузер.
- Перейти на сайт icloud.com.
- Авторизоваться в системе, используя Apple ID.
- Кликнуть по иконке «Найти iPhone».
- Во вкладке «Все устройства» выбрать свой Айфон.
- Нажать кнопку «Стереть iPhone».
Этот алгоритм предназначен для ситуаций, когда смартфон подключен к интернету. Но даже в отсутствие соединения, отвязать iPhone можно без каких-либо проблем. Просто во вкладке «Все устройства» не нужно нажимать на мобильное устройство, а следует нажать на крестик справа.

Таким образом, на полное отключение Айфона от Айклауда уходит не более пары минут. Главное в этой операции – знать свой Apple ID и пароль от аккаунта. В противном случае отвязать iPhone не получится ни одним из предложенных способов.
Через iTunes
Заключительный вариант, помогающий отвязать Айфон от аккаунта iCloud, предполагает использование специальной программы iTunes. Здесь владельцу устройства вновь придется задействовать ПК, так как утилита предназначена только для персональных компьютеров.
Загрузив программу, останется выполнить несколько простых шагов:
- Запустить iTunes.
- Авторизоваться под своим Apple ID.
- Перейти в раздел «iTunes Store».
- Войти в настройки аккаунта, а затем во вкладку «Управление устройствами».
- Нажать кнопку «Удалить».
- Для подтверждения выполнения операции останется кликнуть на «Готово».
Данный способ отвязки Айфона работает так же безотказно, как и 2 предыдущих. Вы можете воспользоваться любым понравившимся вариантом в зависимости от наличия или отсутствия компьютера и подключения к интернету.
Как очистить iCloud на Айфоне
Часто в поисковых системах можно увидеть запрос «хранилище Айклауд заполнено, что делать», в этом случае опытные пользователи рекомендует выполнить следующие действия.
1. Изменить настройки резервного копирования
Так как большинство установленных на Айфоне 6 приложений автоматически создают резервные копии и сохраняют их в Айклауд, будет полезно изменить настройки, и выбрать только самое необходимое для хранения. Для этого нужно:
- перейти в Айклауд;
- нажать раздел «хранилище»;
проверить список программ и отключить ненужные, передвинув ползунок.
Данный способ работает на всех версиях, только меню может немного отличаться.
2. Уменьшить количество резервных копий и их объём
Резервная копия может спасти во многих проблемах на Айфоне 5s. Но нет никакой причины хранить все варианты, которые создаёт телефон. Достаточно выбрать наиболее актуальные. Чтобы освободить место и очистить старую информацию нужно:
- перейти в Айклауд;
- выбрать раздел «управлять»;
- определиться с ненужными разделами и очистить их.
Для уменьшения объёма копии можно удалить все варианты и создать новую, предварительно почистив телефон.
3. Сжатие фотографий и видеороликов
Если пользователь не хочет удалять медиа-файлы на Айфоне 7 и не знает, как очистить Айклауд, он может воспользоваться данным способом:
- зайти в настройки телефона;
- выбрать раздел «оптимизация хранения».
Также, чтобы память не заполнялась очень быстро, можно отключить выгрузку изображений в облако. Для этого следует:
- перейти в настройки;
- в разделе «фото» отключить функцию «выгрузка в мой фотопоток», передвинув соответствующий ползунок.
Описанные выше способы позволяют очистить хранилище на всех версиях устройств на платформе IOS.
Как отключить автоматическую синхронизацию в iTunes
Программное обеспечение iTunes, созданное для передачи на устройство пользователя файлов, также имеет автоматическую синхронизацию. Эта функция переносит порой ненужные данные на портативный гаджет пользователя при подключении его к компьютеру посредством USB-кабеля. Но даже эту функцию можно деактивировать.
Чтобы отключить автоматическую синхронизацию в iTunes, нужно:
- Подключить мобильное устройство к компьютеру.
- Открыть программу iTunes.
- Снять галочку рядом с вкладкой объекта медиатеки.
- Выбрать пункт «Синхронизировать только отмеченные объекты».
- Сохранить принятые изменения.
После выполнения инструкции автоматическая синхронизация в программе iTunes прекратиться.
Видео-инструкция, демонстрирующая отключение от автоматической синхронизации в программе iTunes
Зачем выходить из iCloud на iPhone, iPad и Mac?
Выход из учётной записи iCloud может понадобиться в минимум трёх случаях:
- смена учётной записи / смена владельца (продажа устройства);
- перенос информации из одной учетной записи Apple ID в другую.
- устранение некоторых багов iOS.
Выйти из учётной записи iCloud можно с частичным сохранением информации на устройстве (зависит от платформы, на этом мы подробнее остановимся позже) или с полным удалением информации, синхронизируемой с облачным хранилищем Apple (актуально при смене владельца / продаже устройства).
ПО ТЕМЕ: Как проверить, новый ли iPhone (активирован или нет) вы купили?
Как отключить iCloud без пароля к Apple ID?
“Отвязать” iPhone, iPad и Mac с отключенной функцией “Найти iPhone, iPad или Mac” от iCloud достаточно просто, достаточно нескольких простых действий. Если же ваше устройство было “привязано” в iCloud к вашему Apple ID и функция “Найти iPhone”, “Найти iPad” или “Найти Mac” включены, для того, чтобы выйти из “облака”, необходимо ввести пароль от вашего аккаунта, но и это не сложно.
Проблемы возникают тогда, когда пароль к Apple ID вы благополучно забыли или iCloud на устройстве подключен не с вашего Apple ID, а скажем из учетной записи прежнего его владельца. В таких случаях выхода всего 2:
-
. Для этого, в настройках вашей учетной записи должен быть указан резервный адрес электронной почты или вы должны помнить ответы на контрольные вопросы.
-
. В этом случае, на сайте http://icloud.com/ необходимо авторизоваться с Apple ID, который был подключен на устройстве в “Настройки -> iCloud”, в меню “Все устройства” выбрать нужное и активировать стирание iPhone. После того, как девайс будет подключен к интернету и запрос на стирание будет выполнен, аппарат можно восстановить в DFU или Recovery Mode и благополучно активировать.
Напомню: блокировка активации iPhone и iPad с установленной iOS 8.0 и выше включена по умолчанию. Ее состояние можно проверить несколькими способами.
!Совет Если на вашем iPhone или iPad в “Настройки -> iCloud” подключен Apple ID к которому у вас нет доступа, восстановление и обновление прошивки вам противопоказано. После перепрошивки такого аппарата блокировка активации превратит его в “кирпич”.
Как отключить iCloud на iPhone и iPad?
Если, по какой-то причине, у вас возникла необходимость или желание “отвязать” iPhone или iPad от iCloud, например для восстановления устройства (достаточно отключить только функцию “Найти iPhone”, а не iCloud в целом) или обновления iOS, сделать это очень просто.
-
На iPhone или iPad перейдите в “Настройки -> iCloud”, прокрутите страницу донизу и тапните по надписи “Выйти” (на iOS ниже 8.х надпись будет “Удалить”).
Если функция “Найти iPhone” на устройстве не активна (отключен соответствующий выключатель), для выхода из iCloud вводить пароль от Apple ID не требуется.
Если же в меню iCloud выключатель напротив “Найти iPhone” был включен, для того, что отвязать девайс от iCloud, необходимо ввести пароль от учетной записи. Без этого, отключить iCloud на iPhone нельзя.
- Функции iCloud можно выключить по отдельности, для этого отключите выключатель напротив соответствующей функции.
Как отключить iCloud на компьютере Mac и Windows?
В среде OS X и Windows отключить iCloud также просто, как и на iPhone. Опять же, если у на вашем компьютере Mac включена функция “Найти Mac”, для отключения iCloud вам необходимо будет ввести пароль, но только не к Apple ID, а пароль администратора.
И здесь есть одно “НО”, в качестве пароля администратора и пароля на разблокировку Mac может быть использован тот же пароль, что и в iCloud, т.е. от Apple ID. Установить единый пароль можно в “Системные настройки -> Пользователи и группы -> Кнопка ”Сменить пароль“ -> Кнопка ”Использовать пароль iCloud». Таким образом, нет необходимости запоминать 2 пароля, один для Mac, другой для Apple ID.
Для того, чтобы выйти из учетной записи в iCloud на Mac:
-
Перейдите в “Системные настройки -> iCloud” и нажмите на кнопке “Выйти”.
-
Определитесь, что необходимо сделать с данными загруженными на Mac из iCloud, их можно либо удалить, либо оставить на компьютере. Оставить на Mac можно только контакты и связку ключей Safari. Документы из iCloud Drive, Календарь, Заметки и Напоминания при отключении облачного сервиса будут удалены. Восстановить их можно в любой момент при повторном подключении Mac к iCloud.
На Windows процедура аналогичная, достаточно запустить iCloud для Windows и нажать на кнопку “Выйти”.
Как видите, iCloud открывает огромные возможности для синхронизации, восстановления данных и поиска потерянного или украденного iPhone, iPad или компьютера Mac. Своими функциями облачный сервис от Apple ушел далеко вперед конкурентов и позволяет очень гибко объединить все устройства iOS и OS X в одну систему, что открывает перед их владельцами широкие горизонты возможностей. Если вы еще не успели подключить iCloud на iPhone или Mac, сделайте это, уверен, облачное хранилище и его функции вас не разочаруют.
Резервная копия в iCloud захламляет бесплатное место в iCloud, которое можно использовать с пользой
iCloud – очень удобное облачное хранилище на iOS (iPadOS) и macOS, и при умелом использовании, с лихвой хватит даже тех 5 ГБ свободного места.
Я, например, уже много лет являюсь активным пользователем одного аккаунта iCloud на 4 устройствах (iPhone, iPad, MacBook и iMac). При этом, не вижу необходимости в покупке дополнительного места в облаке Apple. Мои бесплатные 5 ГБ в iCloud за долгие годы ежедневного использования заняты всего на 2 ГБ. Как так получается?
Так как iCloud (iCloud Drive) является стандартным облачным хранилищем на устройствах Apple, то в первую очередь, для удобства я использую его не для хранения всяческого хлама, а действительно для файлов (папок), которые мне ежедневно могут потребоваться в течение дня.
Что хранится в моей учетной записи iCloud?
Во-первых, все те данные, которые попросту синхронизируются (инструкция) с моими устройствами (контакты, заметки, календари и т.д.). Некоторые пункты я отключаю специально, например, Фото и Резервная копия в iCloud.
Во-вторых, в iCloud Drive размещены папки с документами (текстовые файлы, сканы, скриншоты, фото, музыкальные файлы и видео), которыми я пользуюсь регулярно со всех своих устройств.
В-третьих, в iCloud Drive хранятся облачные папки приложений (они создаются автоматически при установке некоторых приложений с поддержкой синхронизации в iCloud), которые я использую на Mac, iPhone и iPad, например, это Pixelmator, Pages, TextEdit, iMovie и т.д.
Я всегда выключаю автоматическое создание резервных копий на iPhone и iPad, ведь именно они захламляют все свободное место в iCloud.
Вы спросите: «а как же бэкапить фото и видео»?
Мои фото и видео всегда в сохранности. Для этого я использую сразу 3 инструмента.
1. Google Фото – бесплатное неограниченное облачное хранилище для фото и видео (при условии хранения фото и видео с разрешением до 16 МП и 1080p HD).
Веб-версия Google Фото
2. Яндекс.Диск – бесплатное неограниченное облачное хранилище для фото и видео (при условии синхронизации только с мобильных устройств).
3. Внешний накопитель. Все вышеописанные ограничения, например, хранение оригинальных видео в 4K (в Google Фото его нельзя разместить бесплатно), нивелируются применением внешнего SSD или HDD диска, который используется также для сбора всяческого фото-, видео- мусора перед обработкой.








