Как удалить apple id, не зная пароля и логина: инструкции и способы
Содержание:
- Предварительная подготовка
- Как удалить учетную запись iCloud
- Как работает проверка состояния блокировки активации iPhone
- Сброс настроек гаджета и удаление данных
- Отключить аккаунт в своем iPhone
- Способ №2. Выход из iCloud на iPhone
- Как удалить свои данные из GetContact
- Сброс настроек гаджета и удаление данных
- С помощью гаджета
- Как удалить учетную запись на айфоне или айпаде
- Использование профессиональной программы для обхода блокировки активации iCloud без пароля
- Как удалить данные
- Случай 2: доступа к смартфону уже нет
- Отвязка Apple ID от устройства iPhone
Предварительная подготовка
Логично, что в устройстве, которое продаётся другому человеку не должно быть никакой личной информации текущего владельца. Но удалять её тоже нельзя спешить, так как если у пользователя существует целая экосистема устройств одной фирмы, они, как правило, сопряжены друг с другом и разрыв такой связи будет очень болезненным. Поэтому нужно провести несколько подготовительных операций, нивелирующих все эти проблемы:
- Разорвать пару у тех устройств, которые были сопряжены с продаваемым.
- Сделать резервную копию всех данных телефона.
- Выйти из всех сервисов Apple, в которых пользователь залогинен в данный момент.
Вкратце о каждом пункте будет полезно узнать всем, кто задумался о продаже iPhone. Последний – самый простой для выполнения. Достаточно войти в «Настройки» и собственное имя, проскроллить в самый низ и тапнуть «Выйти». После этого вводится пароль от Apple ID и нажимается кнопка «Выключить». Другие два более сложны, поэтому будут рассмотрены гораздо подробнее.
Разрыв пары между двумя устройствами
Умные часы Apple Watch – высокотехнологичный девайс, который хранит данные множества сенсоров в своей памяти и телефонной, анализирует их и формирует подсказки на основе полученного результата. Поэтому пара, которая создаётся, общается между собой с помощью сложных протоколов и эту связь обязательно нужно разорвать перед продажей. Вот как это сделать:
- Оба устройства обязательно должны быть рядом друг с другом.
- Открыть фирменное приложение Apple Watch на телефоне.
- Перейти на вкладку «Мои часы».
- Выбрать нужную модель и нажать информационную кнопку рядом с ней. Она выглядит как оранжевый восклицательный знак, вписанный в круг того же цвета.
- Тапнуть по красной надписи «Разорвать пару с Apple Watch». Сделать это придётся дважды, второй раз – для подтверждения.
- Следует заметить, что у более новых часов, например, третьего поколения со слотом для сим-карты внутри, придётся сделать несколько дополнительных действий. Для сохранения или удаления тарифного плана придётся обращаться за помощью к сотовому оператору.
- Если потребуется, нужно будет ввести пароль от Apple ID.
- Дождаться создания полной резервной копии часов на iCloud.
Успешный разрыв пары ознаменует сообщение «Создать пару». Так можно быть уверенным, что это устройство больше не синхронизировано с телефоном. Для сопряжения всей информации с другим устройством теперь достаточно будет восстановить резервную копию и развернуть её на эти же часы.
Создание резервной копии всего устройства
Сделать это можно двумя способами, которые по своей эффективности очень похожи. Оба предлагают снятие полного образа, который после этого можно будет развернуть на новый телефон и получить практически то же устройство в своих руках, к которому уже выработались привычки. Оно будет настроено точно так же. Вот эти способы:
- Через облако iCloud, без участия компьютера или другой вспомогательной техники.
- Через ПК и установленный на нём iTunes.
Первый способ элементарен, вся последовательность действий очень проста:
- Подключиться к беспроводной сети.
- Перейти в «Настройки» и свой профиль. Там выбрать iCloud. Либо, для более старых версий ОС, просто прокрутить «Настройки» до конца вниз и там уже выбрать облако.
- После этого нужно тапнуть на «Копия iCloud» в более свежих версиях и «Резервная копия» в старых. Обязательно проверить положение переключателя, он должен быть активен.
- Тапнуть «Создать резервную копию» и подождать пока дата последнего копирования не изменится на текущую.
Через iTunes всё немного сложнее. Так как у пользователя должен быть рабочий ПК и установленная на нём программа. Последовательность действий будет такой:
- Открыть iTunes, предварительно подключив телефон к ПК и дождаться его определения.
- Ввести пароль от телефона, по желанию указать, что доверяете этому компьютеру.
- Выбрать в iTunes нужный телефон, нажав на кнопку с изображением смартфона и щёлкнув по нему в выпадающем меню.
- Выбрать «Обзор» в левой части экрана, а потом, в разделе «Резервные копии» настроить создание бэкапа. Если планируется продолжать пользоваться Apple Watch, нужно зашифровать эту копию, так как в ней будут храниться биометрические данные. Пароль при этом лучше записать в надёжном месте.
- Нажать «Создать копию сейчас».
Об окончании будет сообщено точно так же, как и в первом случае – обновлением даты последней копии на текущую. Дополнительно, чтобы бэкап занимал меньше места, можно установить опции конвертации изображений и видео с камеры. Будет уменьшено разрешение и снижен битрейт всех файлов этого типа, обнаруженных внутри.
Как удалить учетную запись iCloud
В том, чтобы избавиться от Аккаунта, нет ничего сложного. Тем не менее, порядок выполнения действий по удалению отличаются в зависимости от используемого устройства. Как известно, существует несколько видов девайсов Apple:
- iPhone;
- iPad;
- Mac;
- MacBook.
iPhone – возможно, самое популярное устройство в этом списке. Это один из самых продаваемых смартфонов мира. Айпад – планшет, который тоже расходится миллионными тиражами. Девайсы работают на одной операционной системе iOS. Интерфейс прошивки практически не отличается, а потому принцип удаления учетной записи будет схожим.

Mac и MacBook – иной тип устройств. Первый представляет собой персональный компьютер, а второй – ноутбук. Оба девайса базируются на операционной системе MacOS. Она имеет мало общего с iOS. В связи с этим приходится пользоваться другим алгоритмом смены Айклауда.
На iPhone или iPad
Итак, на этих устройствах установлена операционная система iOS. И если человек решил удалить учетную запись Айклауда на Айфоне или Айпаде, он должен выполнить следующие действия:
- Открыть настройки устройства.
- Кликнуть по имени своего аккаунта.
- Пролистать страницу вниз и выбрать пункт «Выйти».
- Подтвердить действие.
- При необходимости нажать «Удалить с iPhone (iPad).
- Указать пароль для завершения операции.

Как видно из инструкции, на каждом этапе пользователю предлагает сделать выбор в одну или другую сторону. Чтобы владелец Айфона или Айпада не допустил случайную ошибку, подробнее расскажем о том, что влечет за собой выбор того или иного параметра.
При первом нажатии на кнопку «Выйти» пользователь увидит предупреждение. Система предостерегает владельца устройства от непреднамеренного удаления файлов. Ведь если выйти из своего аккаунта Айклауд, со смартфона или планшета пропадут все сделанные фото и записанные видео.
Чтобы не потерять файлы после выхода, рекомендуется заранее создать резервную копию.
Нажимая следующую кнопку «Удалить с iPhone», пользователь избавляется от всех заметок, которые были привязаны к Айклауду. Но здесь переживать не стоит, поскольку в учетной записи они все равно останутся, если пройти повторную авторизацию.
Далее система предлагает оставить на устройстве календари или удалить их. Поскольку ничего личного подобная информация собой не представляет, ее можно оставить даже в случае перепродажи смартфона (планшета). В завершение пользователь вводит пароль Apple ID. Сделано это для того, чтобы выход из учетной записи не смог выполнить посторонний человек. Теперь можно поставить точку в процессе удаления аккаунта с мобильных устройств вроде iPhone и iPad.
Помимо всего прочего, отвязать телефон или планшет от iCloud можно через компьютер. Для этого:
- Откройте браузер и перейдите на сайт icloud.com.
- Укажите данные Apple ID и подтвердите вход.
- Перейдите а раздел «Найти iPhone».
- Выбрать свое устройство.
- Нажать кнопку «Стереть iPhone» и подтвердить выполнение операции.
Когда Айфон или Айпад подключится к интернету, запустится автоматический процесс очистки. Будут удалены все данные, принадлежащие к iCloud. В дальнейшем их можно посмотреть, пройдя авторизацию на любом устройстве.
На Mac OS
Помимо смартфонов и планшетов компания Apple продает компьютеры. Именно они в свое время принесли огромную популярность продуктам Стива Джобса. Сейчас многое изменилось, поэтому не стоит думать, что удаление учетной записи в Айклауде будет таким же, как на мобильном устройстве.
Тем не менее, одна общая черта у двух разных типов девайсов все-таки есть. При первом запуске компьютера или ноутбука на MacOS пользователь должен ввести свой Apple ID и пароль. Это может быть новый аккаунт или же тот, который использовался на Айфоне.
В нашем случае нет необходимости останавливаться на данном моменте, так что переходим к непосредственному выходу из учетной записи Айклауда, если авторизация была пройдена ранее. Для этого понадобится:
- Открыть настройки системы.
- Вбить в поиске название iCloud.
- Щелкнуть по соответствующей иконке, а затем нажать кнопку «Выйти».
Если на компьютере установлена программа iTunes, для надежности следует деактивировать аккаунт и там. Выполняется операция следующим образом:
- Открываем программу.
- Наводим мышку на заголовок «Учетная запись».
- Выбираем пункт «Авторизация», а затем – «Деавторизовать этот компьютер».
Все. Теперь вы успешно вышли из своего Apple ID. Соответственно, произошло отключение Айклауда, к которому можно получить доступ только после повторного прохождения авторизации.
Как работает проверка состояния блокировки активации iPhone
Механизм работы нового сервиса очень прост: сервер, на который поступает запрос о проверке статуса блокировки устройства (идентификация происходит по IMEI или серийному номеру), считывает информацию о его состоянии из базы данных, и на основании имеющихся данных, формирует и выдает соответствующий ответ.
Для проверки статуса блокировки необходимо вести международный идентификатор мобильного оборудования (IMEI) или серийный номер устройства.
IMEI и серийный номер iPhone или iPad можно найти в меню «Настройки -> Основные -> Об этом устройстве«.
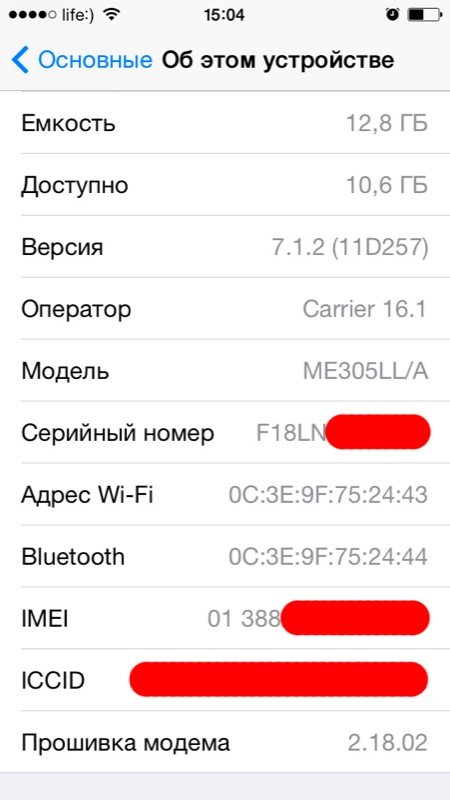
Если устройство заблокировано паролем или находится в режиме восстановления и прочитать данные из настроек не получается, найти IMEI-код можно на задней крышке девайса либо на его упаковке. Дополнительная информация о том, как найти серийный номер и IMEI устройств iOS находится здесь.

IMEI на задней крышке iPhone
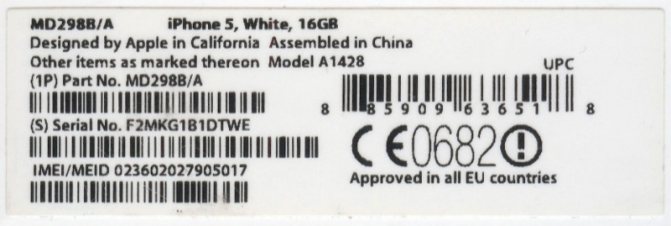
IMEI и серийный номерна коробке от iPhone
Сброс настроек гаджета и удаление данных
Процедура начинается с открытия меню телефона (его параметров).
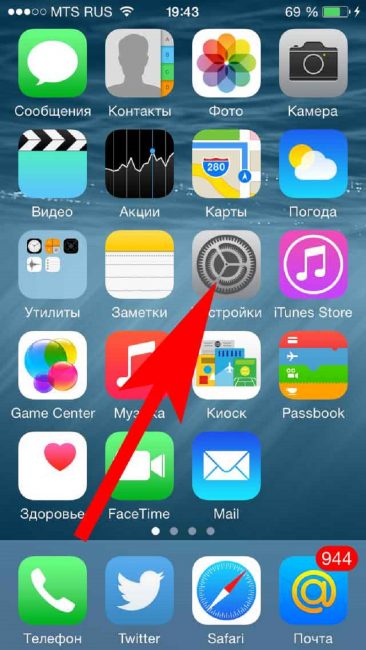
Выбираем Настройки
Выбирается пункт «Основные».
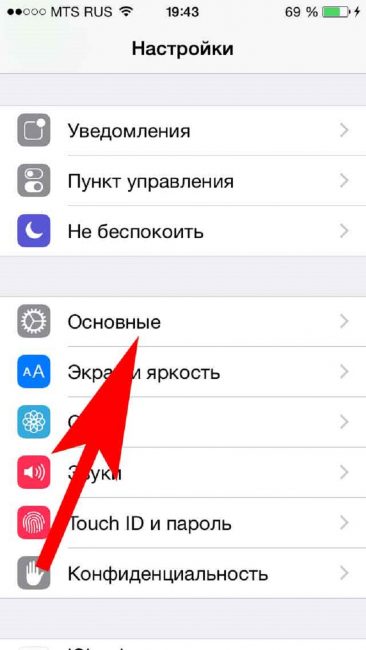
Пункт «Основные»
Помотав параметры вниз, важно остановится на пункте «Сброс», отвечающем за восстановление первоначальных параметров гаджета

Ищем «Сброс»
Все настройки, также персональные данные устраняются нажатием на кнопку «Стереть настройки и контент».
После ввода пароля (защитного тира) начинается удаление имеющихся сведений.
Время процесса, как и при отключении аккаунта, зависит от модели и численности сведений
Как правило, это занимает не более часа.
ВАЖНО: процедура одинакова для любой модели Айфона!
Отключить аккаунт в своем iPhone
Заходите в «Настройки» вашего аппарата и выбираете вкладку iCloud. Здесь переключаете ползунок «Найти iPhone» в не активное состояние. При выполнении данной операции система запросит подтверждение защитного кода. Введите его, чтобы подтвердить действие. Далее в самом низу экрана нажмите пункт «Удалить учетную запись». На экране смартфона появится дополнительное окошко с подтверждением выбора. Выберите пункт «Удалить с iPhone», чтобы полностью удалить учетную запись Apple ID с данного аппарата вместе со всеми данными. Учтите, что информация будет полностью стерта с вашего устройства (фотографии, сообщения, видео и т.д.)
Данные удалены только с вашего аппарата, но часть информации все же хранится в облачных серверах Apple под вашей учетной записью. Чтобы удалить полностью все данные, зайдите в iCloud.
Способ №2. Выход из iCloud на iPhone
Итак, если не знаешь пароль, можно просто выйти из Айклауд на самом устройстве. Этого будет вполне достаточно для того, чтобы он перестал быть привязанным к данному сервису.
Для этого нужно сделать следующее:
- Зайдите в настройки и найдите там пункт под названием «iCloud». Нажмите на него. Обычно он находится внизу или посредине списка настроек.
- В меню Айклауд найдите пункт «Выйти» или в iOS 7 и ниже «Удалить учетную запись». Нажмите на него.
- Будет предупреждение о том, что вся информация, относящаяся к iCloud, будет стерта с данного устройства безвозвратно. Но нам это и нужно. Поэтому подтвердите данное действие повторным нажатием кнопки «Удалить» и введите пароль.
Рис. №4. Пункт «Выйти» и доступ к настройкам Айклауд
Это стандартная процедура. Здесь, как мы видим, пароль требуется. Но если забыл пароль, выполните точно такие же действия, как описано в списке выше, но когда система запросит пароль, сделайте вот что:
- Нажмите «Отменить» в окне ввода пароля.
- В настройках Айклауд выберете пункт «Учетная запись».
Рис. №5. Окно ввода пароля и настройки iCloud
- Здесь в строке «Пароль» введите абсолютно любой пароль, не настоящий.
- Появится сообщение, что введенные данные неверны. Так все и должно быть. Нажмите «ОК».
Рис. №6. Строки ввода пароля и сообщение о неверно введенных данных
- Снова выполните все действия, описанные выше, то есть нажмите в настройках Айклауд на кнопку «Выйти», затем перейдите в меню «Учетная запись». Но теперь здесь появится еще одна строка – «Описание». Нажмите на нее и сотрите все, что там будет указано.
- Теперь снова нажмите на пункт «Выйти» (или «Удалить учетную запись») и в появившемся окне нажмите «Удалить». Пароль запрашиваться не будет.
Рис. №7. Обновленное окно ввода пароля и окно удаления аккаунта
Такими обходными путями можно выйти со своей учетной записи и без пароля. Это возможно благодаря тому, что удаление описания отключает опцию «Найти iPhone». Вручную сделать это невозможно.
Как удалить свои данные из GetContact
Удовлетворяя сомнительное любопытство по поводу того, как они записаны в телефонных книгах своих друзей и знакомых, пользователи передают личную информацию в общую базу данных GetContact. Поскольку с большой долей вероятности она становится доступной практически каждому, гарантии, что ею не воспользуются посторонние, нет никакой. Поэтому, чтобы не сталкиваться с проблемами в будущем и спасти себя от слежки, целесообразно удалить не только приложение из памяти мобильного устройства, но и свой номер из базы Гет Контакт. Сделать это можно двумя способами: через приложение и на официальном сайте.
В приложении
Полностью стереть свои данные можно через меню приложения, тем более, что опция доступна всем пользователям. Единственным условием для выполнения процедуры является наличие активного интернет-соединения. Для блокировки аккаунта потребуется проделать следующие манипуляции:
Запустить приложение. В нижней части экрана отыскать пункт «Другие» и тапнуть по иконке.
Из списка доступных функций выбрать «Настройки»
В открывшемся меню обратить внимание на «Настройки аккаунта» и перейти в меню
Во вкладке «Управление аккаунтом» кликнуть по клавише «Заблокировать».
Когда откроется список с перечислением причин для блокировки учетной записи, понадобится выбрать подходящий вариант и подтвердить выполнение операции.
С этого момента номер будет отключен, а сама программа автоматически закроется. Однако при ее повторном запуске, контактные данные вновь активируются и будут доступны всем желающим. Поэтому если в ближайшем будущем владелец смартфона не собирается использовать GetContact, целесообразно удалить его из памяти устройства.
На официальном сайте
Чтобы пользовательские данные исчезли из базы GetContact полностью, удаления программы с мобильного устройства недостаточно. Удалить всю информацию и, прежде всего, абонентский номер понадобится непосредственно на официальном сайте. Чтобы процедура была выполнена корректно, можно воспользоваться данной инструкцией:
- перейти по адресу посредством любого предустановленного браузера;
- пролистать страницу вниз, чтобы выбрать пункт «Управляй своим конфиденциальным профилем»;
- войти в систему, выбрав из предложенного списка страну пребывания и вписав привязанный к аккаунту номер телефона;
- ввести пароль, который поступит на мобильный посредством СМС;
- нажать на клавишу «Настройка видимости» и перейти на следующую страницу;
- здесь переместить ползунок влево, деактивировав опцию;
- когда появится запрос об удалении, выбрать вариант «Да».
Теперь понадобится задержаться на веб-ресурсе еще некоторое время, чтобы дождаться завершения процесса. Данные пользователя будут удалены, но только спустя 24 часа.
Сброс настроек гаджета и удаление данных
Процедура начинается с открытия меню телефона (его параметров).
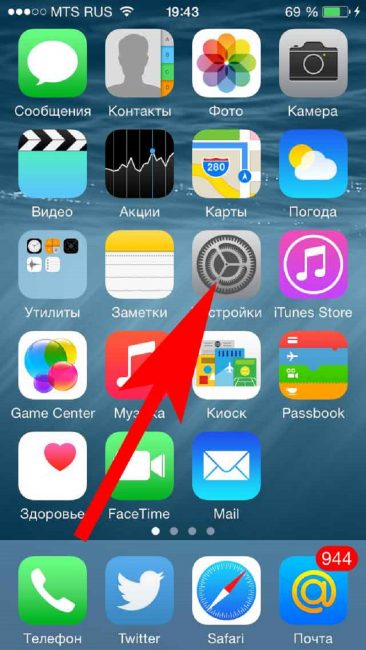
Выбираем Настройки
Выбирается пункт «Основные».
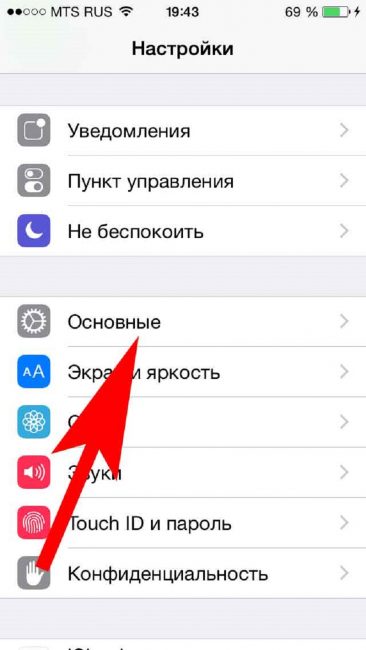
Пункт «Основные»
Помотав параметры вниз, важно остановится на пункте «Сброс», отвечающем за восстановление первоначальных параметров гаджета
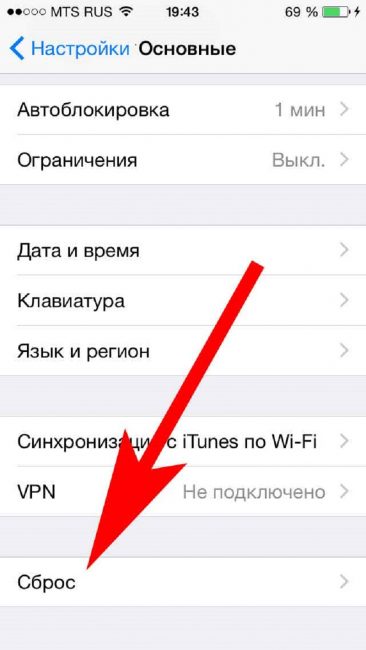
Ищем «Сброс»
Все настройки, также персональные данные устраняются нажатием на кнопку «Стереть настройки и контент».
После ввода пароля (защитного тира) начинается удаление имеющихся сведений.
Время процесса, как и при отключении аккаунта, зависит от модели и численности сведений
Как правило, это занимает не более часа.
ВАЖНО: процедура одинакова для любой модели Айфона!
С помощью гаджета
Ответить на все заданные вопросы не очень сложно. Дело все в том, что iCloud отключить от айфона можно. Более того, делать это необходимо непосредственно перед продажей устройства.
На практике существует несколько способов, которые помогут ответить, как отвязать iCloud от iPhone. Первый вариант – работа с мобильным устройством. Наиболее распространенный, надежный и простой прием.
Что необходимо для его реализации? Просто следовать инструкции:
- Зарядить и включить айфон. Желательно оставить не менее 25-30% заряда аккумулятора.
- Перейти в меню “Настройки” – iCloud.
- Изучить открывшееся поле. В самом низу есть кнопка “Выйти”. Именно она и нужна. Нажать на “Выйти” несколько раз подряд.
- Выбрать пункт “удалить с iPhone”. Данный шаг позволяет стереть все данные, имеющиеся на устройстве.
Дело сделано! Как правило, проведенных действий достаточно, чтобы облачный сервис “забыл” устройство.
Как удалить учетную запись на айфоне или айпаде
Зачастую случается такое, что человек приобрел б/у айпад, на котором вроде бы были стерты все данные. Но после обновления прошивки железный друг требует произвести авторизацию в аккаунте Apple ID. Если такое произошло, это означает, что на iPad включена функция Activation Lock, которая может заблокировать планшетный ПК или отказать пользователю в доступе, если тот не введет логин и пароль. Чтобы такого не произошло, пользователю необходимо знать, как удалить учетную запись на айфоне и айпаде.
Функция «Найти айпад»
Чтобы удалить на устройстве учетную запись Эпл АйДи, необходимо отвязать айфон от айклауда. Если планшет заблокировался, то это можно сделать с помощью iCloud.com. Пользователю необходимо зайти на сайт, после чего произвести вход в свою учетную запись айклауд. Там необходимо найти опцию «Выйти» и совершить выход с Эпл АйДи, выбрав команду «Удалить с iPad». Также следует сбросить настройки и удалить все данные с устройства. После этого планшетный ПК должен разблокироваться и пользователь сможет создать новую учетную запись либо произвести вход в существующую.
Если хозяин имеет доступ к логину и паролю от Apple ID, то он сможет стереть данные с него при помощи функции поиска устройства. Для этого потребуется:
- Зайти на сайт iCloud.com.
- Перейти во вкладку «Найти iPad». На карте будет отмечено нынешнее местоположение планшетного ПК, а также его координаты.
- Пользователю необходимо кликнуть на обозначение айпада на карте, после чего он увидит вопрос о том, стереть ли данные с устройства.
- Нужно нажать «Стереть», после чего система запросит пароль от аккаунта.
Если у человека есть такая возможность, то ему необходимо узнать у прежнего владельца гаджета номер активации Apple ID. Его обязательно нужно знать, так как в противном случае отвязать устройство от аккаунта будет крайне сложно.
Обратите внимание! Можно воспользоваться функцией Device Firmware Update, которая удалит с айпада абсолютно все данные и приведет его к заводскому виду. В крайнем случае владелец айпада может обратиться в службу поддержки
Для этого у него на руках должна быть коробка от устройства и чеки, подтверждающие покупку. Адрес электронной почты службы поддержки можно найти на официальном сайте компании Apple.com
Письмо должно быть написано на английском языке, также важно правильно указать тему письма, она должна соответствовать причине обращения. Если по истечению 7 дней ответ от службы поддержки не придет, то рекомендуется написать еще раз
Писать в поддержку следует до тех пор, пока не придет ответ, так как письмо может попросту затеряться среди тысячи других. Если устройство попало в список краденных, тогда пользователю обязательно следует связаться с прежним владельцем. В противном случае снять блокировку с планшета никак не получится
В крайнем случае владелец айпада может обратиться в службу поддержки. Для этого у него на руках должна быть коробка от устройства и чеки, подтверждающие покупку. Адрес электронной почты службы поддержки можно найти на официальном сайте компании Apple.com
Письмо должно быть написано на английском языке, также важно правильно указать тему письма, она должна соответствовать причине обращения. Если по истечению 7 дней ответ от службы поддержки не придет, то рекомендуется написать еще раз
Писать в поддержку следует до тех пор, пока не придет ответ, так как письмо может попросту затеряться среди тысячи других. Если устройство попало в список краденных, тогда пользователю обязательно следует связаться с прежним владельцем. В противном случае снять блокировку с планшета никак не получится.
Использование профессиональной программы для обхода блокировки активации iCloud без пароля
Существуют специальные программы для обхода блокировки iCloud.iMyFone iBypasser — одна из них, она разработана для обхода блокировки активации, чтобы вы могли получить полный доступ к заблокированному iPhone.
Основные характеристики iBypasser:
- — Снятие экрана блокировки активации iCloud с устройств iOS без Apple ID или пароля.
- — Поддержка iPhone с 5S до последних устройств.
- — Сможете использовать ваше устройство iOS и все функции, кроме звонков, сотовой связи.
Важно!!!!!Используя этот метод вы не сможете пользоваться сотовой связью и iCloud. Если вам нужно разблокировать iCloud, и потом полноценно пользоваться телефоном, то переходите к следующему пункту
Как разблокировать iCloud с помощью iBypasser
Вот подробные инструкции по снятию экрана блокировки активации iCloud с помощью iBypasser:
Шаг 1. Загрузите и запустите iMyFone iBypasser на своем компьютере. Нажмите «Старт» и подключите ваш iPhone / iPad / iPod touch к компьютеру с помощью USB-кабеля.
Шаг 2. Программа начнет загрузку пакета, который поможет вам сделать джейлбрейк вашего iPhone.
Шаг 3. Следуйте инструкциям на экране и нажимайте « Далее » после завершения джейлбрейка.
Шаг 4. Нажмите « Запустить обход ». iBypasser мгновенно начнет обходить экран блокировки активации iPhone. Процесс обхода длится всего несколько секунд.
Подождите минуту, блокировка активации iCloud будет успешно снята.
Поддерживаемые версии iOS : iOS 12.3 и выше, включая iOS 13.5 (исключая iOS12.4.5,12.4.6 и 12.4.7).
Поддерживаемые устройства iOS
- iPhone : iPhone X, iPhone 8 Plus, iPhone 8, iPhone 7 Plus, iPhone 7, iPhone SE, iPhone 6s Plus, iPhone 6s, iPhone 6 Plus, iPhone 6, iPhone 5s;
- iPad : iPad 5-го поколения (2017), iPad 6-го поколения (2018), iPad 7-го поколения (2019), iPad mini 2 (2013), iPad mini 3 (2014), iPad mini 4 (2015), iPad Air (2013), iPad Air 2 (2014), 12,9-дюймовый iPad Pro 1-го поколения (2015), 12,9-дюймовый iPad Pro 2-го поколения (2017), 9,7-дюймовый iPad Pro (2016), 10,5-дюймовый iPad Pro (2017);
- iPod touch : iPod Touch 6, iPod Touch 7.
!!! Еще раз напоминаю, сто данный метод разблокировки iCloud предполагает невозможность использовать сотовую связь и iCloud.
Как удалить данные
Удаление информации о подключенных устройствах выполняется через:
Способ 1: настройки гаджета
Чтобы полностью отвязать iPhone от Apple ID через настройки девайса потребуется перейти в пункт «Сервисы iTunes и App Store», где выбрать «Просмотреть Apple ID», далее «iTunes в облаке» и «Удалить из учетной записи».
Способ 2: сброс настроек телефона до первоначального состояния
Отвязку от iCloud можно выполнить с помощью сброса настроек мобильного аппарата. Выполняется действие следующим образом: в настройках надо отыскать подпункт «Основные», где выбрать опцию «Сброс» и активировать строку «Стереть контент и настройки».
Способ 3: с помощью сайта Айклауд
Отвязать iPhone от iCloud можно посредством сайта. После входа на веб-ресурс перейти в меню «Все устройства», где из предложенного списка выбрать устройство, подлежащее отключению. В опциях выбрать «Стереть iPhone», еще раз ввести пароль, использовавшийся при входе в систему, это нужно для того, чтобы подтвердить удаление устройства из iCloud.
Способ 4: десктопное приложение iTunes
Удаление устройства из iCloud можно выполнить с помощью десктопной программы Айтюнс. Для этого, после входа в программу, открыть меню «Учетная запись» и выбрать подпункт «Посмотреть». В меню перейти в «iTunes в облаке», кликнуть на кнопку «Управление устройствами» и найти устройство, которое необходимо отключить. Рядом с выбранным Айфоном находится кнопка «Удалить». При нажатии на нее выполняется отвязка гаджета от Айклауда. Если клавиша удаления недоступна, значит перед отвязкой iPhone потребуется выйти из приложения iTunes на телефоне.
Не рекомендуется выполнять полное удаление аккаунта. Подписки, купленные в магазине приложения и облачное хранилище данных становятся недоступными для пользователя. Восстановить эти сведения нельзя.
Для полного удаления личного кабинета на iCloud необходимо обратиться в службу поддержки и в обращении подробно указать причины отказа от использования Эпл Айди.
Случай 2: доступа к смартфону уже нет
Ряд продавцов, передавая устройство новому пользователю, просто забывают его отвязать от Облака Apple.
Это ведет к серьезным ограничениям при использовании устройства новым владельцем.
Чтобы провести отвязку аккаунтов от устройства, которое уже не находится в руках владельца, можно использовать следующий алгоритм:
Рис. 7 Авторизация
Найдите пункт Найти iPhone и кликните по нему.
Рис. 8 Найти
Затем установите опцию Найти все устройства. На фоне карты появится список все устройств от Эппл, привязанных к данному аккаунту – в выпадающем списке кликните по тому гаджету, который вы хотите от учетных данных отвязать.
Рис. 9 Выбор устройства
Справа на экране появится окно с основными функциями. В его нижнем правом углу найдите кнопку Стереть iPhone и нажмите на нее.
Рис. 10 Стереть
Появится еще одно всплывающее окно, в котором вам необходимо подтвердить свое решение – кликните в нем по пункту Стереть.
Рис. 11 Подтверждение
После этого окно в правом верхнем углу экрана обновится и потребует от вас ввода пароля от AppleID, даже несмотря на то, что вы уже авторизованы на сайте – введите его и подтвердите.
Рис. 12 Аккаунт
Так как отвязка происходит удаленно, где бы не находился сам смартфон, если он включен, то на его экране отобразятся диалоговые окна, подтверждающие процесс – какие-либо действия в них предпринимать не нужно – достаточно просто нажать Далее, затем Готово.
Если этого не сделать, отвязка все равно произойдет, но ясно это станет только после перезагрузки устройства.
Все действия со стороны начального владельца устройства выполнены, оно отвязано от всех учетных записей.
Процесс очистки на отвязанном iPhone запустится сразу же, как только на нем появится не лимитированный выход в интернет. Пользователь не сможет остановить данные процесс.
После окончания очистки смартфон перезагрузится и потребует новой активации уже с новыми учетными данными. Способ очень удобен не только при легальной передаче телефона, но и в случае, если у вас его украли, либо оно было утерено – своевременно предпринятые, такие меры позволят предотвратить попадание вашей личной информации к постороннему человеку.
Возможные проблемы
Ясно, что если удаленный смартфон не имеет выхода в интернет, то и команда на очистку от iCloud на него прийти не может.
Но в этом случае все равно можно сделать отвязку через режим DFU.
Для этого проделайте следующее:
- Повторите пункты 1-5 предыдущего алгоритма.
- Теперь, когда в верхней части устройства появилось окно со списком ваших устройств, нажмите то, которое необходимо отвязать и кликните на крестик справа от его названия. Осуществите перепрошивку по режиму DFU.
Рис. 13 Отвязка
Перепрошивка по режиму DFU может быть проведена только при непосредственном участии самого смартфона (на нем необходимо зажать кнопки Домой и Включение/Отключение). То есть, метод не поможет в случае, если вы потеряли смартфон.
Отвязка Apple ID от устройства iPhone
Прежде чем мы разберемся со способами отвязки iPhone от Apple ID нужно понять, а для чего вообще нужен данный процесс. Такие манипуляции проводятся при продаже девайся или же регистрации аккаунта облачного хранилища iCloud в другом регионе.
А делается открепление устройства для того, чтобы обеспечить безопасность личных данных, платежных реквизитов, списка контактов, подписок в приложениях и купленного программного обеспечения.
Если вы удаляете аккаунт в iCloud, то предварительно необходимо отвязать устройство от Apple ID, так как при возникновении критических ошибок в операционной системе, при установке программного обеспечения или при использовании хранилища данных Айфон будет безвозвратно заблокирован.
Изменение данных, указанных при регистрации устройства
Выполнить корректировки регистрационных сведений можно непосредственно с помощью основных настроек на вашем iPhone. Для этого надо выполнить всего несколько несложных манипуляций:
- Первым делом надо открыть общие настройки вашего устройства, нажав на виджет с шестеренкой.
- Далее пролистать меню вниз, найти вкладку «iTunes и Apple Store» и нажать на нее.
- Следующим шагом необходимо выбрать пункт «Авторизованный Apple ID».
- После перехода в следующее меню нажмите кнопку «Выйти»
После проведения данных манипуляций вся введенная ранее информация о пользователе устройства будет стерта, а вы окажетесь в главном окне приложения, где вам сразу же предложат указать новые данные владельца устройства.
Для того, чтобы войти под новым Apple ID на вашем iPhone нужно:
- Во вкладке iTunes и Apple Store нажать на баннер «С имеющимся Apple ID».
- После кликнуть на кнопку «Войти».
- После этого уже указать данные нового аккаунта для использования устройства.
Удаление данных предыдущего владельца с iPhone:
Метод 1. Через настройки девайса
При покупке «яблочного» телефона с рук нужно полностью отвязать его с Apple ID предыдущего владельца, а для этого снова придется обратиться к основным настройкам вашего нового смартфона:
- Для начала перейдите в контекстном меню настроек телефона во вкладку «Сервисы iTunes и Apple Store».
- После этого выберите вкладку «Посмотреть новый Apple ID».
- Далее найдите пункт «Itunes в облачном хранилище».
- Последним шагом будет нажатие на баннер «Удаление учетной записи»
Теперь данные аккаунта предыдущего владельца безвозвратно удалены с устройства, а вы сможете ввести данные собственной учетной записи для использования полного функционала устройства без страха за свои личные данные.
Метод 2. Сброс настроек смартфона до заводских
Отвязку аккаунта предыдущего владельца от Apple ID можно произвести при помощи сброса до заводских настроек вашего iPhone. Сделать это можно следующим образом:
- Откройте настройки, нажав на виджет с шестеренкой.
- После этого пролистайте меню и найдите вкладку «Основные».
- Следующим шагом откройте пункт «Сброс» и выполните его, активировав опцию «Стереть контент и настройки».
После выполнения данных манипуляций вашего устройство будет абсолютно «чистым», и вы сможете начать его настройку под себя, подгоняя под нужды каждое его свойство самостоятельно.
Заключение
Как мы видим, в отвязке и удалении данных аккаунта предыдущего владельца с iPhone отнюдь нет ничего сложного, а следуя инструкции, вы сможете запросто выполнить данный процесс и обеспечить безопасность своих данных.








