Виртуальное хранилище icloud: вход в учетную запись и регистрация
Содержание:
- Через IPhone
- Зачем нужен Айклауд на Айфоне – функции и возможности
- Создаем iCloud на iPhone
- Другие возможности приложения «Почта»
- Для чего нужен профиль в iCloud
- Какой объем данных можно хранить
- Какие функции скрывает в себе Айклауд
- Просмотр и импорт календаря
- Регистрация на Mac
- Способы создания аккаунта
- Топ-3 вопросов от пользователей
- Регистрация личного кабинета
- Как отключить iCloud без пароля к Apple ID?
- Как сбросить айклауд на айфоне
Через IPhone
В первую очередь, нужно создать Apple ID. Чтобы это сделать, открываем на устройстве «Настройки» и находим пункт «Войти в IPhone». Пункт может меняться в зависимости от устройства.
На более старых версиях операционной системы нужно найти раздел «ICloud» и в нём перейти к «Создать новый Apple ID». Это в основном касается айфон 4 и айфон 5.
Далее нужно будет найти надпись: «У вас нет Apple ID?» и кликнуть по ней. Она находится под строкой для ввода пароля при входе в аккаунт.
Дальше выбираем пункт «Создать Эппл ИД» и вводим свою информацию. Сначала попросят ввести дату рождения, потом имя и фамилию, электронную почту и попросят придумать пароль.
Остаётся ввести свой номер телефона и выбрать метод подтверждения: голосовым звонком или СМС сообщением. Вводим код в соответствующее окно, и аккаунт частично становится подтверждённым.
Теперь соглашаемся с условиями пользования и вводим пароль самого устройства для подтверждения действий. Если на устройстве были какие-то данные или другие аккаунты, система предложит перенести их на новую учётную запись. Если это подходит – соглашаемся, если нет, тогда просто отказываемся.
Зачем нужен Айклауд на Айфоне – функции и возможности
Чтобы понять, кому может понадобиться сервис iCloud, достаточно будет описать одну довольно распространенную ситуацию среди владельцев смартфонов Apple. Как известно, Айфоны являются одними из самых дорогих мобильных устройств. Поэтому покупатели зачастую вынуждены покупать устаревшие модели с минимальным объемом памяти.
В отличие от Андроид-смартфонов, в iPhone невозможно установить карточку MicroSD для расширения хранилища. А когда общий объем накопителя составляет 16, 32 и даже 64 гигабайта, всего за пару месяцев пользования Айфоном окажется некуда сохранять фото, видео и приложения. В связи с этим практически все обладатели смартфонов Apple прибегают к помощи Айклауда.
В iCloud владелец iPhone может загрузить самые разные мультимедийные файлы. Таким образом, освободится свободное место на внутреннем накопителе для установки новых игр и программ. Чтобы просмотреть фото или видео, загруженное в Айклауд, пользователю не придется выполнять множество манипуляций. Достаточно пройти авторизацию, и все файлы отобразятся на экране устройства.
Айклауд становится невероятно полезным в том случае, если человек выполняет сброс настроек смартфона или обновляет прошивки. При выполнении подобной операции требуется создание резервной копии. С помощью iCloud бэкап создается автоматически и помещается в облако. После завершения действий по перепрошивке Айфона все данные можно восстановить нажатием одной кнопки в настройках смартфона. Без Айклауда выполнение операции было бы невозможным.
В начале материала говорилось о том, что iCloud – это далеко не только облачное хранилище. Айклауд объединяет в себе кучу различных сервисов компании Apple:
- Почта;
- Контакты;
- Календарь;
- Найти iPhone;
- iWork;
- Фото и другие.
Широкий функционал отличает Айклауд от прочих облачных хранилищ, где у пользователя есть возможность только загрузить свои файлы для освобождения памяти устройства. В случае же с iCloud владелец Айфона в рамках одной программы может обмениваться письмами, создавать и читать заметки, вносить правки в контактный лист, а также найти iPhone, если он потерялся.
Айклауд становится невероятно полезным сервисом в условиях удаленной работы. Он позволяет открыть доступ к документам и другим файлам для своих коллег и друзей, чтобы те вносили правки. Это дополнительная функция, так что на практике можно отказаться от ее применения. Все возможности iCloud регулируются пользователем, создавшим аккаунт. Когда готова учетная запись, Айклауд становится личным пространством, которым человек управляет, исходя из собственных потребностей.
Создаем iCloud на iPhone
Ниже мы рассмотрим три способа создания профиля Айклауд на iPhone.
Способ 1: Создание дополнительного iCloud
На iPhone может сразу использоваться несколько аккаунтов Apple ID, однако, лишь один будет основным, к которому привязывается банковская карта, хранятся резервные копии. Остальные будут второстепенными, позволяя хранить информацию о контактах, календарях и напоминаниях, а также обмениваться электронными письмами.
- Откройте на iPhone настройки и выберите раздел «Пароли и учетные записи».
Далее тапните по кнопке «Добавить учетную запись».
Выберите почтовый сервис. В нашем случае это iCloud.
Далее выберите «Создать Apple ID».
Введите дату рождения и тапните по кнопке «Далее».
Укажите имя и фамилию.
В следующем окне выберите кнопку «Получить бесплатный e-mail iCloud».
Укажите логин iCloud, который будет идти перед «@». Продолжите, выбрав кнопку «Далее» и следом «Создать e-mail».
Введите новый пароль для учетной записи.
Укажите свой действующий номер мобильного телефона. Чуть ниже вы можете изменить способ подтверждения: с помощью SMS-сообщения или звонка. Введите поступивший код проверки.
Далее потребуется принять условия и положения.
Готово, аккаунт создан. Настройте, какие данные будут сохраняться в новый Айклауд.
Способ 2: Создание альтернативного профиля iCloud
Некоторым пользователям требуется работать с двумя основными аккаунтами Эппл Айди. Второй основной аккаунт также возможно создать на iPhone, но между двумя учетными записями потребуется каждый раз переключаться.
- Откройте настройки и выберите в верхней части окна имя своего аккаунта Apple ID.
В нижней части окна тапните по кнопке «Выйти».
Если на смартфоне активирована функция «Найти iPhone», для продолжения потребуется ввести пароль от Apple ID.
Далее выберите кнопку «Вход на iPhone».
Щелкните по пункту «Нет Apple ID или забыли его?» и следом «Создать Apple ID».
Выполните регистрацию, как это описано в первом способе статьи с пятого по двенадцатый пункты.
После успешной регистрации смартфон сразу выполнит вход в новый профиль Айклауд, который и станет основным Apple ID.
Способ 3: Создание нового профиля iCloud
Если iPhone еще не активирован, чтобы приступить к работе с устройством, потребуется создать новый Apple ID (он же аккаунт Айклауд).
Придерживайтесь рекомендаций из данной статьи, чтобы создать iCloud на своем iPhone.
Опишите, что у вас не получилось.
Наши специалисты постараются ответить максимально быстро.
Другие возможности приложения «Почта»
- Узнайте, как удалять сообщения электронной почты на iPhone, iPad или iPod touch.
- Находите и просматривайте сообщения электронной почты в приложении «Почта» на iPhone, iPad или iPod touch.
Информация о продуктах, произведенных не компанией Apple, или о независимых веб-сайтах, неподконтрольных и не тестируемых компанией Apple, не носит рекомендательного или одобрительного характера. Компания Apple не несет никакой ответственности за выбор, функциональность и использование веб-сайтов или продукции сторонних производителей. Компания Apple также не несет ответственности за точность или достоверность данных, размещенных на веб-сайтах сторонних производителей. Обратитесь к поставщику за дополнительной информацией.
Для чего нужен профиль в iCloud
Хранение личных данных пользователя – это далеко не единственная функция, которую получает в распоряжение владелец учётной записи. Полный список возможностей выглядит следующим образом:
- Сохранение сведений о покупках.
- Синхронизация заметок, почты, календарей и контактов между всеми устройствами.
- Поиск потерянного телефона или планшета.
Каждый новый пользователь получает в распоряжение 5 Gb облачного пространства. Дополнительное пространство придётся приобретать – например, дополнительные 50 Gb обойдутся в 0,99$.
Наиболее интересной функцией iCloud является поиск устройства после его потери. Данная опция позволяет:
- видеть текущее местоположение телефона;
- блокировать устройство и выводить на экран информацию для связи с владельцем;
- полностью очищать память смартфона в удалённом режиме;
- выполнять звонок, при котором будет активирована максимальная громкость вне зависимости от включенного на устройстве режима.
Также стоит отметить возможность семейного доступа к одному аккаунту – информация в облаке и все покупки в iTunes или App Store будут доступны каждому члену семьи. Кроме того, все доверенные лица смогут осуществлять покупки при помощи одного платёжного средства.
Какой объем данных можно хранить
Компания Apple известна своим поклонникам и недоброжелателям тем, что она старается заработать на каждом сервисе. В случае с iCloud эти слова тоже находят подтверждение. После настройки аккаунта в Айклауде человек получает всего 5 гигабайт свободного пространства. Это очень скромный объем, которого не хватит для хранения всех фотографий.
Если внутренняя память смартфона ограничивается 16-32 Гб, современному пользователю понадобится хотя бы 50 Гб на облаке. В такой ситуации приложения можно оставить на Айфоне, а мультимедийные файлы – выгрузить в Айклауд. Но, для получения увеличенного объема необходимо заплатить за подписку. Ее стоимость варьируется в зависимости от выбранного количества места:
- 50 Гб – 59 р;
- 200 Гб – 149 р;
- 2 Тб – 599 р.
Другие тарифы на территории России не предусмотрены компанией Apple. То же самое касается всех остальных стран мира, поэтому менять регион при выборе свободного места на iCloud нет никакого смысла.
Еще 1 важный момент, который следует учитывать при оформлении платного доступа к хранилищу, – периодичность списаний. Указанные выше цены не единоразовы, эти суммы будут списываться ежемесячно с банковской карты владельца смартфона.
Какие функции скрывает в себе Айклауд
«Облачное» хранилище iCloud – это, по сути, небольшой объем дискового пространства на серверах Apple, предоставляемое смартфону для выгрузки важных данных. По умолчанию, Айфон синхронизирует свои настройки, телефонную книгу, события календаря, фотографии и короткие сообщения. Если пользоваться не одним устройством от Apple, а еще, например, iMac и iPad, выгружаться в «облако» файлы будут и с них. При этом все гаджеты связаны единой экосистемой, если сделать фото на iPhone, без каких-либо действий со стороны пользователя, это изображение появится в галерее Айпэда.
Возможности по синхронизации данных с устройства у iCloud довольно значительные:
- Музыкальная библиотека, список установленных программ, текстовые документы.
- Фотографии из галереи.
- Текущие настройки смартфона.
- Временные файлы приложений, например, информация об аккаунтах, сохранения, закладки и т. д.
- Темы и оформление.
- Сообщения пользователя: СМС, iMessage, MMS.
Просмотр и импорт календаря
Если необходимо посмотреть или перенести данные со своего календаря, хранящегося в облаке на Андроид необходимо использовать опционал приложения Sync for iCloud. Сервис разработан специально для смартфонов, использующих ОС Андроид.
Приложение не имеет специфического функционала и используется бесплатно. Активировав приложение вы получите доступ в календарь iCloud и возможность продолжить работать в нем в реальном времени.
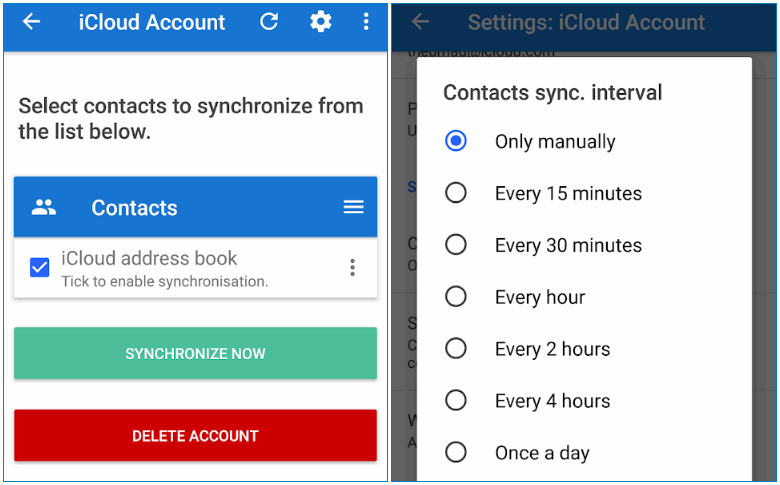
Через программу Sync for iCloud можно установить на Андроид календарь Айклауд как основной рабочий, есть возможность создать несколько учетных записей.
Почта iCloud появилась вместе с презентацией этого сервиса в 2011 году. С тех пор, многие владельцы iOS-устройств и компьютеров Mac стали использовать почту iCloud в качестве основной. В сегодняшней инструкции мы расскажем как настроить посту iCloud на Android любой версии, таким же образом можно настроить почту и на любом другом устройстве или в любом стороннем почтовом клиенте.

Настройка аутентификации iCloud
Если на вашем аккаунте iCloud настроена двухэтапная проверка Apple ID, то перед настройкой почты на Android устройстве необходимо сгенерировать пароль для конкретного почтового приложения. Если же Вы не настраивали такую систему безопасности для своего Apple ID, то можете переходить сразу к следующему пункту инструкции.
- Перейдите на сайт управления своим Apple ID. Выберите пункт Управление Apple ID и введите свои регистрационные данные аккаунта iCloud.
- Откройте вкладку Пароль и безопасность.
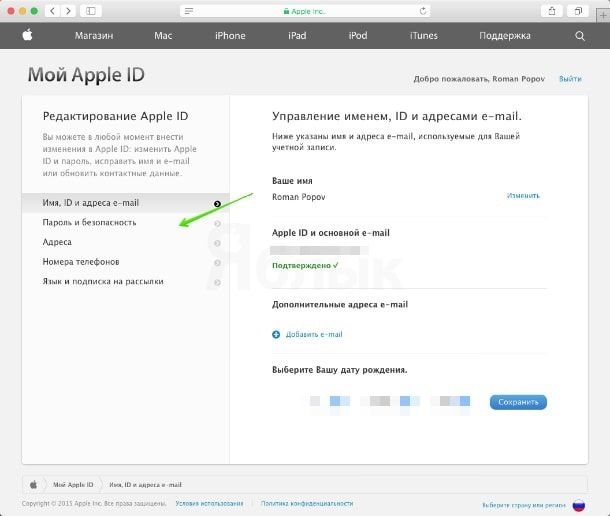
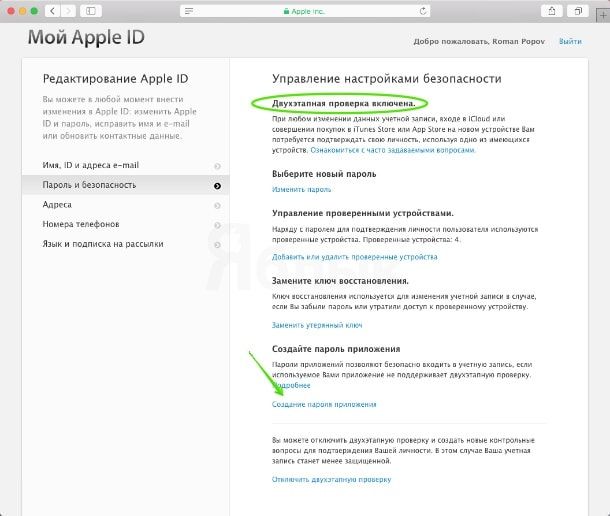
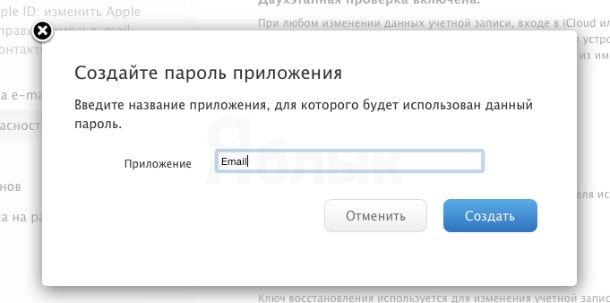
После этого система предоставит пароль для доступа к почте iCloud, теперь необходимо ввести его в приложении на своем Android-устройстве.
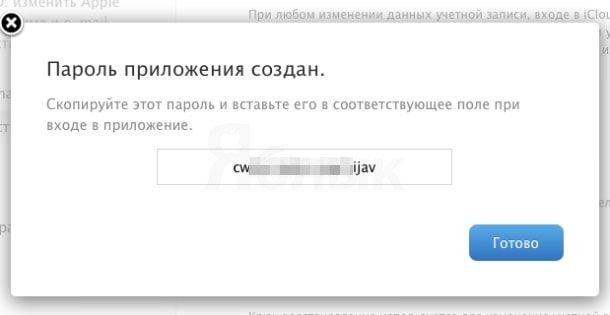
Настройка аккаунта iCloud в приложении Email на Android
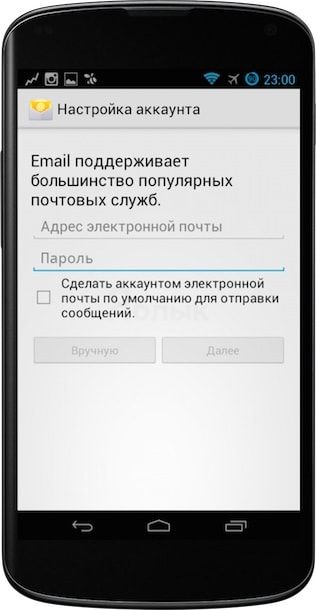
Введите данные своего аккаунта iCloud, при необходимости используйте пароль, сгенерированный по инструкции выше.
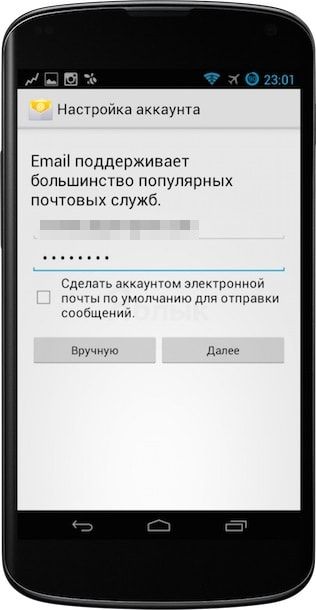
После подтверждения регистрационных данных можно настроить интервал обновления почты iCloud.
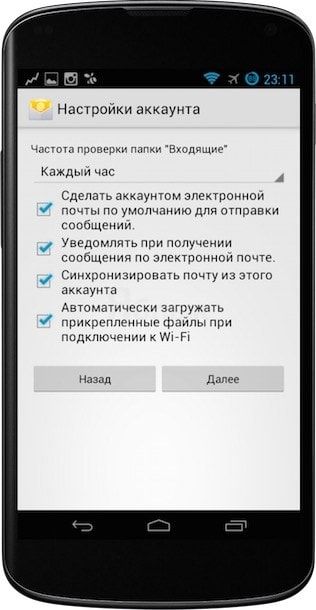
Настройка аккаунта iCloud в приложениях вручную
Если по каким-то причинам, настроить почту iCloud на Android в автоматическом режиме не получается, или в Вашем почтовом клиенте нет стандартных настроек для iCloud, можно настроить почтовый сервис Apple вручную используя протоколы IMAP и SMTP.
Несмотря на то, что владельцы мобильных устройств обычно отдают предпочтение платформам iOS, Android или Windows, они часто переходят с одной ОС на другую. В большинстве случаев это не составляет большого труда, поскольку многие приложения и сервисы доступны для этих основных платформ. Однако некоторые моменты, все же, могут усложнить миграцию.
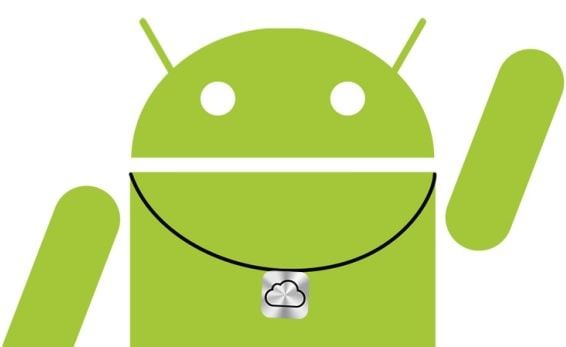
iCloud
Как настроить электронный ящик Apple iCloud на Android-устройстве
Прежде всего, необходимо запустить на Android почтовый клиент. Затем нужно ввести имя пользователя и пароль в iCloud, как показано на изображении ниже, зайти в Manual setup и затем перейти в IMAP.
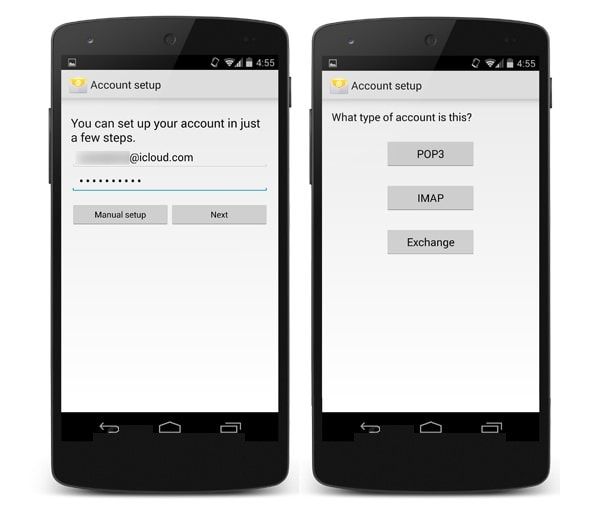
Для настройки сервера входящей почты IMAP, нужно ввести следующую информацию:
- IMAP-сервер: imap.mail.me.com
- Имя пользователя (Username): имя пользователя@icloud.com
- Пароль (Password): пароль Apple ID
- Номер порта (Port number): 993
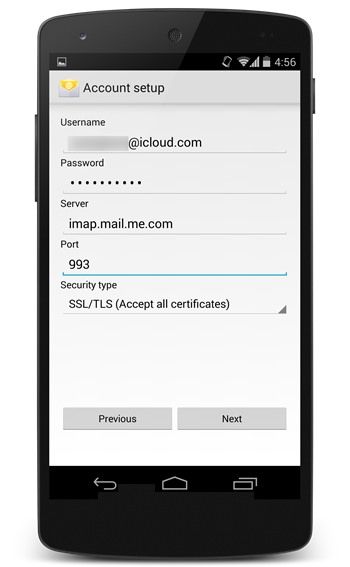
Для настройки сервера исходящей почты SMTP, введите следующие данные:
- SMTP-сервер: smtp.mail.me.com
- Имя пользователя (Username): имя пользователя@icloud.com
- Пароль (Password): пароль Apple ID
- Номер порта (Port number): 587
- Тип сертификата безопасности: SSL или TLS
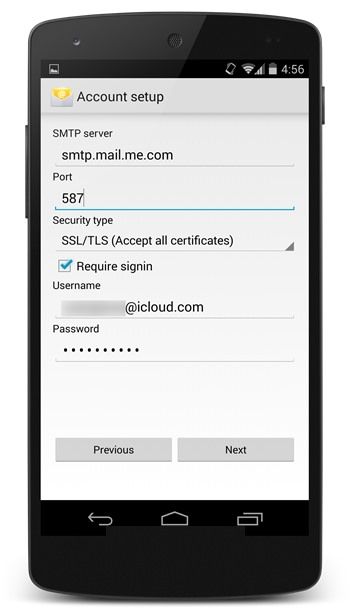
Проделав все вышеуказанное, пользователь сможет получать и отправлять почту iCloud на своем Android-устройстве.
Регистрация на Mac
- Открыть панель с системными «Настройками» операционной системы;
- Выбрать раздел «iCloud», нажать на доступный пункт меню «Создать Apple ID»;
Приступить к заполнению личных данных. Выбрать страну, дату рождения, заполнить текстовые поля с именем и фамилией
Данные, как и в остальных случаях, важно запоминать!
Следующий этап – генерация нового e-mail в сервисе iCloud, затем останется снова выбрать контрольные вопросы и ответы, а после – указать резервный почтовый ящик для связи и, как инструмент для дополнительной защиты личных данных;
Последний штрих – пройти авторизацию, используя получившийся аккаунт, в тех же настройках.
Способы создания аккаунта
Всего есть несколько вариантов, позволяющих создать новую учётную запись с помощью компьютера в сервисе облачного хранилища iCloud.
Это можно сделать с помощью:
- AppStore;
- iTunes;
- веб-браузера.
Первый вариант актуален для пользователей ПК и ноутбуков под управлением Mac OS.
iTunes, как и браузер, пригодится тем, кто решил создать учётный аккаунт на Windows.
Сама регистрация не очень сложная. Хотя некоторые сложности могут встречаться. Поэтому стоит отдельно рассмотреть каждый представленный способ.
App Store для Mac OS
Если вы используете ПК или ноутбук производства Apple, тогда для создания идентификатора стоит воспользоваться App Store.
На самом деле это универсальный аккаунт, учётная запись, позволяющая получать доступ одновременно к нескольким сервисам, включая iCloud.
Для авторизации по этому методу необходимо:
- открыть официальный магазин Apple на своём компьютере или ноутбуке;
- выбрать пункт «Войти»;
- далее кликнуть «Создать Apple ID»;
- прочитав все условия, принимайте их;
- далее появится форма, которую нужно пошагово заполнить;
- адрес почты и станет идентификатором;
- по завершению заполнения формы нажмите на «Продолжить»;
- укажите информации карты и платёжной системы;
- теперь снова «Продолжить»;
- проверьте указанную при регистрации почту;
- на электронный адрес должно прийти сообщение с дальнейшими инструкциями;
- подтвердите адрес почты.
После подтверждения можно смело входить в iCloud, поскольку учётная запись создана.
iTunes для Windows
Для пользователей компьютеров и ноутбуков под управлением операционных систем Windows есть другой вариант.
Многие юзеры используют приложение iTunes. В этом случае инструкция по созданию идентификатора для последующего входа в iCloud будет выглядеть следующим образом:
- запустите приложение iTunes, предварительно скачав и установив версию именно для вашей ОС Windows;
- если вы давно не обновляли программу, перед регистрацией рекомендуется это сделать;
- в верхней части экрана кликните на кнопку Учётной записи;
- нажмите «Войти»;
- теперь появится возможность создать новый идентификатор;
- прочитайте все условия и положения, политику конфиденциальности, примите их;
- далее на экране отобразится форма для заполнения личных данных;
- укажите настоящий адрес электронной почты, поскольку именно он будет выступать в качестве идентификатора;
- ответьте на несколько контрольных вопросов, которые используются для защиты создаваемой учётной записи;
- по завершению заполнения кликните на кнопку «Продолжить»;
- укажите платёжные данные, номер карты;
- проверьте новые входящие письма на указанном почтовом ящике;
- откройте ссылку, вложенную в письме, и завершите процедуру подтверждения нового аккаунта.
Всё, идентификатор создан через iTunes. Ничего принципиально сложного здесь нет.
Через браузер
Есть и альтернативные варианты уже названым iTunes и AppStore. Это обычный веб-обозреватель, через который также можно создать аккаунт и использовать облако iCloud по своему усмотрению.
- Откройте любой браузер на своём компьютере. Но лучше использовать тот обозреватель, который является основным и регулярно обновляется.
- Перейдите на страницу учётной записи официального сайта Apple.
- Кликните на пункт создать ID.
- Укажите своё имя, дату рождения, адрес электронного ящика.
- Придумайте надёжный пароль.
- Обязательно пропишите телефонный номер, к которому у вас есть постоянный доступ.
- Выберите флажки на своё усмотрение, позволяющие подписаться на рассылку новостей, обновлений и прочей информации от разработчика.
- Теперь кликните на кнопку «Продолжить».
- Действуя согласно пошаговым инструкциям, подтвердите указанный адрес электронной почты, а также номер телефона.
Как только адрес почты будет подтверждён, это позволит задействовать созданный идентификатор для работы с облачным хранилищем от Apple.
Топ-3 вопросов от пользователей

№1: «Как выйти из старого аккаунта?»
Перейдите в настройки, затем в «облако». Прокрутив страничку вниз, увидите надпись: «Выйти». Смело нажимайте на эту кнопку (в некоторых версиях iOS необходимо кликнуть на «Удалить учётную запись»).
№2: «Как зарегистрироваться в icloud с настольного компьютера Мас?»
Для этого устройства инструкция идентична вышеописанной. Чтобы сделать это на ПК, перейдите в «Системные настройки», а затем в «ай-клауд».
№3: «А что насчёт входа с ПК Windows?»
Ресурс доступен только для брендовой продукции. Поэтому установить icloud на компьютере с Windows не удастся. Но Вы можете сделать это, к примеру, с айфона, а затем через стандартный браузер на ПК перейти на сайт Интернет-сервиса. Там Вы найдёте приложение, в котором можно будет открыть icloud-аккаунт, зарегистрированный ранее.
Регистрация личного кабинета
Создать личный кабинет Айклауд могут только владельцы гаджетов от Apple. На смартфонах с другими операционными системами зарегистрировать аккаунт не получится. Оформление кабинета проводится с помощью Apple ID — единой учетной записи, которую можно использовать для доступа ко всем приложениям и службам, созданным компанией Apple.
- Подключите на телефоне интернет и перейдите в раздел настроек.
- Нажмите кнопку «Войти в устройство», затем выберите вкладку «Создать Apple ID бесплатно».
- Введите персональную информацию, которую потребует сервис – укажите имя и фамилию, дату своего рождения, страну проживания.
- Введите адрес электронного почтового ящика.
- Составьте надежный пароль для аккаунта и продублируйте его в двух строках.
- Укажите номер мобильного телефона в международном формате – он будет использоваться для подтверждения регистрации.
- Выберите удобный способ подтверждения – при помощи звонка или СМС. Введите в специальное поле уникальный код, полученный в сообщении или последние цифры номера телефона, из которого поступит звонок.
- На завершающем этапе подтвердите согласие с правилами использования приложения Айклауд и нажмите кнопку «Принять» — после этого будет открыт доступ к личному кабинету и его функциональным возможностям.
Обратите внимание на то, что при создании Apple ID нужно указывать только свои реальные личные данные. Если пользователь укажет свое имя или другую информацию неверно, он не сможет пользоваться помощью службы технической поддержки Apple в случае возникновения различных проблем.Войти в личный кабинет
Как отключить iCloud без пароля к Apple ID?
“Отвязать” iPhone, iPad и Mac с отключенной функцией “Найти iPhone, iPad или Mac” от iCloud достаточно просто, достаточно нескольких простых действий. Если же ваше устройство было “привязано” в iCloud к вашему Apple ID и функция “Найти iPhone”, “Найти iPad” или “Найти Mac” включены, для того, чтобы выйти из “облака”, необходимо ввести пароль от вашего аккаунта, но и это не сложно.
Проблемы возникают тогда, когда пароль к Apple ID вы благополучно забыли или iCloud на устройстве подключен не с вашего Apple ID, а скажем из учетной записи прежнего его владельца. В таких случаях выхода всего 2:
-
. Для этого, в настройках вашей учетной записи должен быть указан резервный адрес электронной почты или вы должны помнить ответы на контрольные вопросы.
-
. В этом случае, на сайте http://icloud.com/ необходимо авторизоваться с Apple ID, который был подключен на устройстве в “Настройки -> iCloud”, в меню “Все устройства” выбрать нужное и активировать стирание iPhone. После того, как девайс будет подключен к интернету и запрос на стирание будет выполнен, аппарат можно восстановить в DFU или Recovery Mode и благополучно активировать.
Напомню: блокировка активации iPhone и iPad с установленной iOS 8.0 и выше включена по умолчанию. Ее состояние можно проверить несколькими способами.
!Совет Если на вашем iPhone или iPad в “Настройки -> iCloud” подключен Apple ID к которому у вас нет доступа, восстановление и обновление прошивки вам противопоказано. После перепрошивки такого аппарата блокировка активации превратит его в “кирпич”.
Как отключить iCloud на iPhone и iPad?
Если, по какой-то причине, у вас возникла необходимость или желание “отвязать” iPhone или iPad от iCloud, например для восстановления устройства (достаточно отключить только функцию “Найти iPhone”, а не iCloud в целом) или обновления iOS, сделать это очень просто.
-
На iPhone или iPad перейдите в “Настройки -> iCloud”, прокрутите страницу донизу и тапните по надписи “Выйти” (на iOS ниже 8.х надпись будет “Удалить”).
Если функция “Найти iPhone” на устройстве не активна (отключен соответствующий выключатель), для выхода из iCloud вводить пароль от Apple ID не требуется.
Если же в меню iCloud выключатель напротив “Найти iPhone” был включен, для того, что отвязать девайс от iCloud, необходимо ввести пароль от учетной записи. Без этого, отключить iCloud на iPhone нельзя.
- Функции iCloud можно выключить по отдельности, для этого отключите выключатель напротив соответствующей функции.
Как отключить iCloud на компьютере Mac и Windows?
В среде OS X и Windows отключить iCloud также просто, как и на iPhone. Опять же, если у на вашем компьютере Mac включена функция “Найти Mac”, для отключения iCloud вам необходимо будет ввести пароль, но только не к Apple ID, а пароль администратора.
И здесь есть одно “НО”, в качестве пароля администратора и пароля на разблокировку Mac может быть использован тот же пароль, что и в iCloud, т.е. от Apple ID. Установить единый пароль можно в “Системные настройки -> Пользователи и группы -> Кнопка ”Сменить пароль“ -> Кнопка ”Использовать пароль iCloud». Таким образом, нет необходимости запоминать 2 пароля, один для Mac, другой для Apple ID.
Для того, чтобы выйти из учетной записи в iCloud на Mac:
-
Перейдите в “Системные настройки -> iCloud” и нажмите на кнопке “Выйти”.
-
Определитесь, что необходимо сделать с данными загруженными на Mac из iCloud, их можно либо удалить, либо оставить на компьютере. Оставить на Mac можно только контакты и связку ключей Safari. Документы из iCloud Drive, Календарь, Заметки и Напоминания при отключении облачного сервиса будут удалены. Восстановить их можно в любой момент при повторном подключении Mac к iCloud.
На Windows процедура аналогичная, достаточно запустить iCloud для Windows и нажать на кнопку “Выйти”.
Как видите, iCloud открывает огромные возможности для синхронизации, восстановления данных и поиска потерянного или украденного iPhone, iPad или компьютера Mac. Своими функциями облачный сервис от Apple ушел далеко вперед конкурентов и позволяет очень гибко объединить все устройства iOS и OS X в одну систему, что открывает перед их владельцами широкие горизонты возможностей. Если вы еще не успели подключить iCloud на iPhone или Mac, сделайте это, уверен, облачное хранилище и его функции вас не разочаруют.
Как сбросить айклауд на айфоне
Для версии программного обеспечения iOS 10.3 и выше выход из облачного хранилища состоит из шести этапов:
- Открыть «Настройки».
- Перейти по своему логину.
- Нажать «Выйти».
- Ввести пароль AppelID и нажать «Выключить».
- Отметить данные, которые удалять не нужно и нажать «Выйти».
- Подтвердить свои действия.
Если на смартфоне используется операционная система iOS 10.2 или старее, то процесс удаления Айклауд выглядит иначе:
- В «Настройках» выбрать раздел iCloud.
- Нажать «Выход» в нижней части экрана.
- Выбрать команду «Удалить с iPhone».
- Выбрать сервисы, которые необходимо оставить на телефоне или удалить вместе с хранилищем.
- Ввести код доступа к Apple ID и подтвердить удаление сервиса.
После удаления Айклауд пользователю необходимо повторно авторизоваться в AppStore, FaceTame и iMessage по собственному ID и паролю.
Владельцы «яблочных» смартфонов могут самостоятельно регулировать поток данных, который отправляется в облачное хранилище. Для этого в настройках устройства, в разделе Айклауд достаточно переставить флажок в неактивную позицию.
Перед тем, как отключать фото iCloud на IPhone, следует знать, что все фотографии из галереи, которые есть в облаке будут удалены из памяти телефона.








