3 способа получить доступ к своим данным в icloud drive
Содержание:
- Как выгрузить файлы из iCloud на iphone/компьютер
- Инструкция для Mac OS
- iCloud для Windows
- Способы выгрузки на компьютер Windows
- Скачивание с сайта
- Часть 4, Как получить доступ к фотографиям iCloud на компьютере
- Просмотр хранилища iCloud с компьютера
- Настройка iCloud на iPad
- Прочие файлы
- Как создавать и добавлять фото (видео) в альбомы на iCloud.com
- Экономия места на устройстве
- Как создавать и добавлять фото (видео) в альбомы на iCloud.com
- Какой облачный сервис для хранения фото выбрать в 2021 году
- Как восстановить icloud почту
- Samsung Cloud
- Возможности сервиса iCloud
- Как скинуть фото в облако с компьютера
- Заключение
Как выгрузить файлы из iCloud на iphone/компьютер
Извлечь содержимые в облачном хранилище файлы на одно из ваших устройств можно несколькими способами.
Скопировать данные через почту
Чтобы скинуть фотографии посредством почты, необходимо:
- Зайти в приложение «Фото» на вашем iPhone или iPad.
- Нажать кнопку «Выбрать».
- Выделить фотографии, которые нужно скопировать.
- Тапнуть по иконке в виде квадрата со стрелочкой, которая обозначает «Поделиться».
- Выбрать, куда отправятся выделенные фотоснимки: на почту, facebook или другую социальную сеть, сообщения и т. п. После получения отправленных снимков скачайте их при помощи кнопки «Сохранить изображение как», если вы сидите с компьютера. В случае если вы сидите с мобильного устройства, нажмите на фото и удерживайте палец до тех пор, пока не появится контекстное меню с вариантом «Сохранить».
Как вытащить содержимые в iCloud фото при помощи USB-кабеля
Выгрузить фотографии из облака через USB-кабель можно при помощи следующих манипуляций:
- Подключаем устройство к компьютеру посредством USB-кабеля.
- Вам предложат несколько вариантов действия с подключённым устройством. Выбираем пункт «Импортировать фотографии и видео», если хотите импортировать сразу все фотографии.
- В открывшемся окне выбираем, откуда необходимо выгрузить фотографии и видеозаписи, кликаем «ОК».
Если вам необходимо импортировать только один снимок, то перейдите к списку папок устройства и вручную найдите нужный элемент, а после скопируйте его и перенесите в память компьютера. Можете отсортировать папки по дате, чтобы ускорить процесс поиска.
Извлечь снимок через программу «Захват изображения»
На всех ноутбуках с операционной системой Mac OS по умолчанию добавлена программа «Захват изображения», с помощью которой можно импортировать фотографии. Если вы пользуетесь Windows, то придётся установить её отдельно.
- Соединяем ваше устройство и ноутбук через USB-кабель и открываем программу «Захват изображения».
- Заходим в папку с фотографиями и выделяем те, что необходимо выгрузить. Нажимаем кнопку «Импортировать» и указываем папку, куда их сохранить.
Достать изображение через приложение iFunBox
iFunBox— бесплатный файловый менеджер для Mac OS и Windows.
- Скачиваем приложение с официального сайта для вашей операционной системы и устанавливаем его.
- Подключаем устройство к компьютеру посредством USB-кабеля.
- Открываем iFunBox, выделяем фотографии и кликаем по иконке «Скопировать на Mac».
Инструкция для Mac OS
Для ускорения скачивания фото с Айклауд на компьютер советуем использовать клиентскую программу iCloud.
Она есть в списке стандартных программ на всех компьютерах и ноутбуках Apple, а также для Windows.
Если вы пользователь компьютера с OS X, настройка синхронизации займет всего несколько минут.
Выполните следующие действия:
- Зайдите в Finder и в списке программ найдите iCloud. Откройте её;
- Откройте папку «Мой фотопоток» и проверьте, скачался ли снимок с телефона в Айклауд. Также, убедитесь, что на компьютере есть интернет, иначе подключиться к сервису не удастся и вы увидите только те фотографии, которые были синхронизирована давно;
- Если ранее синхронизация не была настроена, в приложении войдите в свой аккаунт Apple ID. Далее зайдите в окно параметров программы и отметьте поля «Фотопоток» и «Медиатека»;
Рис.8 – Настройка приложения Айклауд в OS X
После успешной синхронизации вы сможете в любой момент просматривать фотографии на своем компьютере.
Чтобы сохранить файлы в память ПК, в приложении Айклауд выберите нужные снимки и вверху окна нажмите на кнопку «Download».
Преимуществом десктопной программы является возможность сохранять отдельные альбомы, папки или снимки по конкретной дате.
Рис.9 – Сохранение снимков на ПК с OS X
iCloud для Windows
У «Виндовс» нет «родных» утилит для работы с «яблочными» устройствами. Поэтому придется постараться ради того, чтобы добиться желаемого результата.
В интернете можно отыскать iCloud для Windows. Это программное обеспечение позволит юзеру воспользоваться «Виндовс» для работы с облачным сервисом от Apple.
Хочется разобраться, как посмотреть фото в iCloud на компьютере? Тогда пользователю рекомендуется:
Найти и установить на компьютер программу iCloud для «Виндовс». Этот процесс отнимет всего несколько минут. Запустить соответствующее ПО. Войти в свою «яблочную» учетную запись при помощи AppleID. Поставить галочки около сервисов, которые нужно синхронизировать
В нашем случае необходимо заострить внимание на «Фото». Кликнуть по кнопке «Параметры» около раздела Photo
Отметить все появившиеся пункты. Нажать на «Готово». Перезагрузить компьютер. Это нужно для начала синхронизации данных. Открыть «Мой компьютер» — «iCloud Drive». Заглянуть в блок «Фото…».
Далее пользователю будет предложено выбрать ту или иную папку. Чтобы посмотреть изображения, достаточно кликнуть по разделу «Загрузки».
Способы выгрузки на компьютер Windows
Взаимодействие с веб-версией iCloud
Способ практичный, логичный и доступный с компьютера и мобильного девайса:
Механика действий тут такая же – нажать на понравившееся изображение, затем на облако со стрелкой, а после – выбрать место для сохранения.
Описанная выше процедура обладает, как несколькими плюсами (доступ из любого места, молниеносная загрузка, возможность передавать ссылки на определенный контент, быстрая авторизация и никакой необходимости загружать дополнительное программное обеспечение или разбираться в настройках. Главное авторизоваться в сети и не забыть о настройках синхронизации), так и целой серией недостатков.
- Во-первых, сильно раздражает необходимость часами сохранять по одной фотографии, повторяя максимально скучный алгоритм действий. Да, в некоторых ситуациях это не выглядит серьезной проблемой, но как быть, если необходимо за раз сохранить 400-500 снимков?
- Во-вторых, пугает необходимость каждый раз вспоминать пароль и все время обращаться к iCloud для загрузки данных. Автоматизировать такой процесс в веб-версии облачного хранилища невозможно.
Взаимодействие с клиентом iCloud
С недавних пор разработчики из Apple предлагают взаимодействовать с облачным хранилищем еще и на компьютере, заранее загрузив необходимое программное обеспечение с официального сайта. Клиент попытается решить недостатки первого способа, а заодно поможет настроить автоматический обмен данными для максимально контроля за мультимедией. Осталось повторить несложную инструкцию:
Загрузить дистрибутив с сайта Apple в подходящий каталог;
Дважды кликнуть на файл с расширением .exe и приступить к установке клиента. Принять все условия и соглашения, выбрать папку для распаковки, определиться с необходимыми ярлыками, которые разрешают разместить и на рабочем столе, и в меню «Пуск», а заодно указать язык перевода;
Сразу после установки – пройти авторизацию (опять же, если данные от аккаунта iCloud забыты или утеряны, стоит обратиться в службу поддержки и попросить о помощи!) и впервые осмотреть появившийся интерфейс
Основное внимание разработчики сосредоточили на данных о текущем хранилище (объем, учетная запись, текущая подписка) и нескольких разделах, прошедших синхронизацию со смартфоном, планшетом, и плеером. Речь в первую очередь идет о «Почте, контактах, календарях и задачах», закладках из браузера, iCloud Drive, Фотографиях и некоторых дополнительных приложениях, занимающих хоть какое-то место на внутренней памяти;
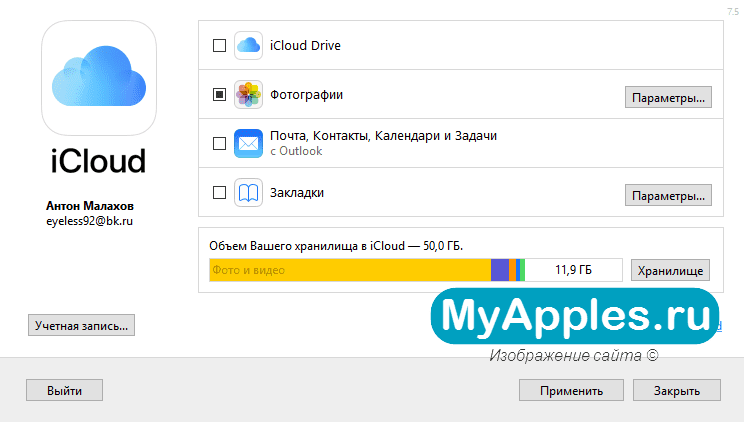
Разобраться со всеми разделами поможет специальная справка от разработчиков – там описаны все необходимые действия и процедуры.
Но вот разговору о фотографиях стоит уделить отдельное внимание
Первый шаг – открыть меню «Параметры»;
Второй – поставить галочку напротив пункта «Загрузить новые фото и видео на мой ПК». Дальше стоит поменять каталог для сохранения данных. Если на диске «С» недостаточно свободного места, лучше лишний раз не рисковать и задать какую-нибудь новую папку.
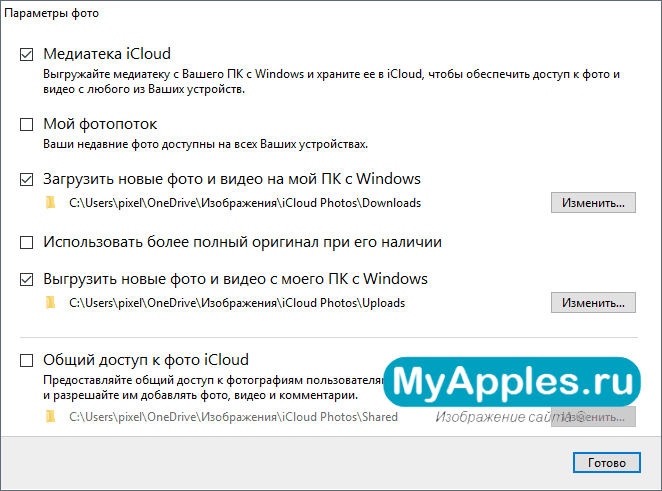
Альтернативный вариант получения всех новых снимков с разных устройств на одном ПК – поставить галочку напротив пункта «Мой фотопоток» (в таком случае придется поработать и с настройками синхронизации на смартфоне и планшете. Нужно заглянуть в настройки iCloud, затем выбрать пункт «Фото», а после – активировать функцию фотопотока).

Вариант с клиентом iCloud также прекрасно справляется с задачей и, как дополнительный плюс, открывает серию дополнительных возможностей – позволяет автоматизировать процесс сохранения данных, ускоряет скорость обработки информации, разрешает, наконец, не выделять по одному снимку за раз, а сразу же открывать всю мультимедию, не переживая за итоговый результат и потерю времени. К минусам способа можно отнести две вещи – необходимость загружать дополнительное программное обеспечение, и возможные сложности при настройке параметров синхронизации. Впрочем, стоит поэкспериментировать и все заработает.
Скачивание с сайта
Как справиться с подобными операциями? Удаление информации в «АйКлауд» не пользуется популярностью, поэтому обращать на него внимание не будем. Вместо этого стоит уделить время скачиванию снимков
Если пользователь работает с веб-интерфейсом iCloud, ему придется:
- Открыть раздел «Фото» в облачном сервисе на компьютере через любой браузер.
- Нажать на Alt на клавиатуре.
- Выделить необходимые снимки при помощи ЛКМ.
- Щелкнуть по кнопке с изображением облака со стрелкой.
После проделанных действий начнется скачивание информации. Обнаружить снимки можно в корневой папке браузера. Там, куда по умолчанию скачиваются данные из Сети.
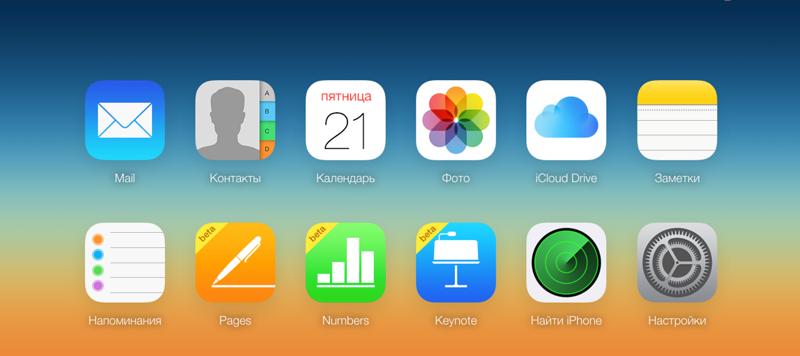
Часть 4, Как получить доступ к фотографиям iCloud на компьютере
Согласно нашему исследованию, некоторые люди жаловались на то, что они не могут получить доступ к библиотеке фотографий iCloud на ПК. Множество факторов может привести к проблеме, и это трудно исправить для обычных людей. Вот почему мы рекомендуем Apeaksoft iPhone Восстановление данных.
Apeaksoft iPhone Восстановление данных
- Восстановите удаленные фотографии из резервных копий iCloud за несколько шагов.
- Просматривайте фотографии iCloud и выборочно извлекайте определенные.
- Сохраняйте оригинальный формат и качество фотографий iCloud.
- Доступ к фотографиям iCloud на вашем компьютере без iPhone.
Просмотр хранилища iCloud с компьютера
Чтобы посмотреть фотографии в облаке используя ПК, можно воспользоваться соответствующей утилитой для Windows или зайти в облачное хранилище через веб-сайт приложения.
Просмотр фотографий через сайт iCloud
Веб-сайт становится доступным после процедуры авторизации, когда вы вносите в соответствующее поле ваш Apple ID. Чтобы проверить содержимое хранилища, посмотреть контент, внести изменения воспользуйтесь простыми инструкциями.
- Откройте в браузере сайт iCloud.
- Внесите свой Apple ID.
- Выберите в меню иконку «Фотографии», нажмите на значок.
- На экране компьютера откроется полная медиатека хранилища, разложенная на две вкладки «Моменты», «Альбомы». В разделе «Альбомы» хранятся все серии снимков, созданные ранее и разложенные по альбомам. Во вкладке «Моменты» собраны последние загрузки.
Если нужно удалить картинку, кликните на значок «Корзина» в правом углу. Файл удалится со всех устройств. Чтобы скачать файл на ПК, откройте опцию «Выбрать» и нажмите на значок «Стрелка в квадрате». Загруженные фото с хранилища открываются в ПК в папке, которая стоит как загрузочная по умолчанию.
Настройка iCloud на iPad
Первоначальная настройка iCloud
Что нужно для того, чтобы начать пользоваться iCloud? Ваш Apple ID и пароль к нему. Заходим в Настройки в iOS 5 и видим новый пункт меню iCloud.
Вводим Apple ID и пароль и нажимаем кнопочку Войти. Если вы создали учетную запись ещё при установке iOS 5 , то вам и этого делать не придется.
Входим и видим такую картину:
Нажимаем кнопку «Хранилище и резервные копии».
Каждому Apple ID доступно 5 гигабайт свободного места бесплатно. Если мы нажмем кнопку «Купить ещё свободного места», то увидим тарифные планы на большие объёмы хранилища.
Тарифные планы
10 гигабайт – 20 долларов в год
20 гигабайт – 40 долларов в год
50 гигабайт – 100 долларов в год
Теоретически 5 бесплатных гигабайт вам должно хватить с головой.
Закрываем тарифные планы. Включаем переключатель Копирование в iCloud.
Важно!
Кнопку «Создать копия»
не жмем. Жмем кнопку «Хранилище»
Нажимаем по кнопке с именем вашего iPad. Далее вам предлагают выбрать данные, резервную копию которых вы хотите создать. Замечу, что в iCloud попадают не сами программы, а лишь их данные (например, книги из библиотеки Shortbook или Save от игры).
Видим, что по умолчанию у нас всё включено. Я отключил копирование всех данных, кроме самых нужных программ. Жмем показать все программы и по одной отключаем те, данные которых хранить необязательно. Процесс муторный, странно, что Apple не прикрутила кнопку – отключить всё. Я бы лучше отключил всё и включил только те программы, которыми пользуюсь.
После того, как мы отключили всё ненужное идем назад до места, где есть кнопка «Создать копию» и нажимаем её. Пошло создание копии наших данных в iCloud.
Вообще, по задумке Apple автоматическое резервное копирование в iCloud осуществляется при подключении iPad к источнику питания. При этом iPad должен быть заблокирован и подключен к сети Wi-Fi. Но ничто вам не мешает создать копию вручную в любой момент времени.
Настройка почты и заметок для iCloud
Мнение автора статьи: смысла особого в создании этого адреса не вижу, но без него не удастся отправлять заметки (Стандартное приложение в iOS) в iCloud. Синхронизация почты в iCloud пока тоже непонятно зачем нужна в таком виде. Аккаунт gmail, работающий по протоколу imap, по-моему, ничем не хуже.
Фотопоток – Общие сведения. Как работает Фотопоток
Если вы активировали функцию Фотопоток (Настройки – > iCloud -> Фотопоток -> переключатель перевести в положение Вкл), то все фотографии и скриншоты, сделанные на iPad, будут автоматом закачиваться в iCloud и тут же появляться на всех ваших устройствах, поддерживающих iCloud.
После включения пробуем сделать скриншоты или фото. Заходим в стандартную программу фото на iPad. И видим новую вкладку фотопоток. Там и будут отображаться наши новые скрины и фото.
Важно!
Стоит отметить, что максимум, который поддерживает фотопоток – это 1000 фотографий. Потому после 1000-го снимка будет происходить следующее: самый старый снимок будет удаляться, а в фотопоток заливаться новое фото. Как удалить данные с фотопотока
Как удалить данные с фотопотока
Удалить их из приложения Фото нельзя! Если вы отключите функцию фотопотока в iCloud (Настройки – > iCloud -> Фотопоток -> переключатель перевести в положение Выкл), то появится сообщение: Отключение фотопотока приведет к удалению всех фотографий этого фотопотока с iPad.
И даже, если вы нажмете удалить фото, то удалятся фотографии лишь на iPad, которые дублировались в фотопотоке.
Внимание!
Фотки и скриншоты из раздела Фотографии программы Фото не удалятся. Фотографии останутся в iCloud. При повторном включении функции Фотопоток они просто подгрузятся из сети
При повторном включении функции Фотопоток они просто подгрузятся из сети.
Прочие файлы
Настройка xiaomi mi box s: пошаговая инструкция
Как посмотреть файлы в iCloud через iPhone? Ранее уже было сказано, что пользователю приходится искать ответ на подобный вопрос с учетом того, какую информацию нужно изучить.
С фото и приложениями разобрались. А как посмотреть, что хранится в виде документов в «АйКлауд»? Это еще одна элементарная задача!
Чтобы добиться желаемого результата, пользователю достаточно зайти в главное меню iCloud, затем выбрать «Управление» и тапнуть по надписи «Другие файлы». На дисплее появится информация о том, какие документы «складировались» в «яблочном» облачном сервисе. Теперь ими можно управлять. Например, удалять.
Как создавать и добавлять фото (видео) в альбомы на iCloud.com
Веб-версия iCloud среди прочего позволяет управлять фото- и видеоальбомами (как на iPhone, iPad и Mac).
1. В приложении Фото на iCloud.com выберите фото или видео, а затем нажмите на знак «плюс» (если навести на неё курсор мыши, появится надпись Добавить в альбом).
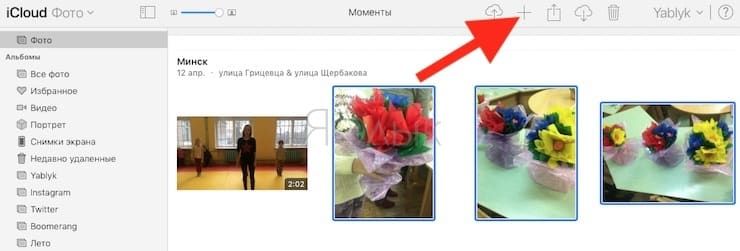
2. Выберите альбом (или создайте новый), в который нужно добавлять выбранный файл.
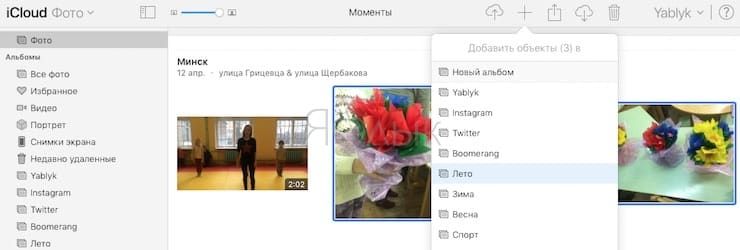
Для переименования альбома, кликните по его наименованию. Для удаления альбома, выберите в сайдбаре раздел Альбомы, выделите необходимый и нажмите на иконку с изображением Корзины.
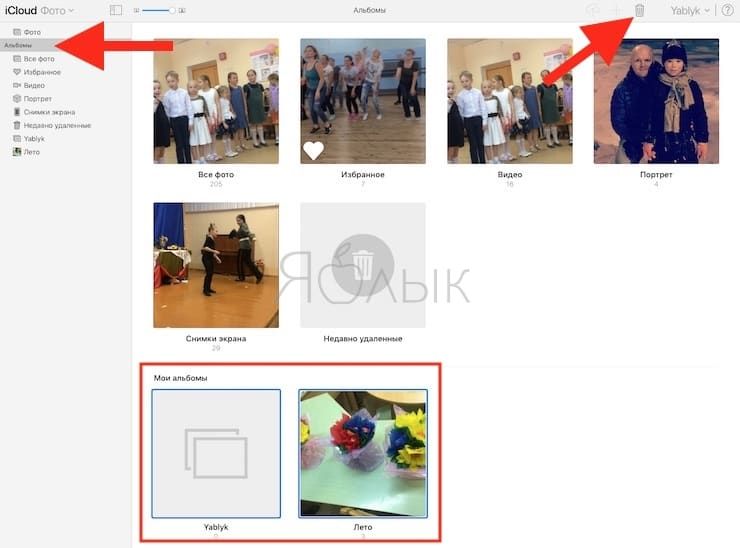
ПО ТЕМЕ: Color Accent: Как изменять отдельные цвета на фото на черно-белые в iPhone и iPad.
Экономия места на устройстве
Функция «Фото iCloud» хранит все ваши фотографии и видео в исходной версии с высоким разрешением. На устройстве можно сэкономить место с помощью параметра «Оптимизировать хранилище».
На устройстве iPhone, iPad или iPod touch:
- Нажмите «Настройки» > > iCloud.
- Нажмите значок «Фото».
- Выберите параметр «Оптимизировать хранилище ».
На компьютере Mac:
- Откройте программу «Фото» и нажмите в строке меню.
- Нажмите «Настройки».
- Перейдите на вкладку iCloud и выберите вариант хранилища.
Если включена функция «Оптимизация хранилища», функция «Фото iCloud» автоматически управляет размером медиатеки на устройстве. Исходные фотографии и видеозаписи хранятся в iCloud, а на устройстве хранятся их уменьшенные копии для экономии места. Медиатека оптимизируется, только когда не хватает места, первыми обрабатываются фотографии и видеозаписи, которые реже всего просматриваются. При необходимости можно загрузить исходные фотографии и видеозаписи по сети Wi-Fi или сотовой сети. Параметр «Оптимизировать хранилище» можно использовать на устройствах iPhone, iPad, iPod touch и компьютере Mac.
Если параметр «Загрузить оригиналы» включен, функция «Фото iCloud» будет хранить исходные фотографии и видео в полном разрешении в iCloud и на устройстве .

Как создавать и добавлять фото (видео) в альбомы на iCloud.com
Веб-версия iCloud среди прочего позволяет управлять фото- и видеоальбомами (как на iPhone, iPad и Mac).
1. В приложении Фото на iCloud.com выберите фото или видео, а затем нажмите на знак «плюс» (если навести на неё курсор мыши, появится надпись Добавить в альбом).
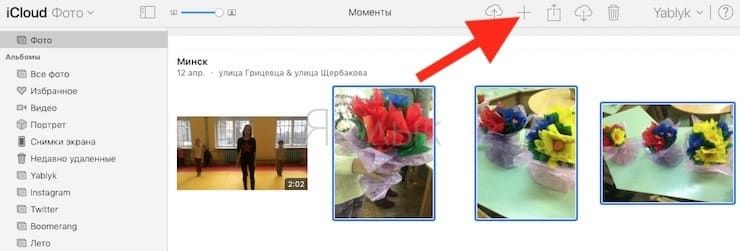
2. Выберите альбом (или создайте новый), в который нужно добавлять выбранный файл.
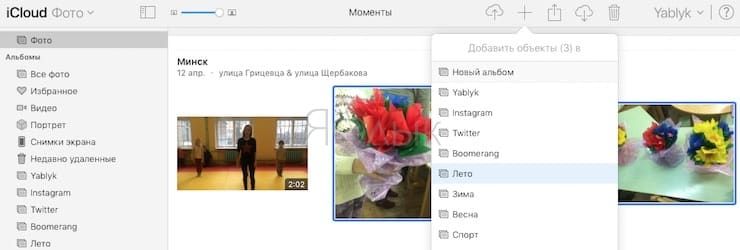
Для переименования альбома, кликните по его наименованию. Для удаления альбома, выберите в сайдбаре раздел Альбомы, выделите необходимый и нажмите на иконку с изображением Корзины.
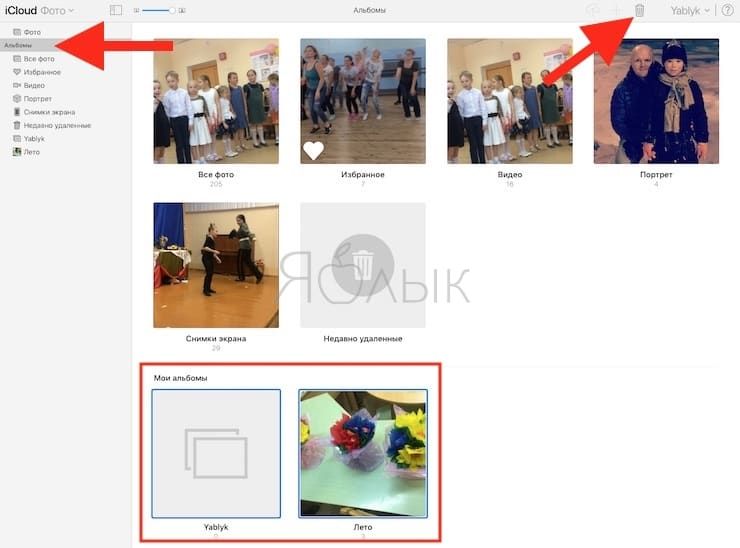
ПО ТЕМЕ: Color Accent: Как изменять отдельные цвета на фото на черно-белые в iPhone и iPad.
Какой облачный сервис для хранения фото выбрать в 2021 году
Компания Apple предлагает такие тарифы на место в iCloud:
◉ 50 ГБ: 59 руб. в месяц;
◉ 200 ГБ: 149 руб. в месяц;
◉ 2 ТБ: 599 руб. в месяц.
Хоть ежемесячный ценник и выгоднее тарифного плана Google, но купертиновцы не предлагают скидок при оплате на год, что в итоге уравнивает цены на облачное хранилище при долгосрочной эксплуатации.
Есть возможность получить место в облаке при оформлении единой подписки Apple One. Цены на подписку следующие:
▣ Индивидуальный тарифный план (Apple Music, Apple TV+, Apple Arcade, iCloud 50 ГБ) – 365 руб. в месяц.
▣ Семейный тарифный план (Apple Music, Apple TV+, Apple Arcade, iCloud 200 ГБ) – 525 руб. в месяц.
Заманчивые условия предлагает отечественный облачный сервис от Яндекс:
◉ 100 ГБ: 99 руб. в месяц или 990 руб. в год;
◉ 1 ТБ: 300 руб. в месяц или 2500 руб. в год;
◉ 3 ТБ: 630 руб. в месяц или 5250 руб. в год.
Последний тариф доступен при наличии подписки Яндекс.Плюс, которая автоматически предоставляет скидку 30% на оплату места в облаке (указанная цена приведена уже с учетом данной скидки). Другие тарифы тоже будут рассчитываться со скидкой при наличии активной подписки.
Компания Яндекс тоже предлагает безлимитное хранение загруженных через мобильное приложение или браузер фотографий, но пример Google настораживает. Данное предложение тоже не будет действовать постоянно и через какое-то время вам придется искать замену сервису либо оформлять платную подписку.
Другое отечественное облако от Mail.ru явно перебарщивает с тарифной сеткой. Предлагается множество вариантов с разной ценой подписки при покупке на iOS или Android устройстве, а еще отдельный перечень цен при оформлении через браузер. Можете оценить сами.
Непонятно, зачем пользователю покупать 8, 16 или 32 Гб в облаке, когда большинство современных смартфонов имеют сопоставимый объем памяти, а карты расширения стоят копейке.
По ключевым позициям цены следующие:
◉ 128 ГБ: 149 руб. в месяц или 1490 руб. в год;
◉ 1 ТБ: 699 руб. в месяц или 6990 руб. в год;
◉ 4 ТБ: 2690 руб. в месяц.
Похоже, что в Mail.ru уже ощущают проблемы с хранением пользовательской информации, особенно после того, как лет 10 назад раздали по 1 Тб в бесплатное пользование всем желающим. Сам тогда завел пару аккаунтов, которые по сей день использую для резервного копирования и заполнил не более 1/6 каждого из них.
Есть и другие облачные сервисы, но они либо имеют менее выгодные тарифы, либо мало известны и плохо распространены, либо имеют совсем уж примитивный функционал.
Можно и вовсе ограничиться локальной копией на каком-нибудь домашнем NAS или самодельном облаке.
Как восстановить icloud почту
https://youtube.com/watch?v=o850sspzL44
В случае утраты доступа к почтовому ящику iCloud, вернуть доступ к сервису можно довольно просто. Рассмотрим примеры восстановления доступа к сервису при определенных ситуациях.
Восстановление пароля от ящика
Иногда пользователи всё-таки забывают свой пароль от ящика iCloud. Но на самом деле это не является проблемой. Всего существует 3 способа восстановления пароля, первый из которых — метод двухфакторной аутентификации, второй — с использованием электронной почты и третий – метод двойной проверки.
Самым распространённым и быстрым способом восстановления пароля является использование электронной почты.
Для начала следует перейти на саму страницу идентификатора, и щелкнуть по строке «Забыли Apple ID или пароль».
Затем нужно будет указать специальный идентификатор. И затем выбрать нужный метод для сброса старого пароля.
Для использования метода восстановление пароля, связанным с электронной почтой, нужно будет получить письмо. Письмо придёт на основной адрес почты, который пользователь указал заранее.
Восстанавливаем пароль icloud, если нет доступа к почте
Несмотря на то, что восстановление пароля с помощью электронной почты является самым известным и распространённым методом, не всегда у пользователя остаётся доступ к почте.
Поэтому важно знать ещё пару способов восстановления пароля, чтобы в нужном случае воспользоваться ими. Первый способ, который можно рассмотреть — это двухфакторная аутентификация
Первый способ, который можно рассмотреть — это двухфакторная аутентификация.
Данный метод подразумевает собой то, что забытый пароль можно сбросить, воспользовавшись абсолютно любым устройством (устройство должно быть доверенное).
Ещё один способ, который не требует использования электронной почты — это двухэтапная проверка.
Для выполнения восстановления пароля icloud с помощью данного способа, понадобиться ввести ключ восстановления для двухэтапной проверки.
После выбора доверенного устройство, будет отправлен код подтверждения. Теперь в окне нужно будет ввести его. После выполнения всех действий, нужно указать новый пароль, и выбрать раздел «Сбросить пароль».
Восстановление идентификатора
В открывшемся окне необходимо выбрать строку «Забыли Apple ID или пароль».
Далее, для поиска утерянного идентификатора нужно указать все запрашиваемые данные сервисом. После их указания можно начинать процесс восстановления идентификатора.
В некоторых случаях может помочь удаленный сброс пароля устройства, после чего можно поменять его и выполнить вход.
Обращение в поддержку
Если с процессом восстановления доступа к аккаунту ничего не выходит, то стоит задуматься над обращением в службу поддержки Apple.
При обращении в Службу поддержки следует учитывать, что данное действие поможет только получить интересующие ответы. Горячая линия никак не влияет на процесс восстановления и не принимает в этом никакого участия.
После указания устройства, необходимо выбрать темы, на которые могут быть заданы вопросы в процессе работы.
После выбора проблемы нужно указать способ обратной связи. Чаще всего пользователи выбирают ответный телефонный звонок, так как он оказывается наиболее эффективным средством решения проблем.
Дальше пользователю остается лишь ввести серийный номер устройства и дождаться звонка из службы поддержки.
Samsung Cloud
У пользователей смартфонов Samsung есть возможность хранить фотографии не только в Google Фото, куда по умолчанию загружаются все фотографии с Android-устройств, но и в персональном облаке – Samsung Cloud.
Бесплатно предоставляется 15 Гбайт данных. А вот расширить их уже нельзя. Сейчас для российских пользователей доступна только опция бесплатного облачного пространства. Впрочем, этого объема вполне хватает для резервной копии самого устройства, а также для хранения нескольких тысяч фотографий.
Кроме того, важно помнить, что облаком Samsung могут воспользоваться только владельцы смартфонов компании. Никакой веб-версии не предусмотрено
Возможности сервиса iCloud
Если пользователь вносит изменения в медиатеку с одного из устройств, это отобразится на всех. Благодаря такому функционалу использование фотогалереи в экосистеме Apple становится максимально комфортным.
Другие возможности облачного сервиса для медиатеки:
- Упорядочивает снимки по дате создания: на устройствах появляются разделы «Годы», «Месяцы» и «Дни», но можно пользоваться и обычной медиатекой в блоке «Все фото». Все альбомы и коллекции тоже обновляются автоматически. Но работает это только между устройствами, которые привязаны к одному Apple ID.
- Сохраняет медиа в исходном формате и размере, включая замедленное видео, Live Photo, позволяя избежать потери качества. В таком виде его можно просмотреть через сайт или с компьютеров. В медиатеке на самом iPhone (и остальных гаджетах) остаются сжатые версии в формате копий. Оптимизация происходит, когда места на iPhone остается мало.
- Позволять иметь больше свободной памяти на устройстве. Весь медиаконтент хранится в Облаке, пока его емкость позволяет это делать. Выгружать его можно как на все яблочные гаджеты, так и на обычные ПК, но в последнем случае придется установить программу «iCloud для Windows».
Как скинуть фото в облако с компьютера
Перекинуть снимки с компьютера в облако можно также 2 способами:
- Перенести нужные файлы в папку облачного хранилища на компьютере.
- Выложить снимки через личный кабинет.
Перенести с помощью программы на ПК
Для этого способа предварительно на ПК должна быть установлена программа облачного хранилища. Далее выполнить следующие действия:
Открыть «Мой компьютер» и найти Cloud.Mail.Ru.
Параллельно открыть папку с фотографиями.
С помощью курсора перенести фотографии в конкретную или общую папку.
При использовании данного метода исходный снимок сохраняется на ПК, в хранилище переносится только копия.
В качестве альтернативного варианта можно кликнуть правой кнопкой мыши по снимку (или с помощью удерживания кнопки мыши выделить сразу несколько, затем кликнуть правой кнопкой) и выбрать «Скопировать в Облако@Mail.Ru» или «Переместить в Облако@Mail.Ru».
Если выбрать первый вариант, исходный файл останется на компьютере, переместится только копия. При выборе второго варианта исходный снимок будет полностью перемещен в папку хранилища и исходная фотография не сохранится.
Выложить через личный кабинет
На верхней панели управления найти кнопку «Загрузить».
В открывшееся окно разместить объекты кнопкой мыши или нажать на «Выбрать файлы».
Нажать по нужным, затем «Открыть».
Загруженный снимок попадет в общую папку, при желании его можно перетащить в нужную.
Как скачать фото из облака Майл.Ру через личный кабинет
Перед тем, как скачать изображения из личного кабинет в браузере, нужно авторизоваться на сайте через почтовый ящик. Далее пользователь попадет на главную страницу хранилища. При наведении курсора на любую фотографию по умолчанию всплывает значок «Скачать». Можно скачать сразу несколько объектов с помощью окошечка в правом верхнем углу.
После загрузки файл будет отображен в нижнем левом углу браузера.
Чтобы найти фотографию на компьютере, нужно нажать правой кнопкой мыши по объекту и кликнуть по «Показать в папке».
Файлы такого типа хранятся в папке «Загрузки» на жестком диске компьютера.
“>
Заключение
Теперь понятно, как посмотреть фото через iCloud через компьютер. Это, как уже можно было убедиться, далеко не самая трудная задача. Особенно если юзер заранее подготовится к процессу.

Наиболее простым способом для просмотра изображений является использование web-интерфейса. Если нужно скачать снимки на жесткий диск, лучше прибегнуть к программному обеспечению. В случае с MacOS дополнительных утилит не требуется, а вот для «Виндовс» существует специальные программы для работы с облачным сервисом. Как просмотреть фото в iCloud через компьютер? Теперь это не проблема!
Если активировать автоматическую синхронизацию фотоснимков на всех «яблочных» устройствах, то при первом подключении к интернету будет осуществляться автоматический обмен данных через iCloud. Очень удобно, особенно если у человека несколько мобильных устройств от Apple. Можно сэкономить место в памяти девайса, не потеряв фотографии.
Важно: без учетной записи AppleID работать с «АйКлауд» не получится. Если у пользователя нет «яблочного» профиля, его придется предварительно зарегистрировать
Это бесплатно!








