Как выделить все фото в icloud на компьютере
Содержание:
- Возможности iCloud
- Основные функции сервиса
- Ограничения iCloud
- Решение возникших проблем
- Как добавить фото в iCloud
- Об удалении
- Медиатека на MacOS
- Как загружать фото и видео в медиатеку iCloud с iPhone и iPad
- Как настроить контент для дальнейшей синхронизации
- Перезапустите iCloud
- Как в облако загрузить фото с телефона Андроид
- Как достать фото из iCloud
- Как включить функцию Фото iCloud
- Доступ к iCloud Drive
Возможности iCloud
Для полноценного использования «яблочного» смартфона его владелец заводит Apple ID. Наличие единой учетной записи открывает перед пользователем все возможности созданной инженерами Купертино экосистемы. Одной из них является использование облачного хранилища. Каждый получает на постоянной основе бесплатные 5 Гб. Храниться в этом пространстве будут резервные копии, документы и фото.
Для размещения фотографий может использоваться «Мой фотопоток» или «Медиатека iCloud». Рассмотрим обе возможности подробнее.
Мой фотопоток
Функция «Мой фотопоток» появилась на Айфон давно и ее можно включить на смартфоне любой модели, начиная с 4S. Загружаться в облако снимки будут автоматически в зоне действия доверенной сети Wi-Fi. При этом в течении 30 дней выгрузить в облако можно не более одной тысячи фотографий. При достижении указанного количества самое старое изображение должно автоматически удалиться, освобождая место для нового, которое разместится в конце списка.
Главным удобством этого способа является то, что объем фотоматериалов, отправленных в iCloud, не учитывается в числе бесплатных 5 Гб. Иными словами, 1000 снимков хранится в течении месяца, не занимая драгоценного пространства. Вытащить их на устройство можно в любой момент.
Медиатека iCloud
Эта функции появилась c выходом версии iOS 10.3. Соответственно, включается она на устройствах, которые ее поддерживают или обновлены до последней, 11-й версии операционной системы. iPhone 5 и 6 поддерживают установку iOS 10, но далеко не все пользователи ее устанавливают, опасаясь гипотетических «тормозов». Владельцам относительно новых моделей 7 или последних 8 и X об этом можно не задумываться. Их аппараты без проблем переживут еще несколько обновлений ОС.
Выгружаться отснятые материалы, как и раньше, будут без вмешательства пользователя. Преимуществом медиатеки является автоматическая синхронизация внесенных изменений на всех устройствах, возможность сохранить Live Photo и видео, а также расширенная поддержка форматов. Теоретически загрузить в медиатеку можно неограниченное количество фотоматериалов, но они будут учитываться. Следовательно, объем хранилища придется увеличить до нужных размеров.
Основные функции сервиса
У “облака” Apple огромный функционал, который, помимо хранения данных, включает в себя поиск местонахождения вашей техники, удаленное управление и перенос данных различных программ между вашими девайсами.
Разберем основные функции iCloud.
iCloud Drive
Эта опция позволяет работать с документами с любого устройства и в любом удобном месте, где есть интернет.
К примеру, вы можете редактировать рабочие файлы по пути домой, используя свой смартфон. Или писать книгу во время отпуска, не отвлекаясь от путешествия.
К поддерживаемым форматам файлов относятся:
- Текстовые файлы;
- Презентации;
- Таблицы;
- PDF-файлы;
- Картинки;
- Видеозаписи.
Документы, созданные и измененные на iPhone, будут доступны на iPad или Mac точно в таком же виде.
Фотохранилище
Синхронизация стандартных приложений
В учетной записи iCloud синхронизируются:
- Электронная почта;
- События календаря;
- Напоминания;
- Заметки;
- Контакты.;
Данные этих приложений становятся общими для всех устройств.
Вам больше не нужно переносить контактные данные вручную, если вы меняете смартфон, или проверять календарь строго на iPad, потому что там прописаны все встречи на ближайший месяц.
Резервное копирование
Облако копирует данные ваших iPhone и iPad как автоматически, так и вручную. Резервная копия, сохраненная в iCloud, позволяет восстановить настройки и ваши личные данные после переустановки или обновления системы.
Опция “Найти iPhone”
Вы можете с легкостью найти потерянный айфон, айпад или компьютер Mac через iCloud, используя специальную опцию.
Услуга “Найти Айфон” в iCloud показывает на карте местоположение всей техники, присоединенной к вашему аккаунту.
Также здесь вы можете удалить с потерянного устройства все персональные данные, заблокировать его, вывести на экран сообщение с просьбой связаться с владельцем.
Связка ключей iCloud и Safari
Связка ключей — это хранилище для всех ваших логинов, паролей и номеров банковских карточек.
Сохраненные регистрационные данные можно использовать на сайтах и в приложениях с любого аппарата, подключенного к вашей учетной записи в “облаке”.
Приложения из App Store
Многие приложения из магазина Apple загружают свои данные в “облако”. Эта опция позволит вам перенести сохранения, настройки и кэш с одного iPhone на другой, не теряя весь свой прогресс.
Доступ к моему Mac
Если подключить к вашей облачной учетке несколько компьютеров Mac, вы сможете управлять ими удаленно при помощи интернета.
Для доступа потребуется подключиться к “облаку” с другого Mac.
Вы можете копировать файлы с одного компьютера на другой, а также удалять их.
Найти друзей
Сервис показывает вам местоположение друзей и других близких людей на карте, а также помогает проложить к ним маршрут. Он работает только с согласия второй стороны: если друг не согласится на показ местоположения, вы его не увидите.
Покупки
Облачное хранилище сохраняет все ваши покупки в iTunes Store, App Store и iBooks Store. В своем аккаунте вы сможете посмотреть на все покупки, совершенные за определенный период, вне зависимости от того, с какого аппарата их производили.
Ограничения iCloud
Всем пользователям iCloud выделяется , независимо от модели гаджета.
Даже если у вас нет смартфона или планшета от Apple, получить аккаунт в iCloud можно с помощью создания своего Apple ID на сайте apple.com.
С помощью этих данных можно авторизоваться в веб-версии облака.
Есть и другие ограничения в работе Айклауд. За час можно загрузить в хранилище не более 1000 снимков. За месяц можно синхронизировать не более 25000 фото. Если аккаунт пользователя достиг указанных ограничений, функция выгрузки данных в облако автоматически блокируется на час, сутки или месяц. Если число загруженных снимков приближается к критическому значению, на своем Айфоне вы увидите системное предупреждение.
Данные из директории «Мой Фотопоток» хранятся на сервере в течение месяца.
По словам разработчиков, этого времени вполне хватит, чтобы загрузить нужные снимки на другие гаджеты и компьютеры.
Если в Windows пропали все снимки из Айклауд, просто создайте фотопоток заново.
Решение возникших проблем
Бывает так, что не всегда можно установить и запустить iCloud для операционной системы Windows. Самой основной проблемой здесь является отсутствие стандартной программы под названием Windows Media Player. Она бесплатная, поэтому ее без труда можно загрузить из официальных источников.
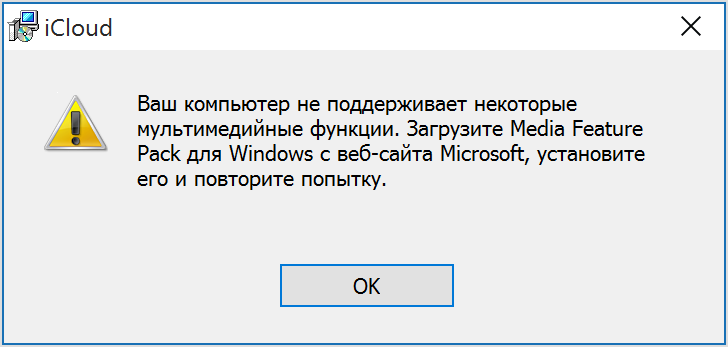
Также если возникли неполадки в работе, проверьте ваше интернет-соединение, возможно у него слишком маленькая скорость, либо вообще он отключен. Может возникнуть проблема синхронизации с другими устройствами. Здесь проблема может заключаться в устаревшем контенте на вашем компьютере. Для этого на официальном сайте корпорации Apple скачайте специальную утилиту, которая обновит все необходимые приложения.

Объем облачного хранилища компании Apple ограничен, это касается бесплатной версии. Однако в разделе «Мой фотопоток» можно хранить любое количество контента, но стоит учесть, что через месяц после загрузки он будет удален. Поэтому заранее позаботьтесь об синхронизации гаджетов с вашим ПК.
Как добавить фото в iCloud
Сделанные фото или видео будут автоматически отправляться в облачное хранилище сразу после съемки при соблюдении 2 условий:
- Функция «Фото iCloud» включена.
- У iPhone заряжен аккумулятор, а сам гаджет имеет выход в интернет. Для iOS 10 и более ранних версий требуется WiFi, через сотовую сеть функция недоступна. Скорость загрузки определяется качеством подключения к интернету и состоянием серверов Apple.
Схема включения функции на iPhone, iPad и iPod:
- Открыть Настройки.
- Войти в профиль Apple ID.
- Выбрать блок «iCloud» и следом «Фото».
- Переместить ползунок «Фото iCloud» вправо (станет зеленым).
У пользователей с iOS 12 и более ранними версиями функция на всех гаджетах будет называться «Медиатека iCloud». Для Mac алгоритм похожий, но зайти потребуется в «Системные настройки».
На короткий срок загрузить фото для доступа со всех «яблочных» гаджетов можно через «фотопоток». Эта функция позволяет отправлять на сервер только новые снимки в количестве до 1000 шт. и хранить их не дольше 30 дней. После они автоматически удаляются, но их можно скачать на айфон или другие устройства. Чтобы ее включить, нужно в «Настройках» выбрать блок «Фото» и в строке «Выгрузка в Мой фотопоток» перетянуть ползунок вправо. В медиатеке появится одноименная вкладка.
Кроме автоматического переноса есть и другой способ добавить сделанные на iPhone кадры в облачное хранилище: перенос избранных снимков через сайт. Этот вариант доступен только с компьютеров. Следует перейти в нужный блок с фотографиями и нажать на значок облачка со стрелкой, смотрящей вверх.
После этого потребуется выбрать фотографии на рабочем столе или в папках и дождаться их загрузки.
Для того, чтобы перекинуть в Облако изображения с iPhone или iPad, воспользуйтесь приложением «Файлы», которое появилось в iOS 11. Для его корректной работы в Настройках (блок с Apple ID) и разделе iCloud необходимо включить пункт «iCloud Drive».
Принцип работы с Файлами:
- В медиатеке выберите желаемую фотографию, нажмите значок «Поделиться».
- В меню найдите «Сохранить в «Файлы»».
- Выберите папку «Photos» и подтвердите это действие.
Единственный нюанс: при такой загрузке в облачное хранилище фотографии не появляются в самой Медиатеке, однако хранятся на виртуальных серверах. Вытаскивать их придется так же через «Файлы» или через сайт Айклауд и одноименную папку «Photos».
Об удалении
По умолчанию в «АйКлауд» все данные хранятся бесконечно долго. Но только не фотографии. Они, как правило, сохраняются в количестве тысячи штук за последние тридцать суток. Как только будет достигнут указанный лимит изображений, старые фото будут автоматически стерты. Посмотреть их можно в разделе «Удаленные фотографии». На это дается 1 месяц.
Кроме того, чтобы избавиться от снимков на «яблочном» телефоне, можно:
- стереть их из раздела «Фото» на смартфоне;
- осуществить выход из Apple ID;
- сбросить учетную запись «Эпл АйДи» (например, через опцию Find iPhone).
Как показывает практика, работа с облачным сервисом и изображениями не доставляет никаких хлопот. Главное — помнить, что фото будут удаляться со всех синхронизированных с учетной записью iCloud устройств. Тогда при правильной настройке работы фотопотока айфона никаких проблем быть не должно.
Медиатека на MacOS
«Родная» операционная система MacOS в связке с iOS с синхронизацией справляется молниеносно и не требует загрузки дополнительного ПО:
1
Открыть меню Apple, выбрать «Системные настройки» и пункт «iCloud». Ввести в текстовые поля логина и пароля актуальную информацию и нажать «Далее».

2
Расставить галочки напротив требуемой информации, которую хотелось бы держать и на компьютере. Рядом с «Фото» воспользоваться «Параметрами» для активации медиатеки. Принять изменения и дождаться отклика с хранилища. Загрузка актуальных снимков и видеороликов начнется сразу же, а закончится в зависимости от текущей скорости, количества контента и загруженности серверов.
Как загружать фото и видео в медиатеку iCloud с iPhone и iPad
Для работы с Медиатекой iCloud все используемые устройства должны иметь прошивку не ниже iOS 8.1.
Чтобы включить автоматическую выгрузку медиафайлов с iPhone или iPad в iCloud необходимо пройти в Настройки → iCloud → Фото и активировать пункт меню «Медиатека iCloud». Да, на данный момент эта функция находится на стадии бета-тестирования, но можно точно сказать, что стабильность сервиса на высоте, так что беспокоиться о потере данных не стоит.
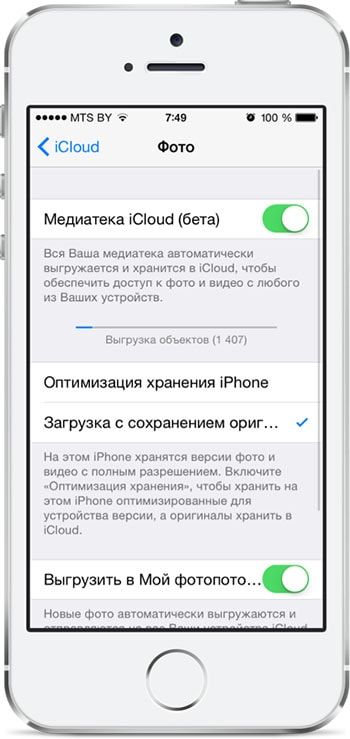 Активировав переключатель «Медиатека iCloud», устройство в автоматическом режиме загрузит всю вашу библиотеку медиафайлов на сервер iCloud. Фотографии, синхронизированные с iTunes, будут удалены (об этом вас уведомит всплывающее сообщение).
Активировав переключатель «Медиатека iCloud», устройство в автоматическом режиме загрузит всю вашу библиотеку медиафайлов на сервер iCloud. Фотографии, синхронизированные с iTunes, будут удалены (об этом вас уведомит всплывающее сообщение).
Если у вас имеется несколько iOS-устройств, с которыми вы бы хотели использовать Медиатеку iCloud, то обязательно включите данную функцию и на них. Все медиафайлы выгружаются только при активном Wi-Fi соединении.
Существует два способа хранения фотографий и видеозаписей на iOS-устройствах: «оптимизация хранения iPhone» или «загрузка с сохранением оригинала». Первый способ позволяет сохранить значительный объём свободного пространства за счёт того, что оригиналы файлов будут храниться в облачном хранилище, а на устройстве останутся оптимизированные под разрешение iPhone или iPad изображения и видеоролики. Второй способ предлагает хранить оригиналы файлов как на iOS-гаджете, так и в iCloud.
Как настроить контент для дальнейшей синхронизации
У обладателей яблочных девайсов есть возможность пользоваться бесплатным профилем в Айклауд с резервом в 50 гигов. Обычно даже этого не достаточно, так что приходится привлекать дополнительные способы оперативного перемещения мультимедийных данных.
Каждый юзер операционки от Apple сможет ограничить вид информации, которую нужно выгрузить в Облако. До того, как начать перемещение фотографий, следует проверить, что это разрешено:
- открываете настройки Айфона/Айпада;
- кликаете iCloud;
- в появившемся окошке включаете виды данных, которые могут отправляться на сервер. Должны быть активированы подпункты «Фото» и «Айклауд Drive».
После чего подключаете устройство к беспроводной сети для запуска отправки файлов. В параметрах смартфона можете проверить точное время самого крайнего сопряжения с вашим хранилищем.
Перезапустите iCloud
В iCloud есть ряд процессов, которые включают в себя все: от iCloud Drive, библиотеки фотографий iCloud до служб iCloud. Принудительное завершение этих процессов из памяти вынуждает iCloud завершать работу, что довольно полезно, поскольку приложение не обеспечивает нормального выхода.
Если какая-либо загрузка не происходит просто из-за сбоя в работе iCloud Photos, это должно решить проблему навсегда.
Шаг 1. Щелкните правой кнопкой мыши панель задач и выберите «Диспетчер задач».
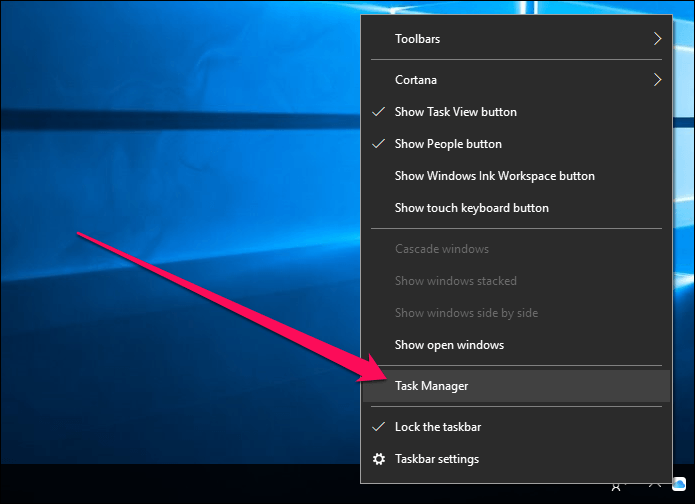
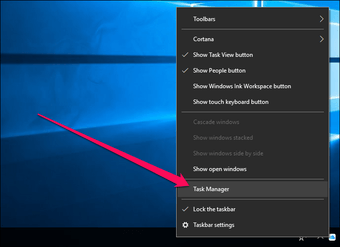
Шаг 2. На вкладке «Процессы» выберите и завершите процессы, обозначенные iCloud, iCloud Drive, Библиотека фотографий iCloud, Фотопоток iCloud и Сервисы iCloud .
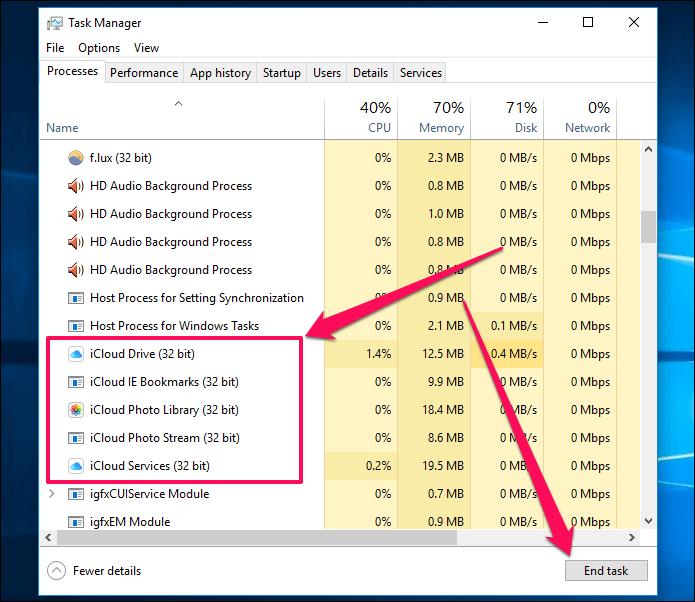
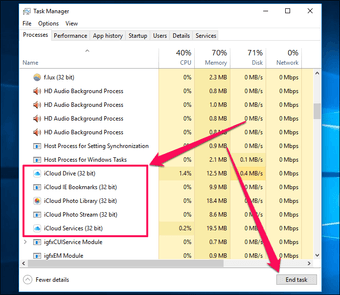
Это должно выйти из iCloud из памяти. Просто загрузите приложение еще раз, и оно должно войти в систему автоматически. Надеемся, что любые застрявшие загрузки теперь должны возобновляться автоматически.


Как в облако загрузить фото с телефона Андроид
Существуют различные облака, платформы и назначения которых меняются и отличаются друг от друга. Принцип сохранения информации на облаке также зависит от той компании и от того приложения, с помощью которого пользователь собирается сохранять файлы.
Есть два варианта того, как пользователь может использовать и загружать фотографии с телефона, ведь чаще всего облака на телефоне для этого и используются. Стоит ознакомиться сразу с двумя способами загрузки, так как они отличаются и имеют некоторые тонкости.
Более подробно о популярном облачном сервисе от Гугл на телефоне стоит посмотреть в этом видео
Автоматически
Первый способ – это автоматический. Если у пользователя телефон на операционной системе Андроид, то он может быть уверен, что у него по умолчанию установлены специальные сервисы от компании Гугл, в том числе и их облачное хранилище. Оно удобно и часто используется в качестве основного.
Для начала пользователю необходимо настроить автоматическое синхронизирование данных. Это необходимо для того, чтобы тот вручную по несколько раз не загружал фотографии, а телефон и настроенная система делали это все за него. Для того, чтобы сделать это, стоит изначально перейти на специальную страницу с настройками аккаунта:
- Для начала необходимо открыть настройки на телефоне. Они чаще всего располагаются на главном экране, а также в рабочей панели устройства;
- Перейдя в настройки, находим специальный раздел под названием «Аккаунты». В нем будут собраны все профили, зарегистрированные на телефоне. Среди них стоит найти аккаунт от компании Гугл и кликнуть на него;
- Авторизуемся в той учетной записи, на которой в дальнейшем будут сохраняться все фотографии;
- Теперь кликаем на пункт под названием «Резервное копирование».
Как только пользователь зашел в эту вкладку, он может настроить автоматическую синхронизацию, чтобы в дальнейшем не переживать за потерянные файлы. Чтобы сделать это, необходимо:
Кликнуть на пункт под названием «Гугл Фотографии»;
После этого стоит перевести тумблер около пункта «Автозагрузка» в активное состояние, если ранее у пользователя он был отключен; Обратите внимание! Включённый тумблер подсвечивается отличным цветом от изначального. Иногда это синий, иногда зеленый
Все зависит от модели телефона.
После этого можно настроить дополнительные параметры, начиная с качества загружаемых фото, заканчивая тем, чтобы ограничить загрузку на мобильных данных.
После этого все фотографии в зависимости от настроек пользователя будут синхронизироваться на Гугл Диске. Для удобства просмотра и сохранения можно использовать специализированное приложение от компании.
Вручную
Также пользователь может вручную загрузить фотографии. Это может потребоваться в тех случаях, когда нужно перенести одну – два необходимых снимка, а не всю галерею целиком. Это также можно сделать через возможности операционной системы. Для того, чтобы пользователь перенес только одну фотографию или же определённый сет, то он может:
- Для начала ему стоит перейти в галерею устройства. Галерея, как правило, располагается также на стартовом экране телефона;
- Также после этого пользователю стоит кликнуть на необходимую ему фотографию, а после кликнуть на кнопочку под названием «Поделиться». Также она может называться «Отправить»;
- После появится список вариантов, куда можно отправить снимок. Находим сервис «Гугл Диск» и кликаем на него;
- Выбираем необходимый аккаунт для отправки снимка и кликаем на пункт под названием «Загрузить».
Начнется процесс загрузки фотографии, после которого пользователь в приложении может увидеть отправленное им фото. Достаточно простой алгоритм позволяет пользователю отправлять, как и отдельные фотографии, так и целые сеты.
Как достать фото из iCloud
С целью экономии памяти смартфона разработчиками компании Apple был создан специальный виртуальный диск, с помощью которого все файлы можно автоматически помещать на диск и с легкостью синхронизировать с другими устройствами.
Приложение предоставляет возможность пользователю не только просматривать любимые снимки, но и сохранять их на другие накопители, к примеру, в память ПК или на SD-card в смартфоне.
Два ключевых вопроса, которыми задаются любители продукции Apple:
- Как выгрузить фото из iCloud на компьютер?
- Как выгрузить фото из iCloud в iPhone?
И в первом, и во втором случае нужно, чтобы приложение было активировано на смартфоне и на нем был включен пункт – «загрузить мой Фотопоток».
Для реализации задачи необходимо сделать несколько шагов:
- войти в настройки;
- перейти в раздел Айклауд;
- выбрать раздел «фото»;
- найти пункт «выгрузить фото» и активировать его.
Этот способ настройки будет актуальным для всех видов продукции Аппл. Что же касается ПК и гаджетов на системе Windows, для них нужно будет использовать онлайн сервис.
Способ 1 Использование ПК
Этот вопрос интересует как опытных пользователей бренда Аппл, так и начинающих.
Существует несколько вариантов выполнения задачи.
Использование веб-версии облака
Это один из самых простых вариантов. Он будет актуален для устройств, работающих на операционной системе, не принадлежащей этому бренду. К примеру, для ПК или планшета на Windows или Android. В данной ситуации устанавливать специальные приложения не понадобиться. Главное, чтобы был доступ к интернету.
Далее нужно следовать простым правилам от iCloud «Как скачать все фото»:
Подобный способ получения информации с облака позволяет скачивать только выбранные файлы. Загрузить необходимые изображения одним файлом в данном случае не выйдет.
Использование приложения на Mac OS, привязанного к одному Apple ID.
Этот вариант намного проще, ведь облако уже привязано к конкретному человеку и для его последующего использования не нужно проводить авторизацию в личном аккаунте.
Перед тем, как выделить фото в iCloud на компьютере, необходимо войти в настройки устройства, перейти в раздел с настройками облака и активировать функцию с фотопотоком.
На ПК будет создана отдельная папка, где будут загружены все изображения с облака. Их можно переместить на другой носитель информации.
Способ 2 Загрузка на iPhone
Если по каким-то причинам использование виртуального хранилища владельцу устройства Аппл не удобно, он может перенести необходимую информацию обратно на гаджет.
Сделать это довольно легко:
- Перед тем, как загрузить фото из Айклауд в Айфон, нужно перенести необходимые файлы в личный аккаунт Айклауд.
- После нужно авторизоваться в iCloud на другом гаджете и выбрать в настройках синхронизацию.
- Все изображения автоматически загрузятся на устройство. Все изображения можно перенести из этой папки в другую.
Вышеописанный способ будет актуален для тех, кто не знает, как вернуть фото из Айклауд в телефон, или желает получить доступ к изображениям на другом смартфоне.
Как включить функцию Фото iCloud
Опция “Фото iCloud” вместе с программным обеспечением “Фото” дает возможность загружать все фотографии и видео в облачное хранилище Айклауд.
При этом автоматически поддерживаются актуальные версии сохраненных файлов для моделей iPhone, Apple TV, iPad, Mac, iPod touch, а также на официальном сайте сервиса.
Эта программа автоматически синхронизирует все фото и видео, которые помещаются в iCloud. Что не просто экономит внутреннюю память, но и обеспечивает доступ со всех аппаратов с привязанным аккаунтом.

Медиатека пользователя сохраняется с iPhone или другого девайса каждый раз, когда происходит подключение к беспроводной сети, а батарея имеет достаточно энергии.
Начиная с версии операционной системы iOS 11, можно включить синхронизацию и через мобильную сеть. Скорость перемещения файлов зависит от показателей сети.
Как активировать возможность на разных аппаратах:
- На iPhone, iPad или iPod touch, надо открыть “Настройки” > > iCloud > “Фото” и активировать “Фото iCloud”.
- На компьютере Mac нажать на “Системные настройки” > Apple ID. Далее кликнуть на iCloud в блоке сбоку, потом выбрать “Фото”. В случае с более старой версией операционной системы, нужно перейти в меню “Системные настройки” > iCloud, нажать на надпись “Параметры” поблизости с блоком “Фото”, и кликнуть на “Фото iCloud”.
- На Apple TV HD и Apple TV 4K надо открыть “Настройки” > “Пользователи и учетные записи” > iCloud. Теперь следует активировать “Фото iCloud”.
- На компьютере с Windows надо сначала скачать Айклауд из официального сайта, после чего запустить его и авторизоваться в учетной записи Apple ID. Поблизости с надписью“Фото” надо найти кнопку “Параметры” и нажать на нее. Теперь следует выбрать “Фото iCloud” и кликнуть на надпись “Готово”.
На старых аппаратах корпорации Apple данная возможность именуется “Медиатека iCloud”. В остальном инструкция точно такая же.
Доступ к iCloud Drive
1. Первым способом получить доступ к iCloud Drive является ваш компьютер Mac. Просто открываем Finder и переходим на вкладку iCloud Drive. Все! Абсолютно все файлы и папки доступны для изменения на ваш вкус — ничего сложного.
Если с маком не сложилось, но есть персональный компьютер под управлением Windows, то все тоже довольно просто. Необходимо загрузить и установить «iCloud 4.0 для Windows». После этого прямо в проводнике слева, в меню «Избранное», появится ярлык на iCloud Drive. Все работает почти также элегантно и удобно, как и на Mac.
2. Второй способ в некотором смысле еще проще, но зачастую не так удобен при длительном использовании. Представим ситуацию, что вы находитесь за чужим компьютером или вам нужен разовый доступ к iCloud Drive. Соответственно, выполнять настройку облачного хранилища или устанавливать дополнительное программное обеспечение нет никакого желания или возможности. На помощь придет браузер.
Открываем iCloud.com и выбираем пункт iCloud Drive — вот все ваши файлы. Прямо отсюда можно загружать файлы в облако или скачивать их на компьютер, создавать папки и отправлять файлы до 5 ГБ по электронной почте благодаря функции Mail Drop.
Кстати, поддерживаются браузеры Safari, Chrome, Firefox и Internet Explorer.
3. Осталось разобраться с доступом к iCloud Drive при помощи мобильного устройства Apple. В лучших традициях iOS в мобильной операционной системе нет отдельного приложения для доступа к облачному хранилищу данных. Его можно получить только из отдельных программ, которые хранят там свои данные. Однако не все так печально — в App Store уже хватает приложений для работы с облаком. Мы рекомендуем бесплатное решение Documents 5 .
Documents 5 — это своего рода швейцарский нож для работы с файлами на iOS. Приложение создает собственную папку в памяти устройства, где пользователь может размещать любые нужные файлы. Причем получить их можно даже посредством скачивания из Сети при помощи встроенного браузера. Кроме того, имеется поддержка всех известных облачных сервисов и возможность подключения различных серверов. Разумеется, можно получить доступ к iCloud Drive.
Доступ к облаку возможен на уровне запуска соответствующих приложений для каждого типа файлов, а также возможности добавлять файлы в хранилище из внутренней памяти устройства. Однако речь идет о тех файлах, которые доступны приложению Documents 5. В целом, при помощи приложения можно прослушать музыку, посмотреть видео, отредактировать документ или изображение — основные рабочие моменты доступны, а этого большинству пользователей будет вполне достаточно.
Не в пример многим новым сервисам и функциям, которые Apple запустила этой осенью, iCloud Drive работает стабильно и четко выполняет собственные функции. При помощи данного материала вы теперь знаете все необходимое для того, чтобы эффективно использовать облачное файловое хранилище себе на благо и во многих ситуациях отказаться от дополнительных сервисов, оставшись в рамках единой экосистемы Apple.
iPhones.ru
Вместе с iOS 8 и OS X Yosemite серьезный шаг вперед совершил и облачный сервис Apple. Облачное хранилище данных iCloud превратилось в iCloud Drive, принеся пользователям совершенно новые возможности по размещению файлов в Сети и управлению ими. Остановимся на этих вопросах подробнее. Базовые настройки Итак, для использования iCloud Drive у вас должна быть установлена iOS…








