Как быстро отвязать аккаунт гугл от телефона
Содержание:
- Радикальный способ
- Применение опции заводской разблокировки устройства
- Почему возникает проблема с входом в аккаунт Гугл
- Отвязка учетной записи
- Что такое Factory Reset Protection на Android
- FRP Lock на Android – что это такое
- Легкие способы обхода аккаунта Google FRP после сброса
- Простота в действии: быстрое удаление
- Что происходит, удаляя учетную запись Google на телефоне Android
- Что происходит с контактами
- Что происходит с электронными письмами в приложении Gmail
- Что происходит с загруженными приложениями
- Что происходит с изображениями и видео в Google Фото
- Что происходит с данными в Google Диске, Хранении, Документах, Календаре и Листах
- Что происходит с сервисом резервного копирования
- Что происходит с сообщениями и историей звонков
- Настройка Google account на новом девайсе
Радикальный способ
Иногда при попытке входа на тот или иной девайс требуется подтвердить данные акка. И хорошо, если пользователь помнит их (которые указывал при регистрации). В данном случае для входа потребуется перейти по гиперссылке «Забыли адрес эл. почты?» и следовать представленной инструкции. Но что делать, если данные от учетной записи у владельца девайса отсутствуют и перед ним стоит задача просто получить доступ к своему смартфону? В сложившейся ситуации потребуется полностью удалить аккаунт Самсунг на Андроиде при помощи перепрошивки.
Если юзер понимает степень ответственности и способен удалить аккаунт после сброса настроек Самсунга, то необходимо выполнить следующие манипуляции (ниже представлена инструкция для Samsung Galaxy 8+):
- Загрузить программу Odin и все файлы прошивки с официального сайта производителя.
- Нажать и удерживать клавишу рестарта до полного выключения смартфона (может потребоваться нажать на соответствующую клавишу «Выключить» на дисплее).
- Ввести устройство в режим recovery. Для этого потребуется одновременно зажать клавиши включения/выключения, переключатель громкости в позиции «-» и кнопочку биксби (либо «Домой»).
- На экране высветится предупреждение: «Warning. A custom OS can cause critical problems in phone and installed applications». Необходимо нажать на клавишу увеличения громкости и телефон будет переведен в режим прошивки.
- Подключить девайс к компьютеру при помощи USB порта и открыть приложение Odin.
- В открывшемся окошке утилиты нажать на интерактивную клавишу «AP» и выбрать файл прошивки «COMBINATION…» формата md5, тапнуть на «Открыть» и дождаться загрузки данных.
- После того как файлик прогрузится, останется нажать на клавишу «Start», расположенную в нижней части программы Odin, и запустится процесс прошивки устройства.
- На экране смартфона появится надпись «Downloading… Do not turn off target» с полосой загрузки, свидетельствующей о текущем прогрессе перепрошивки устройства.
- Дождаться окончания прошивки смартфона: действие может занять несколько минут.
- После загрузки девайса нажать на значок «Menu», расположенный в левом верхнем углу дисплея, после чего тапнуть по значку шестеренки «Settings».
- Проскролить в самый низ дисплея и перейти к «Режиму разработчика» (в данном случае вкладка называется «Developer options»).
- Спуститься до раздела «DEBUGGING» («Отладка») и удостовериться, чтобы напротив опции «USB debugging» («Отладка по USB») стоял включенный переключатель. При необходимости активировать тумблер.
- Вернуться назад в основное меню, тапнуть по значку «IME», расположенному в нижней части дисплея по центру.
- В открывшемся окне ввести последовательность команд «*#0808#».
- В отобразившемся диалоговом окне в разделе «USB Settings» нажать на самую нижнюю опцию «DM + ACM + ADB» и тапнуть на «REBOOT». Устройство перезагрузится.
- Вернуться на компьютер и открыть предварительно скачанный файл «ADB-FRP» с файлом BYPASS-FRP.
- Запустить указанный файл на ПК: отобразится консоль «Командная строка» с перечнем команд. Дождаться, пока в консоли появится надпись: «Для продолжения нажмите любую клавишу…». Кликнуть на «Enter».
- Повторно запустить BYPASS-FRP и нажать на «Enter».
- В третий раз запустить BYPASS-FRP и клацнуть по «Enter».
- Запустить Odin актуальной версии, кликнуть по интерактивной клавише «BL», расположенной в главном окне утилиты, – указать путь к скачанной прошивке (выбрать файлик, начинающийся с «BL»).
- Тапнуть на кнопку «CP» и выбрать файлик прошивки, имя которого начинается с «CP».
- Нажать на «CSC»: быть внимательным, не ошибиться – выбрать файл, который начинается с фразы «HOME_CSC».
- Тапнуть на «AP» и выбрать файл прошивки «AP….» (самый тяжелый файлик, Odin может зависнуть на пару минут).
- Перевести свой смартфон в режим прошивки: нажать на кнопку выключения, отсоединить устройство от компьютера.
- Одновременно зажать клавишу включения гаджета, кнопку уменьшения громкости и бигсби («Домой»). Удерживать до тех пор, пока на экране не появится режим recovery.
- Нажать на переключатель громкости в позиции «+» и вставить в гаджет USB кабель, подсоединиться к компьютеру или ноутбуку.
- В программе Один кликнуть по кнопочке «Start»: запустится процесс установки прошивки. На девайсе в это время появится полоса загрузки, свидетельствующая о том, что гаджет перепрошивается.
- Дождаться окончания установки новой оболочки: телефон автоматически перезагрузится.
- Осуществится сброс до «заводских» настроек.
Пожалуй, это единственный рабочий способ удалить Самсунг аккаунт без пароля.
Применение опции заводской разблокировки устройства
Также стоит попробовать данный метод с использованием функции разблокировки OEM.
Выполните следующее:
- При появлении страницы с защитой FRP, нажмите и удерживайте кнопку @ на клавиатуре до тех пор, пока не появится окно;
- В окне нажмите на «Настройки клавиатуры Гугл» (Google Keyboard Settings);
- В правом верхнем углу нажмите на кнопку с тремя вертикальными точками;
- Далее выберите «Справка и отзывы» (Help & Feedback);
- Выберите произвольный элемент, выполните долгое нажатие на нём для копирования текста;
- Справа сверху появится кнопка сетевого поиска;
- Тапните на данной иконке и наберите «Настройки» (Settings) в поисковом поле. Выберите внизу найденное совпадение;
- Далее переходите в Настройки (Settings), а затем в «Параметры разработчика» (Developer Options). Если вы не видите последнего пункта, нажмите семь раз на пункте «Номер сборки», который обычно находится в разделе сведений о телефоне;
- В окне параметров разработчика активируйте опцию «Заводская разблокировка» (OEM Unlocking);
- Теперь выполните долгое нажатие на кнопку питания и перезагрузите ваше устройство;
- После перезагрузки телефон загрузится с меню добавления вашего аккаунта вместо блокировки Гугл. Вы сможете легко получить доступ к своему устройству.
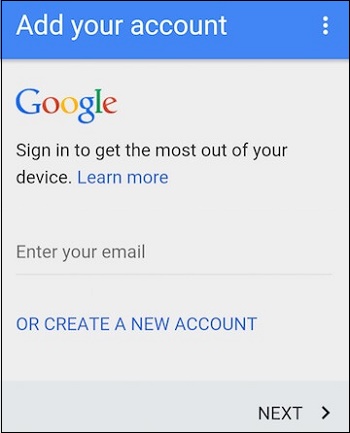
Почему возникает проблема с входом в аккаунт Гугл
Как известно, компания Google уделяет большое внимание конфиденциальности и безопасности пользователей, а также защите пользовательских устройств от стороннего вмешательства. Учитывая большой процент краж телефонов с ОС Андроид, которые злоумышленники просто сбрасывают до заводских настроек и продают в сетевых магазинах, Гугл решила ввести функцию защиты от кражи
С версии ОС Андроид 5.1 (Lollipop) на Андроид-телефонах появилась функция «Factory Reset Protection» (FRP), в переводе — «защита от сброса до заводских настроек». Теперь после сброса устройства до заводских настроек телефон будет требовать пароль от предыдущего Гугл аккаунта, который имелся на телефоне до сброса. Без ввода пароля доступа к телефону вы не получите.

Однако эта же функция становится большой проблемой для рядовых пользователей, вполне легально купивших свои телефоны на рынке б/у устройств. Если предыдущий владелец не удалил свою учётную запись с телефона, прежде чем передать (или продать) его вам, вы столкнётесь с проблемой разблокировки телефона после его сброса. Будет отображаться сообщение о сбросе устройства, и необходимости авторизации в аккаунте Гугл.
Для активации FRP нужны два обязательных условия:
- Устройство вошло в систему с учетной записью Гугл;
- Для блокировки экрана установлено любое значение, кроме «Нет» или «Swipe».
Если какое-либо из этих условий не выполняется, FRP автоматически отключается. Таким образом, для избегания ловушки после сброса телефона необходимо перед его продажей (передачей) удалить все аккаунты Гугл с телефона. И установить для экрана блокировку защиту «Нет» или «Swipe» (проведение пальцем по экрану). Но что делать, если система просит зайти в профиль Google? Читайте далее.
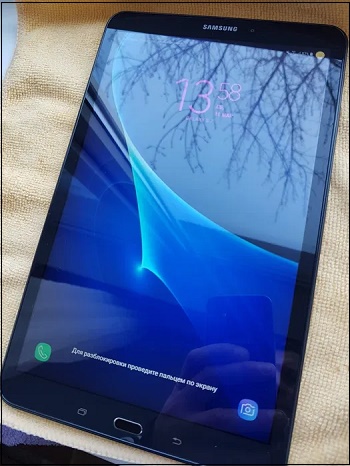
Отвязка учетной записи
Сначала рассмотрим стандартные методы удаления профиля. У вас должен быть непосредственный доступ к смартфону для выполнения описанных действий.
Через настройки телефона
Первый способ подразумевает использование стандартных настроек телефона. Любые учетные записи, сохраненные на устройстве, отображаются в специальном разделе. К этому случаю относится и запись аккаунта Гугл, которой можно управлять. На примере телефонов от производителя Самсунг разберемся, как это сделать:
1. Откройте настройки телефона через главное меню или верхнюю панель быстрого доступа. Найдите пункт «Облако и учетные записи».
2. Затем зайдите в подраздел «Учетные записи». В списке привязанных профилей найдите электронную почту Gmail, которая является логином от аккаунта Гугл. Нажмите на нее.
3. Нажмите на «Удалить уч. запись» и подтвердите действие такой же кнопкой. Теперь профиль Google удален из памяти вашего телефона!
Данный способ подходит для любых смартфонов и планшетов на Андроиде с любыми оболочками. Отличия от описанного варианта инструкции для Samsung заключаются лишь в названиях некоторых меню и внешнем виде интерфейса.
Чтобы полностью избавиться от всей информации на телефоне, относящейся к отвязанному профилю Гугл, нужно также очистить следующие разделы:
- Откройте настройки устройства и зайдите в список с приложениями.
- В списке найдите пункт «Сервисы Google Play».
- Откройте «Хранилище» и очистите данные/кэш.
Теперь учетная запись Google отвязана от смартфона, но не уничтожена. Ее можно использовать на любом другом устройстве.
Посредством сброса устройства
Альтернативный вариант позволяет отвязать аккаунт Гугл от телефона через полный сброс пользовательских настроек системы. Данный способ удобен в том случае, если кроме отвязки профиля вы должны избавиться от остальных личных данных разом. Например, чтобы отдать смартфон другому человеку в «чистом» состоянии. Рассмотрим способ подробнее на примере Самсунга:
1. Перейдите к общим настройкам телефона через меню или панель быстрого доступа, как описано в первой инструкции. Зайдите во вкладку «Сброс». В разных версиях ОС пункт может называться «Архивация и сброс», «Сброс настроек» и другие подобные варианты.
2. Здесь представлен список вариантов обнуления телефона. Необходимо выбрать «Сброс данных», чтобы выполнить полную очистку и откат системы к заводским настройкам. В разных оболочках пункт может называться «Удалить все данные» и т. д.
3. На экране появится список данных, которые будут удалены. К ним относятся личные сведения пользователя, настройки, обновления ОС, сторонние приложения, музыка, фото и прочие файлы. Дополнительно здесь представлен список удаляемых аккаунтов, к которым относится и Google. Начните процедуру кнопкой «Сбросить».
Процедура займет от 2 до 10 минут. В процессе обнуления смартфон обязательно перезагрузится. При последующем включении вы должны задать первоначальные настройки, как в случае с новым устройством.
В настройках аккаунта Google
Следующий способ отвязки от аккаунта Google можно использовать через браузер на телефоне или компьютере. Метод работает в том случае, если у вас есть логин и пароль от учетной записи. Доступ к смартфону необязателен. Рассмотрим процедуру пошагово:
1. Откройте страницу https://www.google.com/ и авторизуйтесь с помощью аккаунта, который нужно отвязать. Зайдите в управление профилем и откройте раздел «Безопасность».
2. В блоке «Ваши устройства» нажмите на кнопку поиска. Если к аккаунту привязано несколько телефонов, выберите тот, от которого нужно отвязать профиль.
3. Еще раз подтвердите вход паролем. Выберите пункт «Выйдите из аккаунта на телефоне» и подтвердите действие соответствующей кнопкой.
Эта опция подходит при краже или потере мобильного телефона. Вы сможете выйти из учетной записи удаленно, чтобы никто не смог воспользоваться вашими личными данными.
Если вы хотите не только обезопасить свой аккаунт, но и удаленно обнулить смартфон, то переключитесь к соответствующему пункту и нажмите «Да, стереть». Подтвердите операцию паролем.
Что такое Factory Reset Protection на Android
Весной 2015 года один из ведущих разработчиков программного обеспечения для гаджетов — Google — представил новый способ защиты устройств с операционной системой Аndroid от кражи. Она получила название Device Protection и впервые была употреблена в ОС Аndroid 5.1 Lollipop. Частью этой системы стала опция Factory Reset Protection.
Эта опция активируется каждый раз при одновременной смене пароля от аккаунта Google и сбросе устройства, к нему привязанного, до заводских настроек. Блокировка смартфона или планшета действует в течении трех суток и ее целью, по мнению разработчиков, является возврат владельцем утраченного доступа к аккаунту.
Если Вы думаете, что спустя 72 часа FRP перестанет функционировать, вы ошибаетесь. Ровно через трое суток Ваш Android разблокируется, но при включении устройства запросит подключение к аккаунту, с которым ранее был связан. И если по каким либо причинам самый первый пароль от этого аккаунта Google был утрачен, то устройство останется заблокированным без возможности использования.
Необходимость таких мер программисты Google объяснили тем, что пароль к учетной записи можно изменить, не зная его. Для этого необходимо лишь иметь доступ к номеру телефона, указанному в аккаунте, потому что при двухфакторной идентификации код для смены пароля приходит именно на него.
FRP Lock на Android – что это такое
Что такое FRP Lock, знают некоторые владельцы смартфонов, устройства которых работают на Android, с версиями 5.1 и выше. Дело в том, что в последние годы разработчики смартфонов существенно взялись за разработку защитных механизмов гаджетов, с целью обезопасить пользователей от мошенников, сделав кражу устройства менее привлекательной для «карманников», в силу невозможности дальнейшей эксплуатации телефона, при незнании «противоугонного» пароля.
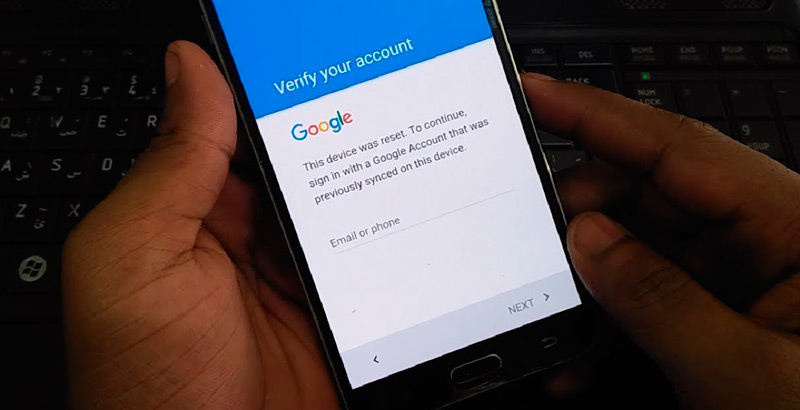
Работает механизм согласно следующему принципу: после покупки гаджета его сразу же в сервисном центре «привязывают» к владельцу, посредством создания Google аккаунта. Установленная защитная учётная запись FRP Lock по умолчанию означает, что злоумышленники в случае кражи гаджета не смогут после выключения аппарата, или сброса настроек до заводских параметров, эксплуатировать телефон без ведения логина и пароля.
Функция FRP Lock признана эффективным способом обезопасить смартфон, но случаются прецеденты, когда пользователь сам «страдает» от такого рода защиты. Иногда случается так, что после покупки телефона с установленным защитным механизмом FRP, его владелец не использует пароль, забывает его, при покупке аппарата с рук, и при возникновении потребности ввести противоугонный код, не может разблокировать смартфон даже посредством ввода правильных комбинаций, в силу какого-либо программного сбоя. Дальше в статье опишем подробно механизмы обхода верификации аккаунта.
Легкие способы обхода аккаунта Google FRP после сброса
Уже существует очень много методов обхода FRP Lock, для многих смартфонов свои инструкции, поэтому, если у вас не получается снять FRP Lock со своего устройства – напишите полностью модель вашего смартфона/планшета в комментарии, и вы получите подходящую инструкцию.
В политике безопасности Google указано, что FRP Lock действует только 72 часа, так что если вы не спешите, то можете просто подождать три дня, потом смартфон включится.
Обход FRP с помощью карты памяти
Начнём с самого простого и безобидного варианта, для которого вам понадобится только карта памяти или OTG кабель с флешкой. Этот сброс FRP проходит благодаря всплывающему сообщению о подключенной карте памяти, из которого можно попасть в настройки системы, действуйте по порядку:
- Вставьте карту памяти в работающий телефон
- В уведомлении нажмите ОК, вы попадете в настройки хранилища
- Нажмите на «Данные приложений»
- Перейдите во вкладку «Все» и найдите «Настройки», нажмите «Запуск»
- Открылись настройки, выберите «Восстановление и сброс»
- Теперь нажмите на «Сброс DRM» и подтвердите удаление ключей
- Вернитесь в «Восстановление и сброс» и выполните сброс настроек
- Дождитесь включения телефона, теперь вы свободны от FRP Lock.
Простой сброс FRP Lock с помощью Sim-карты
Данный способ предполагает, что у вас есть возможность позвонить на заблокированный смартфон, если такой возможности нет переходите дальше. Обход FRP с Sim-картой:
- Вставьте Сим карту в телефон и включите его, дождитесь подключения связи
- Позвоните на заблокированный телефон, во время звонка нажмите на иконку добавления вызова, а звонок сбросьте
- Вы оказались на экране набора номера, теперь вам нужно ввести комбинацию *#*#4636#*#*, откроется окно расширенных настроек
- В левом верхнем углу должна быть стрелочка назад, нажмите на неё, и вы попадете в стандартные настройки
- Откройте «Восстановление и сброс», отключите привязку резервной копии к Google аккаунту (Либо «Очистить учетные данные» в «Безопасность) и сделайте сброс настроек.
- Дождитесь полного включения устройства и войдите в свой Google аккаунт.
Обход FRP Lock с помощью Wi-Fi
Во время первоначальной настройки перейдите на страницу подключения к Wi-Fi, далее сброс FRP Lock по инструкции:
- Выберите любую сеть, откройте клавиатуру нажав на поле ввода пароля
- В клавиатуре нужно вызвать настройки, как это сделать зависит от клавиатуры, если несколько вариантов:
- Зажать пробел
- Нажать «Смена языка»
- Зажать иконку «Swype»
- Зажать значек цифровой клавиатуры (123)
- Зажать запятую
- Включить голосовой ввод, ничего не говорить, дождаться сообщения об ошибке и рядом появится неприметная иконка настроек, выберите Google Now, нажмите отказаться и вы в строке поиска, вам нужно просто написать «Настройки», и вы уже у цели, продолжайте с пункта №6
-
Попав в настройки клавиатуры нужно перейти в другое окно, например вызвать окно справки (спрятано в правом верхнем углу под вертикальным троеточием)
Способы обхода аккаунта Google FRP Lock после сбросаСпособы обхода аккаунта Google FRP Lock после сброса - Сразу после перехода в новое окно жмите на клавишу «Недавние приложения», там должна появится строка поисковика (если не появилась пробуйте дальше переходить по окнам, пока не появится)
-
Клацайте на «Поиск» и вводите «Настройки», выберите приложение «Настройки»
Способы обхода аккаунта Google FRP Lock после сбросаСпособы обхода аккаунта Google FRP Lock после сброса - Откройте «Восстановление и сброс»
- Отметьте галочкой «Удалить аккаунт» и жмите на «Сброс»
- После перезагрузки ваш телефон/планшет будет свободен от Google FRP Lock!
Простота в действии: быстрое удаление
Для проведения быстрой отвязки или удаления сервиса Гугл можно воспользоваться следующими способами:
Зайти в настройки телефона, отыскать пункт с аккаунтом Google (в зависимости от модели может представляться в виде разделов «Другие аккаунты», «Accounts»), в которой имеются данные об учетной записи, ее синхронизации. Через дополнительное меню выбираем пункт «Удалить аккаунт»
Обращаем внимание, что не во всех гаджетах имеется подобное решение. Не нашли этого в смартфоне, тогда двигаемся дальше;
Второй способ более сложный, но поможет решить проблему. Через компьютер стоит зайти в учетку Гугла в раздел «Недавно использованные устройства»
На этой странице располагаются все устройства, которые привязаны к учетной записи. Далее с использованием кнопок «закрыть доступ» или «потеряли это устройство» проделать отвязку аккаунта. Учетная запись останется на телефоне, но будет отвязана и потребует пароль, который новый владелец не знает.
Через компьютер стоит зайти в учетку Гугла в раздел «Недавно использованные устройства». На этой странице располагаются все устройства, которые привязаны к учетной записи. Далее с использованием кнопок «закрыть доступ» или «потеряли это устройство» проделать отвязку аккаунта. Учетная запись останется на телефоне, но будет отвязана и потребует пароль, который новый владелец не знает.
- Третий способ также можно отнести к простым решениям. Оно требует зайти в приложения, найти сервисы Гугл и очистить кеш (очистить данные). Решение срабатывает не всегда, поэтому метод нельзя отнести к действенным.
Что происходит, удаляя учетную запись Google на телефоне Android
Теперь, когда вы удалите свою учетную запись Google с телефона, все подключенные приложения потеряют доступ к учетной записи Google, и они не смогут показывать вам синхронизированные данные. Не запутайтесь. Мы объяснили все подробно.
Также на Guiding Tech
Как обновить Play Store: Лучшие 3 способа
Подробнее
Что происходит с контактами
Самое важное, что беспокоит при удалении аккаунта Google, это синхронизированные контакты, При удалении учетной записи ваши контакты Google будут удалены с вашего телефона. Теперь вам нужно понять разницу между аккаунтами Google и телефонными контактами
Если вы использовали свою учетную запись Google для отображения и сохранения контактов, они будут удалены. Однако, если контакты были сохранены в памяти вашего телефона, они останутся. Короче говоря, только синхронизированные контакты из Google исчезнут с вашего телефона
Теперь вам нужно понять разницу между аккаунтами Google и телефонными контактами. Если вы использовали свою учетную запись Google для отображения и сохранения контактов, они будут удалены. Однако, если контакты были сохранены в памяти вашего телефона, они останутся. Короче говоря, только синхронизированные контакты из Google исчезнут с вашего телефона.
Однако это не означает, что эти контакты будут удалены. Вы можете получить к ним доступ через contacts.google.com в Интернете или снова войдя в систему на другом телефоне Android.
Что происходит с электронными письмами в приложении Gmail
При удалении учетной записи Google вы выйдете из приложения Gmail для конкретной учетной записи. И когда это произойдет, вы не сможете получить доступ к своей электронной почте через приложение Gmail. Тем не менее, электронные письма не будут удалены. Они останутся в вашем аккаунте Gmail. Вы по-прежнему можете получить к ним доступ в Интернете или на другом телефоне или планшете.
Что происходит с загруженными приложениями
Удаление учетной записи не приведет к удалению любого установленного приложения с вашего телефона — будь то Google или любое стороннее приложение, все они останутся.
Что происходит с изображениями и видео в Google Фото
Это зависит от того, как вы использовали приложение Google Фото. если ты использовал его как традиционное приложение для галереи только для просмотра фотографий, доступных на вашем телефоне, тогда ничего не произойдет. Ваши фотографии не будут удалены с вашего телефона.
Но если вы включили функцию резервного копирования в Google Фото, удаление учетной записи остановит резервное копирование. Это означает, что ваши новые фотографии не будут сохранены в службе Google Фото. Опять же, ни одна фотография не будет удалена. Вы можете получить доступ к ранее сохраненным фотографиям на photos.google.com или снова войдя в приложение Google Фото.
В обоих вышеупомянутых случаях, т. Е. Когда резервное копирование включено или отключено, существующие фотографии (если таковые имеются), доступные в службе хранения Google Photos, автоматически синхронизируются с вашим телефоном. Поэтому, когда вы удаляете аккаунт, они перестают показываться. Вы также можете удалить аккаунт прямо из Google Фото,
Что происходит с данными в Google Диске, Хранении, Документах, Календаре и Листах
Вы просто выйдете из этих приложений на своем телефоне Android. Ваши данные, такие как файлы, изображения, заметки и т. Д., Связанные с этими приложениями, останутся в вашей учетной записи Google. Но вы не сможете получить к ним доступ на своем телефоне, если не войдете в систему снова.
Что происходит с сервисом резервного копирования
Если вы включили Функция резервного копирования на вашем телефоне Android, то удаление учетной записи остановит дальнейшие добавления в резервную копию. То есть никакие новые резервные копии не будут созданы.
Что происходит с сообщениями и историей звонков
Ваши сообщения и история звонков сохраняются на вашем телефоне, поэтому они не удаляются при удалении учетной записи Google. Однако, если вы включили резервное копирование, новые сообщения не будут сохранены в резервной копии.
Также на Guiding Tech
Настройка Google account на новом девайсе
Чтобы настроить удаленный Гугл аккаунт на Самсунге Галакси или привязать его к любому другому устройству, потребуется следовать простой инструкции:
- Перейти в меню «Настройки», тапнув по значку шестерни.
- Выбрать раздел «Accounts», в раскрывшемся списке команд перейти в «Добавить…» и щелкнуть на логотип Гугл.
- Осуществить настройку согласно инструкции на дисплее.
Если на смартфоне присутствует сразу несколько акков Google, то следует выбрать учетку для приложений Google Play. Осуществить данную манипуляцию можно тремя основными способами:
- через любую прогу Google Play, например, «Play Market», «Музыка» или «Игры»;
- на официальном портале Google Play с сотового телефона;
- на стайте Google Play ко стационарного компьютера или ноутбука.
В первом случае потребуется выполнить следующие манипуляции (на примере сервиса Play Market):
- Запустить Плей Маркет и тапнуть по значку menu в виде трех полос, расположенному в левом верхнем углу дисплея.
- Отобразится боковое меню, в котором будет расположено имя учетки (имя текущего юзера, либо по адресу электронной почты). Это и есть account, который на данный момент используется в приложении.
- Для изменения данных нажать на значок в виде стрелочки, направленной вниз, и из контекстного menu выбрать нужный account.
Если привязка account’а осуществляется с сайта на смартфоне, тогда нужно выполнить следующие действия:
- Зайти на сайт play.google через окошко обозревателя.
- Тапнуть по знакомому значку в виде трех полос, расположенному в левой части страницы.
- Рядом с фотографией текущего профиля разыскать иконку карандаша – щелкнуть по функции «Изменить».
- В открывшемся перечне акков выбрать нужную учетку, либо воспользоваться опцией «Управления» (если искомый account Google в списке отсутствует).
Для осуществления аналогичной операции с компьютера потребуется выполнить определенные манипуляции:
- Перейти на тот же портал play.google.
- Авторизоваться, введя имя юзера и пароль (e-mail или номер телефона).
- Кликнуть по фотке профиля, расположенной в правом верхнем углу окна обозревателя.
- Воспользоваться функцией «Управления», либо выбрать учетку из предложенных вариантов (ранее привязанных к профилю владельца).








