Основные способы удаления аккаунта гугл с телефона и компьютера
Содержание:
- Подготовка к удалению пользователя
- Авторы Гайдпарка
- Подготовка
- Как удалить профиль Google не удаляя почту
- Вариант 1: Временная блокировка аккаунта
- Способ 1 – Использование настроек ОС
- Удаление аккаунта с телефона применив право Root
- Как удалить Гугл-аккаунт с телефона Андроид
- Как очистить все данные в профиле
- Как временно отключить аккаунт
- Как восстановить аккаунт Google ребенка
- Профиль Google не удаляется
- Типы профилей
- Вариант 4: Удаление папки с профилем
- Подготовка к удалению учетной записи
- Как удалить аккаунт с телефона андроид (возвращение гаджета к заводским настройкам)?
- Возврат заводских настроек телефона
Подготовка к удалению пользователя
| Свернуть все
Проверьте, действительно ли нужно удалить пользователя
- Ознакомьтесь с разделом Что происходит при удалении пользователя (выше).
- Если возник конфликт аккаунтов, для решения этой проблемы не следует удалять аккаунт, так как в противном случае соответствующий пользователь потеряет свои данные и доступ к электронной почте, календарям и другим сервисам G Suite. Вместо удаления аккаунта выполните инструкции из статьи Конфликтующие аккаунты.
- Чтобы изменить имя пользователя, не нужно удалять его аккаунт. Вместо этого можно создать псевдоним, который пользователь также сможет использовать в качестве ещё одного адреса электронной почты. Подробнее…
Перенесите электронную почту
Если вы хотите перенести электронную почту пользователя в другой аккаунт, это нужно сделать до удаления пользователя. Если этого не сделать, вся электронная почта будет удалена, а восстановить ее будет невозможно. Подробнее…
Перенесите важные файлы и данные
Перенести можно только файлы и данные, владельцем которых является этот пользователь. Новым владельцем становится тот аккаунт, в который вы перенесете данные. Удаление пользователя никак не повлияет на файлы, которые ему не принадлежат. Контент, который вы не перенесете в другой аккаунт, будет удален. Файлы на Google Диске удаляются через 20 дней.
У вас есть следующие возможности переноса данных:
- Если вы являетесь суперадминистратором, вы можете перенести файлы в процессе удаления пользователя. См. .
- Любой администратор может передать файлы пользователя, хранящиеся на Диске (в том числе на общих дисках), другому владельцу перед удалением аккаунта пользователя. См. Передача файлов на Диске новому владельцу.
- Если вы являетесь суперадминистратором и удаляете нескольких пользователей, то можете экспортировать их данные с помощью специального инструмента. См. Как экспортировать данные организации.
- Также можно разрешить пользователям самим экспортировать свои данные. Для того чтобы настроить эту возможность, ознакомьтесь со статьей Как включить или отключить Google Архиватор для пользователей, а затем предложите пользователям выполнить инструкции из статьи Как скачать свои данные.
Перенесите общие календари
Основной календарь пользователя удаляется через 20 дней. Общие календари не удаляются. Чтобы передать общий календарь новому владельцу, разрешите другому пользователю вносить в него изменения и предоставлять к нему доступ. Подробнее…
Настройте автоответчик и пересылку писем с адреса электронной почты
- Войдите в консоль администратора Google и сбросьте пароль пользователя.
- Войдите в систему с аккаунтом этого пользователя.
- В Gmail настройте пересылку сообщений этого пользователя. См. Автоматическая пересылка писем из Gmail в другой аккаунт.
- Настройте автоответчик. См. Включение и отключение автоответчика.
Например, в качестве темы можно указать такой текст: «Адрес устарел, но ваше письмо получено и направлено новому ответственному сотруднику».
Проверьте, используете ли вы корпоративную почту в G Suite
Предупреждение. Если удалить аккаунт пользователя, который зарегистрировался для использования корпоративной почты на основе G Suite через личный аккаунт Gmail, удаленный пользователь потеряет доступ к персональному аккаунту. Если такой пользователь приобрел домен для аккаунта через сервис Google Domains, вы также больше не сможете управлять доменом. Чтобы сохранить доступ, перенесите домен в другой аккаунт Google Domains.
Передайте право собственности на курс
Если вы удаляете преподавателя в Классе, то можете передать его курсы другим. Подробнее…
Авторы Гайдпарка
-
Пещерный человек
Жизнь без памяти
Читать полностью
-
Петр Новыш
Художественные Самоделки украшали жизнь
Читать полностью
-
Анатолий Чередниченко
Не пора ли учредить «День освобождения Крыма от украинской оккупации»?
Читать полностью
-
Витёк Razdolbaeff`f
Это мерзкое слово приказ
Читать полностью
-
Анатолий Иванушкин
О Сталине и… Пушкине
Читать полностью
-
Анатолий Иванушкин
Путин снял Грудинина с выборов. Неужели так боится конкурента?
Читать полностью
-
Борис Ихлов
Сталин, Зиновьев и коммунизм
Читать полностью
-
Александр Попов
Девятилетняя девочка поступила в МГУ, а надо ей это?
Читать полностью
-
Юрий Болдырев
Чтобы на выборы вообще никто не пришел
Читать полностью
-
Uhu Ido КарлаГустава
Как нам не хватает таких машин!
Читать полностью
-
Галина Иванова
Грядущий правитель вступает в схватку за трон правителя
Читать полностью
-
Наталия Хроникер
А Володина не снимают
Читать полностью
Подготовка
Определите, что нужно удалить с устройства
Вы можете удалить все приложения и данные или только корпоративный аккаунт.
- Удалите все данные, если личное или корпоративное устройство потеряно либо украдено.
- Удалите корпоративный аккаунт с личного устройства сотрудника, если он покидает компанию.
То, какие именно данные будут удалены, зависит от типа устройства. Подробная информация приведена в таблице ниже.
Примечание. В базовом режиме управления мобильными устройствами удалить все приложения и данные нельзя. Эта возможность доступна только при условии, что применены расширенные параметры управления, а на устройстве установлено приложение Google Apps Device Policy (Android), Android Device Policy (Android), настроен профиль Device Policy (Apple iOS) или используется Google Sync (только для G Suite). Подробнее…
| Тип устройства | Удаление данных с устройства | Удаление корпоративного аккаунта |
|---|---|---|
| Личное устройство Android с рабочим профилем |
Только для устройств с приложением Google Apps Device Policy Удаляется рабочий профиль, включая корпоративный аккаунт, а также все связанные с ним приложения и данные. Сохраняются личные данные и приложения. |
Удаляется рабочий профиль, включая корпоративный аккаунт, а также все связанные с ним приложения и данные. Сохраняются личные данные и приложения. |
| Личное устройство Android без рабочего профиля |
Удаляются все корпоративные и личные приложения, а также данные. На устройстве восстанавливаются заводские настройки. Если на устройстве используется SD-карта*, данные будут удалены и с нее. |
Устройства с Android Device Policy: восстанавливаются заводские настройки. Устройства с Google Apps Device Policy: удаляется корпоративный аккаунт. Сохраняются личные данные и приложения. Но если устройство работает в полностью управляемом режиме и корпоративный аккаунт восстановлен, все приложения будут удалены. |
| Корпоративное устройство Android |
Удаляются все корпоративные и личные данные. На устройстве восстанавливаются заводские настройки. |
Устройства с Android Device Policy: неприменимо для корпоративных устройств. Устройства с Google Apps Device Policy: удаляется корпоративный аккаунт. Сохраняются личные данные и приложения.Но если устройство работает в полностью управляемом режиме и корпоративный аккаунт восстановлен, все приложения будут удалены. |
| Устройство iOS с iOS Sync для G Suite |
Удаляются все корпоративные и личные приложения, а также данные. На устройстве восстанавливаются заводские настройки. |
Удаляются корпоративный аккаунт и управляемые приложения. Сохраняются личные данные и приложения. |
| Устройства Windows Phone, iOS и BlackBerry, которые используют Google Sync (только для G Suite) |
Удаляются все корпоративные и личные данные. На устройстве восстанавливаются заводские настройки. |
Неприменимо для устройств, данные на которых синхронизируются при помощи Google Sync. |
*При удалении выполняется быстрая, а не полная очистка SD-карты.Данные удаляются только с основных подключенных SD-карт, но остаются на картах, доступных только для чтения.
Если у вас есть доступ к устройству
Если устройство не потеряно и не украдено и у вас есть доступ к нему, следуйте инструкциям ниже.
- Убедитесь, что пользователь может войти в корпоративный аккаунт.
- Если пользователь не знает пароля, сбросьте его, прежде чем удалять данные с устройства. В противном случае он сможет войти на устройство только через 24 часа.
- Если аккаунт заблокирован, восстановите его. Подробнее…
- Если для устройства Android включена , убедитесь, что вы можете получить доступ к нему с помощью других аккаунтов администратора. Эти аккаунты должны быть активны, в противном случае после восстановления заводских настроек устройство будет недоступно.
- Прежде чем стереть все данные или аккаунт, выйдите из корпоративного аккаунта и удалите его.
Как удалить профиль Google не удаляя почту
Все привилегии, которые предоставляют поисковики, начинаются с электронной почты. Ведь почтовый ящик – всегда основа всего.
То есть на этот адрес вы можете привязать несколько профилей, а можете удалить из Google их все.
Пожалуй, с этого момента поподробнее.
Нужно отметить, что можно полностью удалить профиль Google, но это не обязательно.
Сейчас мы рассмотрим, как удалить аккаунт Google, сохранив в целости почтовый ящик.
• Войдите в систему Google под своим логином и паролем.
• В верхнем левом углу найдите кнопку «Профиль», нажмите на нее. Появляется длинное меню.
• В этом меню выберите пункт «Настройки», он находится в самом низу.
• Открывшуюся страницу пролистайте до конца вниз. Выберите последний пункт «Отключить Google+”
• В самом низу страницы поставьте галочку напротив «Обязательно: Я понимаю, что после удаления эту службу и данные нельзя будет восстановить»
• Enter. Готово.
Вариант 1: Временная блокировка аккаунта
Наиболее безопасный способ удаления учетной записи в Instagram сводится к использованию функции «Временного отключения аккаунта» во внутренних настройках официального веб-сайта. Такое решение отличается тем, что позволит деактивировать профиль, сохранив при этом возможность восстановления буквально в несколько действий.
Подробнее: Временное удаление аккаунта в Instagram с телефона

Для восстановления удаленного профиля достаточно будет выполнить авторизацию привычным образом в любой удобной версии социальной сети. При этом использовать функцию временной деактивации можно не чаще, чем один раз в две недели.
Способ 1 – Использование настроек ОС
Первый способ удаления является самым простым и безопасным. Его рекомендует использовать служба поддержки Google. Используйте этот вариант, если:
- Вы удаляете профиль, чтобы устранить возникшие неполадки и затем повторно авторизоваться в системе с этим же аккаунтом;
- Вы передаете свой смартфон или планшет в пользование близкого человека, не боясь, что он может иметь доступ к вашим контактам и файлам;
- Вы хотите выйти из существующей учётной записи и повторно войти с новым аккаунтом.
После удаления учетной записи данным способом все файлы, номера телефонов, настройки останутся без изменений:
- Откройте меню приложений и кликните на «Настройки»;
- В открывшемся окне найдите поле «Учетные записи…» и кликните на него. Выберите используемый профиль, который нужно удалить;
- В новом окне нажмите на клавишу дополнительных параметров – она расположена в правом верхнем углу. В выпадающем списке кликните на «Удалить запись».
Рис.2 – Первый способ сброса профиля
Для завершения действия подтвердите удаление. Рекомендуем перезагрузить устройство, чтобы все настройки вступили в силу и не возникло сбоя.
Ошибка удаления
Иногда в процессе выполнения стандартного удаления может возникать ошибка или зависание устройства. В результате, старый профиль остается на месте и ничего не происходит.
Решить проблему можно, добавив в приложение электронной почты еще один аккаунт. Если в системе зарегистрировано несколько аккаунтов, один из них удалится без проблем.
Следуйте инструкции:
1. Откройте приложение электронной почты Gmail. Оно предустановлено на всех Андроид-устройствах;
2. В главном окне программы кликните на клавишу вызова меню и в списке опций выберите «Добавить еще один аккаунт»;
Рис.3 – Параметры электронной почты
3. В списке предложенных сервисов выберите Гугл и нажмите на «Продолжить»;
Рис.4 – Выбор почтового сервиса
4. В новом окне предлагается выбрать один из двух вариантов добавления профиля – создание новой четной записи или вход в уже существующий аккаунт, который еще не привязан к смартфону. Выберите подходящий для себя вариант;
Рис.5 – Выбор способа добавления профиля
5. После авторизации еще раз откройте программу Gmail. В окне её настроек появится только что добавленный адрес. Одна почта загружена в качестве основной, остальные – это дополнительные службы. Чтобы сделать новый аккаунт основным, просто кликните на значок с фотографией пользователя.
Рис.6 – Выбор основной почты
Теперь, когда вы выбрали другой аккаунт в качестве основного почтового хранилища, снова зайдите в настройки смартфона и повторите первый способ удаления учетной записи. Она должна удалиться без каких-либо проблем, так как на смартфоне уже есть другой профиль пользователя.
Удаление аккаунта с телефона применив право Root
Если вы получили данное право на вашем гаджете, методов удаления регистрации становится больше. В этом случае, достаточно стереть файл accounts.db, где устройство сохраняет информацию аккаунтов. Для этого нам понадобится такой файловый менеджер, как Root Explorer, который имеет доступ к защищённой информации. Приобрести его можно в Плей Маркете за 175 рублей (на момент написания статьи).
Запускаем Root Explorer. Входим в папочку /data/system. Открываем файл accounts.db, долго нажимая на него. В новом окошке тапнем по кнопочке «Удалить».
Стоит обратить внимание: — часть смартфонов с планшетами очень сильно «Прилипают» к учетной записи человека. Что интересно, в этом случае они также потребуют авторизацию, даже после того, как вы перепрошили гаджет
Это сложный случай. Отсюда, мой вам совет. Запишите логин с паролем сразу в нескольких местах. Например, в простой тетрадке. В облаке того же Гугла, или Яндекса. На съёмный носитель телефона или ПК. Можно хранить пароли в «Менеджере паролей». Я рекомендую применять бесплатный сервис «LastPass». Он существует довольно давно и не разу не был взломан.
Как удалить Гугл-аккаунт с телефона Андроид
Перед деинсталляцией Гугл-аккаунта учтите последствия такого шага. Выделим основные моменты:
Теряется вся информация и контент, который связан с профилем, в том числе фото, письма e-mail, календари и другое.
Нельзя будет пользоваться сервисами, работающими после входа в Гугл-аккаунт.
Теряется доступ к подпискам и купленному через Гугл-аккаунт контенту в Гугл Плей и Ютуб.
Перед тем как удалить аккаунт Гугл с телефона Андроид, учтите еще ряд негативных последствий — невозможность скачивания игр и программ с Гугл Плей, потеря доступа к контенту (книгам, фильмам, музыке), утрата сохраненных файлов и т. д. Кроме того, если полностью удалить аккаунт Гугл на Андроиде, теряются контакты, фото из сообщений и другие ценные файлы.
Перед удалением профиля сделайте такие шаги:
При использовании адреса Gmail для онлайн-банкинга, соцсетей или программ укажите адрес e-mail.
Для возможности восстановления профиля добавьте адрес почты или телефонный номер. С их помощью можно будет вернуть утраченный ранее доступ.
После выполнения этих действий можно удалить аккаунт в Гугле на Андроиде. Здесь возможно три способа — стандартный, жесткий и с помощью прав рут.
Способ №1
Для начала рассмотрим обычное удаление профиля с телефона или планшета на Андроид. В этом случае Google-аккаунт сохраняется, а пользователь просто «выбрасывается» из Гугл-аккаунта. Алгоритм такой:
Отыщите значок Настройки и найдите секцию Аккаунты.
Жмите на символ Гугл, как указано на скриншоте.
Жмите на свой профиль и выберите ссылку Удалить. После этого подтвердите действие.
Учтите, что в таком случае теряются все привязанные к профилю данные, в том числе контакты. На всех телефонах а Андроид подходы идентичны, но с некоторым исключением.
Способ №2
Бывают ситуации, когда необходимо навсегда удалить аккаунт Гугл на Андроиде и сделать это полностью. В таких обстоятельствах восстановить профиль уже не получится, поэтому все действия совершаются с учетом озвученных выше рисков.
Сделайте такие шаги:
- Войдите в свой профиль, указав логин и пароль.
- В секции Мой аккаунт выберите раздел Отключение сервисов и удаление аккаунта.
Жмите на ссылку Удалить аккаунт и данные. На странице удаления можно посмотреть информацию по отношению к своим данным. Система предупреждает о последствиях, если удалить аккаунт Гугл с телефона Андроид.
Подтвердите процедуру деинсталляции, а при необходимости укажите пароль или подтвердите действие с помощью отпечатка пальцев.
Если все сделать правильно, вам удается удалить аккаунт Гугл в телефоне Android. Отметим, что делать это рекомендуется в крайнем случае, если другие способы не помогают.
Способ №3
Этот метод подходит для случаев, если на смартфоне установлены права root. В таком случае удаление аккаунта Гугл в Андроиде занимает еще меньше времени. Необходимо войти в файловый менеджер (к примеру, Рут Эксплорер) и перейти по пути /data/system. Там будет файл accout.db, который необходимо удалить. В этом документе хранятся все данные по учетной записи, поэтому дополнительных действий делать не нужно.
Как очистить все данные в профиле
Порой бывает необходимо очистить из профиля данные об установленных играх, игровом прогрессе и т. д. Сделать это можно, зайдя в приложение Плей Маркет и нажав в левом верхнем углу на три горизонтальные полосы. Слева появится дополнительное меню, где необходимо выбрать раздел «Настройки». Затем необходим пункт меню «Удаление аккаунта Play игр и данных». В нём можно избавиться как от всех данных, так и от данных конкретных игр.
Как сменить аккаунт в Гугл Плей на Андроиде
Возможно удаление и ранее установленных приложений из библиотеки, расположенной в меню «Мои приложения и игры».
Важно! В разных моделях телефона названия пунктов меню могут называться по-разному
Как временно отключить аккаунт
Советуем не торопить события и попробовать временно отключить аккаунт. Данный способ отлично подойдет для подготовки к сессии или в период сильной нагрузки на работе. Возврат аккаунта в исходное состояние происходит в пару кликов, а вся информация хранится отдельно на серверах компании. Для временного отключения выполните следующие действия:
Ссылка: https://www.instagram.com
Кликните на «Редактировать профиль» находясь на соответствующей странице рядом с иконкой шестеренки и фотографией.
Прокрутите появившийся список до упора вниз и обратите внимание на ссылку «Временно отключить аккаунт». Кликните на неё один раз.
Появится информация о временной блокировке, и просьба указать причину данного решения
Эта информация конфиденциальна и учитывается лишь для статистических данных. Выберите причину, повторно введите пароль и кликните на «Временно заблокировать аккаунт».
Теперь комментарии, отметки «Нравится» и сам аккаунт скрыт из системы и не будет показываться до момента возвращения пользователя в социальную сеть.
Как восстановить аккаунт Google ребенка
Если вы удалите аккаунт ребенка, у вас останется ограниченное количество времени на его восстановление, прежде чем данные аккаунта, включая электронные письма и фотографии, будут удалены.
Примечание. Это можно сделать только в том случае, если аккаунт Google для ребенка создали вы и ребенку ещё не исполнилось 13 лет (возрастное ограничение может быть другим в зависимости от страны).
Чтобы восстановить аккаунт ребенка:Важно! Если вы удалили аккаунт Google ребенка и семейную группу, восстановить аккаунт ребенка нельзя.
- Откройте страницу g.co/YourFamily
При необходимости войдите в родительский аккаунт.
в веб-браузере.
- Нажмите на значок меню Восстановить аккаунт ребенка Восстановить.
Профиль Google не удаляется
Бывает так, что профиль Гугл не удаляется. В этом случае пользователь должен добавить еще одну электронную почту на телефон.
Шаг 1: остановка синхронизации
Открываем «Настройки» в меню телефона и переходим в управление синхронизацией: Аккаунты – Google – выбрать учётную запись. Далее нужно передвинуть все переключатели в положение ВЫКЛ – проведите по каждому из них пальцем влево.
Синхронизация отключена. Теперь нужно перезагрузить телефон и снова попробовать уничтожить учётку.
Шаг 2: изменение учётной записи в приложении Gmail
1. Откройте приложение Gmail. Нажмите на иконку профиля.
2. В окошке выберите «Добавить аккаунт».
3. Нажмите на «Google» и авторизуйтесь под другой учёткой.
4. Нажмите на иконку профиля в приложении и переключитесь на другого пользователя.
Шаг 3: очистка данных в приложениях
1. Откройте «Настройки», перейдите в раздел «Приложения» или «Программы».
2. Отобразите все приложения. Для этого вверху проведите свайп вправо. Из списка выберите «Аккаунты Google».
3. Нажмите на кнопку «Стереть данные».
На заметку. На некоторых моделях нужно также стереть данные «Служб Google».
Шаг 4: добавление второй учётной записи
1. Откройте «Настройки» – «Аккаунты». Нажмите на «Добавить аккаунт».
2. Выберите «Google».
3. Откроется окно авторизации:
- Введите логин и пароль от другой учётки.
- Примите условия использования.
4. Появится второй пользователь.
Теперь попробуйте закрыть основную учётку.
Удаление старого профиля
Важно! Таким же образом можно удалить старый аккаунт Гугл. 1
Открыть иконку с почтовым ящиком от компании Google
1. Открыть иконку с почтовым ящиком от компании Google.
2. Кликнуть по трем горизонтальным линиям слева в верхнем углу экрана.
3. Выбрать опцию «Добавить еще один аккаунт».
4. Выпадет список предложенных почтовых ящиков. Выбрать Гугл.
5. Откроется окно с вариантами выбора профиля, добавляемого в телефон. Если учетная запись уже есть, то выбрать «Существующий», если ее нет – «Новый».
6. После того, как будет закончена авторизация, снова открыть почту Гугл.
7. Теперь пользователь увидит два почтовых ящика.
9. Кликнуть по иконке с фотографией владельца.
10. Провести процедуру удаления старого, повторив шаги из блока «Удаление с андроида» с первого по последний пункты.
Принудительное удаление
Второй способ подразумевает принудительное удаление. Это можно сделать без установки прав суперпользователя.
Внимание! Перед уничтожением профиля и сбросом настроек телефона необходимо сделать резервную копию информации на смартфоне.
1. Найти в телефоне приложение «Настройки». Это значок в виде шестеренки.
2. Кликнуть по нему. Пролистать страницу с настройками.
3. Тапнуть пальцем по пункту «Восстановление и сброс».
4. Откроется окно, в котором нужно кликнуть кнопку «Сброс настроек».
5. Подтвердить действие кликом по появившейся надписи «Стереть все».
6. Перезагрузить смартфон.
Удаление с помощью root-прав
Если у владельца установлены на телефоне права суперпользователя, то он сможет просто стереть нужный файл.
- Открыть проводник и войти в папку Android-Data-System.
- Найти элемент account.db.
- Удалить его.
- Перезагрузить смартфон.
Что делать, если появилось сообщение «Ошибка удаления аккаунта» Гугл
Иногда пользователи сталкиваются с ошибкой во время стандартного удаления учётной записи Google. В таком случае, ничего не меняется и после перезагрузки старая учетная запись так и остается привязанной к смартфону.
Решить проблему можно очень просто – необходимо создать новый профиль Google и привязать его к ОС Андроид. Затем следует просто удалить второй больше не нужный аккаунт. Следуйте инструкции:
- Зайдите в меню приложений и откройте стандартный почтовый клиент Gmail. По умолчанию эта программа установлена на всех устройствах с OS Android;
- После загрузки приложения кликните на клавишу «Опции», которая расположена в левом верхнем углу;
- Выберите пункт «Добавить аккаунт»;
- Далее вы будете перенаправлены в окно привязки нового аккаунта. Среди списка предложенных почтовых клиентов выберите Google;
Типы профилей
Пользователь
Пользователь – это человек, которому вы часто разрешаете брать свой телефон (например, родственник).
У каждого пользователя есть свой профиль с собственным главным экраном, аккаунтами, приложениями, настройками и т. д.
Гость
Гость – это человек, которому вы разрешили ненадолго воспользоваться вашим телефоном.
У гостя также есть личное пространство на устройстве, но удалить его проще, чем профиль пользователя.
Аккаунт
Аккаунт позволяет работать с тем или иным сервисом, например Gmail. Чтобы войти в него, требуется ввести имя пользователя и пароль.
Подробнее о том, как добавить аккаунт в профиль пользователя…
Профиль с ограниченным доступом (только для планшетов)
Профиль с ограниченным доступом позволяет владельцу устройства выбрать контент и функции, которые будут видны пользователю. Например, вы можете запретить доступ к материалам для взрослых.
Подробнее о профилях с ограниченным доступом…
Примечание. Создавать профили с ограниченным доступом можно только на планшетах Android 4.3 и более поздних версий.
Вариант 4: Удаление папки с профилем
Самый радикальный метод из всех предполагает удаление папки с личными данными, находящейся в одной из рабочих папок Google Chrome. В этом случае, как и в предыдущем, произойдет полное удаление всего профиля или всех профилей, что есть в веб-обозревателе. Подобным можно пользоваться, когда программа работает не так, как вам нужно, но при этом повреждений системных файлов у нее нет (то есть формально Chrome запускается нормально, но некая из функций не хочет работать правильно или есть еще какая-то проблема). Однако иногда такое удаление может помочь и в ситуации, когда браузер не открывается.
- Откройте «Проводник» в Windows и перейдите по пути , где ИМЯ_ПОЛЬЗОВАТЕЛЯ — название вашей учетной записи в операционной системе. Если вы не видите папку «AppData», включите отображение скрытых файлов и папок по одной из наших следующих инструкций.
Подробнее: Отображение скрытых папок в Windows 10 / Windows 7
- Когда в браузере всего один пользователь, можете удалить папку «User Data» целиком. Если же требуется удалить лишь один из профилей (при условии, что в Chrome их несколько), зайдите в «User Data» и выберите нужную папку. Первый профиль называется «Default», и появляется он сразу с первым открытием программы после ее установки. Папки «Profile 1», «Profile 2» и т. д. являются, соответственно, каждым последующим профилем, созданным после предыдущего. Поэтому если не можете сориентироваться без названий профилей, вспомните, какой за каким профилем был создан.
В целях проверки работоспособности браузера можете не удалять профиль, а просто перенести его, например, на рабочий стол. Если профиль был единственным, папка «User Data» пересоздастся автоматически и вы получите чистый веб-обозреватель. При наличии нескольких профилей новый придется создавать самостоятельно.
В будущем вы сможете перенести часть данных из старой папки с профилем в новую, чтобы быстро вернуть какие-либо данные. Так, к примеру, можно поступить с файлами «Bookmarks» (закладки), «Cookies» (куки), «History» (история просмотров), «Login data» (данные для входа на сайты) и др., просто выполнив замену файлов.
Подготовка к удалению учетной записи
Если вы пользовались своей учетной записью достаточно долго, то наверняка знаете, что за это время накопилось много важной информации – например, письма, изображения, заметки. Если вы не хотите терять ценные данные, то можете или скопировать их на свое устройство самостоятельно, или использовать специальный инструмент от Google для автоматизации и ускорения трудоемкого процесса
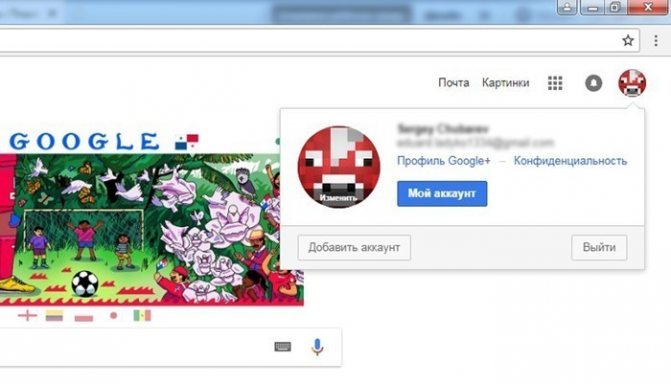
- Для начала зайдите в учетную запись на accounts.google.com и откройте ее настройки.
- Далее вам потребуется раздел «Личная информация и конфиденциальность», где находится искомая кнопка, которая называется «Управление контентом».
- Щелкните по варианту «Создать архив» и выберите файлы и сведения, которые хотите сохранить для себя перед удалением аккаунта.
- Выберите предпочитаемый тип архива и запустите сжатие данных. По завершении копию полученного файла с сохраненным контентом можно будет послать на другой e-mail или сохранить в любом «облаке» – например, в Dropbox или OneDrive.
- После выбора настроек сохранения начнется создание архива. Вам стоит учесть, что на это может потребоваться немного времени. Продолжительность сохранения зависит от объема файлов.
Если вы использовали адрес электронной почты из удаляемой учетной записи для регистрации на сторонних сайтах, не забудьте перед этим поменять его на другой в настройках своих аккаунтов, иначе повторная авторизация в таких сервисах будет невозможна.
Как удалить аккаунт с телефона андроид (возвращение гаджета к заводским настройкам)?
Этот вариант не только позволит удалить сам аккаунт «Google», но и полностью перезагрузит устройство, вернув его к заводским настройкам и удалив все персональные данные и настройки пользователя, как относящиеся к аккаунту «Google», так и относящиеся к другим сетевым и программным аккаунтам.
Этот вариант может оказаться полезным в следующих ситуациях:
- Пользователь устройства не помнит пароль от своего аккаунта «Google» и не может его восстановить доступными способами, предложенными системой;
- Вышеописанные способы деактивации учетной записи работают с перебоями или не работают вообще;
- Аккаунт все равно работает даже после полноценного удаления;
- Необходимо продать гаджет и уничтожить все следы пребывания на нем пользователя.
Есть несколько способов полной деактивации учетной записи «Google», самым простым из которых является работа в приложении «Параметры» и использование системной утилиты удаления всех данных и настроек из памяти смартфона.
Чтобы удалить всю необходимую информацию, нужно следовать следующей инструкции:
- Открыть раздел «Настройки»;
- Выбрать вкладку «Параметры» и найти пункт «Личные данные»;
- Выбрать вкладку «Резервное копирование»;
- Теперь необходимо перейти на вкладку «Сброс с восстановлением заводских настроек»;
- Далее нужно подтвердить выбранные действия, нажав кнопку «ОК» и перезагрузить устройство.
После выполнения этой операции, смартфон останется в первозданном виде, полностью очищенным от пользовательских настроек и параметров.
Следует помнить, что на некоторых моделях названия сервисных служб и порядок расположения опций может быть немного иным, например, на всех моделях марки «Samsung» все системные опции находятся в меню «Общие», в подразделе «Архивация и сброс». «Lenovo» отличается тем, что хранит все системные настройки подобного рода в разделе «Восстановление и сброс» (утилита «Сброс настроек»).
Возврат заводских настроек телефона
Это кардинальный метод, применяется тогда, когда:
- Человек не может вспомнить свои учетные данные и произвести их восстановление;
- Собрался продавать смартфон;
- Все методы, рассмотренные нами выше, не помогают удалить аккаунт;
- В телефоне появилось вредоносное программное обеспечение и методы, рассмотренные нами, не помогают.
На разных версиях системы Android этот метод работает немного иначе. Мы сбросим личные настройки из «Приложения», выбрав «Резервное копирование».
Затем «Сброс с восстановлением заводских настроек».
На другой прошивке раздел, и кнопочка могут выглядеть и называться по-другому. На Explay Atom заходим в «Настройки», затем опускаемся вниз и выбираем «Восстановление и сброс». В новом окне выбираем «Сброс настроек». На Lenovo возврат к настройкам завода проходит также. На Самсунге эта настройка находится в разделе «Общие». Затем, выбираем «Архивация и сброс». Другими словами, вам нужно попасть в окно, где есть функция «Возврат к заводским настройкам», или что-то подобное. Скорее всего, она находится в настройках (шестерёнка).
Когда вы нажмёте на данную кнопку, Андроид выдаст вам предупреждение: «Будут удалены все данные из памяти». Имеется в виду, не только аккаунт Гугла, но и Яндекса, если он у вас есть. Также, удалятся все номера и прочее. Имейте это в виду!
Бывает, что гаджет имеет защиту с паролем. Если этот пароль вы вспомнить не можете, сделаем сброс другими способами:
- Например, используя функцию Recovery. Как войти в данную функцию, можно прочесть в инструкции гаджета.
- Можно нажать и удерживать кнопку Reset, которая находится обычно на правой стороне устройства. Но, она может быть и под крышкой.
Также, чтобы удалить аккаунт можно просто перепрошить смартфон. Это всё равно, что поменять Windows компьютера. Разумеется, в этом случае, вся информация с телефона также удалится.








