Удаление электронной почты gmail
Содержание:
- Устранение неполадок
- Как выйти из аккаунта Google Play, почты и других приложений без удаления учетной записи на Андроиде
- Как написать письмо
- Как удалить почтовый ящик Gmail
- Как удалить аккаунт ребенка
- Как удалить почту, аккаунт Gmail на компьютере
- Вариант 1: удаление аккаунта Gmail
- Как выполнить вход?
- Очистка почты Gmail
- Как удалить почтовый ящик (почту) gmail.com, удаление аккаунта Google
- Как удалить почту, аккаунт Gmail на компьютере
- Как удалить аккаунт ребенка с устройства
Устранение неполадок
Не удается войти в почтовый клиент
Если вам не удается войти в свой клиент электронной почты, вы можете видеть такие ошибки:
- «Приложение не принимает имя пользователя или пароль».
- «Недействительные учетные данные».
- Постоянно появляется запрос имени пользователя и пароля.
Шаг 2. Попробуйте устранить неполадки
- Обновите свой клиент до последней версии.
- Воспользуйтесь паролем приложения. Если вы используете двухэтапную аутентификацию, введите пароль приложения.
- Разрешите небезопасные приложения. Если вы используете двухэтапную аутентификацию, возможно, необходимо разрешить небезопасным приложениям доступ к аккаунту.
- Если вы недавно изменили пароль Gmail, возможно, потребуется повторно ввести данные аккаунта Gmail либо заново настроить аккаунт Gmail в стороннем клиенте.
- Если указанные выше действия не помогли, откройте страницу https://www.google.com/accounts/DisplayUnlockCaptcha и следуйте появляющимся инструкциям. Если вы используете Gmail в организации или учебном заведении, откройте страницу https://www.google.com/a/vashdomen.ru/UnlockCaptcha, заменив доменным именем организации.
Я хочу получать письма в нескольких клиентах
В этом случае проще всего использовать протокол IMAP. Однако если вариант с POP предпочтительней, настройте режим «Последние», в котором клиент показывает письма из Gmail за последние 30 дней.
Шаг 1. Включите режим «Последние»
- В настройках POP в клиенте найдите поле «Адрес электронной почты» или «Имя пользователя».
- Перед адресом добавьте , например .
Шаг 2. Измените настройки POP
В настройках POP включите сохранение писем на сервере.
- Outlook. В разделе «Учетные записи» нажмите Дополнительно Оставлять копии сообщений на сервере.
- Apple Mail. На вкладке «Дополнения» снимите флажок «Удалять копию с сервера после получения сообщения», если он установлен.
- Thunderbird. На вкладке «Настройки сервера» установите флажок «Оставлять сообщения на сервере».
Ошибка «Превышен лимит пропускной способности или по протоколу POP передается слишком много команд»
Обычно такая ошибка возникает, если POP-клиент обращается к аккаунту Gmail слишком часто.
Чтобы ее устранить, измените настройки в клиенте так, чтобы он реже отправлял запросы в Gmail.
Отправка писем не работает
Если сообщение остается в папке «Исходящие» и не отправляется, попробуйте следующие решения:
- Если вы используете Apple Mail, и в поле «Сервер исходящей почты» задано smtp.gmail.com:imya@gmail.com, попробуйте заменить его адресом smtp.gmail.com и сохранить настройки.
- Убедитесь, что в настройках SMTP перед адресом электронной почты не указано «recent:».
Не работают автоответы
Если вы включили в почтовом клиенте автоответчик, могут возникать следующие ситуации:
- Если клиент установлен на компьютере, то при отсутствии интернет-соединения автоматические ответы могут не отправляться.
- Если письмо отправлено не лично вам, а, например, в рамках списка рассылки, его отправитель может узнать ваш адрес, получив ваш автоответ.
Чтобы избежать этих проблем, рекомендуем использовать автоответчик Gmail.
Мои сообщения пропадают из Gmail
Если письма, полученные в почтовом клиенте, удаляются из ящика Gmail, проверьте настройки POP.
- Откройте раздел настроек .
- Убедитесь, что в разделе «Доступ по протоколу POP» не выбран вариант «сохранить архивную копию в Gmail» или «удалить письмо из Gmail».
- Нажмите Сохранить изменения внизу страницы.
Письма скачиваются некорректно
После включения доступа по протоколу POP ваши письма из Gmail будут скачиваться в клиент частями. Это может занять некоторое время.
Примечание. В клиент попадают копии всех отправленных и полученных сообщений, кроме писем из папок «Спам», «Корзина» и «Чаты». Если вы отправите сообщение из клиента, оно попадет в «Отправленные» в Gmail, но чтобы избежать дублирования, обратно в клиент оно не импортируется.
Если проблемы устранить не удается, попробуйте включить режим скачивания только последних писем.
- В настройках POP в клиенте найдите поле «Адрес электронной почты» или «Имя пользователя».
- Перед адресом добавьте , например .
Если это не помогло, попробуйте удалить свой адрес Gmail из клиента и добавить его заново.
Как выйти из аккаунта Google Play, почты и других приложений без удаления учетной записи на Андроиде
Некоторые пользователи интересуются, можно ли убрать свой аккаунт только из магазина Goolle Play, почты Gmail и других приложений, где используется авторизация, но сохранить все файлы, программы и настройки на Android. Отвечаю: можно. Если способ добавления второго аккаунта через почтовую программу не помог, вы можете это сделать путем изменения пароля вашей текущей учетной записи Google.
Для этого:
Зайдите через любой веб-браузер в раздел «Мой аккаунт» на сайте Google.com. Перейдите в подраздел «Безопасность и вход».
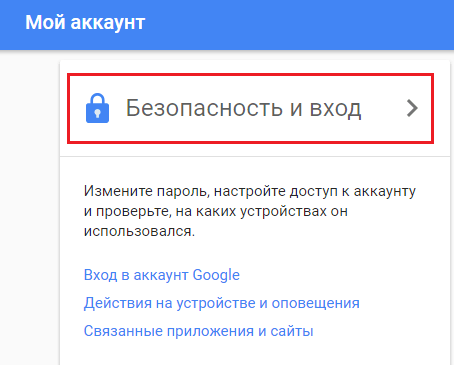
На следующей странице нажмите кнопку «Пароль».
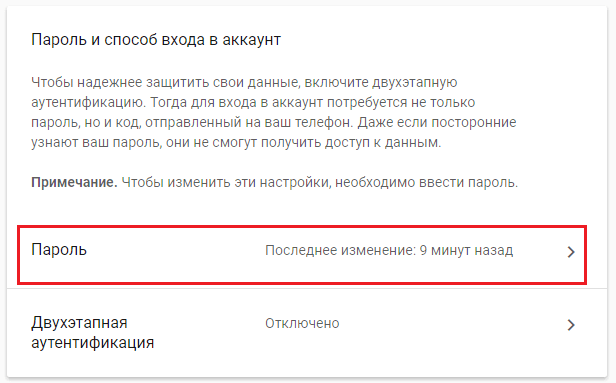
Введите ваш нынешний пароль для подтверждения, что это вы. Далее у вас появится возможность изменить его на новый.
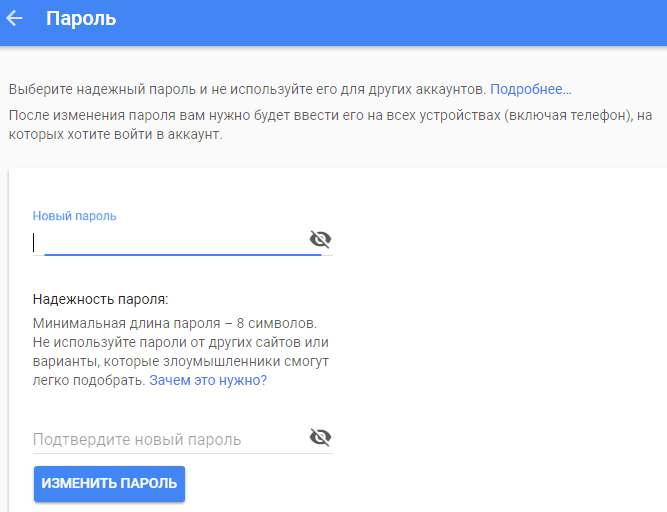
Если гаджет подключен к Интернету, при следующем входе в Google Play и почтовую программу система попросит вас авторизоваться. Вам останется только ввести данные новой учетной записи
Как написать письмо
- Откройте Gmail на компьютере.
- В левом верхнем углу нажмите Написать .
- Добавьте получателей в поле «Кому». Также получателей можно добавить:
- В полях «Копия» и «Скрытая копия».
- В список получателей также будут автоматически добавлены все контакты, которых вы упомянете в теле письма в формате «+imya» или «@imya».
- Введите тему письма.
- Введите текст сообщения.
- Внизу страницы нажмите Отправить.
Совет. Чтобы добавить отдельных получателей с назначенными ярлыками и созданные вами группы контактов, нажмите на поле Кому.
Как отправить письмо в конфиденциальном режиме
Примечание. Если вы пользуетесь Gmail в учебном заведении или организации, узнайте у администратора, доступен ли вам конфиденциальный режим.
- Откройте Gmail на компьютере.
- Нажмите Написать.
- В правом нижнем углу нажмите «Включить конфиденциальный режим» .Совет. Если вы уже включили конфиденциальный режим для письма, внизу окна нажмите Изменить.
- Настройте ограничения. Они будут действовать и для письма, и для прикрепленных файлов.
- Если выбрать Без SMS, пользователи Gmail смогут сразу открыть письмо. Пользователи сторонних сервисов (не Gmail) получат код доступа по электронной почте.
- Если выбрать Код доступа из SMS, код будет отправляться получателям в SMS. Введите номера телефонов получателей (не свой личный номер).
- Нажмите Сохранить.
Как удалить почтовый ящик Gmail
Вам нужно понимать, что после удаления ящика этот адрес больше не будет доступен ни вам, ни другим пользователям. Если на него привязаны какие-либо аккаунты, то их рекомендуется заблаговременно отвязать, дабы избежать проблем с авторизацией на них в будущем
Также позаботьтесь о переносе важной пользовательской информации со своего ящика на какой-нибудь другой
Процедура удаления ящика Gmail выглядит следующим образом:
Авторизуйтесь в своём аккаунте Gmail. Если у вас на него привязано несколько почтовых ящиков, то выберите из них тот, который вам нужно удалить
Это делается ещё на процедуре авторизации.
Обратите внимание на верхнее меню. Там нужно нажать на иконку в виде 9 плиток (отмечена на скриншоте)
Из контекстного меню выберите пункт «Мой аккаунт».
Пролистайте загрузившуюся страницу немного ниже и найдите там пункт «Настройки аккаунта». Там будет ссылка «Отключение сервисов и удаления аккаунта». Воспользуйтесь ею.
В новом окне снова проскрольте немного ниже. Вам нужно найти пункт «Удалить сервисы».
Google запросит пароль от вашей учётной записи для доступа к дальнейшим настройкам. Введите его.
Дальнейшие несколько шагов нужно выполнить в том случае, если на аккаунте хранится какая-либо важная информация. Если же таковой нет, то переходите сразу к выполнению 12 шага из данной инструкции. На этом этапе нажмите на кнопку «Скачать данные».
Откроется окошко для выбора типов данных, которые вы можете скачать себе на компьютер в виде резервной копии. Активируйте те переключатели, которые вам нужны и нажмите на «Далее».
Теперь перед вами откроются сами параметры настройки резервной копии. Выберите формат, в котором данная копия будет сохранена на вашем компьютере. Она всегда скачивается в виде архива, вам нужно выбрать только его формат. Дополнительно вы можете указать максимально возможный размер резервной копии. Лучше не указывать слишком маленький размер, так как в таком случае некоторые данные могут сохраниться некорректно или не сохранится вовсе. Когда закончите с настройками, воспользуйтесь кнопкой «Создать архив».
Ожидайте пока завершится создание архива. Обычно это занимание не такое продолжительное время, хотя многое зависит от размера архива и скорости интернета.
Когда настройка архива завершится воспользуйтесь стрелкой в верхнем левом углу экрана для возвращения к настройкам аккаунта.
Снова перейдите в пункт «Настройки аккаунта», а далее в «Удалить сервисы».
Среди доступных аккаунтов наведите курсор на Gmail и нажмите там на иконку мусорного ведра.
Google предоставит вам предупреждение о последствиях ваших действий. Рекомендуется ознакомиться с ним хотя бы бегло. В нижней части обязательно поставьте галочку и нажмите на «Удалить Gmail».
После того, как вы удалите почтовый Gmail вход в ваш аккаунт Google будет происходить с помощью того электронного адреса, который вы указали ранее в качестве резервного. Со входом в учётную запись могут быть некоторые проблемы в случае, если резервный адрес электронной почты не был указан ранее.
Сервис Gmail можно использовать ещё и в офлайн режиме. Если вы им пользовались ранее, то вам также рекомендуется выполнить удаление в браузере файлов cookie и кэша. Процесс их удаления может несколько различаться в зависимости от используемого вами браузера. В качестве примера, рассмотрим, как это можно сделать в браузере Google Chrome:
- В верхней панели с настройками браузера найдите иконку в виде трёх точек. Нажмите на неё. Откроется контекстное меню, где вам нужно подвести курсор на пункт «История». Далее нажмите на «История». Вместо всего этого вы можете использоваться комбинацию горячих клавиш Ctrl+H, которая актуальна для других браузеров тоже.
Обратите внимание на левую часть окна. Там нужно воспользоваться кнопкой «Очистить историю».
Появится окошко со следующими параметрами:
- «Временной диапазон». Рекомендуется выбирать пункт «Всё время»;
- «История просмотров». Вы можете снять галочку с этого пункта, если не хотите, чтобы была удалена история посещений в ходе очистки данных браузера;
- «Файлы cookie и другие данные сайтов». Здесь галочку нужно оставить;
- «Изображения и другие файлы, сохранённые в кэше». Тоже оставьте галочку.
Теперь нажмите на кнопку «Удалить данные».
Таким образом вы можете полностью удалить свой почтовый ящик в Gmail, но при этом оставить аккаунт Google. С помощью ранее созданной резервной копии вы можете восстановить удалённый ящик или какие-либо данные из него. Правда, лучше с этим не затягивать, так как резервная копия может быть автоматически удалена спустя некоторое время. Если вы скачаете копию к себе на компьютер, то сможете из неё восстановить только некоторые данные, но не сам почтовый ящик.
Как удалить аккаунт ребенка
Если вы удалите аккаунт ребенка, он и вы потеряете всю сохраненную в нем информацию. Чтобы отключить родительский контроль на определенных устройствах, .
Примечание. Вы не можете удалить аккаунт ребенка, если ему уже исполнилось 13 лет (возрастное ограничение может быть другим в зависимости от страны). Ребенок может удалить свой аккаунт Google самостоятельно, воспользовавшись этими инструкциями.
Вот что произойдет, если вы удалите аккаунт ребенка:
- Будут удалены все данные и контент, связанные с аккаунтом, в том числе электронные письма, файлы, календари и фотографии.
- Ребенок больше не сможет входить в аккаунт в сервисах Google, таких как Gmail, Диск, Календарь или Play.
- Вы потеряете доступ к контенту, который ребенок купил в Google Play, в том числе к приложениям и играм. Ребенок потеряет доступ к семейным подпискам. Подробнее о том, как скачать данные из аккаунта ребенка…
Как удалить почту, аккаунт Gmail на компьютере
И так, если вы хотите удалить почту или аккаунт (учетную запись) gmail на компьютере, то вам следует сделать следующие действия:
- Перейти в настройки своего аккаунта: https://myaccount.google.com/;
- Нажать на пункт «Отключение сервисов и удаление аккаунта», как это показано на скриншоте ниже (или можно перейти по прямой ссылке: https://myaccount.google.com/preferences#deleteservices);
- На открывшейся странице будет 2 пункта, которые предлагают либо удалить сервисы, либо – аккаунт и данные. Соответственно, если вы хотите удалить почтовый ящик gmail.com, то нужно выбрать первый пункт. Если же нужно избавиться от всего аккаунта Google, то – второй;
- После нажатия на любой из пунктов нужно будет повторно авторизоваться в Google аккаунте: ввести логин и пароль.
- Если вы выбрали пункт 1 (удаление сервисов), то откроется такая страница:
Как видно на скриншоте, я использую 3 сервиса: Google+, YouTube и Gmail. С помощью значка корзины справа от названия сервиса можно удалить соответствующий сервис.
- Нажмите на корзину напротив Gmail и все, готово! Сервис электронной почты Гмаил более не будет доступен, все письма будут автоматически удалены.
- Второй же пункт приведет вас на страницу удаления всего Google аккаунта и полностью всех сервисов, связанных с ним.
Стоит отметить, что для удаления аккаунта, электронной почты Gmail или любого другого сервиса Google потребуется доступ к своему профилю. Без логина и пароля сделать этого не получится. Если вы забыли свои логин и пароль от Gmail, то первым делом нужно восстановить доступ на странице: https://accounts.google.com/ForgotPasswd
А также нужно знать, что удаленный адрес Gmail можно восстановить, при условии, что вы удалили его недавно. Сделать это можно следуя инструкции на странице: https://mail.google.com/ Если в течение небольшого периода не восстановить его, то аккаунт Gmail будет удален навсегда.
Вариант 1: удаление аккаунта Gmail
В данном
методе мы рассмотрим, как удалить Gmail почту на Андроиде. Если вам необходимо удалить само
приложение, то переходите ко второму варианту.
Перед
началом процедуры стоит понимать, что после выполнения всех действий вы
потеряете доступ ко всем приложениям, файлам, сообщениям, которые связаны с
выбранным аккаунтом. Поэтому перед уничтожением учётной записи стоит сохранить
важные данные. Если вы всё сделали, то инструкция по удалению электронной почты
гугл ниже.
Шаг 1. Удаляем аккаунт с устройства
На данном
этапе мы просто выйдем из учётной записи на телефоне. Чтобы это сделать
воспользуйтесь кратким руководством:
- Заходим в настройки.
- Переходим во вкладку «Синхронизация» либо «Аккаунты».
- Выбираем «».
- Из предложенного списка выбираем
нужный профиль. - Нажимаем на кнопку «Ещё», затем «Удалить аккаунт».
Теперь вы
знаете как выйти из Gmail.
Шаг 2. Удаляем почту Gmail
полностью
Давайте приступим
к удалению электронной почты. Если вам необходимо уничтожить не только почту,
но и весь аккаунт, то переходите к следующему шагу. Тем, кто хочет убрать
только почту следующий этап выполнять не нужно. Итак, приступим:
- Запускаем настройки телефона.
- Выбираем вкладку «», затем «Аккаунт ».
- В появившемся меню открываем вкладку «Данные и персонализация».
- Листам вниз до раздела «Скачивание, удаление и планирование».
- Нажимаем «Удаление сервиса или аккаунта».
- Выбираем «Удаление сервиса Google», после «Удалить сервис».
- Вводим пароль и кликаем «Далее».
- Если на вашем ящике хранится какая-та важная информация, то вы можете сохранить её нажав «Скачать данные».
- Напротив Gmail нажимаем на «Мусорный бак».
- В появившемся окне вводим свой резервный адрес электронной почты и нажимаем «Получить письмо с подтверждением».
- На указанный ящик придёт письмо с подтверждением уничтожения Gmail. Нажимаем на него.
После выполнения всех действий вы удалили почту гугл с
телефона.
Шаг 3. Удаляем аккаунт Google полностью
Сейчас мы
будем уничтожать аккаунт гугл полностью. Сделать это можно как со смартфона,
так и с компьютера. Вот небольшая инструкция для телефона:
- Заходим в настройки.
- Переходим в раздел «».
- Выбираем вкладку «Аккаунт ».
- В появившемся окне переходим в раздел
«Данные и персонализация». - Спускаемся вниз до подраздела «Скачивание, удаление и планирование».
- Кликаем на пункт «Удаление сервиса или аккаунта».
- Выбираем вкладку «Удаление аккаунта », затем «Удалить аккаунт».
- Вводим пароль от профиля и нажимаем «Далее».
- Если у вас на учётное записи есть
нужные данные, то нажимаем «Скачать
важные данные». - Соглашаемся с уничтожением профиля
поставив галочки в соответствующие пункты. - Кликаем «Удалить аккаунт».
Ура! Ваша
учётная запись Google удалена.
Как выполнить вход?
На компьютере
1. Откройте главную страницу службы:
если вы пользуетесь браузером Google Chrome, в верхнем правом углу клацните ссылку «Почта»;
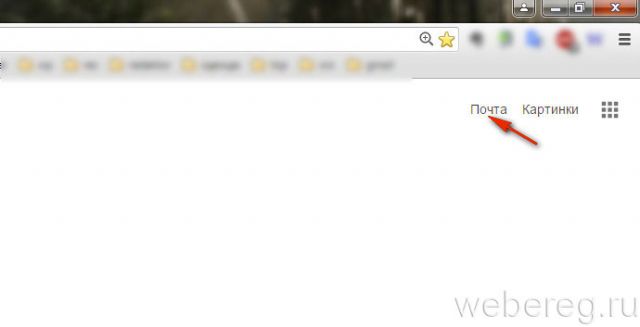
чтобы зайти на веб-сервис в Firefox, Opera, Internet Explorer, наберите в адресной строке — https://mail.google.com/mail/, а потом нажмите «Enter».
Внимание! Не путайте доменное имя сервиса www.gmail.com с gmail.ru. Этот сайт несмотря на схожесть названия и предоставление аналогичных услуг не имеет никакого отношения к электронной почте Gmail от компании Google.. 2
Далее переход в профиль может осуществляться по двум сценариям
2. Далее переход в профиль может осуществляться по двум сценариям.
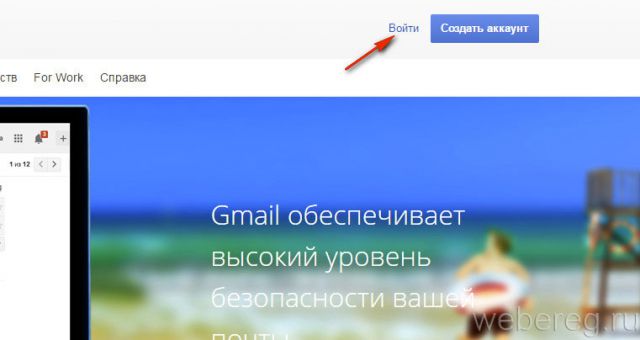
I. Вход через существующий аккаунт
Если вы уже создавали профиль для регистрации в одном из сервисов Google (Google+ (моя страница), Google Maps, AdSense, Adwords и др.), просто воспользуйтесь его данными для авторизации.
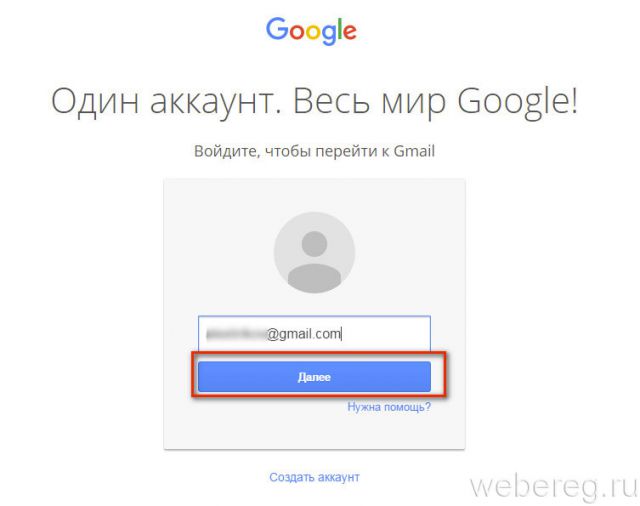
- клацните ссылку «Войти»;
- введите логин и нажмите кнопку «Далее»;
- наберите пароль и снова кликните ссылку «Войти».
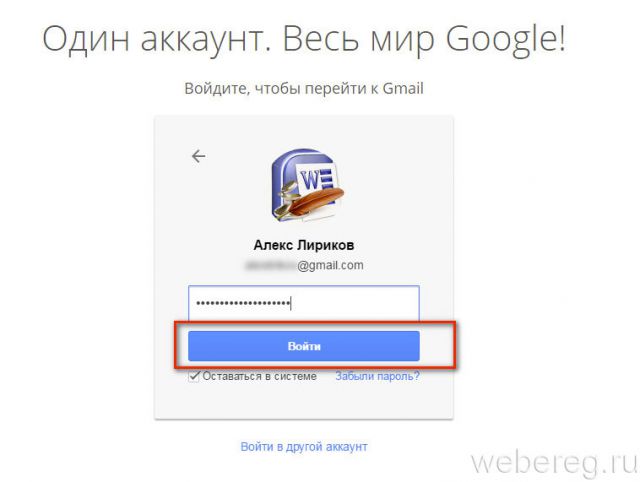
II. Регистрация аккаунта и вход
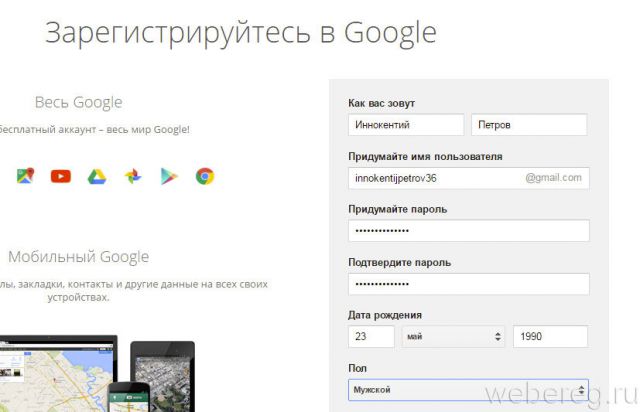
- на главной странице сервиса кликните опцию «Создать аккаунт»;
- в открывшейся форме: введите своё имя и фамилия, придумайте и наберите адрес email и пароль, сообщите свой телефон и дату рождения;
- перепечатайте комбинации цифр и букв с картинки в поле «Введите текст»;
- кликните чекбокс (окошко) «Я принимаю условия… »;
- нажмите «Далее», чтобы отправить заполненную форму;
- подтвердите аккаунт: выберите способ получения кода (SMS или голосовой вызов), кликните «Подтвердить», напечатайте полученный код в появившейся строке;
- по завершении регистрации вы сможете выполнить вход на сервис Gmail.
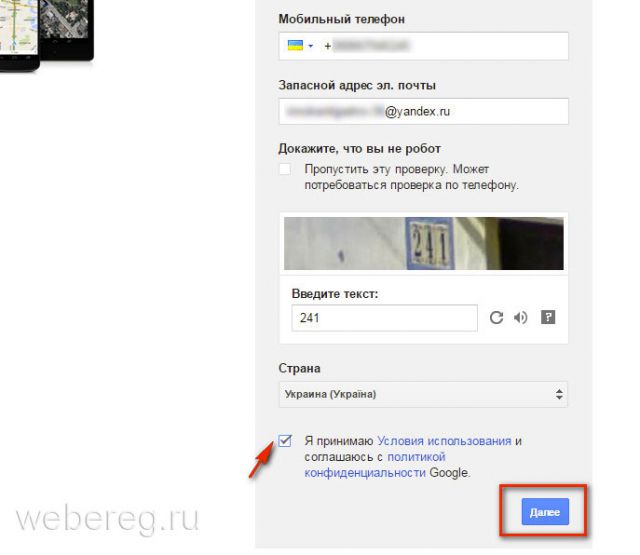
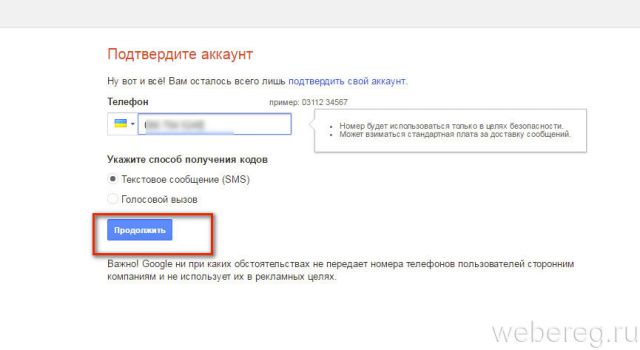
3. После регистрации или авторизации в вашем браузере откроется профиль почтового ящика.
Используйте разделы бокового меню (столбец слева) для просмотра полученных, отправленных и заблокированных сообщений (в папке «Спам»).
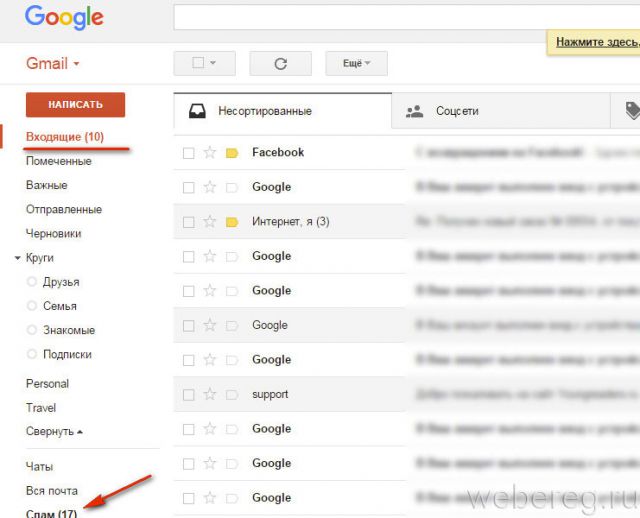
Настройте сортировку присланных писем по категориям (Промоакции, Оповещения, Форумы, Соцсети).
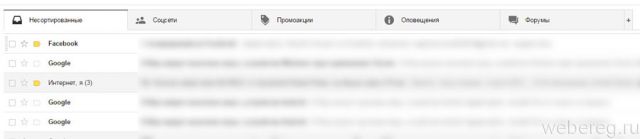
В верхней панели над сообщениями клацните вкладку со значком «плюс». В открывшемся окне выберите категории для сортировки. Кликните «Сохранить».

Чтобы перейти в другой сервис или на страницу глобальных настроек аккаунта, соответственно, кликните в панели, расположенной вверху справа, значок «блок квадратов» или аватарку.
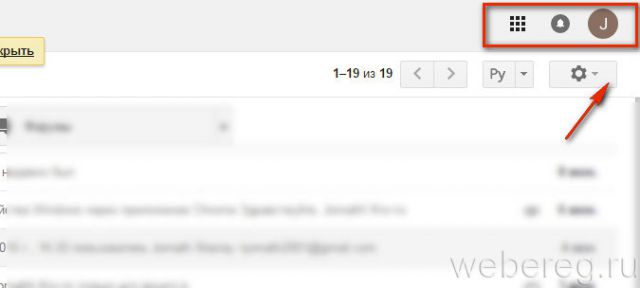
Для настройки интерфейса почтового ящика кликните под панелью управления ярлык «шестерёнка» и выберите в выпавшем списке необходимую опцию.
Очистка почты Gmail
Хранилище Gmail – это лишь часть Google Диска, который большинство пользователей использует для хранения личных данных, а потому объем свободного места в облаке можете уменьшаться сразу с обеих сторон, рано или поздно приближаясь к максимально доступным в бесплатном тарифе 15 Гб. Для освобождения места на Диске (в идеале) нужно действовать комплексно, но мы рассмотрим только то, как выполнить очистку непосредственно почтового ящика. И, так как Gmail представлен и веб-версией, доступной в любом браузере, и мобильным приложением, предоставим решение данной задачи в каждой из его интерпретаций.
Как удалить почтовый ящик (почту) gmail.com, удаление аккаунта Google
by Юрий Белоусов · 09.04.2017Как удалить gmail.com: инструкция по удалению аккаунта Google и электронной почты (почтового ящика) Джимейл.
Если вы не желаете более пользоваться своим аккаунтом или почтовым ящиком Gmail или у вас есть второй ненужный аккаунт / эл ящик, от которого нужно избавиться, то предлагаю ознакомиться с инструкцией по удалению в этой статье.
В частности, будет рассмотрено:
- Удаление всего аккаунта gmail.com и, соответственно, полностью всех сервисов (почты Gmail, всех сообщений и контактов в нем, профиля Google Plus, учетной записи YouTube, аккаунта в облачном хранилище Google Drive, Google Adsense, календарю, Google Play и т.д.);
- А также, рассмотрим, как удалить электронный почтовый ящик gmail.com отдельно, без удаления своего аккаунта и всех прочих сервисов Google.
Причем рассмотрим, как это сделать и на компьютере, и на мобильном устройстве (телефоне или планшете под управлением Android).
Как удалить почту, аккаунт Gmail на компьютере
И так, если вы хотите удалить почту или аккаунт (учетную запись) gmail на компьютере, то вам следует сделать следующие действия:
- Перейти в настройки своего аккаунта: https://myaccount.google.com/;
- Нажать на пункт «Отключение сервисов и удаление аккаунта», как это показано на скриншоте ниже (или можно перейти по прямой ссылке: https://myaccount.google.com/preferences#deleteservices);
- На открывшейся странице будет 2 пункта, которые предлагают либо удалить сервисы, либо – аккаунт и данные. Соответственно, если вы хотите удалить почтовый ящик gmail.com, то нужно выбрать первый пункт. Если же нужно избавиться от всего аккаунта Google, то – второй;
- После нажатия на любой из пунктов нужно будет повторно авторизоваться в Google аккаунте: ввести логин и пароль.
- Если вы выбрали пункт 1 (удаление сервисов), то откроется такая страница: Как видно на скриншоте, я использую 3 сервиса: Google+, YouTube и Gmail. С помощью значка корзины справа от названия сервиса можно удалить соответствующий сервис.
- Нажмите на корзину напротив Gmail и все, готово! Сервис электронной почты Гмаил более не будет доступен, все письма будут автоматически удалены.
- Второй же пункт приведет вас на страницу удаления всего Google аккаунта и полностью всех сервисов, связанных с ним.
Стоит отметить, что для удаления аккаунта, электронной почты Gmail или любого другого сервиса Google потребуется доступ к своему профилю. Без логина и пароля сделать этого не получится. Если вы забыли свои логин и пароль от Gmail, то первым делом нужно восстановить доступ на странице:https://accounts.google.com/ForgotPasswd
А также нужно знать, что удаленный адрес Gmail можно восстановить, при условии, что вы удалили его недавно. Сделать это можно следуя инструкции на странице:https://mail.google.com/ Если в течение небольшого периода не восстановить его, то аккаунт Gmail будет удален навсегда.
Как удалить аккаунт ребенка с устройства
Вместе с аккаунтом будут удалены все связанные с ним данные, в том числе электронные письма, контакты, настройки устройства и родительского контроля. Эти данные останутся доступны на других устройствах, где выполнен вход в аккаунт ребенка.
Когда вы удалите аккаунта ребенка с его устройства:
- Настройки родительского контроля перестанут действовать на устройстве, но по-прежнему будут действовать для аккаунта.
- В удаленный аккаунт можно будет войти на другом устройстве.
- Ребенок сможет получить доступ к электронным письмам, контактам и фотографиям, сохраненным в его аккаунте, на других устройствах.
- Аккаунт ребенка будет удален только с определенного устройства. Ребенок может продолжать пользоваться аккаунтом на других устройствах, где выполнен вход в него.
Как удалить аккаунт ребенка с устройства Android
С помощью приложения Family Link на устройстве ребенка
Примечание. Если у ребенка уже был аккаунт Google до того, как вы настроили родительский контроль, то вам потребуется его помощь, чтобы выполнить действия, указанные ниже.
- Откройте приложение Family Link на устройстве Android ребенка.
- В левом верхнем углу экрана нажмите на значок меню Удалить аккаунт Удалить аккаунт.
- Выберите свой аккаунт и введите пароль.
Если устройство ребенка не подключено к Интернету, удалите аккаунт с помощью родительского кода доступа.
С помощью приложения Family Link на своем устройстве
- Откройте приложение Family Link на своем устройстве.
- Выберите профиль ребенка.
- Найдите карточку устройства Android, которым пользуется ваш ребенок.
- Нажмите Настройки Сбросить настройки и удалить данные.
Примечание. Чтобы удалить аккаунт ребенка с устройства Android, нажмите на имя ребенка на сайте g.co/YourFamily. При необходимости войдите в свой (то есть родительский) аккаунт Google.
С помощью приложения «Настройки»
Примечание. Если у ребенка уже был аккаунт Google до того, как вы настроили родительский контроль, то вам потребуется его помощь, чтобы выполнить действия, указанные ниже.
- Откройте приложение «Настройки» на устройстве ребенка.
- Нажмите Пользователи и аккаунты выберите нужный аккаунт Google Удалить аккаунт
Если этой кнопки нет, в правом верхнем углу нажмите на значок «Ещё» Удалить аккаунт.
.
- Следуйте инструкциям на экране.
Как удалить аккаунт ребенка с устройства Chromebook
Аккаунт ребенка был первым аккаунтом, добавленным на устройство Chromebook
Чтобы восстановить заводские настройки устройства Chromebook, нажмите и удерживайте клавиши Ctrl + Alt + Shift + R.
Аккаунт ребенка не был первым аккаунтом, добавленным на устройство Chromebook
Откройте Менеджер аккаунтов Chromebook на своем устройстве:
- На экране входа выберите профиль, который хотите удалить.
- Найдите фото профиля и нажмите на стрелку вниз в его правом нижнем углу.
- Нажмите Удалить профиль.
- В открывшемся окне нажмите Удалить профиль.
Совет. Если вы уже удалили аккаунт ребенка из системы, а теперь хотите удалить его и с устройства Chromebook, нажмите и удерживайте клавиши Ctrl + Alt + Shift + R, чтобы восстановить на устройстве Chromebook заводские настройки.








