Как установить или удалить родительский контроль на андроид
Содержание:
- Подробное описание
- Что такое Family Link?
- Как отключить родительский контроль на телефоне
- Родительский контроль
- Как снять родительский контроль с компьютера при помощи антивирусных утилит?
- Основные возможности
- Через редактор групповых политик
- Способ 4: Kids Safe Browser
- В редакторе реестра
- Способ 5: Hard Reset
- Как отключить?
- Дополнительные способы разблокировать телефон
- Сторонние приложения родительского контроля на Andro >
- Дополнительная информация
- Отключение родительского контроля на Android
- Мобильные телефоны
- Родительский контроль от антивирусных вендоров
- Способ 1: Ручное отключение параметров
Подробное описание

Услуга «Родительский контроль» позволяет ограничивать доступ детей к взрослым или вредоносным сайтам, и при помощи карты, в режиме реального времени видеть местонахождение ребенка, а также ближайшие зоны, которые дети могут проходить. После настройки услуги можно получать уведомления на телефон, когда ребенок придет в школу и другие возможные места. Использовать опцию лучше после установки мобильного приложения.
Другие возможности сервиса:
- Контроль за состоянием счета ребенка. В любое время можно проверить остаток на балансе, создавать настройки, которые будут уведомлять о приближении баланса к нулевому.
- Управлять звуками на телефоне детей удаленно. Можно установить или отключить мелодию на звонок.
- Родители с опцией увидят состояние заряда батареи ребенка.
- С опцией «Детский интернет» следить за доступом к интернет-ресурсам, ограничивать доступ к сайтам или отключать интернет на телефоне.
Эти и некоторые другие услуги доступны только после активации «Родительский контроль». Перед подключением нужно знать расценки использования сервиса:
- При подключении одного детского телефона, оплата составит 5 рублей в день. Списание денег проводится в автоматическом режиме.
- За подключение дополнительных номеров детей, к абонентской плате сразу добавляется по 1 рублю в день за каждый номер.
Что такое Family Link?
Family Link – приложение, предназначенное для ограничения неподходящего для детей младше 13-ти лет контента. Отличная задумка, ведь в интернете можно найти все, а нужно ли об этом знать ребенку – вопрос спорный. Поэтому родители, стремясь обезопасить свое чадо, устанавливают Family Link на его мобильный телефон.
Но несмотря на действенность приложения, некоторые функции смартфона с ним стали недоступны, так что пользование им переставало быть комфортным. Это наводит пользователей на мысль о том, чтобы удалить Family Link, но как сделать это правильно знают немногие.
Для чего предназначено это приложение?
Приложение Фэмили Линк в первую очередь предназначено для контроля за активностью ребенка в телефоне. Вот основные функции этой программы:
- Самое главное – возможность следить за местоположением ребенка;
- Контролировать его мобильные покупки. А для полной уверенности, что малыш не заплатит за что-то ненужное, можно и вовсе запретить ему скачивать платные приложения в Play Market, ограничив к ним доступ;
- Установить экранное время. Это позволит ограничить количество часов, проведенных за мобильным телефоном;
- Следить за действиями, совершенными ребенком. Family Link позволяет получать подробный отчет о его манипуляциях в смартфоне.
Важной деталью также является и то, что ребенок, даже при условии того, что нашел приложение, самостоятельно его удалить не сможет. Его попытка сделать это обречена на провал, так как устройство заблокируется системой менеджера, а возможность разблокировать есть только у смартфона с “родительским контролем”
Что нужно, чтобы удалить приложение Family Link
Для удаления родительского контроля Family Link или аккаунта ребенка вам понадобится использовать это приложение. Не спешите удалять профиль ребенка в сервисе Google
Это очень важно. Сначала необходимо выйти из аккаунтов ребенка на устройствах, в которых был произведен вход
Только после этого нужно удалить его в сервисе. Если сделать наоборот, то аккаунты на мобильных устройствах будут заблокированы.
Давайте рассмотрим правильную последовательность действий:
- Запустите Family Link на устройстве, которым управляет ребенок.
- Выберите вверху слева пиктограмму меню, нажмите её и выберите «Удалить аккаунт».
- Укажите свой аккаунт. Введите от него пароль.
Если это делать при помощи своего устройства в приложении Family Link, вам необходимо выбрать профиль ребенка и найти карточку устройства вашего ребенка. Далее в настройках укажите «Сбросить пароль и удалить данные».
Если ребенок не заходил ни на одном устройстве в аккаунт:
- Запустите Фэмили Линк у себя на устройстве.
- Откройте аккаунт ребенка.
- Выберите пункт «Настройки», «Информацию об аккаунте».
- Нажмите пункт «Удалить аккаунт» и следуйте подсказкам, которые видите на экране.
Можно также удалить профиль ребенка на странице https://families.google.com/families. Для этого вы можете использовать веб-браузер компьютера. Здесь необходимо найти и указать аккаунт ребенка.
Как отключить родительский контроль на телефоне
Родительский контроль на андроиде — как включить и настроить
Как убрать родительский контроль на телефоне андроид? Прежде всего следует учитывать, что у разных производителей на своих моделях может устанавливаться отдельная функция ограничения. Соответственно, вариант, как отключить контроль на Самсунг, будет отличаться от Xiaomi или любой другой фирмы.

Отключение чаще всего производится через настройки
Самсунг
Большинство смартфон от «Самсунг» имеет встроенную систему ограничений. На самих устройствах данная функция обозначается как «Детский режим». Отключается он по следующей схеме:
- Зайти в «Настройки» телефона, открыть раздел «Детский режим». При желании можно воспользоваться голосовым помощником, что существенно ускорит процесс.
- Перейдя в указанный раздел, необходимо только выбрать функцию «Удалить» и все, про контроль можно будет забыть.
Важно! Помимо встроенного контроля, на одном устройстве могут быть установлены и отдельные ограничения, например, на Ютуб. Соответственно, это снимается уже отдельно
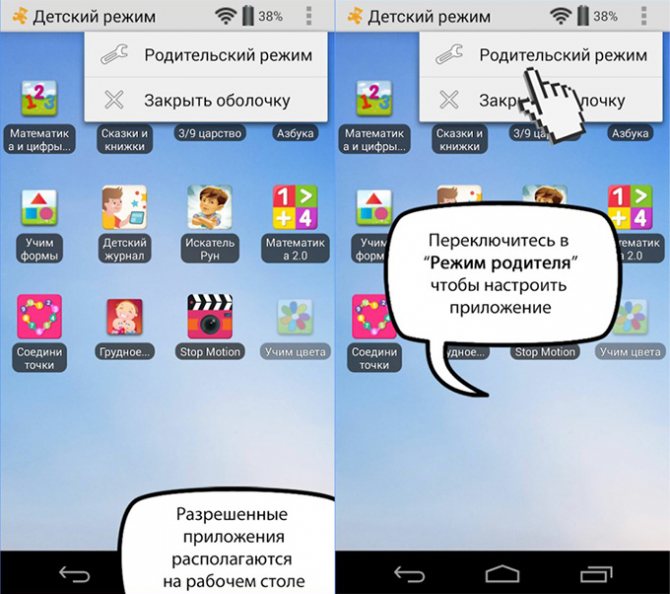
«Детский режим» на Самсунге
Хонор
На устройствах от Honor система отграничения имеется в весьма завуалированной форме. Называется она «Цифровой баланс». Работая через данный раздел, можно установить отдельную блокировку на разные приложения, программы и т. д.
Что нужно сделать, чтобы снять блок:
- Перейти в настройки телефона.
- Найти подраздел «Цифровой баланс».
- Поставить о напротив пункта «Управление временем».
Важно! Чтобы все сработало, система потребует введение специального пароля. Если этого не сделать, разблокировать контроль родителей не получится
Хуавей
Если говорить о телефонах , то, как и в предыдущих случаях, на них установлена отдельная ограничительная функция. Она имеет наименование «Детский уголок». Деактивация также производится через настройки телефона.
Родительский контроль
Опция от MTS «Родительский контроль» предусматривает ограничение доступа к страницам в Интернете, содержащем потенциально опасную информацию для ребенка. В частности, блокируются сайты с азартными играми, нецензурной лексикой, экстремистской литературой и т. д. Всего в «черный список» входит более 60 миллионов интернет-ресурсов на 23 разных языках. Перечень постоянно обновляется, чтобы защитить ребенка от новых рисков
В описании услуги МТС «Родительский контроль» стоит отметить и ряд дополнительных функций — анализ трафика, блокировка информации по содержанию и принудительная установка безопасного поиска. Опция работает надежно и гарантирует результат. В редких случаях из-за особенностей провайдера с полной фильтрацией могут возникнуть трудности.
Сегодня подключить «Родительский контроль» на МТС не получится, ведь опция больше не предоставляется. Ее можно заменить другими сервисами — «Контроль Интернета» и «Черный список» для детей. На них подробнее остановимся ниже.
Как снять родительский контроль с компьютера при помощи антивирусных утилит?
Будучи владельцем Windows 7 или другой версии операционной системы от компании Майкрософт, вы наверняка устанавливали один из популярных антивирусов. Так вот, как раз при помощи данных программных продуктов устанавливается и отключается рассматриваемая нами функция.
ESET NOD32 Smart Security
Является хорошей альтернативой штатному антивируснику, работает по принципу сетевого защитника. Способен позаботиться о вашей круглосуточной безопасности и обнаружить любую вирусную угрозу. Используется для управления автозагрузкой и решения проблем с реестром. Позволяет избежать блокировок на различных веб-ресурсах, никто не сумеет взломать вашу систему. Ведёт подробную статистику проверок жёсткого диска, предоставляет отчёты о сканировании по дням, неделям и т.д.
Базы сигнатур регулярно обновляются с серверов разработчиков. Расширенная подписка предлагает активацию Parental Controls по карточке с именем ребёнка, благодаря которой вы сможете заблаговременно и грамотно ограничивать вход на недопустимые сайты, совершение звонков со Скайпа, переход по опасным ссылкам, создание лишних папок и многое другое.
- На главной странице кабинета перейдите в «Средства безопасности»;
- Деактивируем переключатель контроля родителя;
- Произведите подтверждение действия посредством ввода кода, который указали при регистрации;
- Готово, на данный момент, доступ для ваших детей открыт.
Dr.Web Security Space
- Для реализации задачи авторизуйтесь в качестве администратора или нажмите по ярлыку доктора Веба правой кнопкой мыши и запустите его с соответствующими правами;
- Кликните по плитке конфигураций;
- Откройте настройки родительского контроля;
- Теперь можете по собственному усмотрению выставить необходимые параметры либо сразу выключить все пункты.
Kaspersky Internet Security
- Первый шаг — открыть конфигурации общей конфиденциальности и вызвать функцию родительского контроля;
- Когда окажетесь в диспетчере и ознакомьтесь со сведениями о процессах, которые блокируются, можете заняться переключением установок;
- Если вас не интересуют дополнительные параметры, вверху справа реализован ползунок, достаточно сдвинуть его в позицию ВЫКЛ;
- Не забудьте подтвердить свои права, вписав пароль, а потом сохраниться и выйти из ПО.
Основные возможности
Прежде чем перейти к настройкам родительского контроля на ПК с Windows 10 и другими платформами, стоит взглянуть на его основные возможности.
Родительский контроль (РК) для Windows является стандартной функцией. С её помощью можно организовать дозированный доступ детей к компьютеру и его возможностям, запретить доступ к определённому софту, чётко понимать, сколько времени и на каких сайтах проводит чадо.
Если говорить о возможностях контроля детей со стороны родителей через встроенные инструменты Виндовс, то они здесь следующие:
- Отслеживание всех действий, осуществляемых за компьютером. Это относится к списку запускаемых программ, продолжительности их работы. Операционная система передаёт на основную учётную запись родителя, то есть администратора, подробную статистику с аккаунта ребёнка. Это позволяет сформировать статистическую картину не только по каждому дню, но и за определённый период. К примеру, можно узнать, сколько суммарно в месяц ребёнок учится, а сколько времени уделяет играм или Интернету.
- Установка программного обеспечения и игр, соответствующих возрасту пользователя. Причём юный юзер может даже не подозревать, что контроль активирован. Система считывает данные игры или программа, анализирует их возрастные ограничения. Если софт не соответствует возрасту ребёнка, попытка установки завершается системной ошибкой;
- Контроль браузера, поисковых систем и сайтов. Родитель может просматривать историю поиска, вводить некоторые ограничения, запрещать посещать разные ресурсы по ключевым словам и пр.
- Ограничение по времени. Можно установить временные ограничения, позволяющие детям включать компьютер. Плюс система будет автоматически отключаться, если ребёнок находится на ПК больше положенного времени.
Если подобные возможности интересуют родителей, которые забоятся о собственных детях, следует обязательно ими воспользоваться.
Через редактор групповых политик
Убрать запрет можно и при помощи этого системного инструмента.
- Зажимаем комбинацию Win + R.
- Вводим команду «gpedit.msc» и жмём «Ввод».
- В разделе «Конфигурация компьютера» переходим в каталог настройки Windows.
- Идём в «Параметры безопасности», где разворачиваем «Локальные политики».
- В «Параметрах безопасности» дважды кликаем по полю «Контроль учетных записей», отвечающую за повышение привилегий для обычных пользователей.
- Выбираем «Запрет учётных данных».
-
- Открываем опцию, что отвечает за повышение привилегий для администраторов.
-
- Разрешаем делать это без запросов.
После перезагрузки компьютера всё должно получиться.
Способ 4: Kids Safe Browser
Kids Safe Browser – мобильный браузер с возможностью контроля действий и просматриваемого в нем контента. Если вы ранее устанавливали контроль с его помощью, чтобы убрать его, повторите следующее.
- Откройте приложение, на верхней панели отыщите кнопку опций. В меню разверните параметры. Затем выберите раздел «Родительский контроль».
- Авторизуйтесь в Kids Safe Browser при помощи данных гугл-аккаунта. Если ранее вы не авторизовались под этими данными, система не будет запрашивать ввод пароля.
- Система перенаправит вас на страницу с основными параметрами защиты.Напротив необходимых параметров снимите отметки, после чего сохраните изменения.
Если программа вам больше не нужна, удалите её при помощи диспетчера приложений.
В редакторе реестра
Ещё один вариант удалить родительский контроль – воспользоваться редактором реестра.
- Жмём Win + R, вводим «edit», выполняем команду, чтобы войти в реестр через его редактор.
- Разворачиваем ветку HKLM и переходим в «Software».
- Дальше следуем по пути, который отображен на скриншоте ниже.
- Редактируем значения следующих ключей:
- «ConsentPromptBehaviorAdmin» изменяем на «5» или «00000005» в шестнадцатеричной системе счисления;
- «EnableLUA» ставим равным нулю;
- значение параметра «PromptOnSecureDesktop» устанавливаем, как «00000001».
Для того, чтобы зайти в окно изменения значения ключа, по нему необходимо дважды кликнуть мышкой или выбрать команду «Изменить» из контекстного меню элемента.
- Перезагружаемся для применения новых настроек.
Способ 5: Hard Reset
Это наиболее радикальный способ, при помощи которого можно отключить родительскую блокировку любого масштаба.
Перед сбросом данных рекомендуется сохранить резервную копию информации на вашем телефоне, поскольку сброс ведет к полному удалению всех данных и пользовательских настроек.
Для сброса настроек следуйте данной инструкции.
- Выключите телефон, затем зажмите кнопку питания и увеличения или уменьшения громкости (в зависимости от модели телефона). Держите кнопки до тех пор, пока на экране не появится эмблема операционной системы андроид.
- После загрузки вы увидите меню инженерных настроек. В данном режиме сенсор не работает, поэтому переключение между элементами воспроизводится при помощи кнопок громкости, а выбрать необходимый элемент можно кнопкой питания.
- Отыщите пункт «Wipe data/factory reset».
Как включить микрофон на Самсунг Галакси
Система предложит вариант подтверждения удаления всех данных или сброса операции. Нажмите на строку «Yes – delete all user data».
Система запустит удаление данных. Экран ненадолго погаснет, после чего на нем появится главная страница инженерного меню.
Теперь нужно запустить процесс сброса. Для этого выберите раздел «Reboot system now».
После окончания процесса вы получите телефон с заводскими настройками. Все необходимые параметры вам потребуется устанавливать вручную. Используйте сохранённую ранее резервную копию для восстановления файлов.
Также процесс рекавери можно запустить напрямую из настроек операционной системы. Для этого:
- Откройте параметры телефона.
- Найдите раздел «Восстановление и сброс» – зачастую он располагается в дополнительных или расширенных настройках.
- Тапните на пункт «Сброс настроек» в самом низу страницы
- Подтвердите сброс, нажав на соответствующую кнопку.
Как отключить?
- Проще всего ввести на телефоне сервисный запрос *561*0*9156# и сделать звонок. Метод быстрый, бесплатный, можно использовать в любое время и любом месте.
- При наличии интернета использовать персональный кабинет. После авторизации зайти в услуги, перейти по разделу с подключенными опциями и нажать кнопку отключения возле сервиса.
- На телефон установить мобильное приложение, через которое отключить «Родительский контроль» по аналогии с действиями в личном кабинете. Это мобильная версия сервиса, полностью повторяющая функционал.
- Позвонить в службу поддержки по телефону 0500 для отключения услуги самостоятельно, используя подсказки автоматического информатора или вызвать «живого» оператора.
- Лично пройти в салон МегаФон, чтобы менеджеры помогли с отключением. Для этого нужно иметь паспорт или другие документы, идентифицирующие личность.
После выключения опции на номер придет смс-отчет, а плата перестанет списываться.
Дополнительные способы разблокировать телефон
Если приложение в устройстве ребенка требует код доступа, но вы не знаете, где его взять, найдите его в своем профиле (или приложении) в меню. Пункт под названием «Код родительского доступа». Действовать нужно быстро, потому как этот код обновляется достаточно приблизительно 1 раз в 5 минут. Также на странице помощи https://support.google.com/families/answer/9182020?hl=ru описаны способы удаления аккаунта в разных ситуациях. Многое из них вы уже знаете.
Проблемы с работой приложения могут возникать в том случае, если на одном устройстве неправильно установлено время (или дата). Убедитесь, что оба устройства имеют одинаковые часовые пояса, а также установлены действительные даты.
В устройствах Android это можно сделать так:
- Выберите иконку настроек в меню смартфона или, опустив шторку, нажмите на шестеренку;
- Найдите в пунктах меню «Время и дата» и выберите его;
- Можно выбрать пункт «Автомат. дата и время» или выбрать часовой пояс и дату вручную;
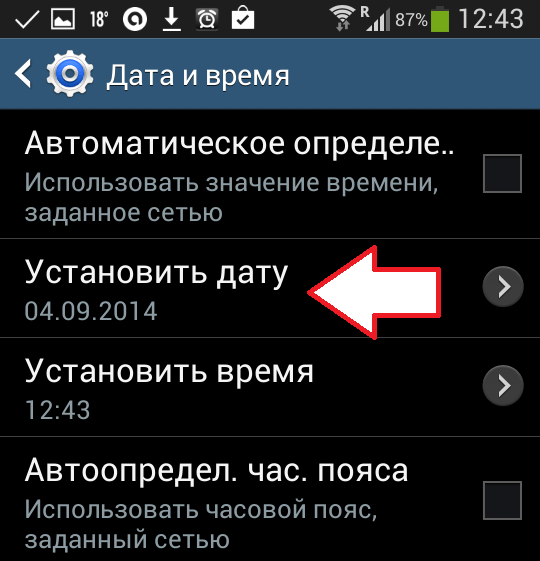
Установить дату и время в Android
Если вы выбрали пункт для автоматического получения времени и даты по сети, то убедитесь, чтобы этот вариант был выбран и на вашем устройстве, и на устройстве ребенка.
Сторонние приложения родительского контроля на Andro >
Учитывая востребованность функций родительского контроля и то, что собственных средст Android пока недостаточно для того, чтобы полноценно их реализовать, неудивительно, что в Play Маркет есть множество приложений для родительского контроля. Далее — о двух таких приложениях на русском языке и с положительными отзывами пользователей.
Kaspersky Safe K >Первое из приложений, возможно, самое удобное для русскоязычного пользователя — Kaspersky Safe Kids. В бесплатной версии поддерживается множество необходимых функций (блокировка приложений, сайтов, отслеживание использования телефона или планшета, ограничение времени использования), часть функций (определение местоположения, отслеживание активности ВК, мониторинг звонков и СМС и некоторые другие) доступны платно. При этом, даже в бесплатной версии, родительский контроль Kaspersky Safe Kids предоставляет достаточно широкие возможности.
Использование приложения выглядит следующим образом:
- Установка Kaspersky Safe K >При условии наличия подключения к Интернету на устройстве ребенка, изменения параметров родительского контроля, применяемые родителем на сайте или в приложении на своем устройстве, незамедлительно отражаются на устройстве ребенка, позволяя оградить его от нежелательного содержимого сети и не только.
Несколько скриншотов из консоли родителя в Safe Kids:
- Ограничение времени работы
Настройка и использование приложения происходит почти тем же образом, что и для Kaspersky Safe Kids, отличие в доступе к функциям: у Касперского многие функции доступны бесплатно и бессрочно, в Screen Time — все функции доступны бесплатно 14 дней, после чего остаются только базовые функции сводящиеся к истории посещения сайтов и поиска в Интернете.
Тем не менее, если первый вариант вам не подошел, можно попробовать и Screen Time в течение двух недель.
Дополнительная информация
В завершение — некоторые дополнительные сведения, которые могут оказаться полезными в контексте осуществления родительского контроля на Android.
Обычно родительский контроль ставят на смартфоны и планшеты детей, чтобы регулировать времяпрепровождение ребёнка в сети, исключить посещение определённых сайтов и загрузку приложений. Иногда люди по ошибке активируют подобный режим в своём смартфоне и лишаются доступа на некоторые ресурсы. Если данная мера не нужна, её можно отключить – далее вы узнаете, как это сделать.
Отключение родительского контроля на Android
Алгоритм действий при отключении родительского контроля зависит от того, какими средствами воспользовались для его активации: стандартными возможностями телефона или же другими сервисами. В некоторых случаях выключить (или взломать) опцию в подчинённом устройстве не получится – нужно сбросить соответствующие настройки в контролирующем гаджете.
Google play
Если возникли проблемы с доступом в Google Play с планшета или смартфона, нужно сделать следующее:
- Откройте приложение.
- Загляните в разделы Settings-Personal-Parental controls.
- Если опция включена, у вас потребуют установленный код – введите его.
- Далее вы можете сдвинуть ползунок, чтобы деактивировать контроль в целом, либо снять флажки с отдельных элементов: игр, фильмов, приложений, книг и т. п.
Включение и выключение контроля в настройках в Google Play
Kaspersky safe kids
Сервис от лаборатории Касперского сложнее и требует задействования двух устройств: телефона ребёнка и родителя. И на тот, и на другой скачивается одноимённое приложение. На сайте нужно завести аккаунт и выставить необходимые настройки. Контроль отключается в несколько этапов, давайте подробно разберём, как его удалить. Возможно два варианта:
Мобильные телефоны
Телефон в руках ребёнка может превратиться в источник проблем: сайты с контентом 18+, баланс сим-карты, с которого можно подключать подписки, покупать приложения или звонить без оглядки на остаток, а также игры — когда и какие хочется. Есть немало способов ограничить ребёнка как по времени, так и по контенту и играм.
#1 Смартфоны Android
Чаще всего используют встроенный родительский контроль на Андроид; как установить на телефон сторонний софт — вопрос не такой популярный, но не менее интересный. Надо знать, что встроенные функции доступны для Android версии 5.0 и выше. Чтобы их использовать потребуется:
- В Настройках телефона найти пункт «Безопасность» и сдвинуть флажок «Блокировка в приложениях». Эта функция позволяет любое приложение (игру) развернуть на весь экран без возможности принимать звонки и открывать другие игры. Включают и выключают этот режим с помощью нижних кнопок управления.
- Открыть Play Маркет, в настройках приложения найти пункт «Родительский контроль» и сдвинуть ползунок в положение «Включено». Теперь можно настроить родительский контроль, а также установить возрастной ценз для трёх категорий: игры, музыка и видео.
Чтобы избежать ненужных покупок в Play Маркет, в настройках приложения надо включить «Аутентификацию при покупке».
Если этого недостаточно, то можно установить дополнительный софт, функционал таких программ стандартен: блокировка сайтов с контентом, не подходящим по возрасту, ограничение использования приложений по времени, а также позволяет определение местоположения устройства.
Kaspersky Safe Kids — софт популярен благодаря эффективной фильтрации сайтов.
Norton Family — программу достаточно сложно удалить, поэтому используется для детей постарше, которые активно ищут способы обойти родительский контроль.
Kidslox — имеет три режима: родитель, ребёнок и полная блокировка, между которыми удобно переключаться.
Sentry — отправляет на телефон родителей скриншоты подозрительных картинок, сайтов или сообщений, при этом не даёт полный доступ к детскому смартфону.
Все программы платные, некоторые имеют ограниченную бесплатную версию.
#2 iPhone
У пользователей меньше возможностей скачать родительский контроль на Айфон и поставить подходящее приложение на телефон, ведь в App Store для этой цели есть только несколько программ — это Norton Family и Kidslox.
Однако встроенный функционал Айфонов позволяет настроить самостоятельно большинство ограничений: для этого потребуется в настройках телефона открыть раздел «Экранное время» и выбрать профиль «Мой iPhone» или «iPhone моего ребёнка».
После этого в подразделе «Ограничение контента и конфиденциальности» можно настроить следующие пункты:
В меню «Покупки» можно настроить ограничение на приобретение приложений и медиа-контента.
Разрешения на использование/блокировку отдельных приложений с помощью кнопки «Разрешённые приложения».
В меню «Ограничение контента» можно установить возрастной ценз и добавить фильтры для видео, музыки, книг и приложений.
- «Game Center» позволяет разрешить/запретить приглашать друзей в игры, игры с несколькими игроками и запись игр.
- В меню «Siri» можно заблокировать использования поиска или запретить сайты с ненормативной лексикой.
- Одна из главных настроек «Контент из Интернета» позволяет отказаться от неограниченного доступа и заблокировать контент 18+, либо допустить только к разрешённым сайтам.
#3 Специализированные детские телефоны
Для дошколят и младших школьников выпущены специальные телефоны уменьшенного размера с ограниченным функционалом, например:
- Buddy Bear;
- детская модель от Мегафона;
- линейка детских телефонов от компании BB-mobile.
Детский дизайн, простота вызова, минимальный функционал (геолокация, звонки, музыка), некоторые модели позволяют следить за ребёнком — подслушивать происходящее в зоне слышимости телефона — всё это делает такие устройства очень популярными.
Не стоит забывать о главном преимуществе: ведь с таким устройством вопрос о том, как снять родительский контроль, не актуален, потому что это возможно только одним способом — если выбросить телефон.
#4 Услуга операторов сотовой связи
У большинства операторов мобильной связи есть услуга «Родительский контроль» с абонентской платой, и как правило, в неё входят следующие опции:
- отчёт о звонках и смс;
- чёрный список (нежелательные абоненты для связи);
- геолокация в режиме реального времени;
- отслеживание баланса;
- анализ и ограничение трафика.
Родительский контроль от антивирусных вендоров
Контролировать использование устройств Андроид можно с помощью специальных антивирусных программ, которые уже могут быть установлены по умолчанию, например, F-Secure SAFE и Quick Heal Total Security.
Для дополнительной защиты существуют отдельные приложения от создателей антивирусных программ. Инсталлируйте антивирусный вендор, и ограничьте скачивание вредоносных программ, таким образом вы защитите себя от неприятностей.
Kaspersky Safe Kids
Бесплатная версия приложения для русскоязычных пользователей. Софт поддерживает много полезных функций: блокировка программ, сайтов, отслеживание использования смартфона и планшета, ограничение времени эксплуатации.
За дополнительную плату можно воспользоваться другими функциями: определения месторасположения, отслеживания активности ВК, мониторинг звонков и сообщений.
Для контроля использования ребенком устройства достаточно бесплатной версии софта.
Установка данного приложения на устройстве, которым пользуется ребенок, позволит сделать следующее: ввести ограничение возраста, указать имя ребенка, создать учетную запись родителей, установить специальные разрешения Андроид, которые позволят осуществлять контроль над устройствами и запрет удаления программ.
Инсталляция программы на смартфон родителей поможет отслеживать активность детей в Интернете и установить правила эксплуатации программ, интернета и других устройств.
Во время подключения к сети интернет на телефоне ребенка можно контролировать его деятельность с устройства родителей. Внеся некоторые изменения, родители смогут оградить детей от посещения нежелательных сайтов.
Norton Family parental control (Symantec)
Программное обеспечение поможет защитить ребенка от посещения нежелательных сайтов в интернете, а также вовремя обнаружить угрозы, перед тем, как они станут проблемой.
Также это позволит вам делать следующие вещи:
- Контролировать использование сети. Родители всегда будут в курсе того, какие сайты посещал их ребенок, блокировать опасные сайты.
- Контролировать использование программ. Вы узнаете о том, какие именно игры скачали дети с интернета, и сможете сделать доступными для пользования только те, которые посчитаете нужными. Также узнаете всю информацию о сайтах, которые посещают дети чаще всего.
- Просмотр ключей. Пересмотрев ключевые фразы, которые вводятся для поиска информации, родитель сможет узнать, чем интересуется его чадо.
С помощью приложения вы сможете научить детей разумно использовать телефон и отсеивать ненужную информацию. Это возможно благодаря установке ограничений по времени в использовании сети интернет.
Родители могут настроить ограничения во времени или указать расписание для использования устройства в своих целях. Также вы сможете получать информационные письма на электронную почту или на родительский портал о действиях своих детей.
С помощью Norton Family вы сможете развить у ребенка полезные привычки по использованию сети. Научите ребенка безопасно использовать сеть. Объясните ему, что не все сайты полезны и несут хорошую информацию. Если узнаете о том, что ребенок пытался зайти на запрещенный сайт объясните, почему его нельзя посещать.
Благодаря отслеживанию медиаресурсов вы сможете узнать, какие именно видеоролики смотрели дети, и если что-то вам не понравится, сначала обсудите просмотренное, а потом заблокируйте доступ к сайту.
Norton Family позволит научить ребенка безопасному смс-общению и оградит его от ненужных потрясений.Также вы всегда сможете узнать, где находятся дети, благодаря программе слежения.
Bitdefender Parental Control
Поможет защитить детей от пагубного влияния всемирной сети, путем ограничения посещения сайтов и времени, потраченного на них.
Положительные стороны:
- Многофункциональность (осуществляется не только блокировка сайтов, но и ведется журнал посещения социальных сетей);
- Программа функционирует на ПК, мобильных телефонах и планшетах типа Андроид;
- Мобильная версия программы дает возможность отслеживать местонахождения ребенка.
Негативные стороны:
- Условно-бесплатная эксплуатация, через девяносто дней за подальше использование нужно платить деньги.
- Нет русской локализации.
Способ 1: Ручное отключение параметров
- Существует вариант перехода на необходимую страницу управления напрямую через браузер, но это подходит далеко не всем пользователям, поэтому мы предлагаем воспользоваться альтернативным и более удобным. Для начала откройте «Пуск» и оттуда перейдите в раздел «Параметры».
Здесь выберите категорию «Учетные записи», в которой и осуществляется все управление профилями пользователей.
Через левую панель переместитесь к категории «Семья и другие пользователи».
Ознакомьтесь со списком учетных записей. Если здесь имеется профиль с подписью «Ребенок», значит, для него можно отключить родительский контроль.
Под списком юзеров нажмите по надписи «Управление семейными настройками через Интернет».
Произойдет запуск установленного по умолчанию браузера, где потребуется выполнить вход в учетную запись администратора, о чем мы уже говорили выше.
На появившейся странице отыщите ребенка и перейдите к разделу «Действие» или «Время использования устройства», если хотите сначала заняться параметрами доступа к компьютеру.
Для начала давайте ознакомимся с первой вкладкой под названием «Недавние действия». Здесь вы можете переместить ползунки в состояние «Откл.», чтобы больше не получать уведомления и отчеты по электронной почте, если ребенок будет осуществлять различные действия в операционной системе.
Далее переместитесь на вкладку «Таймер работы с устройствами». Здесь находятся все связанные компьютеры, консоли и мобильные аппараты. Отключите ограничения по времени, если это нужно.
Следующая вкладка «Ограничения для приложений и игр» ограничивает не доступ к устройству, а к конкретным программам и играм. Отключение этого параметра происходит по аналогичному принципу.
В «Ограничения на содержимое» параметры отвечают за автоматическую блокировку нежелательного контента.
На этой вкладке стоит опуститься немного ниже, чтобы отключить и ограничения на недопустимые веб-сайты, если это требуется.
Далее идет раздел «Расходы». В случае активации соответствующих параметров любые приобретения будут согласовываться со взрослыми, а также на электронную почту отправляется уведомление при покупке. Отключите эти параметры, чтобы снять такие ограничения.
Только что мы вкратце рассказали обо всех присутствующих параметрах, связанных с родительским контролем в Windows 10. Дополнительно ознакомьтесь и с описаниями от разработчиков, чтобы изучить все нюансы подобных конфигураций. После этого вы можете самостоятельно решить, какие из пунктов отключать, а какие оставить в активном состоянии, чтобы все еще следить за действиями ребенка или ограничить его пребывание за компьютером.








