12 эффективных способов удаления аккаунта google с мобильных устройств
Содержание:
- Как удалить данные с iPhone
- Как память устройства очистить от лишних фото
- Способ 2. Сбросить телефон Android с заводской функцией
- Чистим с помощью встроенных приложений
- Жесткий сброс телефона
- Программы для android
- Для чего это нужно
- Как сделать сброс до заводских настроек
- Какие данные удаляются при полной очистке
- Удаление кэшированных данных
- Советы по удалению игр
- Из-за чего телефон теряет сеть?
- Как исправить ошибку «недостаточно памяти» в Android
- Как очистить память вручную
- Облако тегов
- Как удалить все с телефона iOS?
- Опасность удаления данных
- Как удалить все данные и профиль Play Игр
- Второй способ сделать сброс данных — с помощью кнопок
- Как очистить оперативную память?
- Как очистить память с помощью программ
- Видеоматериал
- Извлеките SD- и сим-карты
Как удалить данные с iPhone
Для полной очистки данных в iPhone существует два простых способа:
- Удалить файлы и настройки через системное меню.
- Восстановить заводские настройки в iCloud.
Первый способ самый простой, и выполняется он непосредственно на смартфоне. Второй позволяет очистить iPhone удаленно.
Удаляем личные данные в системных настройках
- Откройте «Настройки».
- Перейдите на вкладку «Основные».
- Выберите команду «Сброс».
- Нажмите на «Стереть контент и настройки» (при необходимости введите пароль).
- Подтвердите команду двойным нажатием по кнопке «Стереть iPhone».
Восстанавливаем заводские настройки в iCloud
Разом очистить iPhone можно и через облако. Для этого подойдёт ПК, смартфон или планшет на любой ОС. Главное, чтобы устройство было подключено к интернету. Удаление данных через iCloud не только очистит файлы и настройки в самом смартфоне, но и обнулит их резервные копии.
- Откройте сайт iCloud.
- Авторизуйтесь в сервисе через ваш Apple >Дать команду на удаление из iCloud можно и без подключения самого смартфона к сети. Система запомнит ваш запрос, поставит его в очередь и активирует процедуру очистки, как только iPhone подключится к интернету.
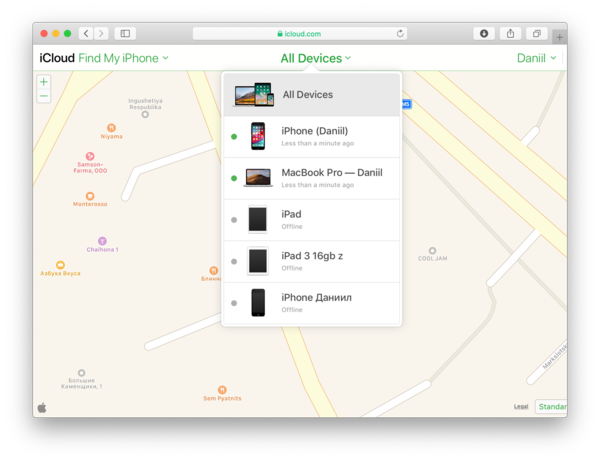
Как память устройства очистить от лишних фото
Удаление изображений можно выполнить вручную непосредственно из галереи, путем долгого нажатия на первое выбираемое фото, а затем однократных нажатий всех последующих. Возможно удаление целых альбомов.
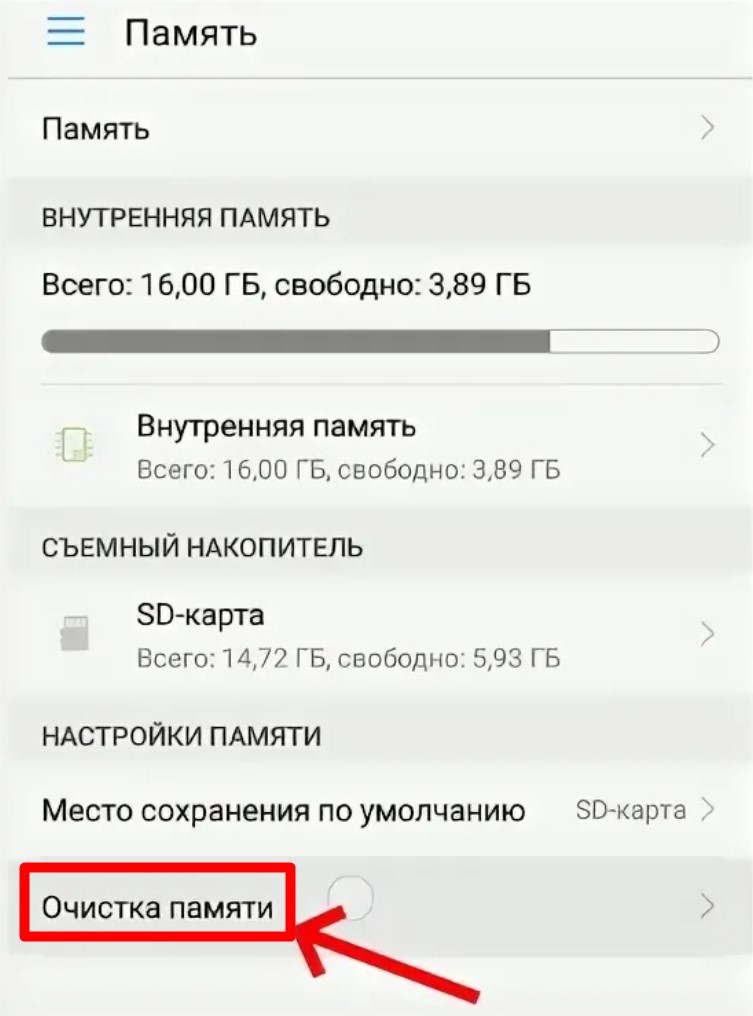
Один из хороших способов не давать устройству терять память от медиа – отключить автоматическую загрузку таких файлов в мессенджерах, таких как WhatsApp, Viber и т.д. Также своевременно удалять соответствующие папки, где хранятся данные файлы. На телефоне Хонор 7A, как и на других устройствах, возможно включение синхронизации с облачным хранилищем, за счет этого все чаты и просмотренные файлы будут выгружаться в облако с указанной периодичностью
Это дает значительное преимущество: даже если с устройства было удалено нечто важное, в облаке эти файлы сохранятся, а значит, там их можно будет просмотреть.
Способ 2. Сбросить телефон Android с заводской функцией
В каждом телефоне Android есть функция вызова «Сброс настроек», с помощью которой вы можете удалить все файлы и приложения из телефона Android, выполнив несколько простых операций. Файлы, которые вы можете удалить, включают контакты, сообщения, журналы вызовов, фотографии, аудио, видео, тексты и другие документы. Теперь вы можете подумать, что этот метод удобнее, чем метод 1. Ну, это не так. Как и в случае с методом 1, файлы, удаленные этим методом, по-прежнему подлежат восстановлению. И есть также некоторые данные, которые не могут быть удалены.
Но для тех, кто хочет провести весеннюю уборку своего телефона с Android, это хороший выбор. И восстановленные данные постепенно станут невосстановимыми во время использования телефона. Если вы хотите повлиять на заводские функции, вы можете перейти кНастройки »>« Сброс »>« Сброс заводских данных »», Чтобы начать процесс.
Чистим с помощью встроенных приложений
Некоторые смартфоны обладают собственным приложением для очистки от мусора. С каждым годом их становится все больше, поэтому сейчас даже сложнее представить устройство без него.
В качестве примера рассмотрим интерфейс телефона Meizu. На главном экране располагается программа «Безопасность», которая и поможет в избавлении от мусора. Переходим в раздел «Очистка», ждем окончания сканирования и нажимаем «Удалить лишние файлы».
Подобные программы есть и на Xiaomi, и Samsung, и Huawei. Следует лишь внимательно изучить список предустановленных приложений и найти искомое. В поиске может помочь инструкция к устройству, которая идет в комплекте и доступна на сайте разработчика.
Но как быть человеку, на телефоне которого нет специальной программой? Во-первых, можно скачать ее от стороннего разработчика или воспользоваться другим методом очистки:
- Открыть настройки телефона.
- Кликнуть на «Память».
- Пролистать раздел до пункта «Кэш».
- Нажать на него и подтвердить очистку.
Кроме того, полезным будет избавиться от файлов, находящихся в пункте «Разное». Здесь, как правило, размещаются apk и прочий мусор, который не требуется.
Жесткий сброс телефона
При отсутствии необходимости сохранения данных делают жесткий сброс данных. Для этого пользуются одним из способов, который зависит от версии ПО.
Жестких сброс для старых версий андроид
Старые версии андроид можно полностью очистить, приведя их к заводским настройкам. Это поможет в улучшении работы всего устройства. Для осуществления задуманного необходимо выполнить следующую последовательность действий:
- Полностью зарядить устройство и выключить его.
- Далее необходимо нажать определенную комбинацию клавиш на телефоне, чтобы войти в режим сброса. Для большинства устройств это одновременное нажатие клавиш громкости вверх и включения. В некоторых моделях гаджетов нажимать нужно клавишу громкости вниз и кнопку включения, а также все три имеющиеся на смартфоне кнопки.
- Дождаться появления системной информации. На темном экране должна возникнуть надпись.
- Клавишей громкости вниз спуститься до «Wipe Data / Factory Reset» и подтвердить действие нажатием кнопки включения.
- Согласиться, нажав подтверждение той же клавишей, в следующем действии.
Система откроет пункт полного сброса, начнет операцию и перезагрузит автоматически телефон сразу, как только это будет возможно.
Сброс до заводских настроек андроида старых версий
Жесткий сброс настроек на андроиде 8 и новее
Современные смартфоны тоже можно вернуть к заводским настройкам, если соблюсти все рекомендации производителя. Для этого есть инструкция:
- Зайти в папку «Настройки», выбрать подраздел «Система».
- Далее открыть «Сброс настроек».
- Здесь предлагается несколько вариантов сброса данных на смартфоне. Если требуется жесткая очистка, выбирается пункт «Удалить все данные».
Сброс настроек на андроид от 8 версии и выше
Выбранное действие подтверждается. Владельцу необходимо только дождаться, когда все данные будут удалены, а телефон автоматически перезагрузит систему. По окончании требуется включить смартфон и воспользоваться им по назначению или продать.
Обратите внимание! Жесткий сброс до заводских настроек не рекомендуется проводить каждый раз при возникновении проблем в работе андроида. К представленной операции прибегают только в том случае, если все действия, осуществленные ранее, не дали должного результата
Жесткий сброс настроек может спровоцировать сбой в системе, из-за чего для нормальной работы мобильного устройства придется обращаться к мастерам. Они прошьют систему, но это обойдется дорого.
Программы для android
От “лагов” и зависаний можно избавиться. Что же для этого нужно? Наиболее часто хватает установки специальных приложений, которые помогут очистить и ускорить работу системы.
Существует перечень советов, которые позволят избавиться от “тормозов”:
- Регулярно чистите кэш.
- Не бойтесь делать полный сброс.
- Следите за актуальностью прошивки и обновляйте ПО по мере необходимости.
- Не захламляйте внутреннюю память телефона.
- Не подключайте синхронизацию ненужных вам сервисов.
Если эти советы не помогли, то рекомендуем прибегнуть к помощи специальных приложений. Например:
- Clean master. Имеет множество функций и идеально подходит для очистки от накопившегося “мусора”. Оснащен собственным антивирусов (работает online).
- 360 security. Имеет аналогичный функционал, но славится своим энергосбережением.
- DU speed booster. Идеально подойдет для “ускорения” работы.
- Power Clean. Оснащен превосходным диспетчером задач.
- CM security. Не отстает от других приложений и имеет особенный антивирус с многоуровневой защитой.
Избавляемся от “мусора”
Настраивать телефон придется не так часто, как избавляться от мусора на нем. Кэш от серфинга в интернете, последствия фоновой работы приложений — это только малая часть источников, так называемых, “загрязнений”. Попробуем разобрать процесс чистки поподробнее на примере использования программы Clean Master.
Clean Master — это очень удобное, интуитивно понятное и функциональное приложение для очистки внутренней памяти телефона, которое также умеет ускорять и оптимизировать работу устройств на android. Для того чтобы провести процедуру, нужно запустить само приложение, выбрать “Мусор” и “Очистить”.
На примере использования программы Clean Master вы познакомились с поддержанием чистоты на мобильных устройствах. Никто не запрещает использовать другое программное обеспечение. Интерфейс на подобных программах не даст вам запутаться и поможет довести дело до конца.
Для чего это нужно
В каких случаях требуется перезапуск системы и откат ее до заводского состояния?
Обычно это необходимо для решения системных ошибок, а также:
- перед продажей устройства;
- при постоянном зависании системы и многочисленных сбоях;
- сразу после обновления программного обеспечения.
Если не удается сбросить настройки самостоятельно, то лучше всего обратиться в сервисный центр за помощью
Поскольку можно по неосторожности удалить важные системные файлы и навредить тем самым работе устройства
- https://www.samsung.com/ru/support/mobile-devices/how-can-i-perform-hard-reset-factory-reset-on-my-samsung-galaxy/
- https://4pda.ru/2015/10/21/252243/
- https://mobile-on.ru/sbros-nastroek-na-androide-do-zavodskih-5-sposobov/
Как сделать сброс до заводских настроек
Если вы хотите удалить все файлы, приложения и другие сохраненные данные, то проще всего сбросить телефон до заводских настроек. Инструкция:
Внимание! Данная процедура полностью удалит со смартфона всю пользовательскую информацию и настройки (включая сохраненные пароли, данные автозаполнений, кредитных карт). При необходимости обязательно сделайте резервную копию
Шаг 1. В настройках найдите пункт «Google» и в открывшейся странице выберите «Резервное копирование».

Шаг 2. Если вы хотите удалить данные не только со смартфона, но и с Google Диска, то передвиньте ползунок в состояние «Выключено». После этого нажмите «Отключить и удалить». Будьте внимательны, после этого получить доступ к резервной копии устройства никак не получится.

Шаг 3. Вернитесь в настройки и здесь найдите «Резервирование и сброс» (в зависимости от версии Android данный пункт может быть скрыт в разных подразделах). Нажмите «Удалить все данные», чтобы сделать сброс до заводских настроек. При необходимости подтвердите действие.

После этого телефон перезагрузится и при включении его можно будет настроить, как новое устройство. Подробнее о способах сброса до заводских настроек читайте в нашем руководстве: как отформатировать телефон на Android.
Какие данные удаляются при полной очистке
Согласно официальной информации, при полной очистке телефона из памяти удаляются все данные, а устройство возвращается в состояние выхода с завода-изготовителя. Это касается:
- медиа-материалов;
- учетных записей;
- телефонной книги;
- памяти и кэша;
- всех приложений на устройстве;
- журналов вызовов и СМС-сообщений;
- автосохранений;
- вирусных программ;
- мусора и пр.
Однако, особо сердобольные пользователи даже при наличии полной очистки телефона и возвращения к заводским настройкам рекомендуют провести подготовительные этапы по подготовке гаджета к передаче другому лицу:
- Извлечь сим-карту;
- Извлечь карту-памяти (если вы ее оставляете себе) и отформатировать диск, если вы его продаете вместе с основным устройством.
- Выйти из всех приложений, аккаунтов и сервисов;
- Удалить истории СМС-переписки.
- Удалить данные кэша у браузера.
- Отвязать все сети и аккаунты от устройства.
- Очистка через специальные приложения.
- Удаление программ для очистки.
- Сброс настроек до заводских через встроенный функционал операционной системы.
Основная цель такого многоступенчатого кропотливого процесса – полное удаление информации без возможности ее частичного восстановления другим пользователем.
Удаление кэшированных данных
Можно ли удалить кэшированные данные в телефоне? Да, причем как для каждого отдельного приложения, так и для всех сразу. В настройках, в пункте приложения можно увидеть сколько использует кэша каждое из них и стереть его.
Для полного удаления данных кэширования нужно:
- Зайти в настройки телефона, найти пункт «Память».
- В разделе «Данные кэша» будет информация о занимаемом ими месте. Отсюда можно и полностью стереть его. Если кэша слишком много, то процесс очистки может занимать до нескольких минут.

Люди нередко задаются вопросом: как удалить данные с телефона через компьютер? Отдельно кэш удалить так нельзя. Через ПК можно либо просто удалить все из памяти смартфона через Проводник, или полностью сбросить смартфон при помощи ADB.
Советы по удалению игр
Некоторые советы по удалению помогут пользователю максимально очистить свое устройство для многих новых программок или же дополнительных утилит:
- Если есть необходимость в том, чтобы увеличить производительность телефона, то пользователь может просто сохранять весь кш не на самом устройстве, а на карте памяти, на которой действительно достаточно много места. Таким образом мощность телефона возрастет в несколько раз;
- Если пользователь хочет увеличение производительности девайса и его скорость, то ему необходимо удалять те программы и игры, которыми он больше не пользуется;
- Существуют разные антивирусники и чистильщики, которые также помогают пользователю повысить мощность мобильного телефона;
- Стоит стараться устанавливать только те программы, которые действительно представляют ценность.
Из-за чего телефон теряет сеть?
Как правило, из-за износа. Вроде думаешь: «да чему тут ломаться?» — но на деле SIM-карту, как и любую другую электронику, может испортить:
? Механическое повреждение
Тут спектр широк: от банального смещения SIM-карты в гнезде, до трещин и загнутых контактных «усов». Её контакты могли сточится от частой замены. Большинство повреждений фатально для микросхемы, что делает невозможным использование карточки по назначению.
? Коррозия или загрязнение
Металлические дорожки в системных платах подвержены окислению. Но, в случае с SIM-картой, причиной может быть не попадание воды или скопившийся конденсат. Вспомните, как вы обычно меняете симку — редко кто стесняется трогать её за контактную площадку. А жирные отпечатки пальцев также вызывают коррозию.
Статическое напряжение
Разряд статического электричества смертелен для большинства электрических компонентов. Возможно, вы везунчик в квадрате, и напряжение возникло из-за трения в кармане. Таких случаев единицы, но отметать данный исход не стоит.
? Ограниченный ресурс памяти
Даже навороченные современные SSD-накопители рассчитаны на определённое количество циклов перезаписи. Ресурс SIM-карт тоже не безграничен, поэтому будьте готовы к замене симки через несколько лет, когда она окончательно исчерпает себя.
3. Убираем номера с СИМ на Айфоне
Это официальный способ от компании Apple. К сожалению он не очень удобный и вот почему. Этот вариант позволяет полностью удалить все номера из памяти iPhone, в том числе и на его SIM-карте. То есть, если Вы хотите, чтобы на самом аппарате контакты остались — их придётся сохранять, синхронизировав их с сервисом iCloud.
После этого надо подключить телефон к компьютеру и запустить iTunes. В окне программы открываем свой смартфон и заходим в раздел «Информация»(Info). Здесь надо поставить галочку «Синхронизировать контакты»(Sync Contacts):
Ниже ставим флажок «Все контакты». Прокручиваем окно ниже, до подраздела «Дополнительно»(Advanced):
Здесь надо поставить галочку «Контакты». Нажимаем на кнопку «Применить». Должно появится окно подтверждения действий, в котором надо нажать на кнопку «Заменить информацию». Готово. После этого память аппарата и сим-карты будут очищены. Чтобы вернуть контакты на сам аппарат — синхронизируйте его с iCloud и они снова окажутся на телефоне.
- Указанные нами действия можно производить не только с телефоном, но и со смартфоном, однако они будут различаться в зависимости от того, какой тип коммуникатора мы используем.
- Если в нашем распоряжении имеется простейший сотовый аппарат, который поддерживает Java, мы очищаем память сим-карты напрямую через контакты.
Удалять номера из телефонной книги можно как все сразу, так и по отдельности, выборочно. Подтверждаем произведённые нами изменения. Для владельцев аппаратов на базе Android необходимые действия начинаются также с того, что следует зайти в контакты устройства. Там ищем пункт, предполагающий отображение только тех номеров телефона, которые сохранены на SIM-карте.
Для этого мы устанавливаем подходящие приложение (к примеру, Cydia), или же осуществляем синхронизацию iPhone с пустой программой iTunes.
Напоследок отметим, что удалённые таким образом контакты уже не подлежат восстановлению. Если они нам ещё пригодятся, лучше заранее перенести телефонные номера в память мобильного аппарата.
Иногда, при перестановке sim-карты со старого телефона на новый смартфон, можно обнаружить оповещение: «Удалите некоторые сообщения, чтобы освободить память», однако при переходе по двойному щелчку в «сообщения», там пусто и удалять нечего. Что же делать в данной ситуации и как решить проблему возникновения данного оповещения?
Первым делом заходим в Сообщения и в выпадающем меню выбираем пункт Сообщения на SIM.
В открывшемся окне выбираем необходимую симку и видим перечень всех сохраненных на ней смс-сообщений.
Далее выделяем каждое сообщение в отдельности или удаляем все сразу, выбрав соответствующий пункт в выпадающем меню.
Как исправить ошибку «недостаточно памяти» в Android
Мы все знаем, что хранилища никогда не бывает так много, как нам кажется. Например, устройство с 32 ГБ памяти будет иметь намного меньше памяти из-за операционной системы и предустановленных приложений, а также из-за бесполезного пространства, вызванного тем, как операционные системы форматируют носитель.
Большинство из нас это знает, но мы все еще недоумеваем, когда пытаемся установить приложения или обновления ОС на устройство Android, и нам говорят, что места недостаточно — хотя обновление или приложение занимает гораздо меньше пространства, чем то, что доступно. p>
Виной всему плохой пользовательский интерфейс: в большинстве случаев на самом деле происходит то, что в ОС недостаточно рабочего пространства для выполнения установки. В конце процесса достаточно места для обновления или приложения, но недостаточно для выполнения процесса. Если бы только в сообщении об ошибке было так сказано!
Когда Android показывает ошибку «Недостаточно свободного места»
Нехватка рабочего места является причиной ошибки «Недостаточно свободного места», которая периодически сбивает с толку пользователей Android. Кроме того, к проблемам можно отнести несколько возможных причин отсутствия достаточного рабочего места.
Приложения Android используют три набора дискового пространства: для самих приложений, для файлов данных приложений и для кэша приложений. Эти кэши могут вырасти довольно большими, но Android сообщает о них как о свободном пространстве, хотя на самом деле это пространство недоступно в качестве рабочего пространства для установки приложений.
Если вы получаете сообщение об ошибке «Недостаточно места для хранения», очистите кэш приложения, чтобы увидеть, освобождает ли это достаточно рабочего места для установки. Как это сделать, зависит от того, какая версия Android у вас установлена, а также от производителя устройства.
В большинстве случаев:
- Откройте «Настройки», нажмите «Приложения» или «Диспетчер приложений». (Диспетчер приложений может быть вариантом после приложений.)
- Прокрутите в сторону до раздела «Загружено». Вы увидите список всех приложений и сколько места они занимают.
- Нажмите кнопку «Меню» или «Еще» и выберите «Сортировать по размеру», чтобы упорядочить приложения, занимающие больше всего места.
- Коснитесь приложения, чтобы узнать, сколько памяти оно занимает как для приложения и его данных (раздел «Хранилище»), так и для его кэша (раздел «Кэш»).
- Нажмите «Очистить кэш», чтобы удалить его кэш и освободить место. Вы также можете нажать Очистить данные, но это удалит ваши файлы, что, вероятно, является плохой идеей.
- Повторите для каждого приложения.
На некоторых устройствах есть более быстрый способ очистить кэш всех приложений одним махом:
- Откройте «Настройки», нажмите «Хранилище» (оно должно быть на вкладке или в разделе «Система»). Вы увидите, какой объем хранилища используется, с разбивкой по кэшированным данным.
- Коснитесь Кэшированные данные. В появившейся форме подтверждения нажмите «Удалить», чтобы освободить кэш-память для рабочего пространства, или нажмите «Отмена», чтобы оставить кэш в сохранности.
Имейте в виду, что очистка кэша может помочь не во всех случаях. Устройства Android, которые используют внешнее хранилище (в основном SD-карты), часто имеют гораздо меньше используемой памяти, чем показывают. Это связано с тем, что многие системные ресурсы и некоторые приложения должны быть установлены на встроенном основном хранилище устройства, а не на съемном носителе.
Это требование связано с соображениями безопасности и стабильности, но оно менялось от одной версии Android к другой, а в некоторых версиях разработчики приложений сами решают, что и где хранить. В результате с устройств Android со съемным хранилищем может потребоваться удалить приложения и данные, чтобы освободить место для обновлений и новых приложений, а не только кэш.
Но то, что берет, также может дать: если приложение можно переместить из внутреннего хранилища во внешнее хранилище, сделайте это, чтобы освободить внутреннее хранилище для использования в качестве рабочего пространства для установки вашего приложения. Если приложение можно переместить во внешнее хранилище, вы увидите кнопку «Переместить на SD-карту» в диспетчере приложений для этого приложения.
Большинство устройств Android, поддерживающих внешнее хранилище, обычно имеют слишком мало внутренней памяти (чтобы иметь более низкую цену). Таким образом, вы не сможете установить то, для чего, по вашему мнению, у вас есть место, даже после очистки внутреннего пространства. В следующий раз приобретите устройство с объемом внутренней памяти не менее 32 ГБ.
Как очистить память вручную
Почистить пользовательскую память поможет штатный «Проводник». Он показывает файлы и папки, доступные к просмотру и очистке.
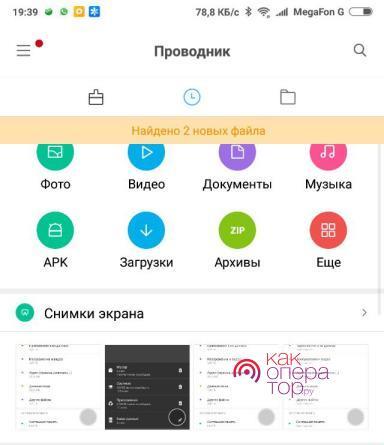
Также он открывает доступ к другим участкам файловой системы, но удалить здесь можно далеко не всё. Для ручной очистки загляните в следующие папки:
- «Download» или «Загрузки» – сюда сохраняются файлы, скачиваемые браузером;
- «DCIM» – здесь хранятся фотографии и видеоролики;
- «WhatsApp» – во внутренних папках «WhatsApp Video» и «WhatsApp Images» хранится невообразимое количество видеороликов и картинок, которыми обмениваются пользователи (иногда интенсивность переписки переходит все разумные пределы – папки вспухают до 2-3 Гб).
По аналогии с WhatsApp проверьте папки других мессенджеров – здесь тоже может оказаться полно мусорных и просто ненужных файлов.
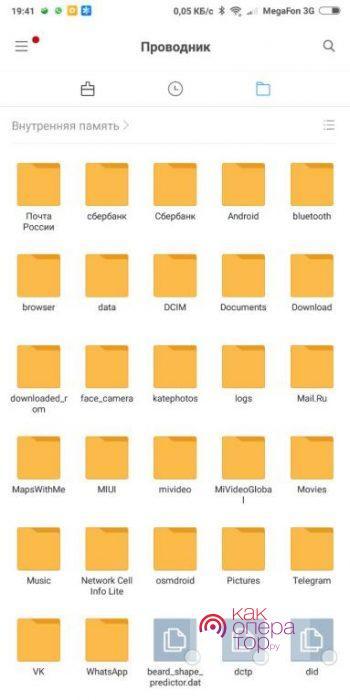
Кэш приложений
Не стоит устанавливать ради очистки кэша приложений отдельную утилиту. Чтобы очистить кэш, пройдите в «Настройки – Хранилище» и дождитесь завершения анализа свободного и занятого места. Тапните по пункту «Кэш» или «Данные кэша», подтвердите очистку – готово. За день здесь набирается до 1,5 Гб мусорных файлов, требующих удаления. В некоторых телефонах (например, в Xiaomi) имеются штатные инструменты для мгновенной очистки кэша и других папок с ненужными служебными данными.
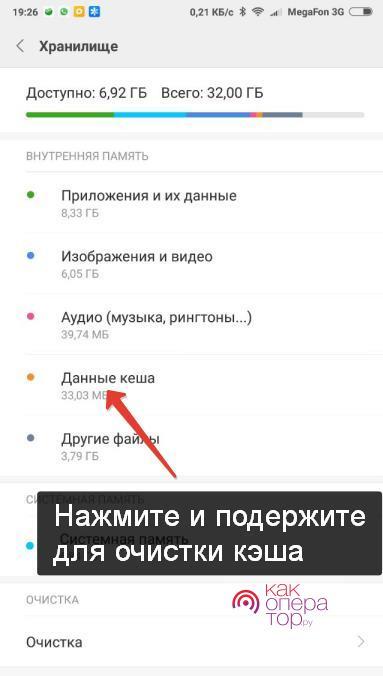
Как удалить «мусор» в браузере
Зайдите в «Настройки – Приложения», найдите установленный браузер, выберите пункт «Память». Здесь отобразятся:
- Занимаемая память (общая);
- Данные – тут хранятся логины и пароли;
- Объём кэша браузера.
Нажмите кнопку «Очистить», выберите «Очистить кэш» и дождитесь окончания очистки. Теперь браузер заработает быстрее.
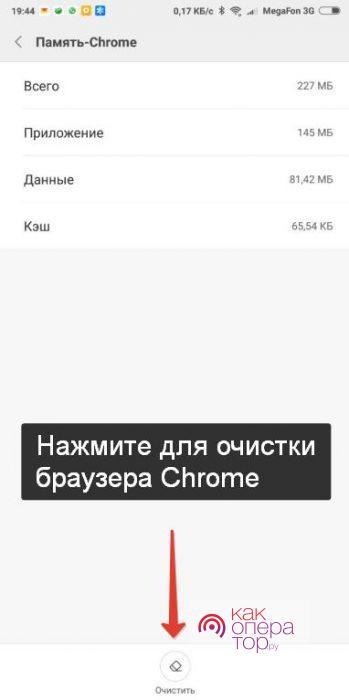
Удаление сообщений
Всё просто – зайдите в «Сообщения», нажмите и удерживайте палец на конкретном адресате, чтобы полностью удалить переписку. Для удаления конкретного сообщения откройте переписку, нажмите и удерживайте ненужное сообщение, удалите его. После длительного удержания доступен выбор всех сообщений или всех переписок для массового удаления.
Удаление приложений
Приложения в операционной системе Android удаляются через «Настройки – Приложения». Зайдите в «Настройки – Приложения, выберите ненужное, щёлкните по нему, нажмите на кнопку удаления. Ещё один способ – найдите приложение в общем меню, нажмите на него и удерживайте до появления пункта «Удалить» (или с изображением корзины). Переместите приложение на этот пункт, отпустите – оно удалится. Аналогичным способом удаляются программы в смартфонах, где меню и рабочие столы объединены в одно целое (по аналогии с iOS).
Удаление файлов
Файлы удаляются согласно вышеуказанной инструкции через встроенный «Проводник». Если его возможностей мало, скачайте приложение «ES Проводник» и поработайте с файловой системой с его помощью. Приложение работает с локальными папками, картой micro-SD и даже облачными хранилищами. Также в нём есть корзина – удалённые файлы сначала помещаются в неё (по аналогии с компьютером). Очистите корзину, чтобы удалить файлы навсегда и очистить память.
Облако тегов
- AdSense
- Chrome
- Dmoz
- Drupal
- Evernote
- Firefox
- ICQ
- Joomla
- Linux
- Mac OS X
- Microsoft
- Photoshop
- Skype
- Telegram
- WebMoney
- Windows
- YouTube
- cms
- css
- html
- iOS
- iPad
- iPhone iPad
- sape
- Антивирусные программы
- Блог
- Видео
- Графика
- Игры
- Интернет
- Интернет-реклама
- Мобильные приложения
- Настройка компьютера
- Облачные сервисы
- Онлайн сервисы
- Поведенческие факторы
- Почта Яндекс
- Роботы
- Форматы
- Электронные книги
- Яндекс
- Яндекс.Деньги
- аудит
- дизайн
- домен
- заработок в Интернет
- индексация
- интернет магазин
- конверсия
- контекстная реклама
- контент
- метрика
- перелинковка
- поисковые запросы
- семантическое ядро
- спам
- ссылки
- статистика
- текст
- траст
- трафик
- фильтры Яндекс
- хостинг
- юзабилити
Как удалить все с телефона iOS?
Владельцы устройств, работающих под управлением iOS, освобождены от необходимости выполнять большое количество операций по освобождению от пользовательских данных. Здесь процедура выполняется в разы быстрее.
Естественно, владельцы тоже должны помнить о необходимости заранее извлечь сим-карту и перекинуть ценные данные на другой накопитель. Но если говорить в целом, все оставшиеся операции выполняются в несколько касаний.
Теперь перейдем к сбросу iPhone или iPad. Ниже мы рассмотрим последовательность действий для владельцев смартфонов, где установлено 11 или 12 поколение ПО. Если ОС старше, то особой разницы в совершаемых действиях вы не заметите.
1. Открываем пункт с настройками и выбираем опцию
«Основные» .
2. Касаемся по пункту
«Сброс» в нижней части экрана. Если смартфон попросит ввести пароль от привязанного аккаунта Apple ID, вводим его в соответствующее поле.
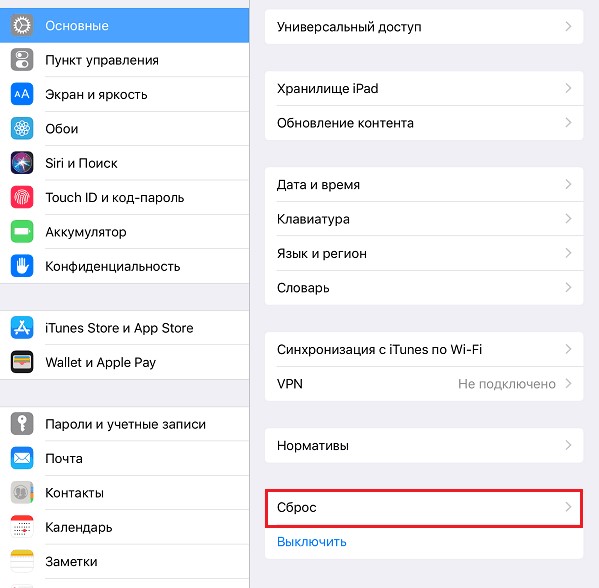
Раздел «Сброс»
3. Выбираем опцию
«Стереть контент и настройки». По мере необходимости, можно обновить резервную копию файлов через хранилище iCloud.
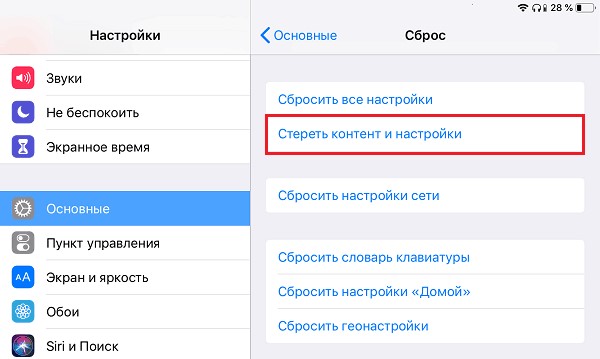
Стираем настройки и хранящиеся данные
4. Если можно обойтись и без копии, достаточно нажать
«Стереть» и дождаться, пока операция не завершится.
Как вы видите, в случае с iPhone и iPad все значительно проще. Справившись с этими задачами, на выходе вы получаете смартфон, в котором полностью отсутствуют хранившиеся ранее файлы, формы автозаполнения, учетные записи и так далее.
Опасность удаления данных
Прежде, чем начать полную очистку телефона важно проверить, что все необходимые данные скопированы и сохранены где-то еще, ведь после проведения операции восстановить часть информации будет уже невозможно. Удаление данных имеет двоякую природу:
Удаление данных имеет двоякую природу:
- с одной стороны, нужно безвозвратно удалить существенную информацию, чтобы она не мешала новому пользователю и не имела возможности восстановления;
- с другой стороны, очень часто возникают ситуации, когда часть данных была затерта и требует немедленного восстановления.
Последнее можно провести не всегда, особенно в случае тотального удаления всех данных со смартфона.
Как удалить все данные и профиль Play Игр
Человек, который решил полностью отказаться от игр, может даже удалить все данные и свой собственный профиль на Гугл Игры – дополнительная платформа именно для приложений – игр. Стоит отметить и то, что удаление учетной записи, а также некоторых игры может привести к тому, что человек больше никогда не сможет их восстановить. Потеряется прогресс, достижения – все то, что пользователь достаточно долго нарабатывал.
Чтобы удалить данные для конкретной игры, пользователю необходимо:
- Открыть на устройстве утилиту Плей Игр;
- Далее в верхней части экрана кликнуть на вертикальное троеточие, а через него выйти в «настройки»;

- Теперь же пользователь должен кликнуть на пункт «Удалить аккаунт Play Games и данные»;
- В разделе «Удалить данные отдельных игр» пользователь может кликнуть на ту утилиту, которую хотелось бы удалить.

Если же пользователь хочет стереть абсолютно все данные, то ему необходимо:
- Перейти на страницу стирания службы Гугл;
- Кликнуть на пункт Play Игры;
- Подтвердить удаление, прочитав сообщение;
- Нажать на стирание.
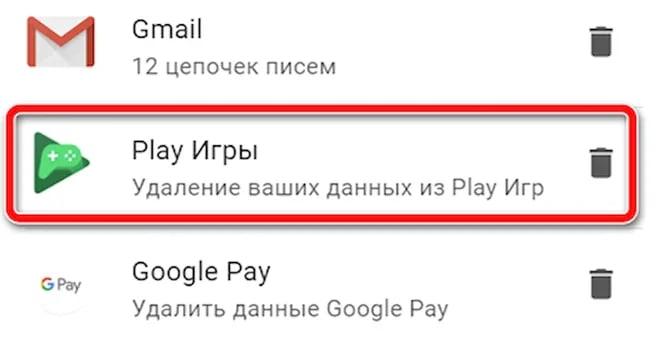
Таким образом можно полностью уничтожить все данные и файлы на устройстве.
Второй способ сделать сброс данных — с помощью кнопок
Такой способ применяется в том случае, когда смартфон или планшет не включается, либо экран заблокирован.
-
Выключите мобильное устройство.
-
Если у вашего устройства есть кнопка «Домой» (внизу по центру), одновременно нажмите и держите кнопки «Питание» + «Домой» + «Громкость вверх».
Если у вашего устройства есть кнопка «Bixby» (слева под кнопками громкости), одновременно нажмите и держите кнопки «Питание» + «Громкость вверх» + «Bixby».
Если у вашего устройства нет кнопок «Домой» и «Bixby», одновременно нажмите и держите кнопки «Питание» + «Громкость вверх».
-
Отпустите кнопку «Питание» после того, как на экране появится надпись «Samsung Galaxy …». Остальные кнопки держите до появления Recovery (примерно 5-15 секунд). Recovery — специальный режим загрузки устройства, выглядит как текстовое меню.
Если Recovery не появилось, повторите шаги 1-3 еще раз дольше удерживая кнопки.
-
Нажимайте кнопку «Громкость вниз», чтобы выбрать пункт «Wipe data/factory reset».
-
Нажмите кнопку «Питание» для подтверждения выбранного пункта.
-
Нажмите кнопку «Громкость вниз», чтобы выбрать пункт «Yes» или «Yes — Delete all user data».
-
Нажмите кнопку «Питание» для подтверждения удаления всех данных с устройства.
-
После удаления данных появится главное меню. Нажмите кнопку «Питание», чтобы выбрать пункт «Reboot system now».
-
Устройство перезагрузится.
Как очистить оперативную память?
Еще одна причина торможения устройства – заполнение оперативной памяти кэшем – файлами, которые помогают пользователю быстро использовать недавно открытые приложения с того места, где была остановлена работа. Чистить оперативную память необходимо чаще, чем общую память устройства. Это не отнимает много времени:
- Необходимо войти через настройки устройства в раздел приложений;
- Выбрать те программы, у которых необходимо очистить кэш нажатием на них;
- Перейти в подраздел «память» и тапнуть по кнопке «очистить кэш».
Альтернативный вариант – войти в диспетчер устройства в раздел очистки памяти и тапнуть по кнопке «Очистить» рядом со строкой «Ненужные файлы». В этом же разделе можно удалить остаточные файлы.
Аналогичным образом можно полностью удалить медиафайлы, не выходя из приложения диспетчера.
Как очистить память с помощью программ
В Google Play (он же Play Маркет) полно программ для очистки оперативной и пользовательской памяти. Мы рассмотрим несколько из них.
Clean Master
После запуска приложения выберите один из трёх пунктов:
- «Мусор» – очищает неиспользуемые системные файлы из пользовательской памяти;
- «Ускорение телефона» – освобождает оперативную память;
- «Охлаждение» – выгружает неиспользуемые приложения и модули.
Также на борту предусмотрены антивирус и система энергосбережения. Неприятной чертой приложения является изобилие рекламы – с платным отключением.
SD Maid
Скачайте бесплатную версию – этого достаточно для большинства пользователей. Запустите приложение, нажмите кнопку «Сканировать». Спустя несколько секунд на экране отобразятся результаты. Нажмите кнопку «Запустить сейчас» – через пару секунд память будет очищена.
Прочие возможности приложения:
- Очистка по расписанию;
- Анализ хранилища – находит самые объёмные файлы;
- Встроенный проводник для самостоятельной работы с памятью.
Платная версия, позволяющая очищать приложения, обойдётся в 155 рублей (единоразово).
App Cache Cleaner
Приложение для очистки кэша от разработчика VPN Master Labs. У него такой же функционал, как у Clean Master, но есть и небольшой бонус – расширенная очистка мессенджеров. Выберите нужный пункт, и программа сама очистит папки WhatsApp и Telegram. Также предусмотрен поиск дублирующихся фото, занимающих память. Достоинство приложения – минимальное количество рекламы.
Видеоматериал
https://youtube.com/watch?v=9V26WelV-Wk
Данная статья должна помочь вам очистить android-устройство от лишней информации и стереть ненужные вам файлы. Надеемся, что теперь вы спокойно сможете решить проблему “зависаний” телефона samsung или придать ему заводское “состояние” с характерным быстродействием. Если данная статья не помогла решить вашу проблему и исправить работу устройства, рекомендуем вам обратиться в ближайший сервисный центр или проконсультироваться с квалифицированным специалистом.
Извлеките SD- и сим-карты
Ваш телефонный номер постепенно принимает роль универсального идентификатора для самых разных сервисов, поэтому было бы очень обидно его потерять. После демонстрации возможностей смартфона покупателю, не забудьте вытащить свою симку. То же самое касается карточки памяти, особенно если ваше устройство продавалось по умолчанию без неё.
Если же вы хотите оставить карточку памяти новому владельцу в качестве бонуса или потому, что она входила в стандартную комплектацию, не забудьте стереть её перед продажей. Для этого откройте настройки телефона и в разделе накопителей найдите соответствующий пункт.








