Телефон не видит карту памяти: почему и что делать?
Содержание:
- Почему старые телефоны не видят SD-карты
- SD-карта не работает» или «Устройство SD-карта повреждено»
- Исправляем неподходящий формат накопителя (карты памяти)
- Повреждённые сектора
- Телефон не видит карту памяти / флешку — почему и что делать
- Что делать, если ваш внешний жесткий диск не работает для iPadOS и iOS 13
- Часто задаваемые вопросы
- Как самостоятельно устранить неполадку
- Андроид не видит сд карту памяти — проверьте сд карту памяти на ошибки
Почему старые телефоны не видят SD-карты
Первой причиной, почему телефон не видит карту памяти (Android или iOS) может быть возраст вашего телефона.
Если ваш телефон был выпущен слишком давно, то он может попросту не поддерживать используемую вами SD-карту. На данный момент уже существует четыре поколения карт памяти: SD 1.0 (объём памяти до двух гигабайт), SD 1.1 (до четырёх гигабайт), SDHC (до тридцати двух гигабайт) и SDXC (до двух террабайт).
Каждое новое поколение использует для работы новые технологии. А потому устройства, которые были выпущены раньше выхода нового поколения карт, попросту не умеют работать с ними, так как их на это не программировали.
Обычно максимальный объём SD-карты указывается на упаковке от телефона или в инструкции к нему. Если же вы не смогли найти этой информации там, попробуйте отыскать её в интернете.
Стоит отметить, что обратная совместимость работает на всех устройствах. То есть, если ваше устрой поддерживает карты SDXC, то и более старые поколения будут работать с ней.

SD-карта не работает» или «Устройство SD-карта повреждено»
Самый распространенный сценарий — когда смартфон видит внешний накопитель, который владелец подключил. Но устройство не работает, записывать на него и открывать файлы не получается. В уведомлениях «висит» надпись, которая означает, что телефон не поддерживает внешний накопитель, либо она повреждена. Надписи бывают разные в зависимости от причины неполадки и модели мобильного телефона или планшета. Самые распространенные случаи:
«SD карта не поддерживается», либо «Проблема с накопителем», встречается ошибка преимущественно на новых версиях ОС;
на смартфонах от концерна Samsung ошибки выглядят следующим образом: «Проблема с накопителем (Карта памяти)», «Неподдерживаемая карта памяти»;
на более старых версиях операционной системы Андроид — «SD-карта не работает».
Существуют другие варианты. К примеру, один внешний накопитель отображается, как два, но они не работают. Или устройство не «видит» хранилище вообще.
Эти признаки не означают, что внешнее хранилище на самом деле повреждено или не поддерживается смартфоном, либо планшетом. Стоит попробовать открыть СД на компьютере через кард-ридер или адаптер. Если Android устройство отображает такие уведомления, то самая вероятная причина — планшет или телефон не поддерживает файловую систему, либо ее вообще нет. Последнее случается после неправильного использования SD на компьютере.
Что делать в такой ситуации? Предлагаем следующие решения проблемы.
Если на внешнем накопителе есть файлы, которые не хочется удалять, то вставьте его в компьютер или ноутбук. Используйте кард-ридер или адаптер. Для последнего есть гнездо практически во всех ноутбуках. После того, как хранилище откроется на ОС Windows или Mac, перетащите нужные файлы на рабочий стол или диск и отформатируйте хранилище в файловой системе FAT32 или ExFAT. Существует еще один вариант — сохраните файлы на персональном компьютере или ноутбуке, вставьте КП в Андроид устройство и отформатируйте при помощи телефона или планшета. Для этого нажмите на уведомление или сделайте следующее:
- Зайдите в настройки.
- Найдите вкладку «Хранилище».
- Затем «SD карта».
В телефонах Samsung директория такая: Меню настроек — Обслуживание устройства — Память — Карта памяти SD.
Если на хранилище нет важной информации — используйте функции операционной системы Андроид. Форматировать можно следующим образом: нажмите на уведомление, в котором написано, что КП работает некорректно или откройте настройки, перейдите во вкладку «Хранилище и USB накопители», далее в «Съемный накопитель»
Нажмите на кнопку «SD карта» и отформатируйте ее, выбрав подходящий вариант.
Если после форматирования на компьютере проблема не решилась, либо Андроид не может отформатировать КП, то проблема связана не с файловой системой.
Обратите внимание, что уведомления о неисправности карточки или о том, что она не может прочитаться, а также СД не открывается на компьютере или ноутбуке, свидетельствуют также об использовании хранилища в качестве внутренней памяти на других смартфонах или планшетах. В таких случаях с 99-процентной вероятностью помогает форматирование
Исправляем неподходящий формат накопителя (карты памяти)
Самая часто встречающаяся причина, почему телефон не видит СД-карту памяти – неправильный формат файловой системы или наличие поврежденных секторов. Обычно при подключении к компьютеру такие карты не считываются, выдают ошибки, просят форматирование. Причинами такой неисправности флешки могут быть:
- операционная система Android не воспринимает разметку или файловую систему, с которой работает накопитель;
- сбой разметки памяти;
- пользователем была проведено форматирование с неправильными настройками.
- Провести форматирование в FAT32 можно при помощи режима Recovery. Этот способ трудоемкий и не слишком удобный, так как придется заходить в системное меню и искать нужный пункт. Мы не будем приводить его, так как есть методы решения проблемы получше.
- Утилита SD Formatter для ПК. В этом случае вам потребуется поставить на свой компьютер бесплатную программу и вставить в него флешку при помощи картридера. Если у вас ноутбук, то скорее всего у вас есть отсек для SD. Вместе с картами microSD продаются переходники, которые как раз предназначены для этого слота. Управлять программой просто – необходимо из списка жестких дисков выбрать вашу карту, а затем остановиться на пункте «Форматирование» в меню. Перед запуском процесса вам необходимо выбрать файловую систему, которую вы хотите в дальнейшем использовать на носителе.
- Использование стандартного средства Windows. Отличие этого варианта от использования специальной утилиты лишь в том, что возможность форматирования вызывается щелчком правой кнопки мыши по названию носителя. Подключить флешку можно при помощи переходника. Есть еще один вариант – использовать стандартный кабель и подключить с его помощью телефон с установленным в слот носитель. Второй способ обнаружения носителя компьютером стоит использовать лишь в крайних случаях.
- Операционная система Android имеет еще один встроенный способ, который поможет вам решить проблему форматирования. В меню управления памятью есть функция «Форматирование SD», можно воспользоваться ею. Эту возможность стоит использовать лишь в тех случаях, когда смартфон обнаруживает карту, но не может ее использовать из-за возникновения ошибки.
В большинстве случаев простым форматированнием вы сможете решить проблему. Если этот вариант вам не подошел, продолжайте поиски причины, почему телефон не видит флешку.
MicroSD вышла из строя
Второй часто встречающейся причиной может стать полный выход из строя карты памяти. В этом случае она не будет обнаруживаться ни смартфоном, ни компьютером. Причинами поломки могут быть:
- частые переустановки носителя без использования режима предварительной остановки;
- перегрев;
- механическое повреждение;
- окисление контактов из-за попадания влаги.
В этом случае даже восстановить файлы с карты памяти будет сложно. Вам стоит заменить носитель на новый.
Несовместимость карты памяти
Покупая новую карту памяти для своего смартфона, необходимо обращать внимание на рекомендации производителя. Одной из частых причин, почему телефон Самсунг не видит карту памяти, является неправильный выбор ее размера
Отсутствие контакта в слоте смартфона
Эту причину вы можете обнаружить еще на стадии предварительной подготовки. Часто пользователи повреждают контакты в слоте под карту памяти, вставляя ее не той стороной. В этом случае считывающие дуги могут изогнуться или даже отломиться.
Также на дорожках может появиться окись или налет. В последнем случае стоит аккуратно потереть их кусочком ластика или салфеткой, едва смоченной в спирте. После чего попробуйте снова вставить накопитель, если и эта попытка не увенчается успехом, то обратитесь в сервисный центр. Там вам смогут заменить поврежденные контакты и восстановить слот.
Программный сбой
Не пропустите:
- Почему компьютер не видит флешку и Micro SD: что делать в этом случае
- Что такое рекавери на Андроид: как зайти в меню и что там можно сделать?
- Полная инструкция, как установить Windows 10 с флешки или карты памяти
Если явных причин, почему телефон не видит флешку микро SD, вы не обнаружили, то необходимо проверить программное обеспечение. Для начала сбросьте настройки на стандартные, а затем в разделе «Хранилище» установите вариант сохранения файлов на съемном носителе.
При программном сбое, от которого не удалось избавиться простой корректировкой опций или сбросом настроек, также может потребоваться обновить прошивку устройства. Эта процедура позволит вам избавиться от критических ошибок системы и сменить интерфейс на более дружелюбный. Если вы самостоятельно не умеете перепрошивать смартфоны, то стоит обратиться за этим к специалистам.
Повреждённые сектора
Неисправность с повреждёнными секторами можно решить самостоятельно. Для этого поместите карту microsd в картридер и подключите к компьютеру. Если ваш ноутбук читает карту памяти, велика вероятность её восстановить. Для этого сначала проверим её на наличие ошибок.
- Перейдите в «мой компьютер» и щёлкните правой кнопкой мыши по обозначению внешнего накопителя, выбрав пункт «Свойства».
- В появившемся окне перейдите на вкладку «Сервис».
- Найдите раздел «Проверка на наличие ошибок» и нажмите «Выполнить проверку».
- После того как сканирование завершится, попробуйте снова вставить карту памяти во флеш-ридер на телефоне.
Форматирование флеш-карты с помощью компьютера
Если это не помогло, нужно отформатировать microsd. Учтите, что после форматирования все данные сотрутся и восстановить их не удастся. Поэтому, если ваш компьютер видит флешку, перенесите всю важную информацию на другой диск.
- Для того чтобы отформатировать карту памяти, зайдите в «Мой компьютер» и кликните правой кнопкой по иконке microsd.
- Выберите пункт «Форматировать».
- В появившемся окне нужно выбрать файловую систему: NTFS или FAT. Чаще всего, для форматирования флеш-памяти используется система FAT, но если вы уже форматировали sd карту ранее, и это не помогло, выберите NTFS.
- Нажмите «Начать» и дождитесь завершения процесса.
Форматирование флеш-карты с помощью телефона
В случае если телефон видит флешку, но она по-прежнему работает некорректно, придётся делать форматирование через настройки мобильного устройства.
- Для этого зайдите в настройки устройства.
- Если у вас телефон на базе андроид, перейдите в раздел «Память».
- Выберите пункт «Отключить/извлечь sd-карту».
- После этого нажмите на «Форматировать карту памяти».
- По завершении, выберите пункт «Подключить sd-карту».
Вышеописанный способ форматирования относится к андроид устройствам, но и в других операционных системах процесс почти не отличается. Вам нужно только найти раздел с памятью и отформатировать флеш-карту.
Телефон не видит карту памяти / флешку — почему и что делать
1. Смотрим саму карту и телефон
Вначале попробуйте вынуть карту памяти из устройства и вставить ее обратно. Если она все равно не отображается, то вставьте ее в другой телефон или компьютер и посмотрите работоспособность там.
Если карточка нормально читается на других устройствах, то:
- Выключите и включите телефон / планшет
- Отформатируйте карту средствами самой системы Android, вам предложат сделать это при возникновении проблемы
- Следует проверить гнездо / разъем подключения. Оно могло просто загрязниться, почистите его, заодно почистите и саму SD-карту — протрите ее салфеткой или ватным диском
- Обновите Андроид
- В самую последнюю очередь — сделайте Hard Reset системы, часто ошибка может появляться при заражении устройства вирусами
Интересно! Не нужно снимать крышку и вытаскивать аккумулятор на пару секунд. Во-первых, если не умеете этого делать, только повредите корпус, пока будете его разбирать. Во-вторых, это вообще бессмысленно и ничего не даст именно при такой проблеме.
2. Форматируем накопитель
1. Вытащите карту памяти из своего смартфона и подключите к ПК или ноутбуку. Если ПК видит накопитель, но не дает сделать с ним никаких действий, первое, что нужно сделать — отформатировать его. Даже если все работает нормально, отформатировать флешку нужно в любом случае.
2. Откройте проводник, нажав одновременно клавиши WIN + E на клавиатуре.
3. В левом столбце кликните по накопителю правой кнопкой мыши и выберите пункт «Форматировать». Оставьте галочку у пункта с быстрым форматированием, а файловую систему установите в NTFS. Для старых устройств на базе Android следует установить файловую систему FAT32.
4. Установите SD-карту обратно в смартфон или планшет и посмотрите, работает ли она.
3. Если SD карта не форматируется или компьютер вообще ее не видит
Значит она заглючила / неисправна, но вернуть работоспособность можно довольно легко. В этом случае мы воспользуемся специальной утилитой — SDFormatter или JetFlash Recovery, они быстро поставят карту памяти / флешку на ноги.
Адрес: SDFormatter
Скачайте ее и запустите, в главном окне убедитесь, что стоит правильная буква диска карточки и нажмите на кнопку «Format». Дождитесь окончания процесса, после этого все начнет нормально функционировать.
Другая не менее эффективная утилита — JetFlash Recovery. Это качественное решение для восстановления съемных накопителей самых разных марок.
Адрес: JetFlash Recovery
После установки и запуска, утилита быстро найдет SD-карту или флешку, которую не видит система, позволит легко ее отформатировать и вернет ей работоспособность.
В заключение
Не стоит тратить время на поиск причин такой ошибки, чаще всего происходит повреждение файловой системы накопителя, которое легко исправляется простым форматированием средствами системы или с использованием утилит, которые мы рассмотрели.
Что делать, если ваш внешний жесткий диск не работает для iPadOS и iOS 13

Надеюсь, вы сможете без проблем подключить и использовать внешний накопитель. Однако, поскольку iPadOS и iOS 13 являются новыми, это может быть не так для многих пользователей.
Apple должна решить большинство проблем к тому времени, когда iPadOS и iOS 13 будут опубликованы осенью. А пока, ознакомьтесь с нашими советами по устранению неполадок ниже, если ваш внешний жесткий диск не работает в iPadOS или iOS 13.
Этот аксессуар требует слишком много энергии
Наиболее распространенной проблемой, когда внешний диск не работает в iPadOS или iOS 13, является предупреждение, которое выглядит следующим образом: этот аксессуар требует слишком много энергии.
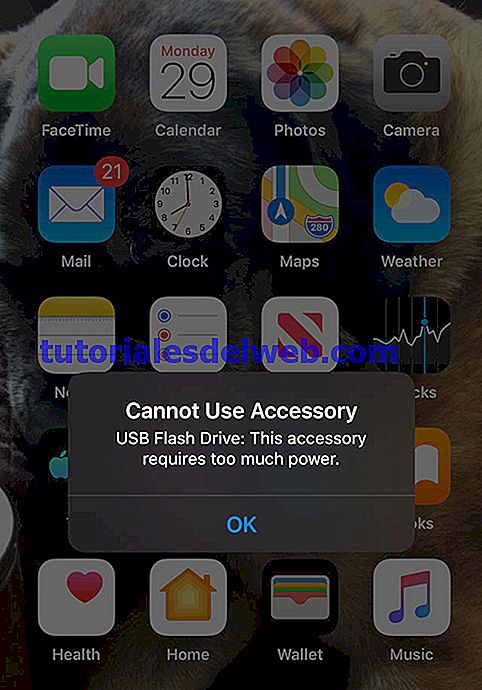
Это происходит, когда ваш внешний диск не получает достаточно энергии для правильной работы. Обычно это можно исправить, подав больше энергии на накопитель или устройство Apple.
Мы предлагаем использовать адаптер с отдельным зарядным портом для вашего устройства, например, переходник камеры Lightning to USB 3. Кроме того, убедитесь, что вы подключаете устройство к электросети, а не к USB-порту компьютера.

Если ваш внешний накопитель требует питания от сети, убедитесь, что вы подключили его и включили.
Если это не помогло, некоторые пользователи исправили это, подключив USB-концентратор к своему iPhone или iPad, а затем подключив внешний накопитель к этому концентратору. Это, кажется, обходит любые программные ограничения, записанные в самом приводе.
Некоторый контент недоступен
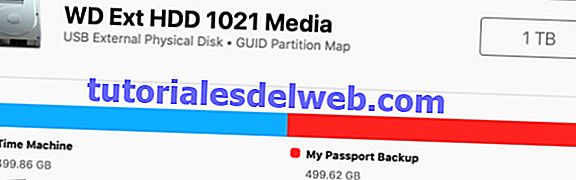
Другие пользователи получили сообщение об ошибке, предупреждающее о том, что содержимое их внешнего диска было недоступно. Самая частая причина этой ошибки — когда ваш внешний жесткий диск записан в несовместимом формате, который не работает в iPadOS и iOS 13.
Взгляните на раздел выше, чтобы увидеть все форматы, совместимые с iPadOS и iOS 13. Если ваш внешний жесткий диск записан в другом формате, вы не можете просматривать содержимое с помощью iPhone или iPad.
Вам необходимо использовать Mac или ПК, чтобы переформатировать накопитель в совместимый формат. Когда вы делаете это, он обычно стирает весь контент, поэтому сначала сделайте резервную копию.
Вы также можете получить это сообщение об ошибке, если ваш внешний жесткий диск имеет раздел в несовместимом формате. Если это так, вы можете игнорировать сообщение и по-прежнему использовать любые разделы, которые еще доступны для чтения.
Этот аксессуар не поддерживается

Некоторые внешние диски до сих пор не поддерживаются. Непонятно, почему эти накопители не работают с iPadOS или iOS 13, поскольку Apple не выпустила никакой информации о совместимости накопителей. Это сообщение об ошибке также может появиться, если ваш внешний диск неисправен или поврежден.
Если ваш внешний диск имеет правильный формат, стоит проверить его на наличие физических повреждений. Проверьте порты, кабели и корпус на наличие признаков того, что может вызвать проблемы.
Старомодные вращающиеся диски легко ломаются, если они падают, и почти все жесткие диски ломаются, когда они намокнут.
Также будьте осторожны, чтобы не перепутать разъемы Thunderbolt и USB-C. Несмотря на то, что они выглядят одинаково, они немного отличаются. Убедитесь, что вы используете правильный адаптер для вашего устройства и аксессуаров, не смешивая Thunderbolt и USB-C вместе.
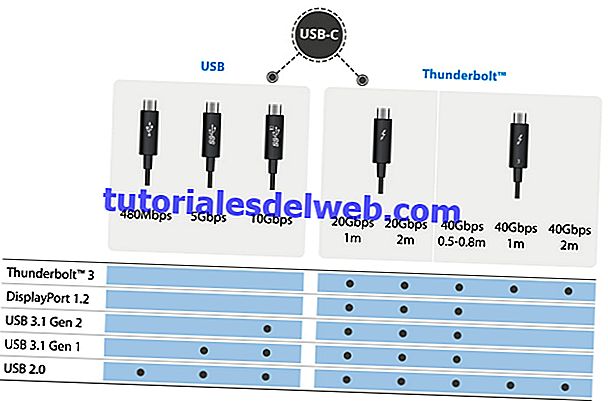
Часто задаваемые вопросы
Мой фотоаппарат, компьютер, планшет и даже телефон не видят микро флешку из фотоаппарата, а на ней фотографии моего ребенка за 3 года! Есть надежда?
Надежда, как говорится, умирает последней. Вообще, было бы интересно услышать, после каких событий появилась проблема. Дело в том, что по вашему описанию сложно диагностировать, что произошло с вашей micro sd картой.
Например, если ни одно устройство не видит файлы на флешке после того, как вы уронили эту самую флешку в воду или на твердую поверхность – пиши пропало. Попробуйте подсоединить флешку к компьютеру через кард-ридер – может быть, вы просто неправильно подсоединили ее к устройству.
Я взял у друга usb-флешку. После «очистки» антивирусником ни на каком ПК не видит флешку (ни одной из программ). Во время подключения издается звук о том, что USB подключен и оповестительный диод на флешке тоже работает.
Возможно, слетела файловая таблица, поэтому Windows не видит флешку. Попробуйте отформатировать флешку фирменным софтом (если он доступен на сайте производителя). Как вариант, попробуйте программу для низкоуровневого форматирования — HDD Low Level Format Tool.
Если никаких физических повреждений на флешке нет и причиной служил именно антивирус, других вариантов быть не должно. Тем более что форматирование — единственный метод программно воздействовать на это устройство хранения.
При подключении флешки происходит установка программного обеспечения. Windows показывает, что устройство готово к использованию, а ПК все равно не распознает.
Зайдите в «Управление дисками» и проверьте, определяется ли флешка как файловый том или неразмеченное пространство. Далее необходимо:
- присвоить usb флешке через панель «Управление дисками» Windows новую букву
- создать новый файловый том
- отформатировать флешку в FAT32 или exFat
Флеш-накопитель Silicon Power на 32 ГБ, ПК не видит его. Отображается в Управлении дисками как нераспределенное пространство, но при попытке создать простой том появляется ошибка.
Создать новый раздел можно, зайдя в Управление дисками через Панель управления. Файловое пространство может быть отмечено как RAW, на нем и нужно создавать новый раздел. Кроме того, есть специализированные программы для работы с разделами и форматирования. Изучите наше руководство, как форматировать флешку
Карту памяти после форматирования Проводник не видит, при попытке включить ее телефон пишет «не удалось безопасно извлечь устройство: sd карта sandisk».
Возможно, модель карты памяти не поддерживается вашим мобильным устройством — такое бывает часто. Кроме exFAT, попробуйте отформатировать Fat32.
Протестируйте карту на любом другом устройстве с Андроид: читается ли флешка? Если проводник Windows не видит карточку, зайдите в Управление дисками через Панель управления и проверьте, есть ли неразмеченная область. Если есть — ее нужно отформатировать и присвоить диску букву.
Пробую восстановить фото с помощью Recuva, но при подключении через USB компьютер не видит карту памяти, телефон отображается как портативное устройство. Значок отладки по USB включен.
При восстановлении файлов с внутренней памяти нужно сделать ее образ (см. инструкцию), и уже затем копию внутренней памяти примонтировать как отдельный диск. Только после этих сложных манипуляций Recuva сможет обнаружить диск.
Если компьютер не видит sd карту, а не внутреннюю память, то это другой вопрос. Дело в том, что подключать карту памяти к ПК нужно не через кабель, а с помощью картридера. Только тогда sd-карта будет отображаться как диск.
При попытке отформатировать флешку компьютер выдал сообщение: “диск защищен от записи”. Отформатировать не удалось, зато флэшку перестал видеть ПК.
Проверить работоспособность флешки вы можете через Управление дисками (Пуск – Выполнить – diskmgmt.msc).
При подключении usb-накопителя, в списке появится новое устройство. Для того, чтобы флешка определялась вновь, на ней нужно создать новый диск и отформатировать его. Сделать это можно утилитой SDFormatter.
Как самостоятельно устранить неполадку
Большинство проблем пользователь может устранить самостоятельно, определив причину их возникновения. Главное понять, какое из устройств — телефон или накопитель стали «виновником».
Программные ошибки смартфона
Если ранее телефон читал карту, но перестал делать это после перепрошивки, а перезагрузка не помогла, стоит попробовать откатить версию назад. Для этого потребуется сбросить настройки до заводских установок, а потом обновиться заново.
Для этого действуют следующим способом:
- Заходят в системные настройки.
- Открывают раздел “Восстановление и сброс”.
- Нажимают «Удалить все».
Происходит откат системы до заводских настроек, установленных производителем при продаже.
Форматирование micro-SD
В случае, если на карте используется некорректная файловая система, или произошел сбой во время загрузки данных, потребуется произвести форматирование под нужный стандарт. Для телефонов Android это будет exFAT 32 разряда.
Сделать это можно 2 способами:
- используя режим Recovery на смартфоне;
- с помощью стороннего софта — программ, подобных SD Formatter для телефона или на ПК.
Если требуется поменять формат файловой системы без использования дополнительных приложений или ПК, действуют следующим образом:
- Выключают телефон, а потом одновременно зажимают клавишу включения и увеличения громкости, и удерживают до появления окна с опциями.
- Выбирают в появившемся меню строку «Переход в Recovery»;
- Тапают на «Wipe cache partition»;
- В предложенном списке форматов находят FAT 32 и устанавливают необходимый параметр.
Возможно воспользоваться сторонним приложением. Скачать утилиту можно в Google Play Market. Но при этом требуется обладание Root-правами.
Также отформатировать карту под нужную файловую систему можно на ПК с помощью функций, встроенных в ОС Windows. Через кард-ридер подключают micro-SD к компьютеру. Когда система определит внешний носитель, правой кнопкой мыши выводят быстрое меню и выбирают строку «форматировать». Далее выбирают систему FAT 32 и запускают процесс.
Если карта не читается телефоном, не стоит сразу паниковать. В большинстве случаев проблему может устранить сам пользователь. Только в случае, если карта повреждена механически, потребуется замена носителя.
Андроид не видит сд карту памяти — проверьте сд карту памяти на ошибки
Для этого способа выполните несколько простых действий:
- подключите накопитель к компьютеру или ноутбуку;
- в разделе «Мой компьютер» найдите ее и щелкните его ПКМ;
- выберите «Свойства» и перейдите в «Инструменты»;
- выберите «Проверка диска на ошибки» и щелкните «Выполнить проверку»;
- на вкладке «Параметры» поставьте птичку напротив «Автоматически исправлять …» и «Проверить и восстановить …», после чего запустите тест.
- после сканирования вставьте накопитель в телефон.
Если проверка на ошибки не помогла, придется применить более продвинутые меры. Попробуйте ее отформатировать.
Бывает, что ошибки есть, но сделать ничего нельзя. Бывают случаи, когда SD карта не хочет форматироваться. В этом случае используйте следующий шаг.
Если вслед за форматированием телефон увидел карту памяти, но раскрыть ее не может, тогда отформатируйте ее еще раз, но уже на смартфоне.
Конечно бывает, что даже компьютер не видит карту памяти. Что делать? Тогда скорее всего выход один – определить производителя и попробовать найти на его сайте программу исправляющую его продукт.
Если все описанные выше способы не решают проблему, обратитесь в ближайшую ремонтную точку, где вам переустановят систему Android или восстановят карту памяти.








