Как управлять контактами google: подробная инструкция
Содержание:
- Контактные данные на Gmail
- Метод 1. Официальная синхронизация Google
- Вход на телефоне
- Гугл контакты с телефона, что это такое и что это значит
- Где хранятся контакты в аккаунте google. Как восстановить контакты в учетной записи Google на Andro >
- Как сохранить контакты телефона в аккаунте
- Google Contacts на компьютере
- Как перенести контакты с iPhone на Android
- Вместо заключения
- Как войти в аккаунт Гугл на Андроиде?
- Защита информации и политика конфиденциальности Google
- Как посмотреть список
- Как настроить Гугл аккаунт
- Почему не копируются контакты с Google на Android
Контактные данные на Gmail
Чтобы посмотреть контактную информацию в почтовом ящике Google, авторизуйтесь в системе и перейдите в сервис Gmail. Щёлкните в столбце опций слева раздел «Круги», а затем выберите необходимый подраздел (Друзья, Семья, Знакомые и др.), в зависимости от того, какой контакт вы хотите найти (личная переписка, работа и т.д.).

Если требуется добавить данные пользователя в один из кругов общения, выполните следующие действия:
1. Откройте сообщение, полученное от собеседника или какого-либо сервиса.
2. Наведите курсор в область адреса почтового ящика отправителя.
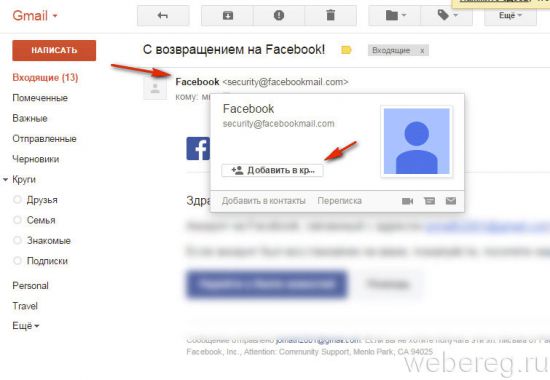
3. В появившейся панели переместите курсор на надпись «Добавить в… ».

4. В списке щелчком мышки выберите круг общения, в который вы хотите перенести адрес.
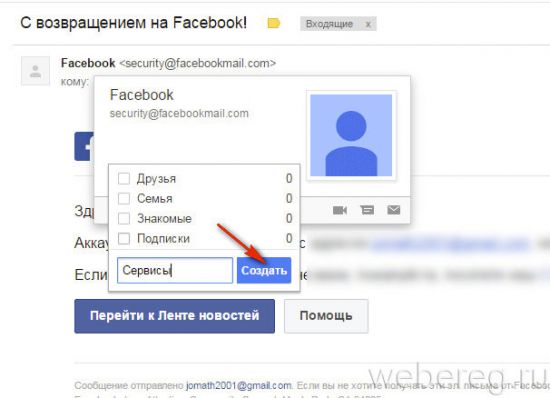
Примечание. Вы можете создать новый круг виртуальных собеседников. Для этого необходимо нажать ссылку «Создать… », затем ввести название (например, «Сервисы») и подтвердить добавление данных.
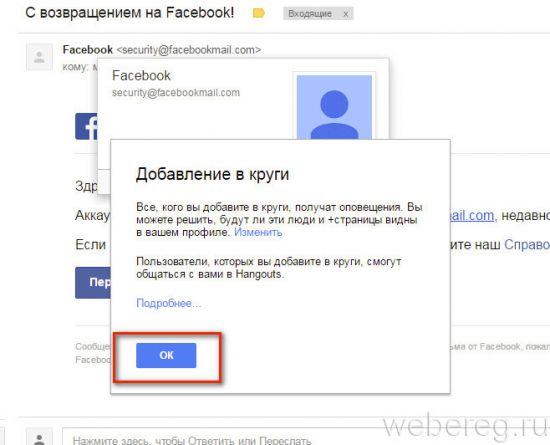
1. Вверху вертикального меню почтового ящика нажмите кнопку «Написать».
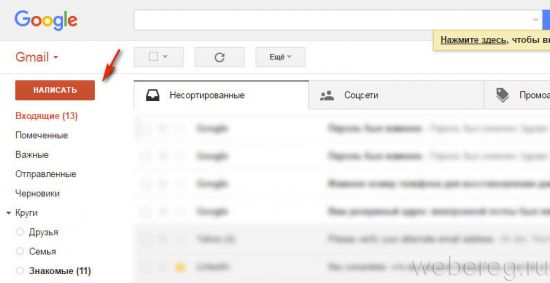
2. В форме для отправки сообщения клацните «Кому».

4. В подменю установите надстройку:
- «Мои контакты» — сохранённые вами адреса;
- «Все контакты» — все контактные данные, имеющиеся в профиле.

5. В открывшемся списке клацните окошко возле адресата, которому желаете отправить письмо. Можно отметить нескольких или всех адресатов, если требуется сделать массовую рассылку.
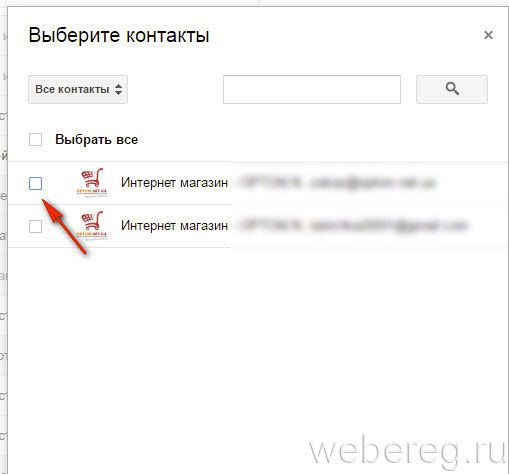
Метод 1. Официальная синхронизация Google
Как уже говорилось выше, существует два способа синхронизации контактов с Google на Android:
- официальная синхронизация Google;
- ручной импорт.
Первый метод, возможно, самый простой и надежный способ синхронизации своего Android-устройства с учетной записью Google. Официальная синхронизация от Google позволяет синхронизировать такие приложения, как:
- контакты Google;
- календарь;
- Gmail;
- данные приложений;
- фотографии;
-
Google диск.
Таким образом, воспользовавшись официальным способом вы синхронизируете не только свои контакты Google, но и ряд других полезных приложений. Официальная функция синхронизации учётной записи Android, если она включена, автоматически создаёт резервные копии всех контактов и позволяет импортировать эти контакты на другое устройство Android, просто используя данные своей учётной записи Google. Эта функция не только сохранит все контакты, но и сэкономит время, что не скажешь о ручной синхронизации.
Однако, если функция синхронизации на вашем устройстве работает неправильно, то вы можете сразу переходить к методу ручной синхронизации.
Шаг 1. Войдите в систему, используя данные своей учётной записи Google.
Входим в систему, используя данные своей учётной записи Google
Шаг 2. Перейдите на веб-сайт контактов Google, щелкнув на значок «Приложения Google». Прокрутите меню вниз, кликните по иконке «Контакты».
Щелкаем на значок «Приложения Google», прокручиваем меню вниз, кликаем по иконке «Контакты»
На скриншоте выше показан самый быстрый и удобный способ входа в Google Contacts.
Шаг 3. Список своих контактов можно найти в разделе «Все контакты». Убедитесь, что все ваши контакты сохранены в вашей учётной записи.
В разделе «Все контакты» находим список своих контактов
Если контакты не получается найти, щелкаем «Ещё» и выбираем «Импортировать»
Шаг 4. Перейдите в настройки на своем устройстве Android, затем нажмите на «Учётные записи и синхронизация». На некоторых устройствах вы увидите только «Учётные записи» вместо «Учетные записи и синхронизация».
Нажимаем на «Учётные записи и синхронизация»
Шаг 5. Нажмите «Добавить аккаунт». Затем, под списком доступных учётных записей вам нужно выбрать тип учётной записи Google (как показано на картинки ниже).
Выбираем тип учётной записи Google
Шаг 6. Если у вас несколько аккаунтов, выберите тот, на котором находятся контакты и сделайте вход в этот аккаунт.
Выбираем тот аккаунт, на котором находятся контакты и входим в него
Если у вас не добавлен аккаунт на Андроиде, введите свой почтовый адрес и пароль и выполните вход.
Вводим данные от аккаунта гугл для выполнения входа
Шаг 7. Когда вы войдете в свою учётную запись Google, синхронизация будет запущена автоматически. Для этого вам нужно проверить ползунки в опциях «Контакты» и «Контакты Google+», чтобы они были активными.
Проверяем ползунки в опциях «Контакты» и «Контакты Google+», чтобы они были активными
В некоторых версиях необходимо проставить галочки на опциях «Синхронизировать контакты», как на скриншоте ниже.
Отмечаем галочками все пункты «Синхронизировать»
Отмечаем пункт «Автосинхронизация» для автоматической синхронизации контактов в будущем
Процесс синхронизации может занять некоторое время, в зависимости от скорости интернет-соединения и количества контактов. После завершения процесса значок синхронизации рядом с «Синхронизировать контакты» исчезнет.
Шаг 8. Откройте приложение «Контакты» или «Люди» на своём устройстве Android, нажмите на кнопку «Меню» и выберите «Показать контакты». На некоторых устройствах вместо контактов может быть параметр «Фильтр контактов».
Открываем приложение «Контакты» или «Люди» на своём устройстве Android
Нажимаем на кнопку «Меню» и выбираем «Показать контакты»
На скриншоте ниже можно увидеть, что нажав на «Контакты» вы автоматически включите синхронизацию всех ваших контактов.
Нажимаем на «Контакты» для автоматической синхронизации всех контактов
Все ваши контакты Google теперь должны быть доступны на вашем устройстве Android. Если вы ранее выбрали функцию автоматической синхронизации, то ваше устройство будет синхронизироваться автоматически каждый раз, когда новый контакт добавляется в вашу учетную запись Google. Это очень удобно, так как вы сэкономите своё время в будущем и будете уверены что ни один ваш контакт не будет утерян.
Вход на телефоне
На Андроиде
- Скачивать приложения из Play Маркета (Google Play);
- Синхронизировать данные;
- Работать с почтовым клиентом Gmail и приложением YouTube.
1. В меню телефона откройте раздел «Настройки».
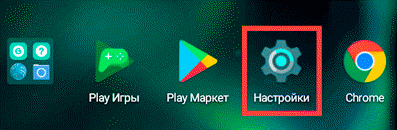
2. В части «Личные данные» выберите «Аккаунты».

3. Нажмите на «Добавить аккаунт».
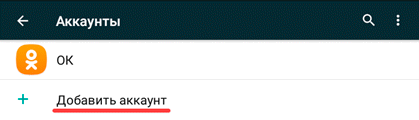
4. Выберите «Google».
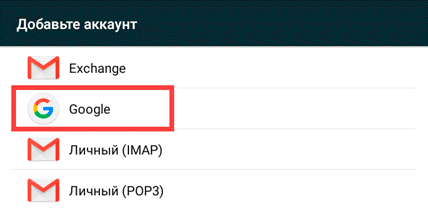
5. В поле «Телефон или адрес эл. почты» напечатайте номер телефона или логин. Нажмите «Далее» для продолжения.
6. В поле «Введите пароль» напечатайте пароль для входа и нажмите «Далее».
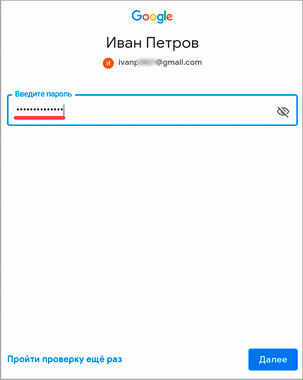
7. Прочитайте условия использования и нажмите «Принимаю».
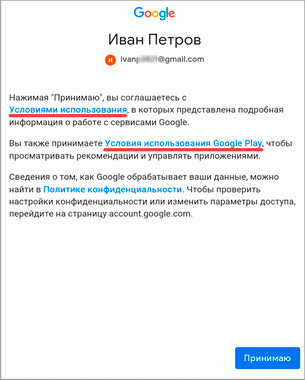
8. Откроется настройка резервного копирования. Нажмите кнопку «Принять» для продолжения.
Резервное копирование – это сохранение контактов, календаря, браузера и других настроек.
9. Вот и всё – учетная запись добавлена в Андроид.

В YouTube
Если вы подключили аккаунт в настройках телефона, то он автоматически добавится и в приложение YouTube. Поэтому данный способ подойдет, в случае если вы не хотите подключать учетную запись через настройки. Или если у вас телефон работает на другой системе – например, на iOS (iPhone).
1. Откройте приложение YouTube.

2. Нажмите на значок «человечка» в правом верхнем углу.
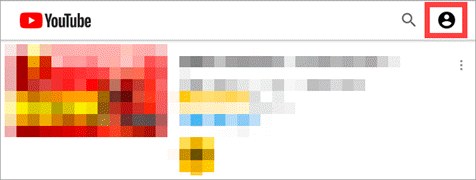
3. Появится окошко, в котором нажмите на «Войти».
4. Выберите «Добавить аккаунт».
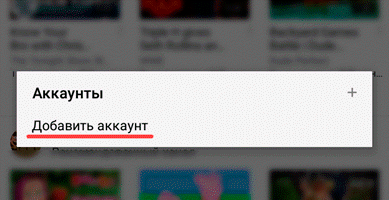
5. Откроется форма авторизации:
- Напечатайте телефон или логин от учетной записи.
- Введите пароль.
- Примите условия соглашения.
- Разрешите или отключите сохранение резервной копии и нажмите кнопку «Принять» для завершения.
Подробнее о каждом этапе читайте в .
6. В правом верхнем углу появится значок с буквой. Это означает, что вход успешно выполнен.
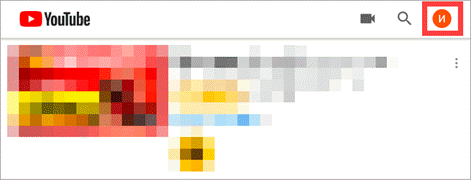
Нажав на значок, высветится окошко, через которое можно управлять учетной записью.
Google Chrome
Рассмотрим вход через настройки браузера Chrome. Это нужно, чтобы синхронизировать данные с разных устройств. Например, на телефоне получить закладки, историю и пароли с компьютера.
На заметку. Если вы выполнили вход через настройки Андроид, то в Хроме аккаунт будет уже подключен. Но из него можно выйти или добавить еще один.
1. Откройте браузер Google Chrome.
2. Нажмите на значок «три точки».
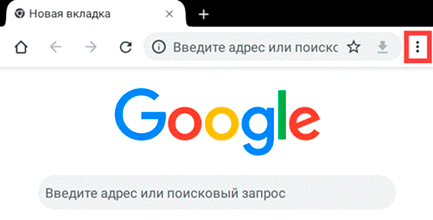
3. Появится меню, из которого выберите «Настройки».
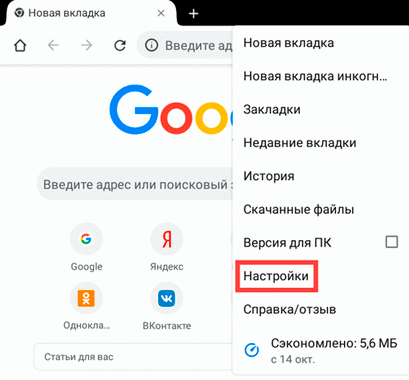
4. Нажмите на «Войти в Chrome».
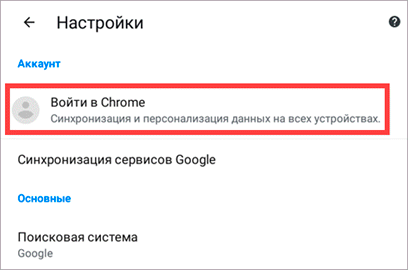
5. Появится окошко с информацией о синхронизации. Нажмите кнопку «Добавить аккаунт».
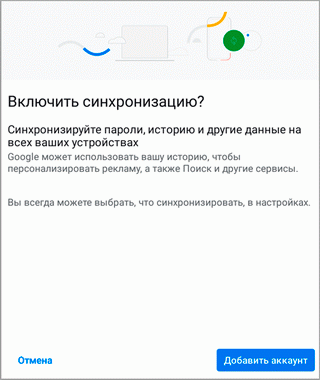
6. Откроется страница авторизации:
- Введите логин и пароль.
- Примите соглашение.
7. Вход выполнен.

Теперь если открыть сайт google.ru, вверху страницы будет иконка с буквой. Нажав на квадрат рядом с ней, появится меню с настройками и сервисами: Gmail, Диск, YouTube и другие.
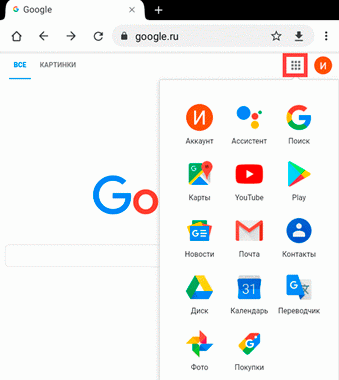
Если иконки с именем нет, а есть кнопка «Войти» – нажмите на нее. Учетная запись автоматически загрузится.
В любом браузере
А сейчас рассмотрим, как входить в аккаунт на телефоне в любом браузере, а не только в Chrome.
Покажу на примере Mozilla Firefox, но способ подойдет и для другой программы: Яндекс, Opera, Safari.
1. В браузере перейдите на сайт google.ru.
2. Вверху будет кнопка «Войти» – нажмите на нее.
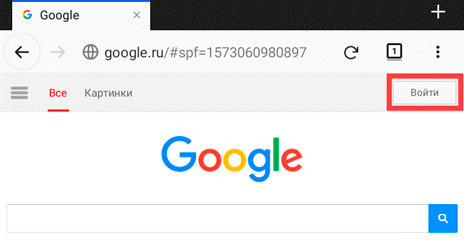
3. Откроется форма авторизации:
- Напечатайте телефон или адрес электронной почты. Нажмите «Далее».
- Напечатайте пароль и нажмите «Далее».
4. Вход успешно выполнен. Об этом будет свидетельствовать иконка с буквой или кнопка «Выйти» вверху.

Гугл контакты с телефона, что это такое и что это значит
Здравствуйте, друзья! Все люди используют телефоны для связи. Со временем на нем появляется большое количество контактов, которые могут потеряться при утере телефона, при его поломке.
Что нужно сделать, чтобы не потерять свои контакты на телефонном устройстве? Перенести их на специальное облачное хранилище. Одним из этих хранилищ, является Google-контакты.
Гугл контакты с телефона – это сервис компании Google, который используется на телефоне и компьютере, чтобы переносить на облако Гугла нужные контакты с телефона. Сервис синхронизируется с телефоном и за считанные секунды может импортировать данные номера телефонов тех людей, с которыми вы общаетесь.
Думаю понятно, что значит Гугл-контакты. Далее мы поработает с этим сервисом на практике.
Где хранятся контакты в аккаунте google. Как восстановить контакты в учетной записи Google на Andro >
Вне всякого сомнения, одной из самых полезных функций, которые компания Google предоставляет владельцам Android смартфонов, планшетов и прочих устройств, работающих под управлением операционной системы этой операционной системы – это возможность хранения списка их контактов в облачном хранилище.
Это означает, что имея учетную запись Google вы можете легко и просто перенести контакты на новый смартфон или планшет, восстановить их после сброса вашего мобильного устройства на заводские настройки, а также – иметь доступ к ним на любых устройствах, имеющих доступ к интернету. Но что делать, если все контакты или их часть по каким-либо причинам были всё же утрачены?
Это случается, например, когда вы случайно удалили нужный контакт, телефон попал в руки ребенка, который стер на нем все или часть контактов или даже – внес в них изменения, и в прочих подобных случаях.
Если вы попали в похожую ситуацию, не стоит расстраиваться восстановить контакты из аккаунта Google достаточно несложно и сделать это вы можете в течение 30 дней после их утраты.
Как восстановить контакты в учетной записи Google на Android устройстве
Внимание! Речь идет только о контактах, хранящихся в аккаунте Google: контакты, хранившиеся на SIM-карте этим способом восстановить не удастся. 1
Запустите веб-браузер на ПК, ноутбуке, планшете или любом другом устройстве, имеющем доступ к Интернету
1. Запустите веб-браузер на ПК, ноутбуке, планшете или любом другом устройстве, имеющем доступ к Интернету.
2. Зайдите в свой аккаунт Gmail на сайте gmail.com
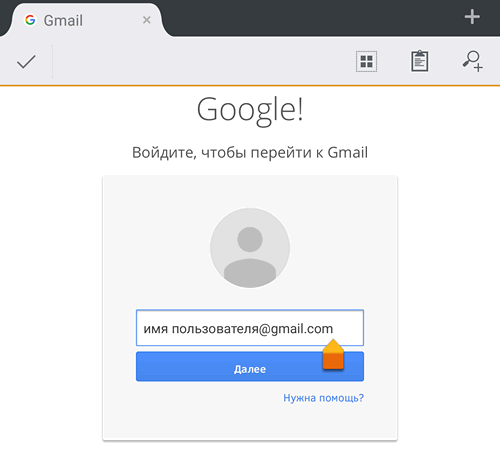
3. Нажмите на «Почта» и в открывшемся меню выберите «Контакты»
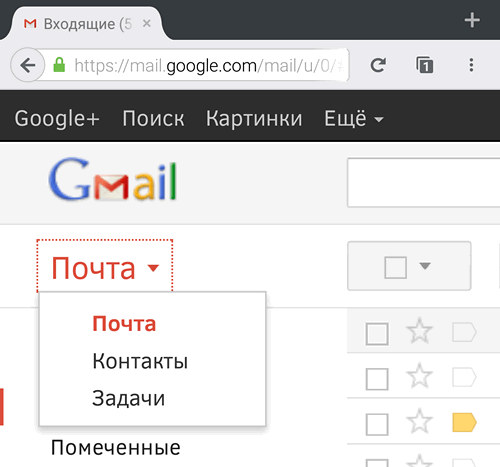
4. В меню окна работы с контактами нажмите на «Еще» и выберите «Восстановить контакты»
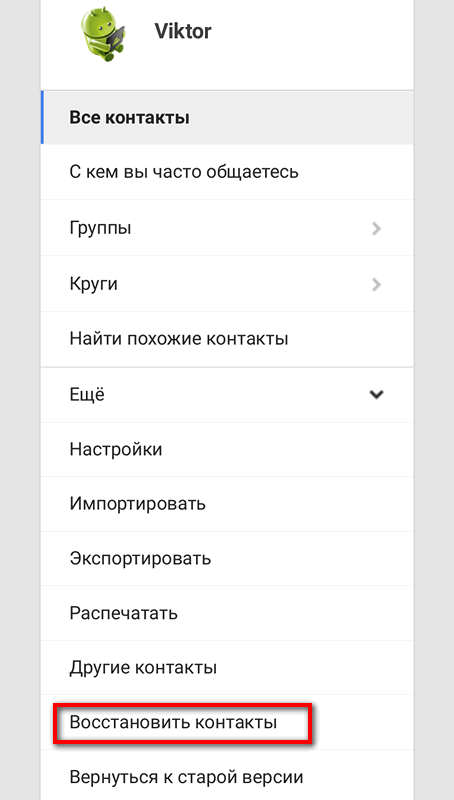
5. В открывшемся окне выберите момент времени (10 минут назад, час назад, вчера, неделя назад, или конкретную дату и время с точностью до минуты):
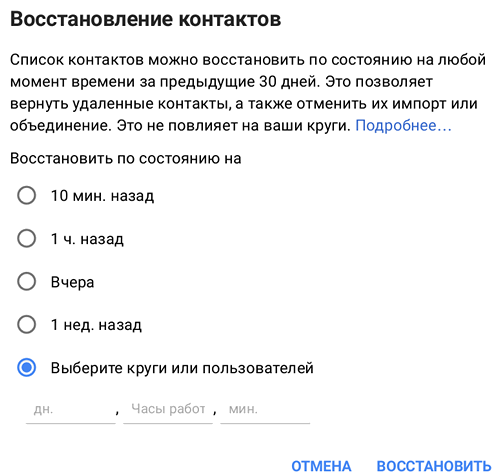
6. Нажмите на «Восстановить»
7. На смартфоне, планшете или другом Android устройстве, контакты Google на котором вам нужно восстановить перейдите в меню настроек системы.
8. Выберите «Аккаунты»
9. Выберите «Google»
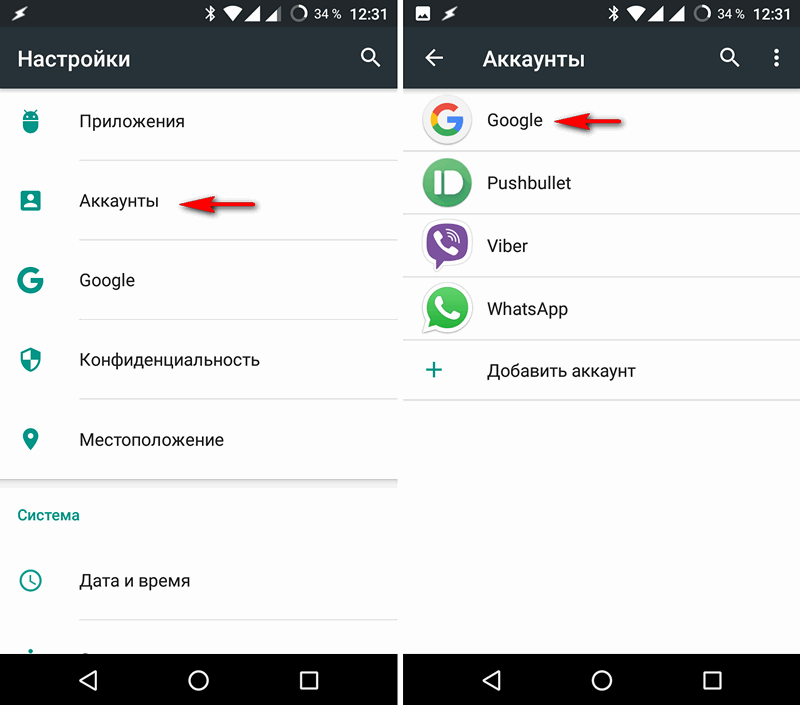
10. Если у вас на устройстве зарегистрировано более одной учетной записи Google выберите аккаунт из которого нужно восстановить контакты
11. Нажмите на кнопку меню в виде вертикального троеточия в верхнем правом угу экрана
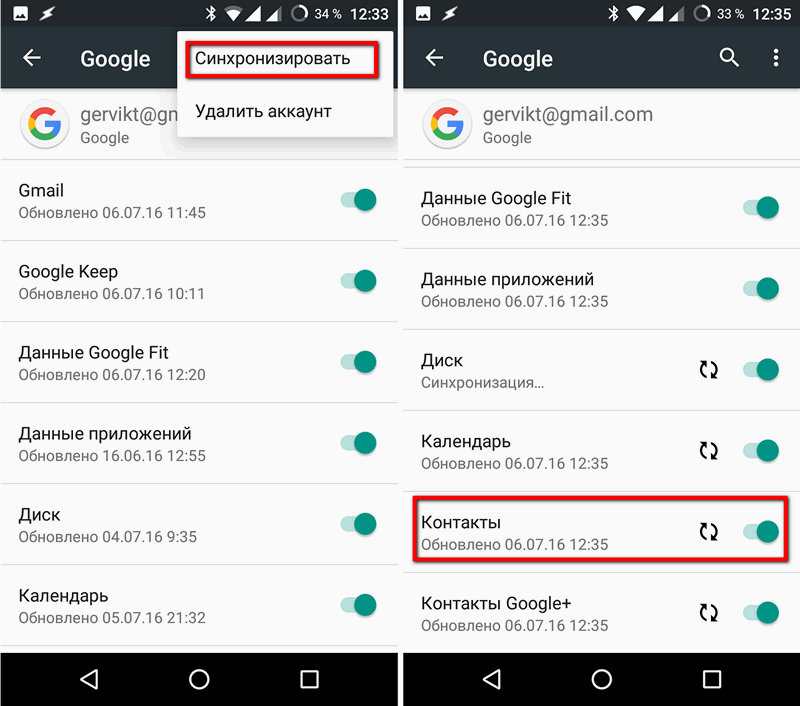
12. Выберите «Синхронизировать» и дождитесь пока в пункте «Контакты» не пропадет надпись «Синнхронизация. » (и соответствующий значок синхронизации напротив).
Всё, можете открыть приложение «Контакты» или любое другое приложение с доступом к контактам Google, где вы увидите, что ваши контакты были восстановлены.
В один прекрасный момент, я решил, что все это надо упорядочить. Создал группы контактов: знакомые, сервисы, клиенты и т.д. И распределил информацию из одной большой кучи в кучки поменьше. Находить нужные сведения стало проще.
Сегодня речь пойдет о том, как навести порядок в контактных данных людей и организаций, которые вам могут понадобиться.
Как сохранить контакты телефона в аккаунте
Чтобы скопировать контакты с телефона в Гугл аккаунт нужно воспользоваться импортом/экспортом. Как таким способом перекинуть контакты? Сначала нужно экспортировать их в файлик с телефона, а потом импортировать его в свой аккаунт Google.
- Найдите на своем устройстве пункт Импорт/экспорт контактов. На Lenovo нужно открыть «Контакты», а потом внизу перейти в раздел «Настройки».
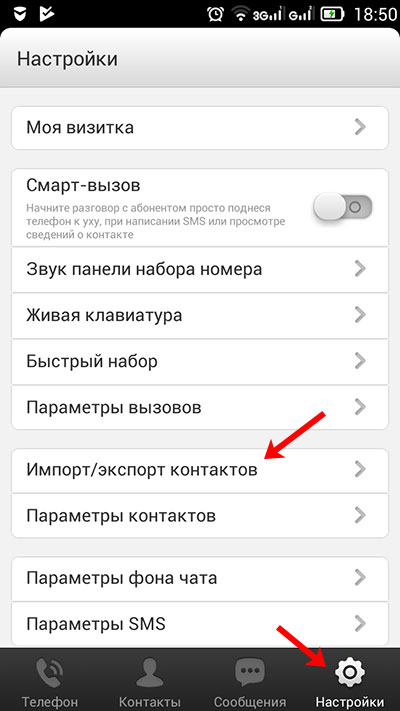
Если у вас Samsung, тогда нужный пункт находится по пути: «Меню» – «Контакты» – три точки в правом верхнем углу – «Управление контактами».
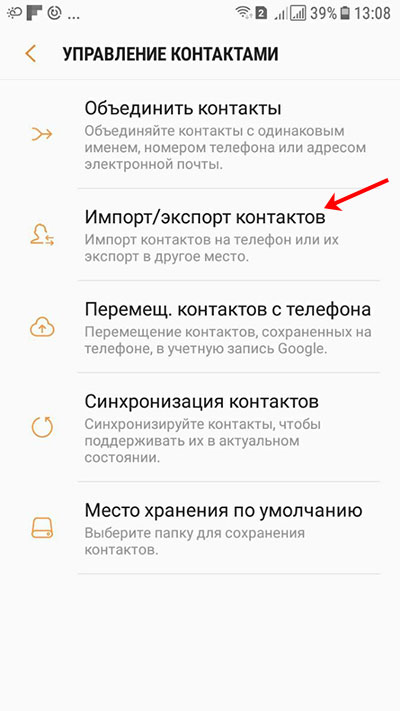
- Дальше выберите пункт «Экспорт на устройство хранения».

- Запомните по какому пути сохранится файлик и как он будет называться. Жмите «ОК».
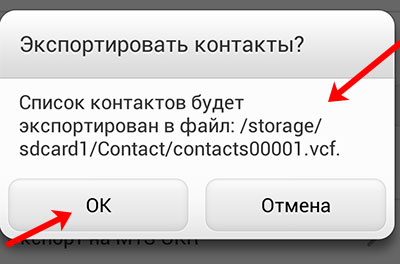
- Воспользуйтесь проводником на своем телефоне, чтобы найти файл. Он может быть встроенным, а можно воспользоваться сторонним приложением, например, ES Проводник.
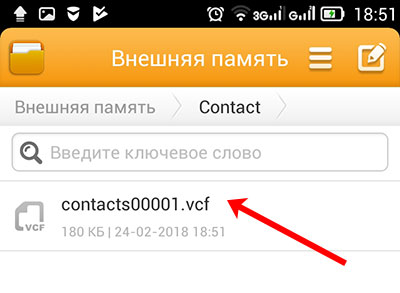
- Долгим нажатием на файл, откроется дополнительное меню. Выберите в нем пункт «Отправить» или «Передать».
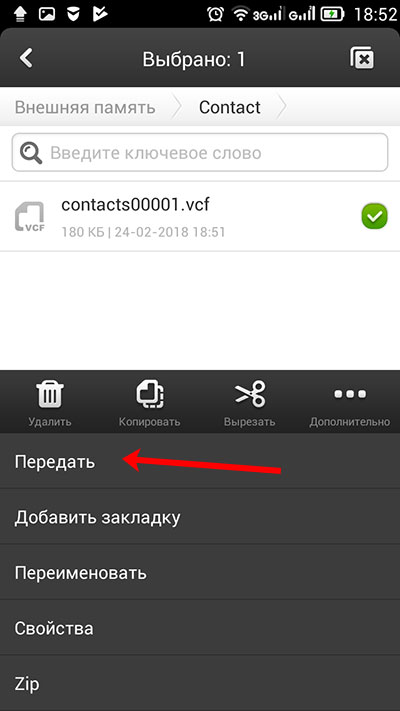
- Можете добавить файл на Гугл Диск, а потом нужно будет зайти с компьютера и сохранить его оттуда. Я отправлю его по Skype. Только это должен быть человек, которому вы доверяете, например, сестра, мама, муж, так как это ваши личные данные.
После отправки, зайдите в свой Скайп и скачайте его с того диалога, кому ранее отправили.
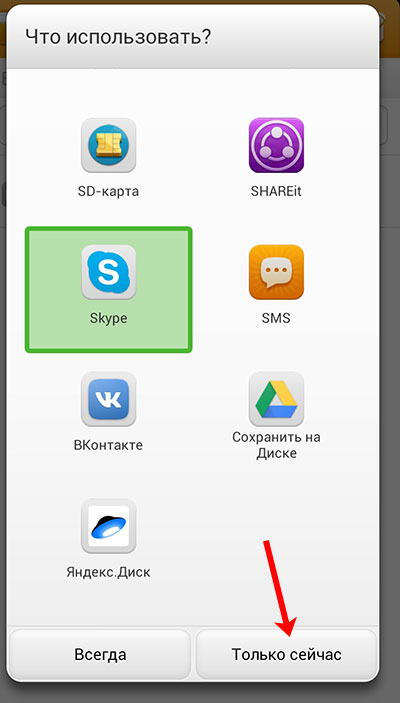
- Все скачанные файлы находятся в папке Загрузки на компьютере. Так что откройте ее и перенесите файлик с контактами на рабочий стол.
Это мы экспортировали все контакты с телефона в файл и перенесли его на компьютер.
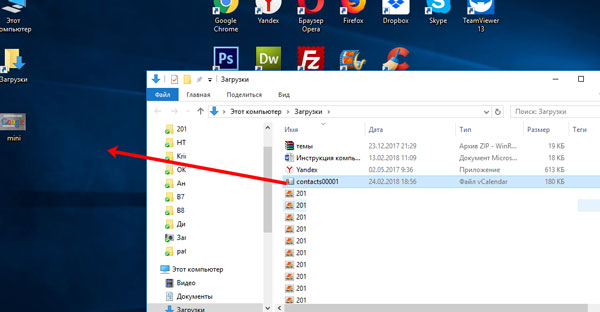
- Теперь нужно загрузить контакты в Гугл аккаунт. Зайдите в него, выберите «Ещё» – «Импортировать». Откроется окно, где кликните по пункту «Импортировать из файла CSV или vCard».

- Поскольку мы рассматриваем новую версию, а в ней, на данный момент, данная функция не поддерживается, нам предложат перейти «К старой версии». Выберите соответствующий пункт.
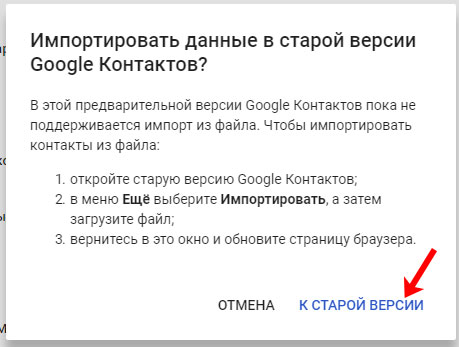
- Потом в меню слева опять нажмите на кнопку «Импорт…».

- Кликайте по кнопке «Выберите файл».

- Найдите его через Проводник, в примере он находится на рабочем столе, выделите и жмите «Открыть».
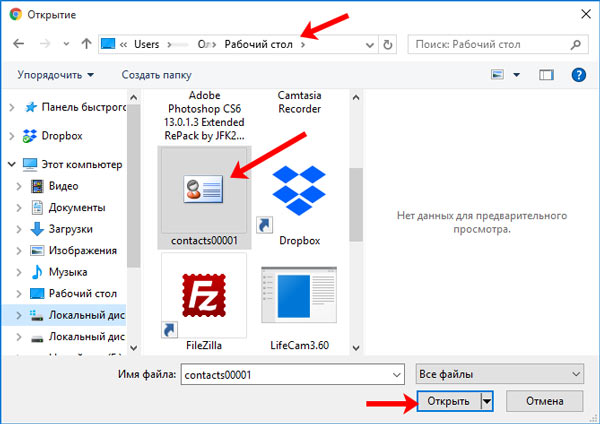
- Когда в окошке появится его название, можете кликать по кнопке «Импорт».
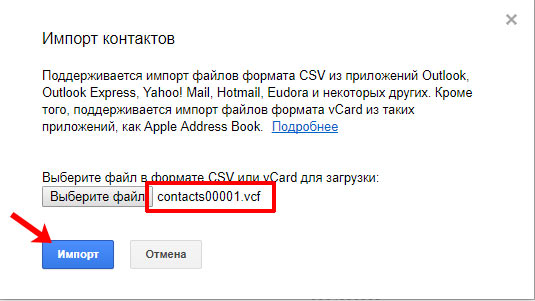
- После этого, общее количество контактов увеличится. Если этого не произошло, нужно обновить страницу браузера, нажав на круговую стрелочку слева от адресной строки. Также все эти записи будут автоматически добавлены в группу «Импортировано».

- Перейдите к новому интерфейсу и, если контактов больше не стало, тоже обновите страницу браузера. После этого может появится надпись, что найдены похожие контакты, нажмите на данную кнопку.
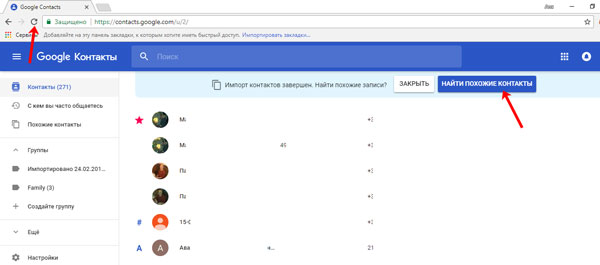
- Здесь можно объединить одинаковые записи. Нажимайте на соответствующую кнопку. Чтобы применить это действие ко всем пользователям в списке, выберите вверху «Объединить все».
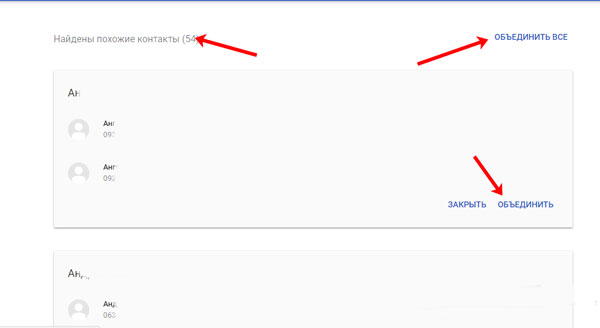
- Теперь ваши контакты в профиле Гугл такие же, как и на телефоне. И если вы, например, потеряете устройство, то с помощью синхронизации (о которой мы поговорим в следующем пункте) все можно будет восстановить.
Google Contacts на компьютере
Аккаунт Google позволяет добавлять новые контакты на компьютере с последующей синхронизацией у других гаджетов. Это намного удобнее при необходимости внести данные большого количества людей. Для добавления выполните следующие действия:
- в разделе «Контакты» нажмите на круглую розовую кнопку в правом нижнем углу;
- заполните необходимые поля с данными контакта;
- кликните на кнопку «Сохранить».
После сохранения контакт автоматически сохранится в аккаунте и будет добавлен на ваш смартфон или другой гаджет, привязанный к аккаунту (при условии, что настроена синхронизация). Это очень удобно, так как достаточно заполнить табличку с данными о пользователе один раз и он сразу появится под аналогичным названием на других гаджетах, сэкономив массу времени на ручное вбивание.
Как перенести контакты с iPhone на Android
Перенести контакты с iPhone на Android можно двумя способами, синхронизировав с Gmail и с помощью файла VCard. Оба потребуют некоторых усилий.
Создание копии контактов на вашем мобильном телефоне очень важно, по нескольким причинам в качестве примера, если вы случайно удалили контакт, ваш сотовый телефон сброшен или потеряет сотовый телефон. Таким образом, вы избежали головной боли. Существует несколько приложений для резервного копирования контактов, но некоторые из них сложны
Существует более простой и простой способ безопасного сохранения ваших контактов без необходимости загрузки каких-либо приложений
Существует несколько приложений для резервного копирования контактов, но некоторые из них сложны. Существует более простой и простой способ безопасного сохранения ваших контактов без необходимости загрузки каких-либо приложений.
Если вы хотите, вы также можете скопировать его на свой компьютер. Шаг 1 — В вашем мобильном телефоне найдите «Контакт» или «Люди», вы можете найти свой мобильный телефон в главном меню. Шаг 2 — Затем нажмите три точки в правом нижнем углу. Ваши контакты теперь сохраняются в памяти телефона.
По умолчанию на iPhone контакты синхронизируются с iCloud. Необходимо переключить синхронизацию на Gmail и не потерять при этом телефонную книгу. Для этого надо пройти на iPhone в Настройки — Почта, адреса, календари — Учетные записи/ iCloud и отключить синхронизацию Контактов. Появится всплывающее окно. В нем нужно выбрать опцию «Оставить на телефоне». Так мы сохраним контакты в iPhone. Если выбрать другую опцию, контакты с iPhone удалятся.
Теперь нужно назначить Gmail учетной записью по умолчанию для Контактов в iPhone. Настройка делается в разделе Настройки — Почта, адреса, календари. В подпункте Контакты одним из последних будет Учетная запись по умолчанию. Нужно выбрать пункт и отметить Gmail. Через некоторое время контакты будут синхронизированы с Gmail. Если в нем уже есть контакты, то они могут продублироваться.
Если после этих процедур вы не можете найти вариант изменения, включите режим программиста, чтобы разрешить доступ. Как только вы это сделаете, выполните тест и посмотрите, можете ли вы его перенести. В противном случае они сохраняются в «Внутреннем хранилище».
Здесь сохраняются изображения камеры. 7 — Дважды щелкните папку «Камера». Он содержит все снимки, сделанные с помощью приложения «Камера». 8 — Скопируйте изображения, которые вы хотите перенести. Скопируйте и вставьте изображения на компьютер или перетащите их туда, где вы хотите их сохранить.
Далее нужно активировать учетную запись Gmail на Android. Через некоторое время контакты появятся в телефоне. Если этого не происходит, то нужно посмотреть в меню источников в приложении Контакты, какие источники активированы. Возможно, с учетной записи Gmail снят флажок. Также может понадобиться принудительно запустить синхронизацию. Это делается в Настройки – Аккаунт и Синхронизация – Google – Gmail.
Чтобы перенести контакты с iPhone на Android можно использовать файл VCard. Сделать файл можно только в iCloud. Поэтому прежде всего нужно убедиться в том, что контакты синхронизированы с облаком.
Чтобы сделать файл vCard, нужно выделить все контакты с помощью ctrl-AWindows или Command-A на Mac, в меню настроек веб-приложения iCLoud есть пункт Экспорт vCard. Сохранить файл на жестком диске или флеш-накопителе. Любым удобным способом записать его в память устройства на базе Android.
Дальнейшие действия мы уже описывали. В приложении Контакты нужно пройти Меню – Управление контактами – Импорт и экспорт контактов, выбрать пункт Импорт контактов, а далее место расположения файла VCard – в памяти телефона или на SD-карте. Приложение Контакты перепишет все данные из файла в память устройства.
Файл VCard можно не записывать на телефон с Android, а импортировать контакты из него в Gmail, а затем синхронизировать с гаджетом. Для этого в Gmail нужно выбрать Контакты, а там – пункт Импортировать. Во всплывающем окне далее выбрать последний пункт. Остается только синхронизировать устройство с Gmail.
Вместо заключения
Как видите, возможность синхронизации контактов и хранения данных на удаленном сервере Google — отличная возможность защитить себя от потери важной информации. Последняя происходит достаточно часто, ведь важный контакт можно удалить случайно, а также в результате потери или кражи телефона, его выхода из строя
Для предупреждения проблем мы рекомендуем регулярно делать экспорт контактов с их переносом в Google аккаунт. Это займет всего несколько минут и достаточно эту процедуру выполнять 1-2 раза в месяц, что сэкономит массу нервов и времен, ведь очень сложно предполагать дату выхода из строя телефона или его, не дай Бог, потерю (если вы планируете купить новый гаджет, то просто сделайте экспорт перед его выключением).
Параллельно мы рекомендуем выполнять корректировку сведений контактов в Гугл, добавляя туда кроме номера телефона другую информацию. Например, обязательное указание дня рожденья не позволит забыть о поздравлении и подарке, а электронная почта позволит быстро отправить письмо при необходимости. Одновременно возможность автоматического поиска «похожих» контактов в Гугл позволит навести порядок в записной книжке, избавившись от мусора в виде одинаковых данных или необходимости заводить два аккаунта для людей, у которых одновременно несколько мобильных телефонов.
В любом случае, хранение контактов в Гугл аккаунте дает прекрасные гибкие возможности, делающие жизнь комфортней и удобней. Освойте их один раз и за это вы будете сервис благодарить долгое время.
Как войти в аккаунт Гугл на Андроиде?
Войти в свой Гугл-аккаунт на телефоне или планшете, работающем под операционной системой Андроид, не сложнее, чем установить переадресацию вызовов. Всё, что потребуется пользователю — данные учётной записи и само устройство, подключённое к Интернету.
В «Настройках»
Самый простой способ войти в Гугл-аккаунт, отнимающий гораздо меньше времени, чем поиск лучших приложений для Андроида, — авторизация в системных настройках. Они открыты для владельцев телефонов и планшетов, вне зависимости от наличия прав доступа к корневой папке и других привходящих факторов; пользователю, желающему зайти в учётную запись таким образом, нужно всего лишь:
Открыть меню «Настройки» — чаще всего для этого требуется тапнуть по иконке-шестерёнке на главном экране.
Отыскать раздел «Учётные записи», «Облако и учётные записи» или имеющий аналогичное название — всё зависит от производителя и модели устройства, а также поколения операционной системы Андроид.
Войдя в него, перейти в подраздел «Учётные записи», иногда — «Аккаунты».
Если на телефоне или планшете уже осуществлён вход в профиль Google, текущие данные можно удалить, нажав на соответствующий заголовок.
И выбрав в выпадающем меню пункт «Удалить учётную запись».
Если же авторизация ранее не производилась или пользователь Андроида хочет добавить новый аккаунт Гугл, не трогая старого, нужно пролистать страницу вниз — вплоть до строчки «Добавить учётную запись»; по ней и следует тапнуть.
Теперь владелец телефона или планшета должен выбрать тип добавляемого профиля — понятно, что это будет Google.
И, оказавшись на главной странице формы добавления учётной записи, ввести в единственном текстовом поле свой логин: это может быть номер телефона или адрес электронной почты.
А если пользователь на этом этапе осознает, что профиль ещё не зарегистрирован — ссылкой «Создать аккаунт» внизу страницы.
Нажав на кнопку «Далее», владелец телефона или планшета должен ввести в новом поле придуманный при создании учётной записи пароль — он может содержать цифры, буквы латиницы и некоторые специальные символы.
Снова тапнув по кнопке «Далее», пользователь получит предложение добавить для обеспечения безопасности учётной записи свой сотовый номер.
Если страна определена неверно, достаточно нажать на флажок слева от текстового поля и выбрать нужную.
А затем ввести свой телефон.
Впрочем, владелец смартфона может и проигнорировать добавление сотового номера, тапнув по одноимённой ссылке в левом нижнем углу страницы.
На этом почти всё. Пользователю остаётся согласиться с политикой конфиденциальности Google, прочитав соглашение в новом окне (ознакомиться с ним не сложнее, чем отыскать самый лучший антивирус для Андроида) и нажав на кнопку «Принимаю», на этот раз — в правом нижнем углу.
Через несколько секунд проверки.
Пользователь сможет наконец войти в аккаунт Гугл.
Если учётная запись добавлялась к уже существующей, она будет отображена в общем списке — второй по счёту. Удалить её можно в описанном ранее порядке.
В браузере
Зайти в аккаунт Гугл с помощью браузера Chrome, основного для всех функционирующих под ОС Андроид телефонов и планшетов, можно следующим образом:
Запустить браузер и тапнуть по находящимся в правом верхнем углу трём горизонтальным точкам.
Перейти в открывшемся меню в раздел «Настройки».
На новой странице выбрать нажатием самое верхнее поле «Войдите в Chrome».
Если учётная запись уже была добавлена на телефон или планшет (например, описанным выше способом), выбрать её нажатием на соответствующий заголовок; если нет — воспользоваться кнопкой «Добавить аккаунт».
На первой странице формы авторизации ввести свой логин — адрес электронной почты или сотовый номер, привязанный к профилю.
На второй — ранее заданный пароль.
Нажав «Далее» и ознакомившись с условиями пользования сервисами Гугл, юзер может со спокойным сердцем тапать по кнопке «Принимаю».
И, если учётная запись добавлена к уже существующей, выбирать нужную из открывшегося списка. Если аккаунт Google один, делать этого не понадобится: браузер сразу приступит к синхронизации данных.
Защита информации и политика конфиденциальности Google
Подробности вы можете узнать на странице:https://privacy.google.com/intl/ru/index.html. Будьте внимательней и не теряйте свои пароли. Но если всё же что-то пошло не так, то бегом в Личный кабинет Гугл!
Личный кабинет Гугл: cсылки для входа и регистрации, служба поддержки, контакты
Free Download WordPress ThemesDownload Best WordPress Themes Free DownloadDownload NULLed WordPress ThemesDownload NULLed WordPress Themesfree download udemy coursedownload redmi firmwareDownload Best WordPress Themes Free Downloadfree download udemy course
Ваш профиль в любой социальной сети должен правильно описать Вас ,как человека, как личность. Можно сказать – это будет Ваш автопортрет. Желательно сразу же составить его правильно и интересно. Для его заполнения следует перейти в профиль google+ и нажать на пункт – О себе. Не можете найти друзей в Google+?
Как посмотреть список
Если возникает вопрос: где они находятся, тогда откройте браузер на компьютере и перейдите на страницу Google поиска. В правом верхнем углу потребуется зайти в свой профиль. Если вход выполнен, тогда нажмите на аватарку и убедитесь, что нужный вам профиль находится в самом верху (это если как в примере, подключено сразу несколько аккаунтов).
Потом нажимайте на кнопку с девятью квадратиками, в конце списка выбирайте «Ещё» и жмите на пункт «Контакты».
На следующей странице откроется доступный список контактов. Слева будет главное меню, его можно скрыть, нажав на три горизонтальные полоски вверху. Посредине для каждой записи показана следующая информация: имя, адрес электронной почты, номер телефона, должность. Вверху списка находятся важные для вас контакты, которые были помечены звездочкой. Дальше они идут по алфавиту.
На вкладке «Похожие контакты» будут показаны те, для которых указано одинаковое имя, или номер, здесь их можно объединить в один.
Если открыть вкладку «Другие контакты», то увидите список пользователей, которым вы когда-то отправляли письма.
Как настроить Гугл аккаунт
Учетная запись Google располагает целым рядом настроек, которые можно изменить по своему усмотрению. Таким образом, пользователю удастся создать по-настоящему уникальный и удобный аккаунт.
Сначала откройте настройки телефона и перейдите в раздел Google. Если он отсутствует в меню – найдите его в пункте настроек «Аккаунты».
Теперь нажмите кнопку «Управление аккаунтом Google».
Откроется главная страница настроек. Все пункты меню располагаются под аватаром учетной записи. В частности, вы можете перейти в раздел «Личная информация», чтобы изменить имя пользователя, пароль или аватарку.
В разделе «Данные и персонализация» можно отключить отслеживание действий в интернете и сохранение истории посещенных сайтов. Здесь же можно отказаться от персонализированной рекламы.
В поле «Безопасность» допускается выбор способа авторизации. Вы можете еще больше защитить свой аккаунт, если добавите двухэтапную аутентификацию путем ответа на контрольные вопросы.
Наконец, в разделе «Платежи и покупки» можно ознакомиться с последними списаниями с привязанных банковских карт и электронных кошельков, а также изучить список активных подписок на сервисах Гугл.
Это далеко не все параметры, которые изменяются в настройках аккаунта. Внимательно изучите данный раздел и настройте учетную запись для максимально комфортного использования.
Почему не копируются контакты с Google на Android
Чаще всего в причинах своих неудач виноват сам человек. Очень редко происходит, что те или иные данные не копируются с сервисов компании Google на телефоны Андроид, так как ошибок и неисправностей со стороны компании обычно не исходит.
Причины бывают такими:
- Неправильные настройки синхронизации. Если при настройке человек не выбрал пункт «Контакты», но надеется, что они придут со всеми остальными данными, то это глупо. Необходимо всегда тщательно просматривать все параметры и выбирать их в соответствии со своими нуждами.
- Синхронизация просто не включена. Иногда человек думает, что все происходит автоматически. Это действительно так, но только в том случае, если он позволит это делать, то есть включит копирование резервных данных.
- Выбран неправильный формат при импорте из «Контакты Гугл». Если пользователь выберет формат документ для Hotmail или Outlook, то при загрузке их в телефон вряд ли получится перенести данные нормально. Они либо не откроются вообще, либо будут копированы с ошибками.
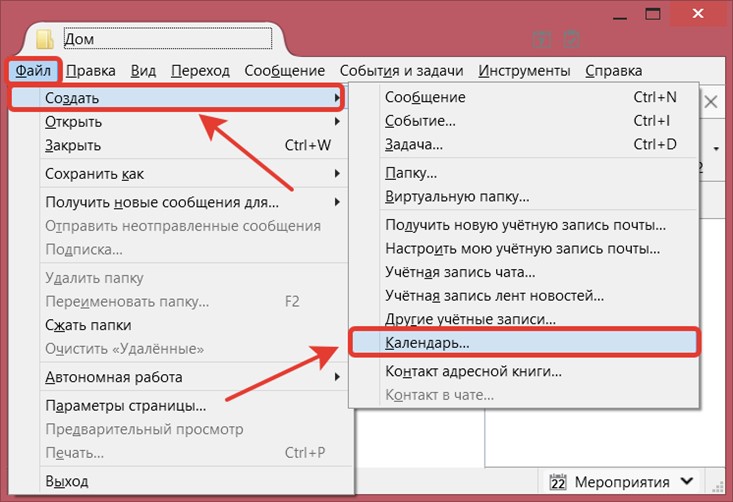
Аналогичный сервис имеет и Яндекс
Таким образом, было рассказано, как перенести контакты с Гугл аккаунта на Андроид и наоборот в Гугл аккаунт, что для этого нужно. Стоит сказать, что перемещать записи контактов и другие данные очень просто. Главное – заставить их синхронизироваться.








