Синхронизация контактов вконтакте
Содержание:
- Информация о статье
- Импорт из аккаунта Apple или iCloud при помощи ShuttleCloud
- Choose what info is synced
- Обновление списка контактов
- Cинхронизация контактов Android с Google
- Как синхронизировать два телефона через аккаунт Google
- Активация синхронизации: синхронизация контактов ОС android с google
- Несколько слов о синхронизации
- 3 Почему контакты с Google на Android не синхронизируются
- Как перенести контакты с аккаунта Гугл в память устройства
- Что будет, если не выполнять синхронизацию
- Способы
- Как настроить синхронизацию? Включить, отключить
- Основные типы синхронизации
- Как работает синхронизация
- Как перенести контакты в учетную запись Google
- Используя сторонние сервисы
- Синхронизация контактов – что это
- Итог
- Итог
Информация о статье
wikiHow работает по принципу вики, а это значит, что многие наши статьи написаны несколькими авторами. При создании этой статьи над ее редактированием и улучшением работали, в том числе анонимно, 9 человек(а).
Категории: Компьютеры и электроника
На других языках:
English: Sync Contacts to Gmail, Português: Sincronizar Contatos com o Gmail, Español: sincronizar los contactos con Gmail, Italiano: Sincronizzare i Contatti con Gmail, العربية: مزامنة جهات الاتصال مع بريد جيميل, Deutsch: Kontakte mit Gmail synchronisieren, 中文: 将通讯录同步到Gmail
Эту страницу просматривали 637 раз.
Была ли эта статья полезной?
Да
Нет
Импорт из аккаунта Apple или iCloud при помощи ShuttleCloud
Шаг 1. Создайте пароль приложения
- Перейдите на сайт Appleid.apple.com .
- Войдите, указав свой Apple ID и пароль.
- Выполните двухэтапную аутентификацию.
- В разделе «Безопасность» выберите Создать пароль. Если этого пункта нет, включите двухэтапную аутентификацию.
- Добавьте пометку для пароля, например «Импорт контактов Google «.
- Скопируйте пароль приложения.
Шаг 2. Импортируйте контакты
Объединение контактов
Если в Google Контактах есть несколько записей одного и того же контакта, их можно объединить.
- Откройте Google Контакты.
- В меню слева нажмите Похожие контакты. Если этого пункта нет, вы пользуетесь старой версией Контактов – см. эти инструкции.
- В правом верхнем углу нажмите Объединить все. Или нажимайте Объединить для каждой отдельной записи.
В современном обществе люди много общаются, постоянно заводят новые знакомства
Списки контактов регулярно пополняются телефонными номерами , адресами, датами дней рождения и другой важной информацией о новых знакомых
Еще совсем недавно мы пользовались простыми бумажными записными книжками и блокнотами. Многие номера мы держали в голове. Но с течением времени все меняется.
Тем не менее, электронный способ хранения контактов тоже может давать сбои. Если вы хотите сохранить свои контакты так, чтобы их никогда не терять, то для этого лучше всего использовать аккаунт Google. Ведь сам по себе Android является творением Google. Поэтому синхронизация контактов телефона Android с Google Gmail будет работать без проблем.
Первое, что вы должен сделать – это зарегистрировать свой аккаунт в Google.com и прикрепить к нему свой Android. Только зарегистрированные пользователи Google получают доступ ко всем возможностям Android.
Сама по себе синхронизация контактов телефона Android с Google Gmail нужна для того, чтобы вы могли использовать свои контакты на любом Android устройстве
Не важно, потеряете ли вы свой телефон на Android, или купите что-то новое. Ваш список контактов всегда останется с вами. Ведь все данные ваших знакомых будут сохраняться не только на мобильном устройстве, но и на серверах Google, прямо в вашем аккаунте
Чтобы получить доступ к своим контактам на новом телефоне, вам всего лишь нужно будет войти в свой Google аккаунт
Ведь все данные ваших знакомых будут сохраняться не только на мобильном устройстве, но и на серверах Google, прямо в вашем аккаунте. Чтобы получить доступ к своим контактам на новом телефоне, вам всего лишь нужно будет войти в свой Google аккаунт.
Choose what info is synced
When you turn on sync, all your profile information is saved to your Google Account. If you don’t want to sync everything, you can change what info is saved.
- On a trusted computer, open Chrome.
- At the top right, click More Settings.
- Under «People,» click Sync and Google services.
- Under «Sync,» click Manage Sync.
- Turn off «Sync everything.»
- Turn off any data you don’t want synced to your account.
Change the Google Account where you save info
When you switch your sync account, all your bookmarks, history, passwords, and other synced info will be copied to your new account.
- On your computer, open Chrome .
- At the top right, click More Settings.
- At the top, under «People,» click Turn off Turn off.
- Under “People,” click Turn on sync.
- Sign-in to the Google Account you want to sync to.
- Click Turn on.
If someone else is signing in or you want to keep your data separate, click This wasn’t me. A different profile will be created for the account. Learn more about how to share Chrome and keep your info separate.
Use your Chrome history to personalize Google
By default, Chrome history that’s saved to your Google Account is also added to Web & App Activity. Your activity may be used to personalize your experience on other Google products, like Search or ads. For example, you may see a news story recommended in your feed based on your Chrome history.
You can always control your Web & App Activity in your . Learn more about seeing and controlling Web & App Activity.
If you don’t want to personalize your Google products, you can still use Google’s cloud to store and sync your Chrome data without letting Google read any of your data. Learn more about .
Обновление списка контактов
В отличие от других мессенджеров, процедура происходит автоматически. Для того чтобы обновить контакты в Телеграм, вам не нужно вводить никаких комбинаций. Единственный нюанс: убедитесь в том, что синхронизация работает (через пункт «Конфиденциальность» или «Приватность» в настройках Телеграм). Приложение сделает все за вас.
Синхронизация в Телеграм позволяет сэкономить время и отображает ваши контакты, которые используют приложение. Эта функция не грозит безопасности данных. Синхронизацию можно отключить, в этом случае вам придется вносить новые сведения вручную.
Детальная инструкция видна на видео:
Cинхронизация контактов Android с Google
Интерес к этой функции появился после того, как смартфон стал запрашивать у пользователей наличие учетной записи Google-аккаунта.
Возможности предоставляемые после синхроинизации аккаунта:
- поиск телефона при его потере;.
- информация о точном времени;
- удобная синхронизация контактов с возможность переноса;
- использование предложений из магазина Google Play и др.
Владельцам смартфонов совсем не обязательно активировать учетную запись, но тогда для них будет недоступным полноценное использование выгодных возможностей.
Смысл синхронизации заключается в объединении в одном месте всех контактов, которые находятся на разных устройствах. К примеру, это достаточно удобно для обладателей гаджетов (планшетов, смартфонов, «умных» часов и др.), на которых имеются различные контакты. Если все номера будут находиться в одном Google-аккаунте, то у пользователей не будут возникать ситуации, когда в данный момент срочно требуется узнать телефон, расположенный на разряженном устройстве.
Выполнение синхронизации и переноса контактов с андроид через Google-аккаунт
Предварительно следует открыть настройки и пролистать меню вниз, чтобы разыскать необходимый пункт «Аккаунты» (или «Учётные данные и синхронизация»).
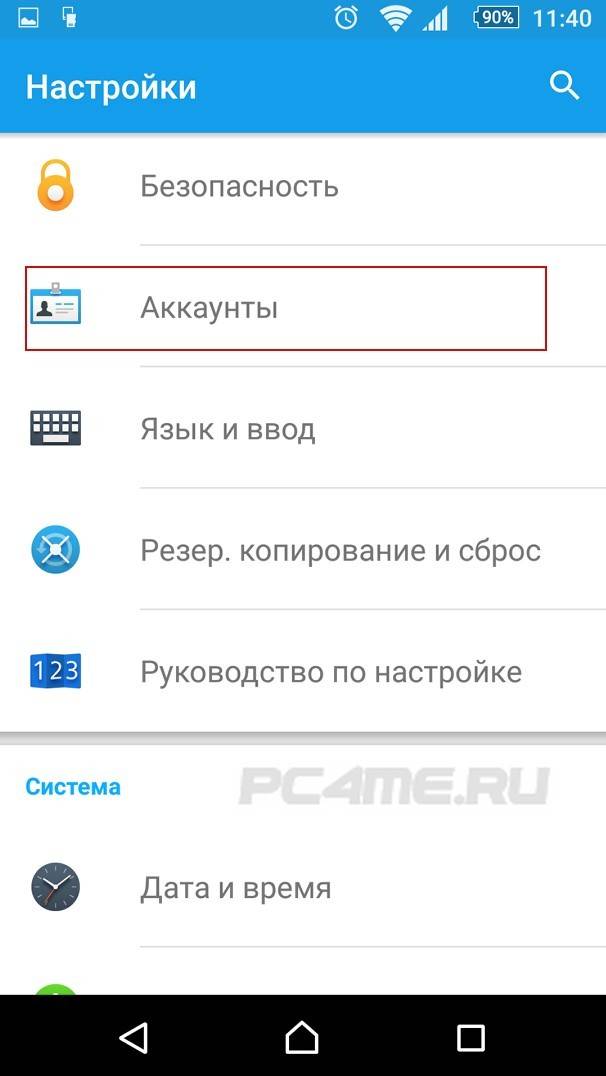
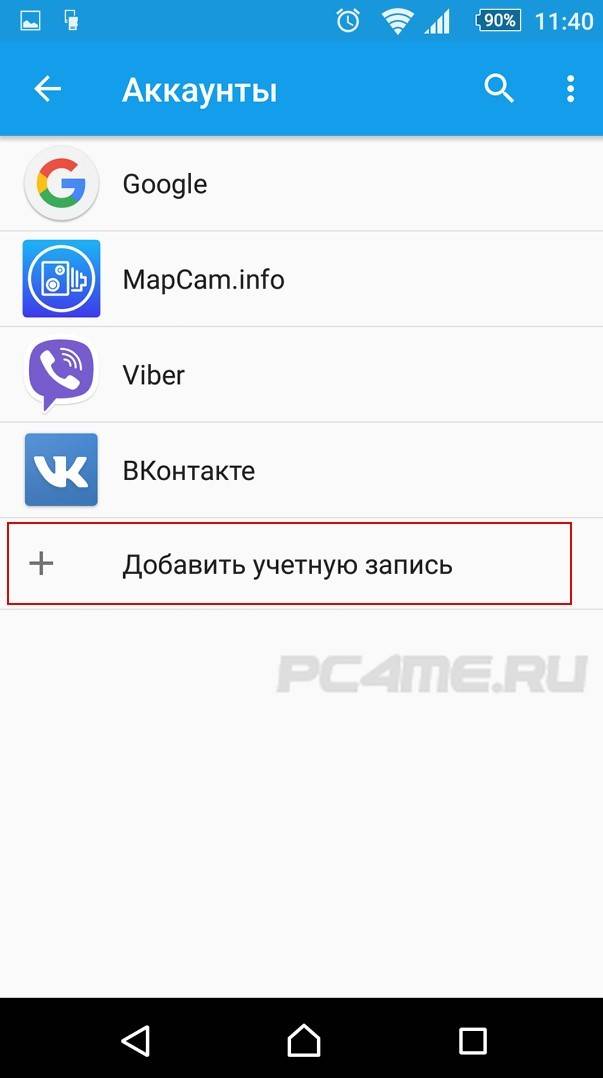
Открывается список возможных для установки приложений, активации которых выполняется в результате указания логина и пароля. Здесь можно заметить отсутствие ВКонтакте и скайпа. Не следует беспокоиться, так как при наличии контактов на смартфоне их можно будет увидеть в данном меню. Сейчас требуется выбрать на учетную запись Google.
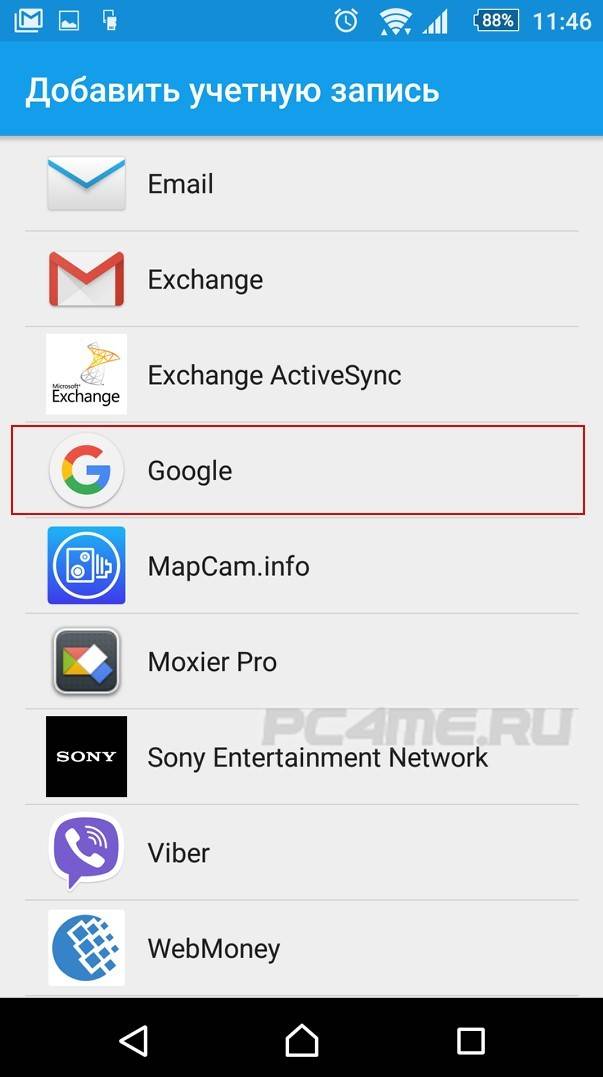
От системы поступит предложение о создании новой учетной записи или указании уже существующей. Необходимо знать, что Google-аккаунт представляет собой сведения для выполнения входа в почтовый клиент с таким же названием. Он включает определенный набор цифр и букв, которые подходят для любых сервисов этого поисковика.
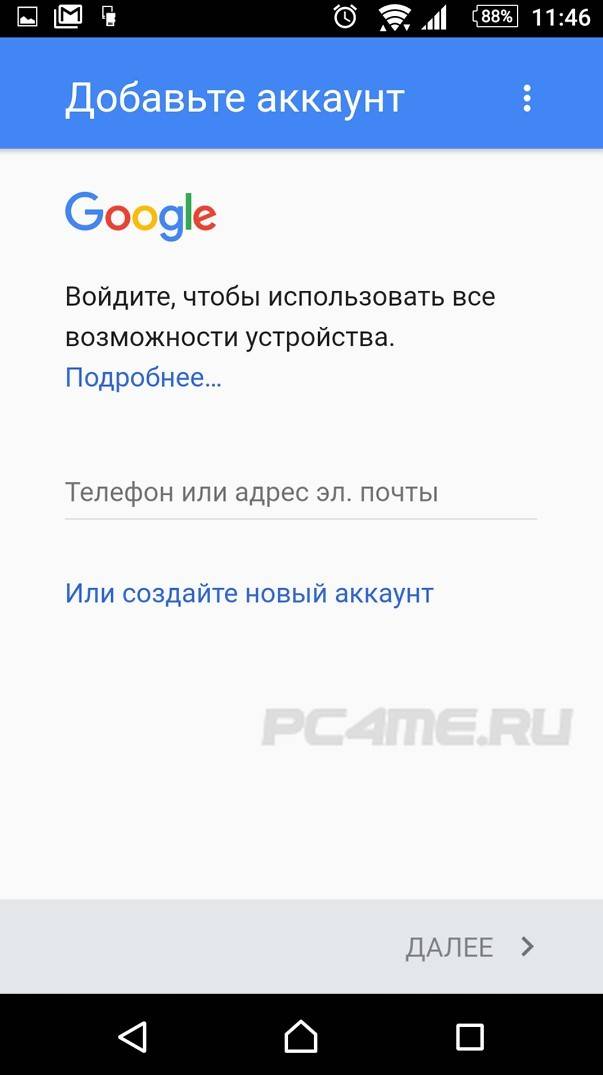
Исходя из практики, следует сделать вывод, что создание аккаунта на телефонном устройстве не совсем удобно. Эту процедуру более комфортно выполнять на компьютере. После указания требуемых сведений нужно продолжить подключение аккаунта. В результате этих действий произойдет синхронизация с базой данных.
Далее на смартфоне необходимо найти раздел «Контакты».
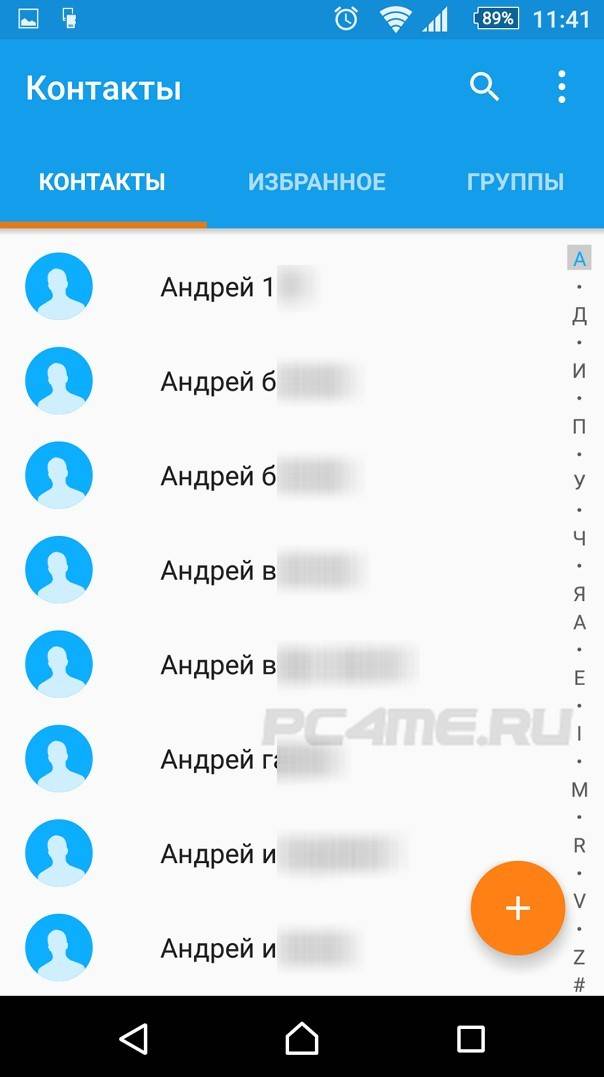
С помощью кнопки настроек телефона (обычно вверху справа) нужно открыть контекстное меню, а затем пункт «Экспорт» (или «Экспортировать контакты»).
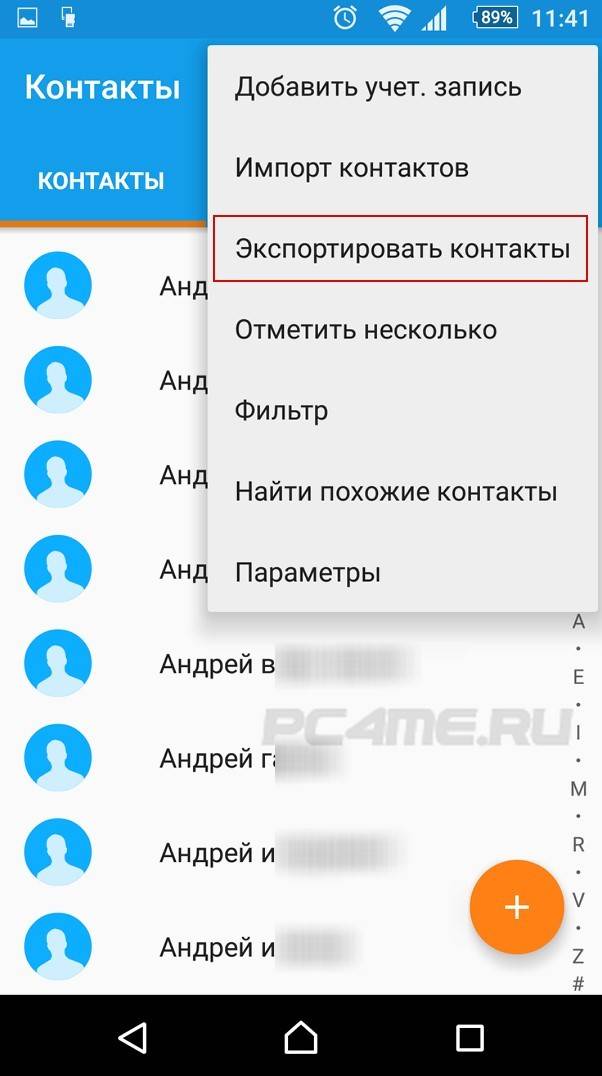
В роли источника синхронизации следует указать память сим-карточки или телефона и после надавить на кнопку «Дальше». Для хранения контактов нужно определить новое место, а именно только что созданный аккаунт Google.
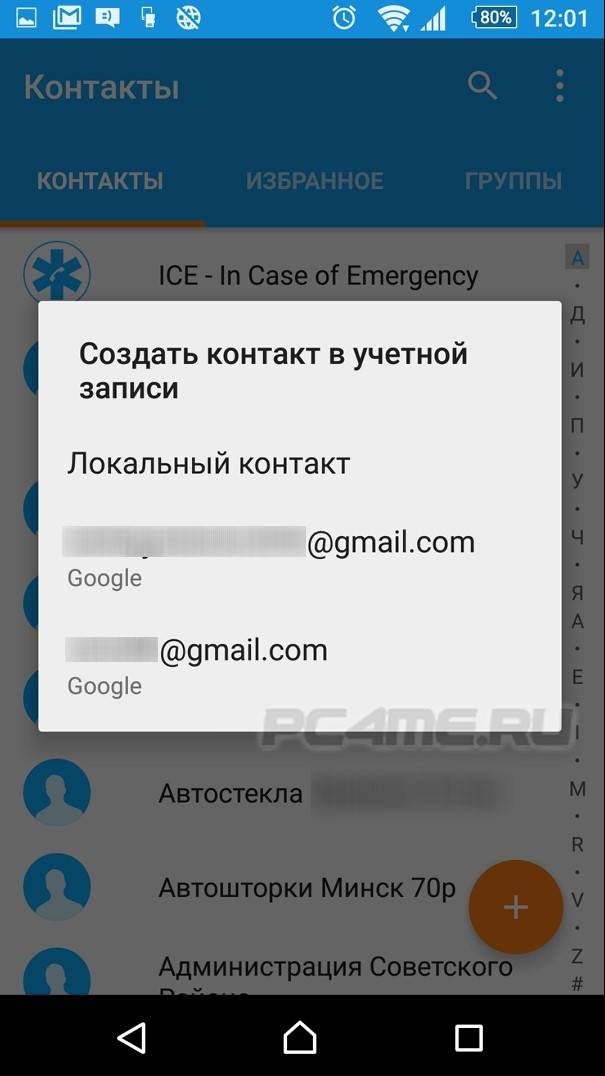
Для перенесения в «облако» нужно выделить требуемые телефонные номера, далее подтвердить выполненные действия с помощью нажатия на нижнюю пиктограмму, которая находится справа, а также подождать окончание процедуры.
Как синхронизировать два телефона через аккаунт Google
Встроенные услуги Гугл помогают перенести информацию с одного смартфона на другой без посторонних приложений. Чтобы с сервера получить сохраненные данные, нужно убедиться, что функция соединения на старом телефоне включена.
- Выбирают профиль Google, который часто спрятан под значком Gmail.
- В меню включают или выключают кнопки состояния.
- Чтобы выбрать приложения для сохранения, нужно проставить галочки рядом с пунктами (контакты, календарь, музыка и т.д.).
- Чтобы данные скопировать на сервер Гугл, надо вручную активировать режим. В зависимости от версии ОС, клавиша «Синхронизация» находится: в центре нижней панели или сверху под иконкой с тремя точками.
Если надо сменить пользователя на смартфоне, то изменения проводят вручную. В разделе «Аккаунты» находят опцию «Добавить новый». Из списка доступных сервисов выбирают Гугл (или Gmail). Помимо логина и пароля телефон может потребовать ввести ПИН и графический ключ. Информацию с сервера перенесут после нажатия на кнопку.
Активация синхронизации: синхронизация контактов ОС android с google
Процедура включения не представляет собой особых сложностей. Вам будет достаточно только 1 раз активировать синхронизацию контактов. Как только телефон синхронизируется, ее можно убрать. Для активации следуйте пунктам представленной инструкции:
- Перейдите в настройки своего гаджета.
- Найдите раздел «Аккаунты» или «Учетные записи» (наименование раздела на разных устройствах может варьироваться). Ниже для примера представлено фото для телефонов Samsung.
- Выберите учетную запись «Гугл».
- У вас может быть несколько аккаунтов. Выберите тот, который будет синхронизироваться с вашим гаджетом.
- В настройках учетной записи включается синхронизация с “Гугл” (в том числе и фото). Строка, включающая синхронизацию, носит название «Контакты». Поставьте напротив нее галочку. В этом же разделе можно синхронизировать и другие данные.
После этого контакты с “Андроида” будут записаны на облако, и вам будет достаточно загрузить их на другой телефон. Теперь вы знаете, как включить синхронизацию на мобильных телефонах и планшетах на «Андроиде». Если вам интересно, как отключить синхронизацию, тогда необходимо просто снять галочки с пунктов, которые не нужно синхронизировать. Это все действия, которые необходимы для отключения.
Несколько слов о синхронизации
В широком смысле слова синхронизация — это обмен данными между устройством и вашей учетной записью. Это очень удобно, поскольку позволяет вам получить доступ к множеству данных на нескольких устройствах, или восстановить удаленную информацию имея только лишь один аккаунт Gmail. При синхронизации, пользователь обменивается своими данными (контактами, приложениями т.д.) с облаком Google, для того, чтобы получить доступ к ним с другого устройства.
Этот процесс легко можно объяснить на примере браузера Chrome. Например, вы используете браузер на ПК, добавляете закладки, сохраняете пароли. С помощью аккаунта Gmail вы сможете легко получить доступ к этим же закладкам, истории просмотров и т.д. на вашем смартфоне. Это же касается и всех сервисов Google, которых существует большое количество.
Еще синхронизация выполняет две очень важные функции. Во-первых, она позволяет вам получить доступ к данным при потере устройства. Во-вторых, автоматическая синхронизация сэкономит вам уйму времени при переносе файлов с одного устройства на другое, чем вы бы это делали вручную. Но, чтобы синхронизация на устройстве Android работала корректно, нужно ее правильно настроить.
3 Почему контакты с Google на Android не синхронизируются
Данная ошибка может возникать по ряду причин. Если синхронизация не происходит, попробуйте произвести такие действия:
- заходим в пункт “Настройки”;
- выбираем “Почта, адреса, календари”;
- выбираем пункт “CardDAV”;
- переводим “Контакты” в состояние “Включено”;
- переходим из “CardDAV” в учетку “Дополнительно”;
- активируем переключатель “Исп. SSL”;
- сохраняем изменения, нажав “Учетная запись” и “Готово”.
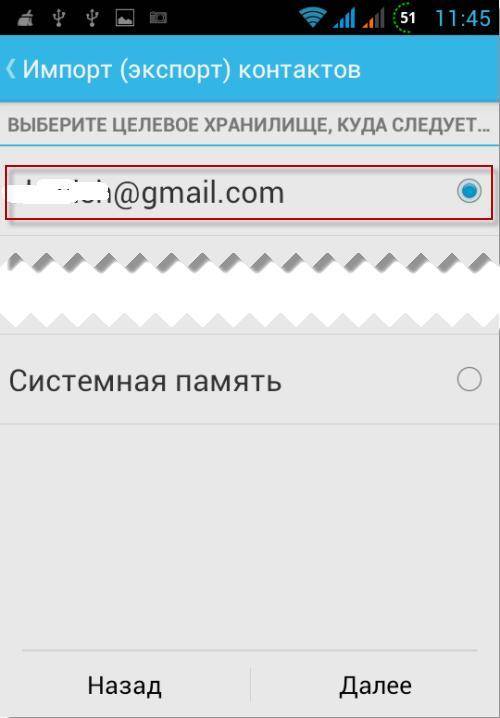
До определенной степени данный процесс безопасен, так как охраняется политикой конфиденциальности компании. С другой стороны, если кто-то получит доступ к вашим паролям и почтовому ящику, контакты и личные данные могут оказаться под угрозой. Поэтому заранее позаботьтесь о том, чтобы придумать надежный, достаточно сложный, но запоминающийся пароль, который будет невозможно угадать или подобрать.
Как перенести контакты с аккаунта Гугл в память устройства
Если у вас появилась необходимость вытащить контакты и скопировать их из облака в память аппарата, для этого перейдите на сайт:
- Зайдите на свою электронную почту. Возле главного логотипа Gmail расположена стрелочка, нажмите на неё;
- После этого появится в меню, из которого выбирайте пункт с данными;
- Отметьте все, и нажмите «Скачать».
Их можно перенести тремя способами:
- Используя программу от Microsoft Outlook или Outlook Express;
- Скачать записную книжку напрямую с сервиса Google;
- Воспользоваться собственной картой памяти SD.
Способы являются универсальными, так как вам необязательно синхронизировать свои телефоны. Для того чтобы организовать перенос из аккаунта Гугл на Андроид необходимо:
- Скопировать её в программу Microsoft Outlook или Outlook Express. Сервисы созданы специально для хранения;
- Сохранить документ на свой компьютер;
- Подключите через USB свой смартфон и перенесите документ в память телефона;
- Откройте его через мобильный редактор и постепенно копируйте информацию соответствующего раздела.
Если ваш смартфон синхронизирован с Гугл, то этот процесс можно ускорить в несколько раз. Для этого:
- В своём телефоне открыть папку с объектами;
- В разделе меню нажать «Дополнительно».
- Для того чтобы их перенести, выбирайте пункт «Импорт».
Источником будет являться документ, который находится в Google. После этого переносите все в память своего смартфона.
Что будет, если не выполнять синхронизацию
Синхронизация – полезная опция, помогающая сохранять данные, а также выгружать их через средства сети интернет на другие аппараты. Но что будет, если отключить ее?
Если речь идет о синхронизации материалов непосредственно на телефоне (резервное копирование ОС), на смартфоне будет больше места. Каждая созданная копия данных занимает определенное пространство. Также при откате операционной системы не удастся быстро восстановить настройки и информацию на устройстве.

При отказе от синхронизации через веб-сервисы вроде Гугл-аккаунт ничего страшного не произойдет. Просто пользователь не сможет быстро выгружать и переносить данные через интернет с одной «машины» на другую. В случае утраты данных на смартфоне придется восстанавливать их вручную, если заранее соответствующие материалы были сохранены на какой-нибудь носитель. Иначе – сведения безвозвратно удалятся.
Способы
Синхронизация – это встроенная функция в операционной системе андроид
Она полезна, если пользователь имеет несколько гаджетов и ему важно быстро совершить перенос телефонной книги или другой личной информации с одного девайса на другой. Запись в облако, номеров своих друзей и коллег, при помощи Гугл сервисов – это гарантия того, что они сохранятся независимо от сбоев или перепрошивок гаджета, его утери. Можно синхронизировать как контакты с google на android, так и в обратном порядке
Можно синхронизировать как контакты с google на android, так и в обратном порядке.
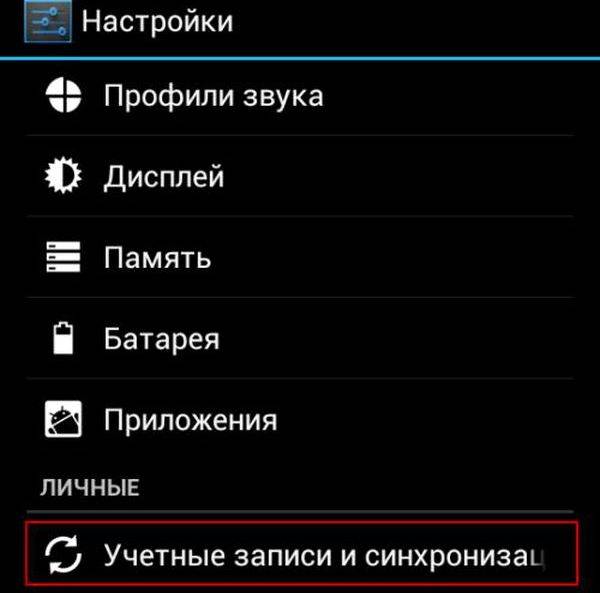
С помощью учетной записи Google
Совершить импорт из Google в телефон можно, настроив синхронизацию между аккаунтами. Для этого на экране смартфона выбираем пункт меню «Настройки» и переходим в «Учетные записи». Иногда вместо этого пункт, может называться «Синхронизация», выведенная отдельно.
Добавляем аккаунт и вписывает почтовый адрес ящика Gmail, зарегистрированного ранее. В это же время на смартфоне, необходимо войти в «Контакты» и выбрать опцию «Экспорт/Импорт». В качестве источника указывается сам девайс. В хранилище необходимо найти аккаунт гугл.
Диалоговое окно предлагает выбрать, что нужно перенести.
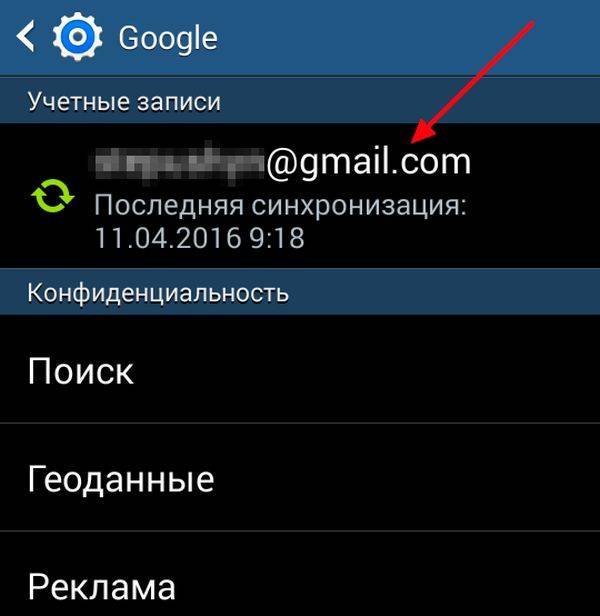
Как посмотреть абонентов в Google
Если мобильника под рукой нет, но срочно понадобился какой-то номер, то его можно посмотреть в сервисе Гугл. Перед просмотром абонентской книжки, устройство и аккаунт необходимо синхронизировать.
Для просмотра заходим в почту (личный кабинет) gmail.com и в выпадающем меню выбираем пункт «Контакты». Здесь можно ознакомиться со всеми синхронизированными устройствам и позициями телефонной книги, при необходимости изменить ее или совершить перенос в другой телефон.
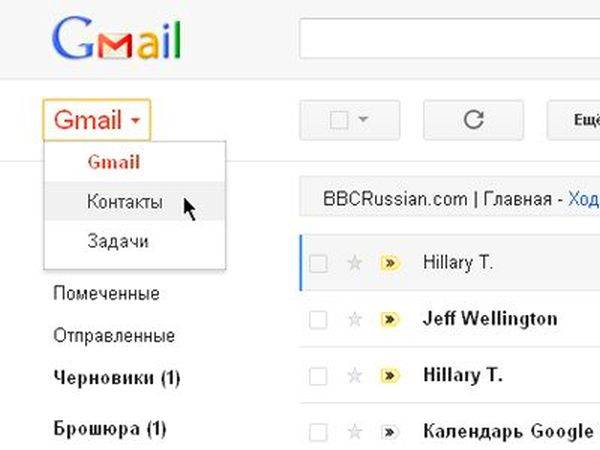
Как перенести с помощью sim карты
Google сервисы – не единственный способ сохранить информацию и перенести ее на новый аппарат. Для этих целей подходит и сим-карта. Чтобы это сделать, нужно:
- вставить сим-карту в старый смартфон, перейти в «Контакты»;
- перенести со смартфона на SIM каждого абонента в отдельности или выбрав всех разом. При таком способе, есть ограничения в 250 ячеек памяти на СИМ карте ;
- поместить карточку мобильной связи в новый девайс на базе андроид;
- совершить перенос номеров телефонов при помощи меню «импорт контактов».
К недостаткам этого метода можно отнести то, что он имеет множество ограничений. Длина имени, передача не всего объема информации и ограничение по количеству перенесенных номеров – все это усложняет передачу.
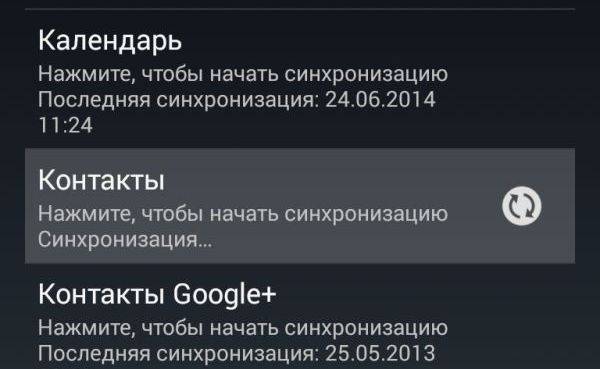
Перенос с помощью Sd-card
Карту памяти тоже можно использовать не только для хранения, но и для переноса необходимых данных. Способ предусматривает использование сервиса Gmail.
Чтобы использовать этот метод, необходимо залогиниться в аккаунте Гугл. После этого на ПК выбираем меню «Еще» — «Экспорт». Вместе типа файла *.csv выбираем разрешение vCard. Сохраняем базу номеров в памяти устройства в каталоге Contacts.

Импорт контактов через приложение
Самым удобным способом быстро и эффективно перенести личную информацию является использование программы MOBILedit. Скачать ее можно с официального сайта – разработчики распространяют утилиту на бесплатной основе.
При помощи программы можно импортировать номера телефонов из разнообразных источников в любой удобной для пользователя форме. MOBILedit устанавливается на персональный компьютер.
Далее, USB-шнур подсоединяется к разъему ПК, а другой его конец – к мобильнику. Вывести нужные номера телефонов можно и без кабеля, используя все те же сервисы Гугл или блютуз.
- после установки соединения между компьютером и мобильником нужно зайти в меню Phonebook, а затем выбрать пункт «Экспорт»;
- Выбираем на сотовом «Импорт» и «Сохранить данные».
Какой бы способ пользователь ни выбрал, система рекомендует сохранить контактную информацию в виде файла в формате CSV. В любой момент можно осуществить перенос телефонной книги или отредактировать файлик с помощью Excel.
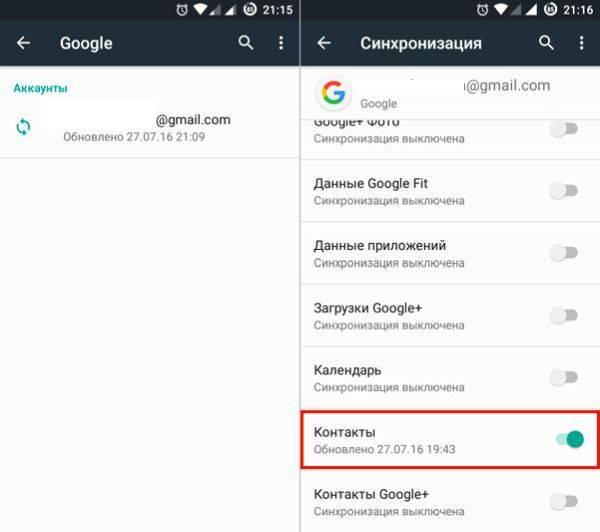
Как настроить синхронизацию? Включить, отключить
На самом деле, процедура синхронизации крайне проста, но, все же, у многих пользователей возникают с ней трудности. Связано это в первую очередь с тем, что существует несколько версий Andriod, а также большое количество фирменных графических интерфейсов, например у смартфонов Xiami, Meizu, LeEco и т.д. Тем не менее, все они в целом похожи, и можно обозначить общую инструкцию.
- Убедитесь, что ваше устройство подключено к Интернету.
- Откройте меню «Настройки».
- Заходите в раздел «Аккаунты».
-
Далее перейдите в раздел «Синхронизация».
Пункт Синхронизация
- В списке аккаунтов находим Google или любой другой необходимый. Например, в смартфонах Xiaomi есть собственный профиль Mi и облако MiCloud.
- Активируем пункты «Автосинхронизация данных» и «Синхронизация только по Wi-Fi», если вы не хотите тратить мобильный трафик.
Включение синхронизации
- После этого появится список приложений и элементов, которые вы можете синхронизировать. Советуем выбирать все, так как в будущем эти данные могут вам понадобиться.
- После того, как вы выбрали необходимые приложения, указываем «Синхронизировать». Все, процесс синхронизации запустится в фоновом режиме, и не будет мешать пользоваться устройством. Единственное, при большом объеме синхронизируемой информации памяти в облаке со временем может не хватать, поэтому придется платно ее расширить, однако в повседневной жизни это случается редко и с большими объемами данных.
Основные типы синхронизации
Синхронизация бывает разной. Глобально ее можно разделить на две большие категории – односторонний запуск и двусторонний обмен информацией.
В первом случае один аппарат будет считаться ведущим, другое – ведомое. Работа будет заключаться в контроле сведений на этих двух сведений. Классические примеры – Гугл-сервисы с мобильниками. Там один девайс считается «основным» — на нем производятся различные изменения. На другие гаджеты осуществляется копирование данных, имеет место полное подчинение телефонов серверу в интернете.
В двустороннем случае приоритет отдается устройству, выставленном с учетом параметров функционирования. Человек способен самостоятельно указывать, какой девайс считается «главным», а также где конкретно корректировать содержимое.
По выполнению «резервное копирование» может быть:
- Ручным. Пользователь самостоятельно запускает процедуру копирования материалов на сервер. При необходимости пользуется сохраненными сведениями.
- Автоматическим. При подобных обстоятельствах осуществляется предварительная настройка копирования информации на серверы. Человек указывает, как часто, а также в какое время и какие конкретно материалы сохранять. Процедуры будут проводиться без пользовательского вмешательства. Для удачного осуществления операции требуется только подключение к интернету.
Как работает синхронизация
Синхронизирование информации работает следующим образом:
- Пользователь создает аккаунт на выбранном сервере. Например, Google Account.
- Осуществляется настройка сохранения данных.
- При запуске синхронизации на сервере выбранного сайта осуществляется сохранение выбранных юзером данных. Они будут привязаны к учетной записи и храниться во всемирной паутине под защитой.
- Во время активации синхронизации на другом устройстве осуществляется вход в профиль, к которому привязаны данные. Происходит выгрузка информации.
- «Скопированные» материалы отображаются на устройстве, подключенном к аккаунту.
Для полноценного использования возможностей операционной системы Андроид рекомендуется использовать Google-аккаунт. Он убережет от необходимости задействования сторонних приложений для реализации поставленной задачи.

Как перенести контакты в учетную запись Google
Если Вы используете смартфон на Android, вам нужно провести экспорт всех имеющихся контактов в файл vcf. Как это сделать Вы можете прочесть в статье «Как создать бэкап контактов на Android».
Если же Вы имеете другой телефон, вам нужно подключить его к компьютеру и с помощью фирменных программ извлечь из него все ваши контакты в формате CSV или vCard.
После того, как Вы получили файл или файлы со всеми контактами можно приступать к переносу их в аккаунт Google. Если у вас до сих пор нет учетной записи, тогда ее нужно зарегистрировать, процесс регистрации очень прост и описан в следующей статье.
Вот и все. Сейчас перенос контактов в учетную запись Google стал намного проще, поисковый гигант упростил процесс. Теперь добавим аккаунт на Android или iOS устройство и настроим их синхронизацию.
Используя сторонние сервисы
Смартфоны китайских брендов имеют собственные встроенные аккаунты, в которых сохраняют данные. Чтобы с устройства Huawei, Meizu или Xiaomi перенести информацию на телефон другого производителя, надо использовать сторонние сервисы синхронизации. Предварительно создают учетную запись в хранилище.
Сохранение в Dropbox
Dropbox отправляет данные из памяти смартфона в облако. Из магазина Плей Маркет устанавливают приложение на оба гаджета, заходят в аккаунт.
- Нажимают кнопку «Подключить», переходят в меню авторизации и вводят логин, пароль.
- Выбирают «Мастер создания синхронизации», указывают папку, в которую переносят информацию в хранилище.
- Двусторонний режим позволяет подключать дополнительные опции.
Существуют сервисы, принцип работы которых похож на Гугл Диск и Dropbox. При помощи облака с одного Андроида на другой переносят данные. Приложения скачивают с официального сайта или из Play Market. У софта есть сильные и слабые стороны, которые стоит отметить.
| Сервис | Преимущества | Недостатки |
| IDrive | Бесплатные 5 Гб, хранение резервных копий, доступ к другим пользователям | Нет поддержки русского языка |
| Яндекс. Диск | Безлимит для медиа-файлов после установки на гаджет | Реклама в бесплатном тарифе, не всегда корректно работает с бэкапами |
| Облако Mail.ru | Бесплатно до 8 Гб, гибкая ценовая система | Нет безлимитного сейфа |
| OneDrive | Бесплатные 5 Гб, при подписке на Офис 365 1 Тб в подарок | Привязан к сервисам Майкрософт, подходит для медиа-файлов и документов |
Синхронизация контактов – что это
Для чего вообще необходима синхронизация контактов с Google и что она дает? Все просто – она нужна для сохранения списка контактов на сервере при потере мобильного телефона или при его замене. Люди меняют телефонные трубки достаточно часто, и каждый раз при покупке нового аппарата перед ними встаёт проблема с сохранением контактов. Проблема частично решается путём их переноса на SIM-карту, но здесь сохраняются только номер телефона и имя абонента. А ведь пользователям нужны и другие данные:
- Место работы;
- Дополнительные телефонные номера;
- Адреса электронной почты;
- Дополнительные контактные данные.
Также в телефонной книге на Android задаются дополнительные поля, формируются группы. Сохранить эти данные на SIM-карте не получится.
Cинхронизация контактов с Google позволяет сохранять данные «в облаке», используя сеть интернет. Как только мы добавляем в свою телефонную книгу нового абонента, данные о нем автоматически добавляются в учетную запись Google.
Итог
 Функция синхронизации учётной записи Google является одной из удобных функций на Android в любой ситуации при переносе контактов
Функция синхронизации учётной записи Google является одной из удобных функций на Android в любой ситуации при переносе контактов
Контакты являются одной из наиболее важных функций Android OS, поскольку они сохраняют телефонные номера и другую информацию о людях, которых вы знаете. Функция синхронизации учётной записи Google, вероятно, является одной из наиболее часто используемых функций Android, поскольку она позволяет пользователям автоматически создавать резервные копии своих контактов в Интернете. Это не только хороший способ восстановления контактов после сброса настроек или после серьезного обновления, но и идеальный способ получения всех контактов при переключении на другое устройство Android.
Первый способ должен работать на большинстве устройств Android, и после включения автоматической синхронизации вам больше не придется беспокоиться о синхронизации ваших контактов Google. Если первый метод не работает должным образом на вашем устройстве, вы можете попробовать второй метод для ручной синхронизации ваших контактов Google. Какой бы метод вы ни выбрали, убедитесь, что вы следуете всем инструкциям по синхронизации контактов с Google на Android.
Итог
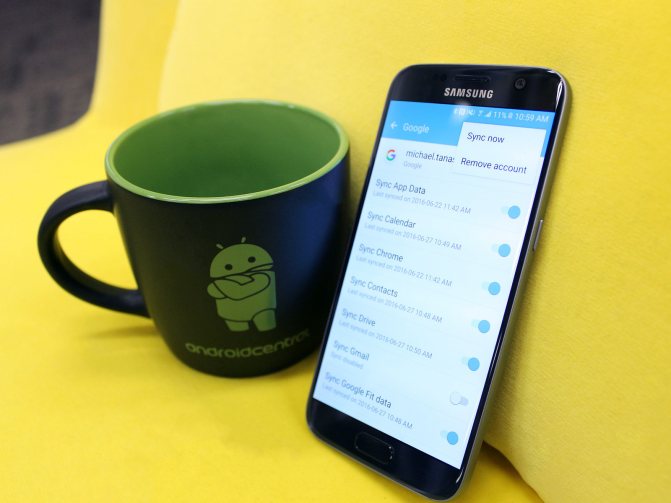
Функция синхронизации учётной записи Google является одной из удобных функций на Android в любой ситуации при переносе контактов
Контакты являются одной из наиболее важных функций Android OS, поскольку они сохраняют телефонные номера и другую информацию о людях, которых вы знаете. Функция синхронизации учётной записи Google, вероятно, является одной из наиболее часто используемых функций Android, поскольку она позволяет пользователям автоматически создавать резервные копии своих контактов в Интернете. Это не только хороший способ восстановления контактов после сброса настроек или после серьезного обновления, но и идеальный способ получения всех контактов при переключении на другое устройство Android.
Первый способ должен работать на большинстве устройств Android, и после включения автоматической синхронизации вам больше не придется беспокоиться о синхронизации ваших контактов Google. Если первый метод не работает должным образом на вашем устройстве, вы можете попробовать второй метод для ручной синхронизации ваших контактов Google. Какой бы метод вы ни выбрали, убедитесь, что вы следуете всем инструкциям по синхронизации контактов с Google на Android.








