Мое местоположение на карте
Содержание:
- Зачем поисковым системам знать местоположение пользователей?
- Форматы координат
- Спутниковые карты Google
- Как ориентироваться по компасу и карте?
- Публичная карта GISFile
- Ориентирование с помощью информации о пройденном расстоянии
- Как обмениваться информацией о своем местонахождении в приложении «Google Карты» на iPhone или iPad
- Как изменить хронологию
- Как удалить фотографии
- Как удалить данные за день
- Kid security
- CloseBy
- Myloc — Найти друзей
- GPSme — я и все мои на карте
- Где мои дети
- Safe365
- Метод определения местоположения телефона
- Каким образом узнать, где находится абонент, с помощью мобильного оператора
- Как поделиться местоположением в Google Maps
- Что делать, если телефон неправильно определяет местоположение?
- Определение местоположения телефона через Гугл
Зачем поисковым системам знать местоположение пользователей?
Поисковые системы собирают данные о своих пользователях по самым разным причинам. Вот только некоторые из них:
- Продажа рекламы. Рекламодатели используют предоставленную поисковиками информацию, чтобы продать человеку именно тот товар, который он ищет;
- Анализ действий человека во всемирной паутине используется для улучшения сайтов. Это необходимо, чтобы размещать на сайтах действительно полезную и релевантную информацию;
- Чтобы предоставлять пользователям возможность быстрее находить нужные места для отдыха или по работе в городах, где они ни разу не бывали.
Google и Яндекс стремятся предоставить пользователям наиболее актуальную информацию и самые разнообразные сервисы. Поэтому информация о местоположениях человека, а также том, чем он пользуется и где бывает, помогает предоставлять ему оптимальные маршруты для автобусов или других транспортных средств, показывать сайты на нужном языке, указывать на находящиеся неподалеку кафе, развлекательные центры и т.д.
Внимание! По данным, которые хранятся на серверах поисковых систем нельзя установить личность пользователя, потому что они представлены в полностью обезличенном формате. Однако по запросу правоохранительных органов и с помощью определенных утилит, можно определить личность пользователя, который заходил на те или иные интернет-ресурсы
Форматы координат
При работе с географическими картами для определения точного положения необходимо уметь читать координаты. Для этого используют разные форматы записи.
Градусы, минуты, секунды
Это исторически сложившаяся система. Именно по ней получится найти любое заданное место на карте. Для записи используют условные обозначения, где градус обозначается знаком «°» (например, 55°), минуты – «’», а для секунд используется символ «″».
После точной записи координат необходимо указать широту (северную или южную), которая определяет направление относительно экватора, и долготу (западную или восточную) в зависимости от стороны света.
Градусы, минуты, доли минут
Такой формат преимущественно используется среди моряков. Такая особенность записи координат связана со строением шкалы секстанта, а доли минут представляют в виде морской мили.
Записывается похожим образом: 55°38.211’С 37°28.825’В, а читается как 55 градусов, 38 минут 211-тысячных минут северной широты; 37 градусов 28 минут 825-тысячных минут восточной долготы.
Градусы, доли градусов
Этот формат вошел в обращение с началом массовой компьютеризации. Главной причиной стало то, что искать дополнительные обозначения на клавиатуре довольно сложно, формат считается более удобным для записи под диктовку.
Представляет собой формулу 55.639134°С 37.480168°В. Читается дословно: 55 точка 639134 северной широты; 37 точка 480168 восточной долготы. В обозначении принято указывать 5 или 6 знаков после запятой – они влияют на точность (в пределах 80 см и 8 см соответственно).
На заметку!
Впрочем, человеку вполне хватает и 4 цифр. В современном цифровом мире часто отказываются от указания частей света и знаков градуса, то есть выражение приобрело исключительно цифровое обозначение.
Для обозначения используются символы: северное полушарие и восточная долгота условно принимаются как положительные значения, а южное полушарие и западная долгота – отрицательные со знаком «-».
Спутниковые карты Google
Как пользоваться
Для запуска и поиска своего местоположения:
Карты отображаются не в реальном времени. Снимки со спутников тщательно обрабатываются специалистами Google, проходят проверку. В сервисе можно изменить масштаб, перейти в режим просмотра улиц, включить 3D.
Как изменить масштаб и включить 3D карты Гугл:
- Нажмите на кнопку 3D на панели справа, сервис переключится в соответствующий режим.
- Для изменения угла наклона, нажимайте на кнопку CTRL, удерживайте левую клавишу мышки нажатой и крутите камеру.
- Чтобы изменить масштаб, нажмите на CTRL и покрутите колесико мышки или воспользуйтесь кнопками с плюсом и минусом в углу справа.
Чтобы включить режим просмотра улиц:
- Найдите человечка справа снизу.
- Нажмите на него ЛКМ.
- Перетащите иконку на нужную улицу.
Как проложить маршрут
Гугл спутниковая карта онлайн умеет прокладывать маршруты. Во время настройки можно выбрать режим движения, измерить расстояние, посмотреть фотографии и отзывы о заведении.
Как проложить маршрут по адресу:
- Нажмите на окошко «Поиск на Google Картах», напечатайте название заведения, координаты или адрес, кликните по найденному результату.
- Появится окно, в котором указаны организации в здании, оценка пользователей и отзывы.
- Кликните «Проложить маршрут».
- Выберите режим движения, карты предложат несколько вариантов следования.
Как ориентироваться по компасу и карте?
Компас — это такой же незаменимый инструмент в определении места своего расположения, как и карта местности. Если у вас есть оба инструмента, то найти эту точку будет гораздо проще. Компас поможет точно узнать, как сориентированы стороны света вокруг вас, где север, где юг на карте.
Вам будет интересно:Колоритная Фуэнхирола в Испании – лучшее место для семейного отдыха
Как же правильно найти направление движения?
Сначала возьмите в руки компас, положите его горизонтально на карту и отведите тормоз устройства до упора. После этого стрелка, указывающая стороны света, должна прийти в движение, а затем сама установиться в нужном направлении (на север).
Таким же образом после этого можно определить и все остальные стороны света. Если встать лицом к северу, то сзади вас, соответственно, будет юг, справа — восток, а слева — запад. Направления сторон света будут указаны и на самой шкале компаса.
После того как со сторонами света вы определились, необходимо и относительно них правильно сориентировать карту.
Публичная карта GISFile
не поддерживается
Публичная карта
Базовые карты по содержимому делятся на несколько типов: стандартное представление дорожной карты (Road, StreetMap), карта из спутниковых снимков (Satellite, Aerial), сочетание обычной и спутниковой карты (Hybrid).
Для выбора базового слоя наведите курсор мышки на иконку в правом верхнем углу карты с изображением слоев, после отображения списка выберите необходимый базовый слой кликнув по его названию.
Вам будут доступны следующие базовые слои:
OpenStreetMap;
Google Road, Google Satellite, Google Hybrid;
Yandex Map, Yandex Satellite, Yandex Hybrid, Yandex Public;
Bing Road, Bing Aerial.
Дополнительные слои геопространственной информации помогут провести более детальный визуальный анализ территории, получив доступ к таким данным:
Рельеф – слой геопространственной информации, содержащий данные с рельефом местности сечением 5 метров, а также разработана возможность получения значения высоты для любой точки по координатам на основе данных SRTM (Shuttle radar topographic mission). Слой “Рельеф” временно отображается в масштабах с 10 по 14;
Грунты – слой геопространственной информации, содержащий данные о типе грунтов на данной территории;
Геопункты – слой геопространственной информации, содержащий данные о расположении Геодезических пунктов Государственной геодезической сети Украины;
Wiki Map – слой геопространственной информации, содержащий данные загружаемые с географической онлайновой энциклопедии Wikimapia.
Отобразив один из вышеперечисленных интерактывных слоев Вы можете кликнуть левой кнопкой для получения более детальной информации. Для кадастровой карты – кадастровый номер, тип собственности, целевое назначение, площадь земельного участка.
Для карты рельефа – значения долготы и широты в системе координат WGS84, высота относительно уровня моря. Для карты грунтов – шифр и тип грунтов. Для слоя Wiki Map – информацию об объекте из географической онлайновой энциклопедии Wikimapia.
HTML API для кадастровой карты
После настройки отображения карты Вы можете воспользоваться функцией поиска объектов или мест на карте используя различные службы:
Кадастровая карта – поиск местоположения земельного участка по его номеру;
Google – поиск объектов или мест в базе данных Google Maps;
OpenStreetMap – поиск объектов или мест в базе данных OpenStreetMap;
IP – поиск местоположения узла компьютерной сети по его сетевому адресу.
Для выполнения поиска выберите необходимую службу и впишите поисковый запрос в поле справа.
Во время ввода система автоматически выведет подходящие варианты под Ваш поисковый запрос, кликните левой кнопкой мышки по тому, который подходит Вам и система отметит это место на карте маркером.
Для того, чтобы скрыть предложенные варианты, кликните по крестику в правом верхнем углу поисковой панели.
Для измерения расстояния, кликните левой кнопкой мышки по точке откуда Вы хотите начать измерение, затем кликните по другой для отображения расстояния между ними.
Для измерения периметра и площади земельного участка или другого объекта, выберите левой кнопкой мышки угловые точки участка так, чтобы линии соединяющее их не пересекались.
После того, как Вы выберете три точки, система будет автоматически расчитывать площадь для фигуры, образованной отмеченными точками. Завершите выбор точек для получения точного значения площади.
Значения периметра и площади будут отображаться в поле рядом с курсором.
Для визуальной проверки наложения обменных файлов кадастровой информации разработана возможность загрузки и отображения данных из обменных файлов в форматах XML и IN4, а так же других типов файлов с пространственными данными KMZ, KML, GeoJSON, GPX, CSV.
Для загрузки файлов кликните левой кнопкой мышки по иконке “Загрузить файл” с изображением файловой папки в левой части экрана, после чего выберите файл для загрузки.
В Google Chrome и Mozilla Firefox включен режим выбора и отображения группы файлов. Для отображения загруженных данных должен быть выбран дополнительный слой “Файлы” (выбран по умолчанию).
Для обменных файлов IN4, XML отображаются кварталы, участки, угодья и направления смежеств. При нажатии на полигон отображаются все дескрипторы описывающие блок информации.
Ориентирование с помощью информации о пройденном расстоянии
Таким вариантом можно воспользоваться только в тех случаях, когда ваш маршрут пролегает вдоль линейных ориентиров (мимо линий связи, дорог, лесных троп, рек). Благодаря им есть возможность сориентироваться и при плохой видимости вокруг, при сложных погодных условиях или когда вокруг нет никаких объектов для ориентировки.
Как ориентироваться по карте в этом случае? Начинайте свое движение от любого из линейных объектов на карте, при этом запоминайте количество шагов (точка вашего нахождения определяется по масштабу).
Чтобы впоследствии найти себя на карте, необходимо отложить на ней по масштабу карты расстояние на местности, пройденное из начальной точки пути (объекта-ориентира) до любого определенного направления. Масштаб измеряется в шагах от начала маршрута до точки достижения нового ориентира.
Как обмениваться информацией о своем местонахождении в приложении «Google Карты» на iPhone или iPad
Запустите приложение «Google Карты»;
Коснитесь иконки меню в левом верхнем углу;
Выберите в боковом меню опцию «Передача геоданных».
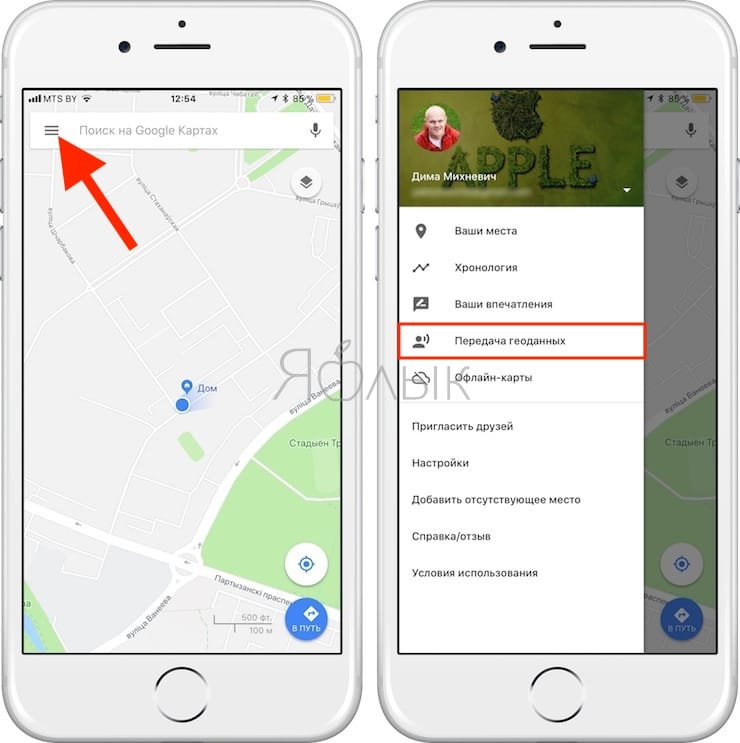
Когда вы активируете функцию впервые, может появиться всплывающий экран с сообщением о необходиомости включения служб Геолокации. В таком случае просто нажмите на «Настройки» и выберите «Всегда» при настройке геолокационных сервисов в приложении Google Maps;
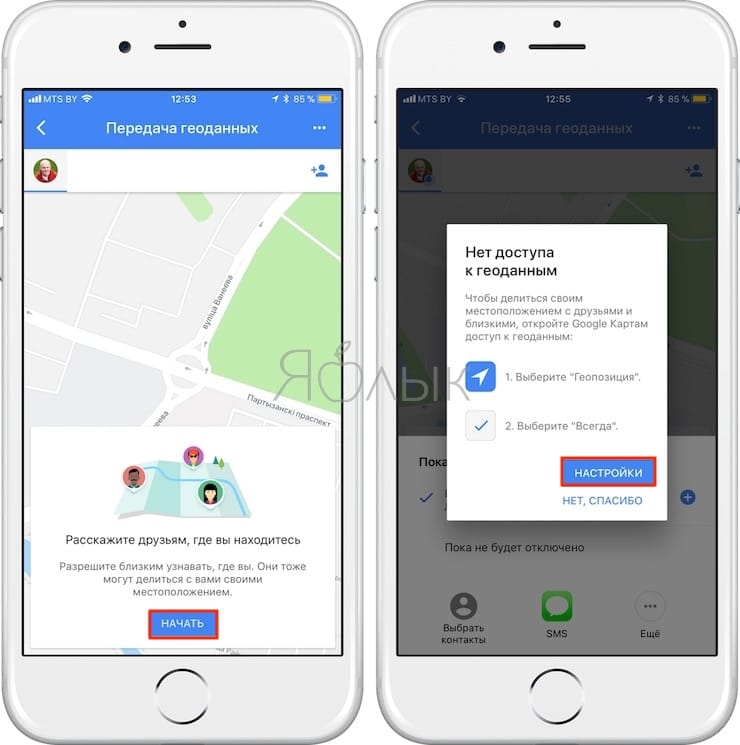
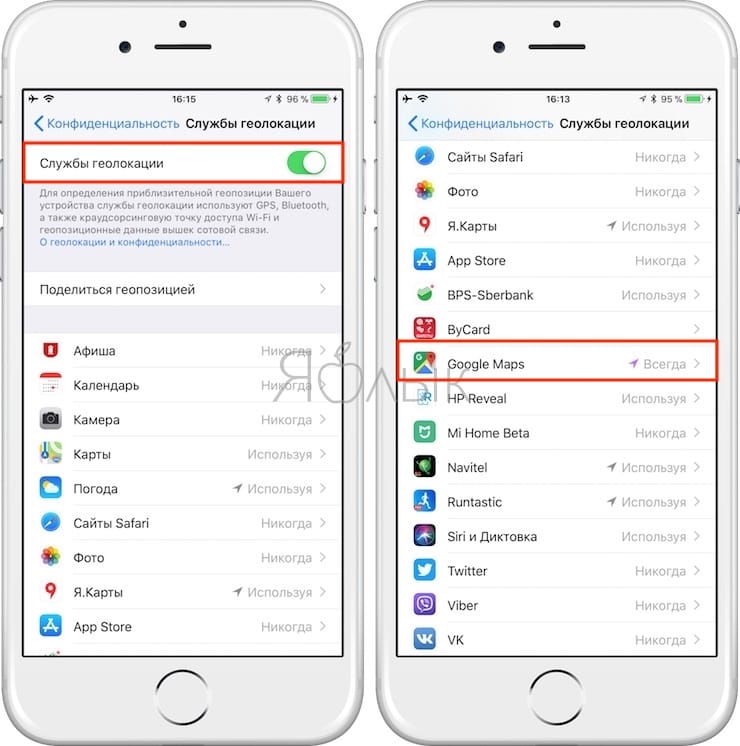
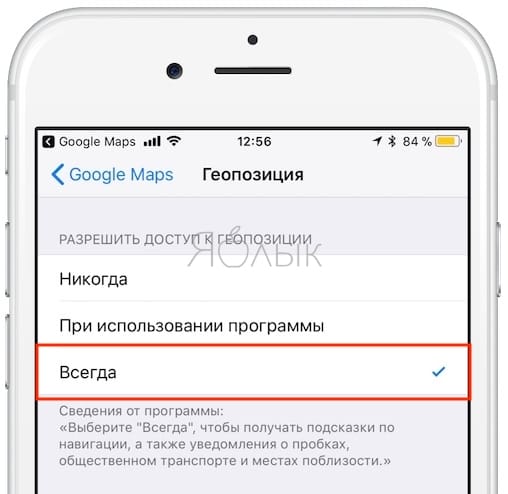
С помощью «+» и «-» установите период времени для отображения вашего местоположения.
Вы можете делиться своим местоположением в режиме реального времени до 72 часов, а затем эта функция автоматически выключится. Если вы хотите, чтобы данные о ваших передвижениях отображались дольше, выберите опцию «Пока не будет отключено». Не забудьте передвинуть переключатель обратно, если передумаете все время показывать, где вы находитесь;
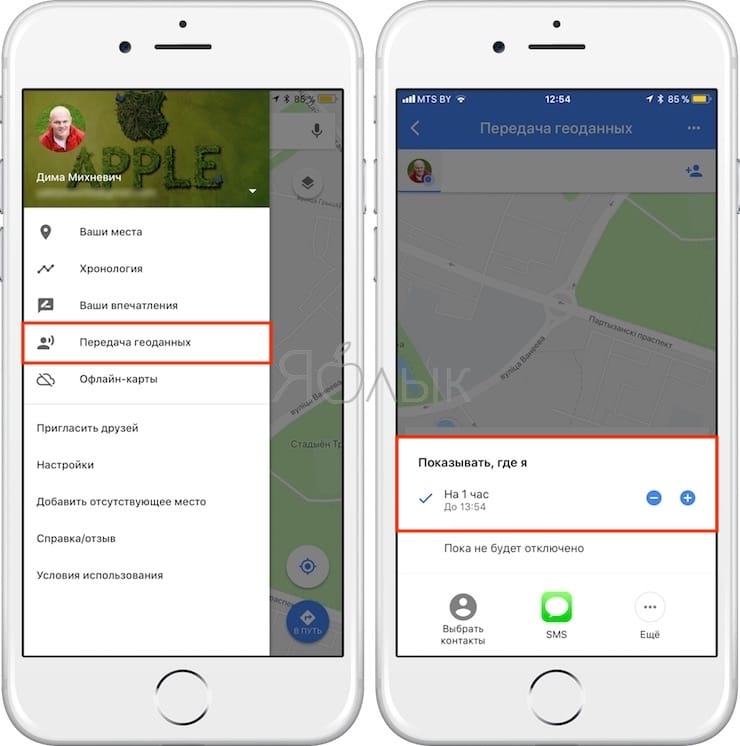
Выберите способ, с помощью которого вы хотите сообщать близким о своих передвижениях:
SMS – близкие будут получать данные о вашем местоположении в виде ссылки для iMessage или СМС;
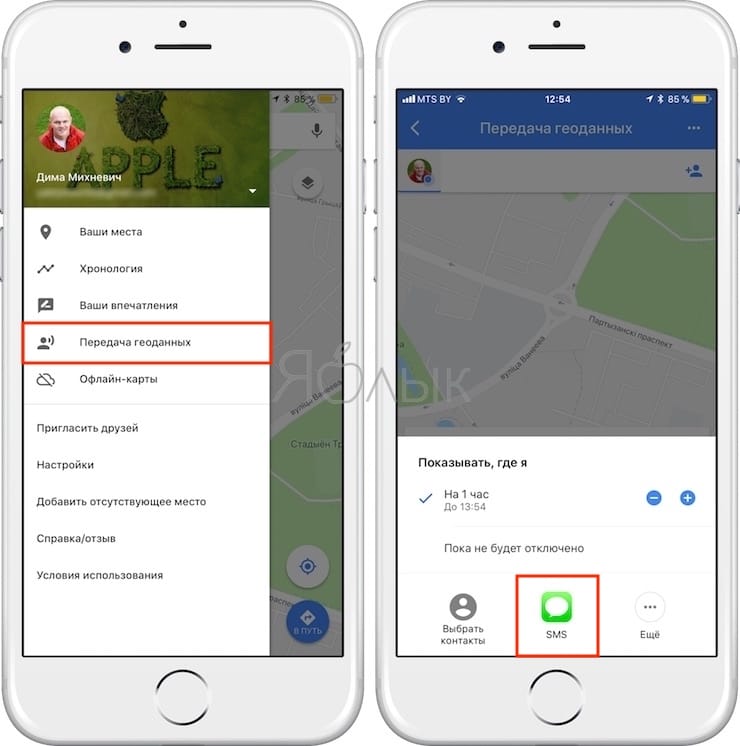
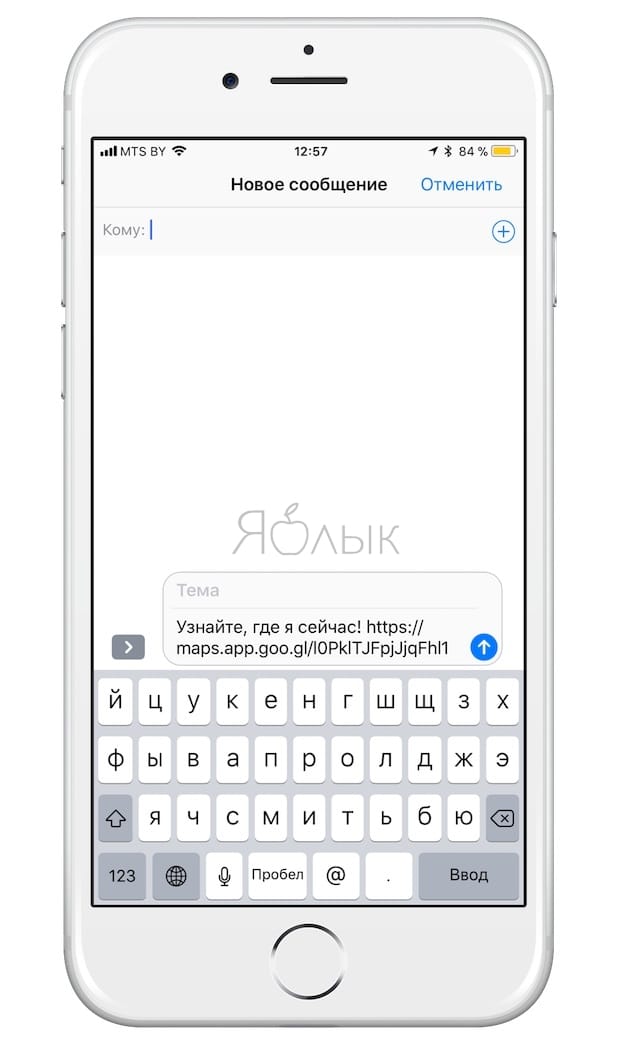
Еще – выберите по своему вкусу сервис, с помощью которого близкие будут получать ссылку (Google+, Facebook, Twitter и т.д.). Если вы хотите обмениваться данными о своем местоположении с находящимся поблизости устройством от Apple, выберите AirDrop;
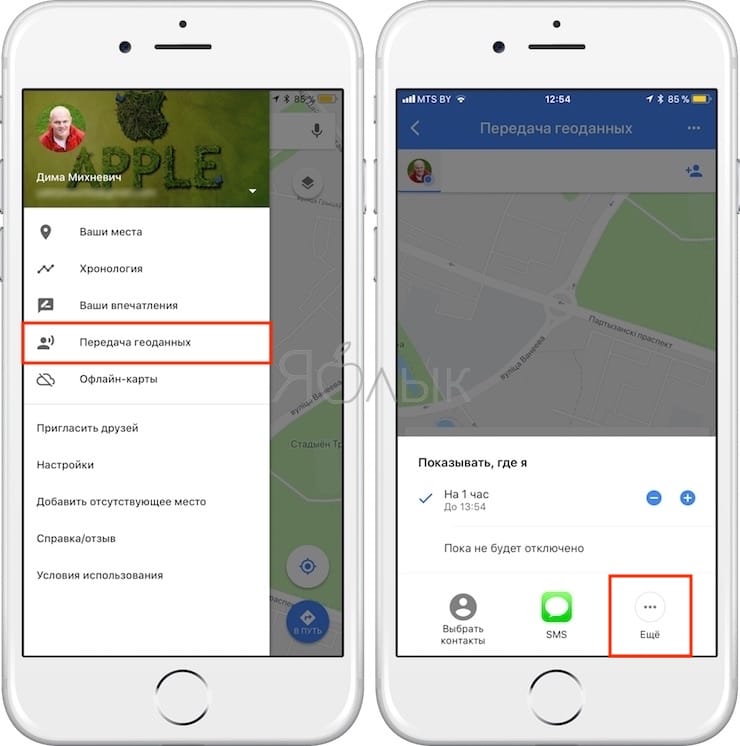
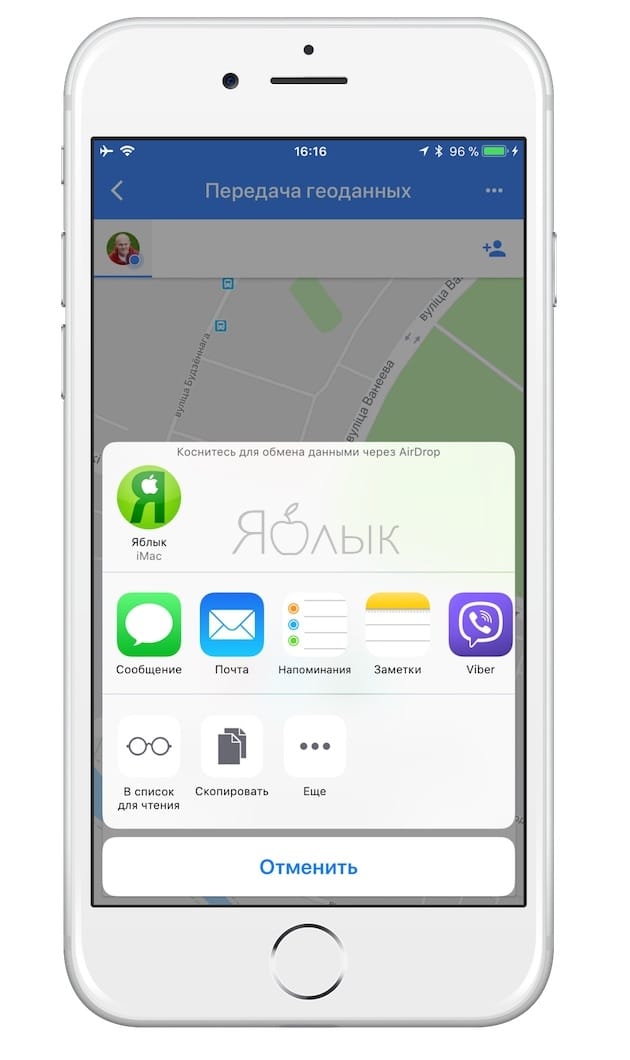
Выберите, с кем вы хотите обмениваться данными о своих передвижениях:
Пользователи, у которых есть учетная запись Google – коснитесь «Выбрать контакты», выберите нужного человека и нажмите на «Поделиться». Может появиться уведомление о необходимости предоставить «Google Картам» доступ к «Контактам». Если вы этого еще не сделали, добавьте в iOS-приложение «Контакты» Gmail-адреса пользователей, с которыми хотите обмениваться данными о своем местоположении;
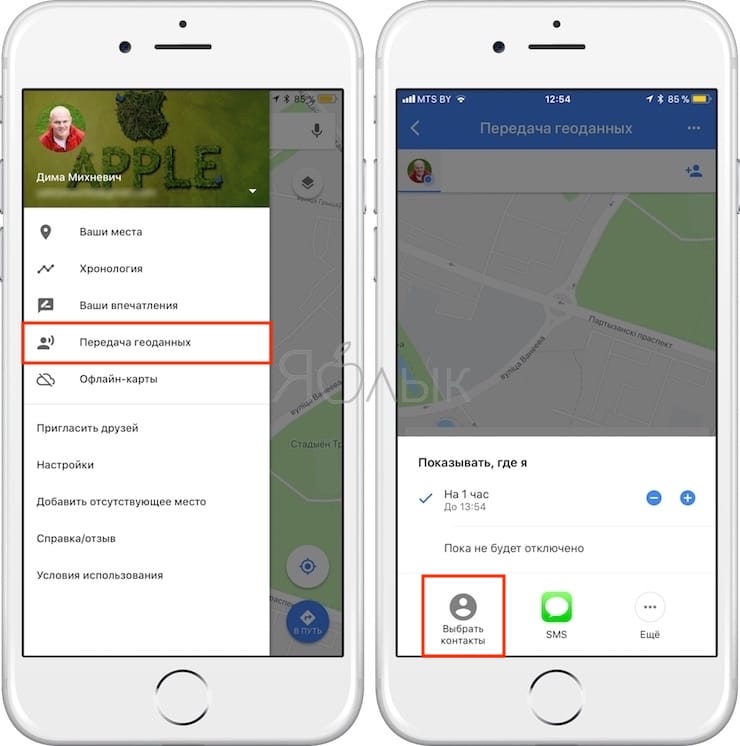
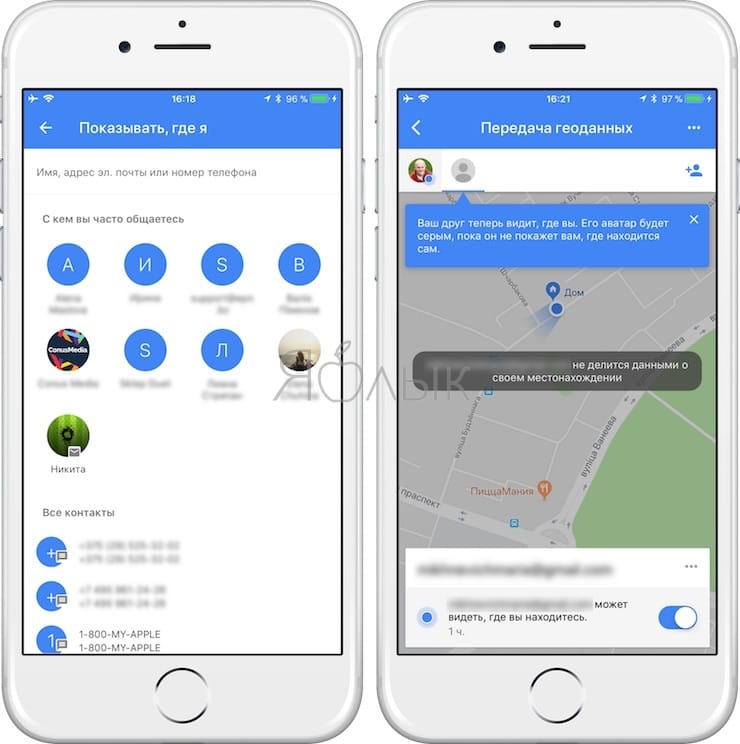
- Пользователи, у которых нет учетной записи Google – для того, чтобы обмениваться данными о местоположении с пользователями, у которых нет аккаунта Google, выберите один из доступных сервисов, таких как «Сообщения» или «Почта», для создания ссылки, которую они смогут открыть в браузере или в приложении «Google Карты».
- Выбранные вами люди увидят, что вы предоставляете им сведения о своих передвижениях. Более того, они получат уведомление на своем экране блокировки. По желанию, выбранные вами пользователи также могут обмениваться с вами своим местоположением.
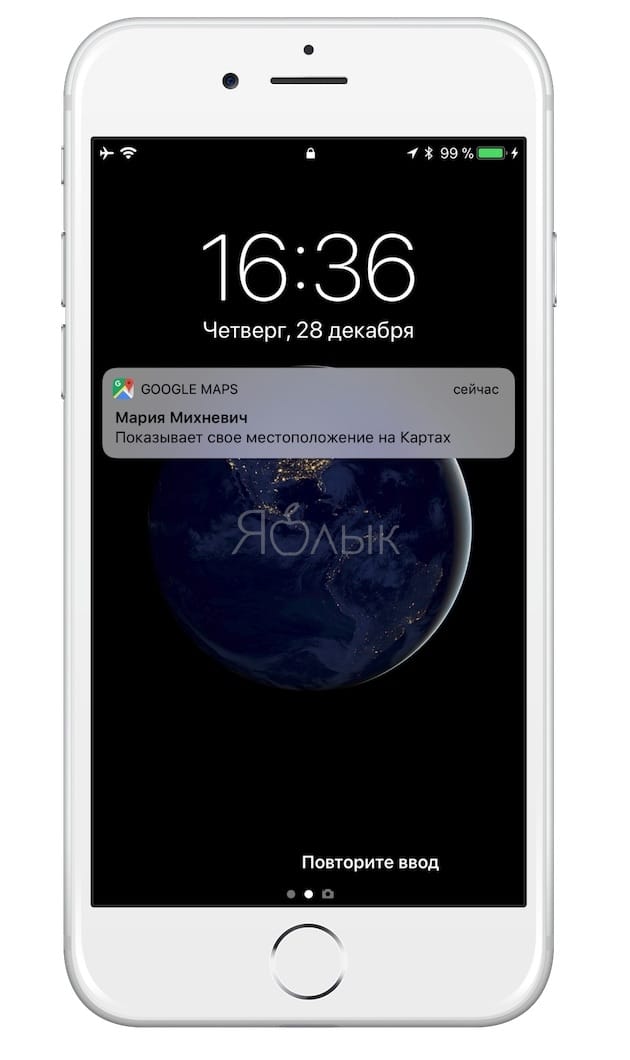
Пример получения и принятия ссылки на получение доступа к местоположению на iPad:
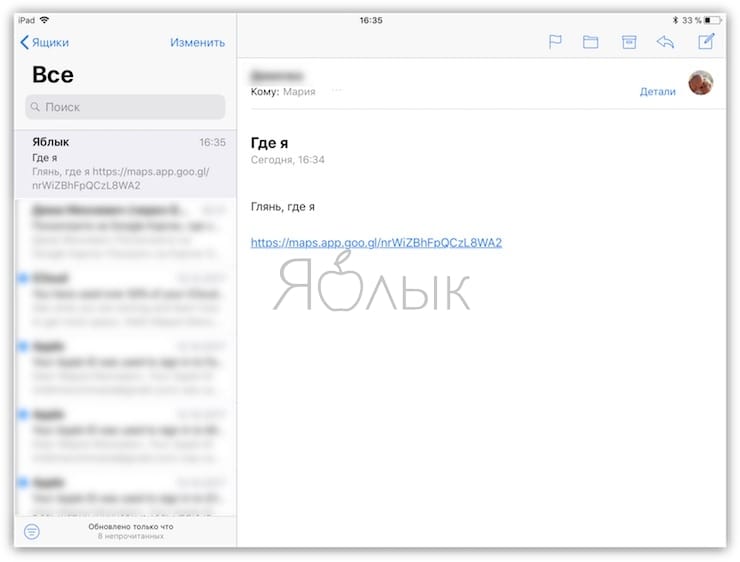

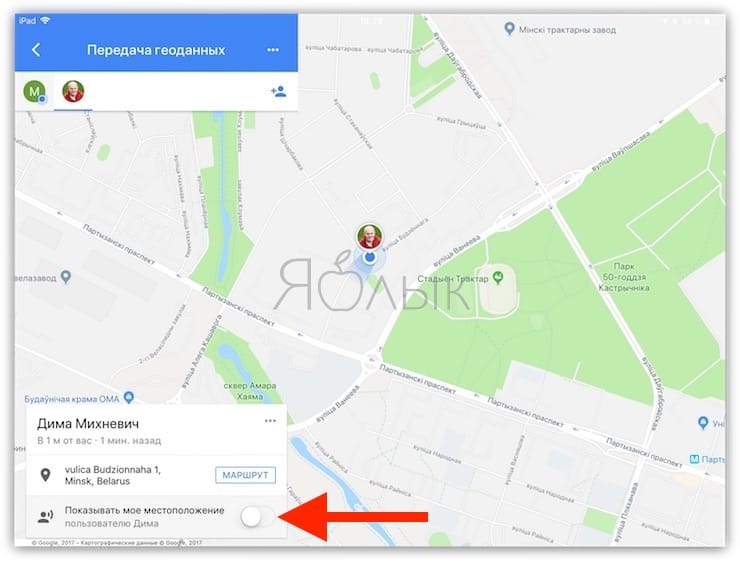
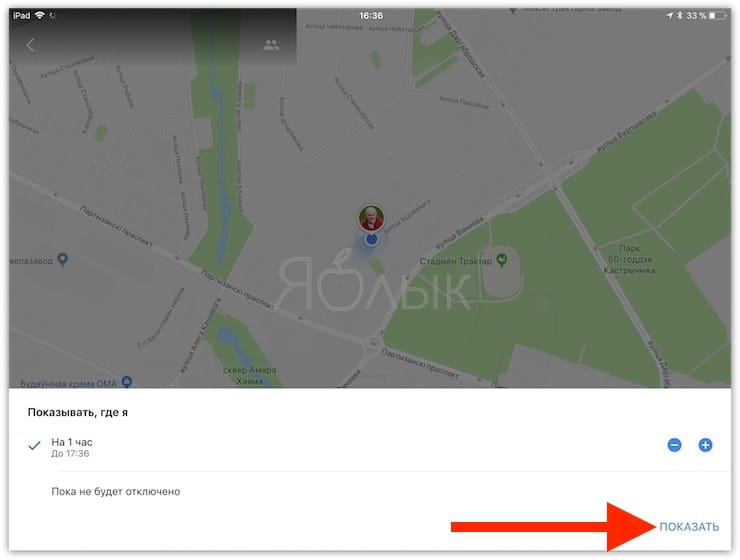
ПО ТЕМЕ: Координаты места на карте при помощи iPhone: как найти и поделиться.
Как изменить хронологию
Если в хронологии неправильно указано место или дата его посещения, вы можете изменить эти данные, выполнив указанные ниже действия. Также у вас должна быть включена история приложений и веб-поиска.
- Откройте хронологию на компьютере.
- Найдите неправильно указанное место и нажмите на стрелку вниз .
- Выберите нужное место или найдите его через поиск.
- Чтобы изменить дату посещения, нажмите на нее.
Примечание. Если история приложений и веб-поиска отключена, вы не сможете изменять места и действия в хронологии, но сможете удалить историю местоположений за день или за все время.
В хронологии можно просматривать снимки из Google Фото. Чтобы настроить эту возможность, выполните следующие действия:
- Откройте хронологию на компьютере.
- В правом нижнем углу страницы нажмите на значок настроек Настройки хронологии.
- В разделе «Хронология» найдите пункт «Google Фото».
- Чтобы фотографии в хронологии не отображались, выключите эту функцию.
- Чтобы фотографии отображались в хронологии, включите эту функцию.
Примечание. Если вы удалите снимки из хронологии, они и их метаданные сохранятся в Google Фото.
Как удалить фотографии
Когда вы загружаете снимки в Google Фото, они появляются в хронологии. Если вы удалите их из хронологии, они сохранятся в Google Фото.
- Откройте хронологию на компьютере.
- Установите флажки в правом верхнем углу всех снимков, которые нужно удалить.
- Выберите Удалить фото.
Как удалить данные за день
Важно! Данные об истории местоположений удаляются из хронологии без возможности восстановления.Если у вас включена история приложений и веб-поиска, но вы удалите историю местоположений, ваши геоданные могут по-прежнему сохраняться в аккаунте при использовании других сайтов, приложений и сервисов Google. Например, данные о местоположении могут сохраняться в результате действий в Google Поиске и на Картах
При определенных настройках камеры эта информация добавляется в сведения о фото.
- Откройте хронологию на компьютере.
- Выберите нужный день.
- На панели слева нажмите на значок корзины в правом верхнем углу.
- Нажмите Удалить данные за день.
Kid security
class=»img-responsive»>Программа организует системный контроль над детьми, оснащена функциями мониторинга местоположения с указанием координат, скорости передвижения и поведенческим контролем в Интернет сети. Информирует при добавлении новых друзей, негативном воздействии на ребенка употреблении нецензурных слов, грубости в сообщениях, запугивании, манипуляции позволяя оперативно среагировать родителям.
Скачать приложение для Android, для iOS
CloseBy
class=»img-responsive»>Позволяет обнаружить пользователя сети Instagram и Twitter в любой части света охватывая радиус десяти километров, анонимно просматривать историю в соц. сетях, отслеживать заметки и публикации событий, находящихся рядом, подписываться на интересующегося пользователя и отправлять сообщения формируя индивидуальную социальную сеть. 500 000 скачиваний.
Скачать приложение для Android
Myloc — Найти друзей
class=»img-responsive»>Софт осуществляет поиск друзей, контролируя маршрут перемещений зарегистрированных оппонентов. Myloc показывает наглядную динамику нескольких часов, позволяет отправлять уведомления местонахождения, выводит данные расстояния и наилучшего маршрута между друзьями. Общение оппонентов осуществляется по чату, SMS сообщениями, звонками.
Скачать приложение для Android, похожее для iOS
GPSme — я и все мои на карте
class=»img-responsive»>Софт для отслеживания перемещений детей, друзей и близких. Пользователь дает согласие демонстрировать личные координаты иным юзерам в рамках группы. GPSme будет полезен людям, отправляющимся за границу, окажет содействие в поисках утерянного гаджета. Помогает отследить место нахождение по номеру телефона пользователя на карте, получать уведомления уровня зарядки телефона, прибытия и выбытия. Статистика перемещений хранится в базе.
Скачать приложение для Android, для iOS
Где мои дети
class=»img-responsive»>Сервис отслеживает местоположение детей на карте, показывает увидеть все перемещения за день. Оборудован системой просушки, помогающей оценить окружающую среду ребенка. Позволяет управляя телефоном ребенка с гаджета родителя настроить звук сигнала, просмотреть загруженные приложения, проконтролировать время, проведенное в играх. Содержит уведомления уровня зарядки батареи, выбытия и прибытия наблюдаемого. Связь пользователей осуществляется в чате системы с возможностью обмена текстовыми сообщениями, контактами, фото и видео файлами. Средний рейтинг — 4,4.
Скачать приложение для Android, для iOS
Safe365
class=»img-responsive»>Простая система, которая подойдет для отслеживания пожилых людей и детей. Требует обязательной установки софта, поддерживая контакт между членами группы, демонстрируя координаты местоположения и ежедневных перемещений. Оборудован стандартными настройками поиска, отправления уведомлений прибытия, выбытия, разрежённости гаджета с добавлением уникальной кнопки паники, отправляющей экстренное сообщение родным и близким. Оценка приложения 4,5.
Скачать приложение для Android, для iOS
Метод определения местоположения телефона
- Совместимость — Особенность PLNET заключается в его универсальной совместимости со всеми современными устройствами, функционирующими на различных операционных системах: iOS, Android, Windows Mobile, Symbian и Linux. Теперь Вам не потребуется искать новый метод получения геоданных для каждого конкретного телефона. Локатор мобильных устройств одинаково успешно отображает данные геолокации как новейших Iphone смартфонов, так и далеко не новых кнопочных телефонов родом из 90-х. Локатор мобильных устройств PLNET одинаково эффективно взаимодействует с мобильными операторами более 100 стран мира.
- Отсутствие согласия владельца устройства — Сегодня практически каждый производитель электронных устройств предлагает встроенную функцию определения геолокации. У Apple она называется Найти Iphone . У Android данная функция носит название Удаленное управление Помимо этого сотовые операторы предлагают аналогичные сервисы МТС Локатор , Радар Мегафон , Билайн.Локатор , Маячок от Киевстар и так другие. Но у всех этих сервисов есть основной минус – Вы не сможете активировать их без доступа к устройству. PLNET в свою очередь не требует уведомления и согласия со стороны владельца устройства.
- Правовой аспект — Мы не интересуемся с какой целью пользователи оформляют подписку PLNET и в свою очередь гарантируем полную неприкосновенность конфиденциальной информации. Все полученные данные проходят процесс двухфакторного шифрования и не могут быть переданы третьим лицам, не зависимо от источника запроса.
Каким образом узнать, где находится абонент, с помощью мобильного оператора
Оператор связи является первоисточником данных о местоположении своего пользователя. Поэтому от него можно получить надёжные сведения о том, где человек находится в данный момент. Это конфиденциальные данные. Поэтому оператор может передать их либо уполномоченным органам, либо по разрешения самого человека. У каждого оператора в России есть специальная услуга для поиска людей. Стоит она не дорого, но чтобы воспользоваться ею, потребуется установить согласие с тем человеком, которого нужно найти.
Если вы беспокоитесь о том, что можете потерять кого-то и его придётся потом искать (например, ребёнка, близкого родственника или человека, который может подвергаться риску для здоровья или жизни), то такое согласие нужно установить заранее, один раз. То есть один раз настроили и всегда контролируете местоположение человека.
Давайте рассмотрим условия у разных операторов связи на данный момент.
Как поделиться местоположением в Google Maps
- Чтобы начать отслеживать пользователя, откройте Google Maps;
- Перейдите в настройки профиля – «Передача геоданных»;
Предоставив свои геоданные, вы можете запросить и чужие
- В открывшемся окне выберите пользователя, который предоставил вам геоточку;
- Отслеживайте его перемещения на экране своего смартфона.
Время отслеживания может быть любым. Вы можете предоставить доступ к своей геопозиции на 1 час и до отключения. То есть это даёт вам возможность открыть своё местоположение оппоненту на несколько минут и принудительно его запретить. Это удобно на случай, если у вас нет цели дать другому пользователю следить за вами в течение всего дня, а нужно, например, просто показать маршрут следования, чтобы тот не заблудился.
Помимо фактического местоположения, которое изменяется в реальном времени, вы можете отслеживать ещё и уровень зарядки смартфона отслеживаемого пользователя. Таким образом вы будете знать, по какой причине он пропал с карты. Если его зарядка сядет, вы увидите его последнее местоположение и статус офлайн. То есть отключить вам доступ к своей геолокации так, чтобы вы об этом не узнали, у отслеживаемого не получится – вам обязательно придёт оповещение.
Такой способ слежки максимально безопасен. Пользователь, за которым следят, в праве самостоятельно решать, кому предоставить доступ к своей геопозиции, а, если это за него делают близкие, то у него есть возможность отключить передачу геоданных. Достаточно просто перейти в настройки профиля и отозвать доступ.
Что делать, если телефон неправильно определяет местоположение?
Если неточное местоположение не вызвано неполадками с GPS-приемников, корректную работу устройства можно вернуть самостоятельно. В первую очередь, необходимо попробовать выполнить базовые действия, которые в большинстве случаев возвращают точность геолокации:
- Перезагрузить устройство.
- Перезагрузить приложение, которое испытывает проблемы с определением геолокации.
- Обновить ПО, если на телефоне доступны свежие обновления. Найти их можно в настройках смартфона.
- Воспользоваться помощью антивирусной программы, чтобы исключить негативное воздействие вирусов на работу GPS.
- Убедиться, что на телефоне отключен режим энергосбережения.
- Отключить все приложения-оптимизаторы, так как они часто блокируют работу по отслеживанию местоположения.
- Сбросить телефон до заводских настроек. К этому пункту нужно обращаться в крайнем случае, если другие советы не улучшили ситуацию.
Если проблемы с определением местоположения испытывает конкретное приложение, необходимо проверить его разрешения. Для этого нужно найти раздел «Разрешения» в настройках телефона, выбрать нужное приложение и разрешить ему определять местоположение. Кроме того, в меню этого разрешения необходимо выбрать пункт «Разрешить в любом случае».
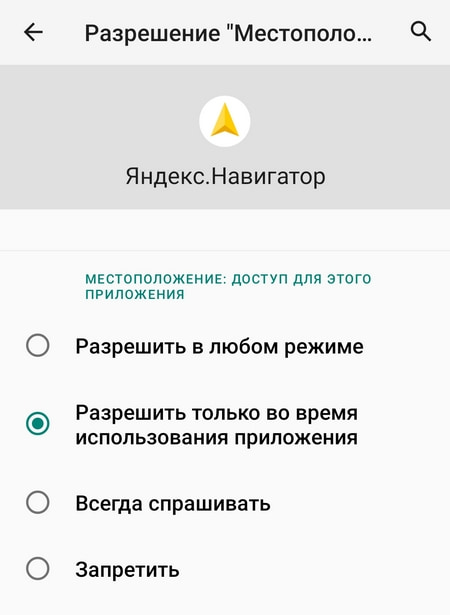
Определение местоположения телефона через Гугл
При наличии профиля на сервисе Google вы можете привязать устройство к нему. Поисковый гигант предлагает специальную функцию «Найти устройство», которая активируется при первом входе с мобильного в аккаунт. У вас будет возможность запустить громкий звуковой сигнал даже при выключенном звуке, заблокировать устройство или стереть с него полностью все данные. Один из разделов «Показать на карте» определяет местоположение мобильного, но только при условии, что:
- устройство включено, связано с данным аккаунтом Гугл;
- присутствует связь с интернетом;
- активирована функция геолокации;
- функция «Найти устройство» активирована.
Для просмотра местоположения устройства на Андроид внутри аккаунта от Гугл необходимо сделать следующее:
- Зайдите на страницу своего аккаунта.
- Вверху будет выбор устройств (если вы используете несколько), выберите нужное.
- Появится перечень действий: отправить звуковой сигнал, заблокировать, найти устройство.
- Если вышеописанные условия выполнены, то на карте появится точка, где находится мобильный.
- Если какие-то параметры отключены, то покажет последнее место, где был зафиксирован телефон.
Find My Android
Это программа геолокации для Андроид подходит для всех моделей на версии от 1.6. Необходимо скачать приложение и перекинуть на телефон через кабель. Далее распаковываете установочный файл, после инсталляции приложение работает в автономном режиме, никак не проявляет себя. Сторонние сервисы для хранения данных не используются, все данные отправляются на вашу почту от вашего имени.
Когда вы скачиваете, устанавливаете утилиты прослушки и слежения, вы автоматически подтверждаете, что программа не будет применяться неправомерно. Для использования программы необходимо выполнить дополнительные действия:
- Перед установкой в настройках устройства Андроид необходимо активировать пункт «Неизвестные источники», чтобы была возможность инсталлировать утилиту.
- С телефона, который необходимо отслеживать, перейдите на сайт и кликните на кнопку «Установить».
- Программа затребует право на доступ к интернету, отправку и чтение SMS. Подтвердите все эти допуски.
- Для получения данных о местоположении отправьте на мобильный SMS с командой =location=. Вам придет ответное SMS с координатами.
Google Maps
Еще одно приложение от Гугл, которая специализируется на геолокации. При помощи карт можно проложить оптимальный маршрут по всему миру. Полезная функция приложения «Показывать, где я» помогает отслеживать местонахождение пользователя. Приложение работает как на Андроид-устройствах, так и с iOS. Программа должна быть установлена на обоих телефонах (вашем и том, владельца которого вы хотите отследить). Вам необходимо выполнить следующие действия:
- На отслеживаемом устройстве активируйте функция «Показывать, где я» из аккаунта Гугл.
- Выберите период отслеживания, укажите свой номер телефона или электронную почту.
- Далее уже на своем мобильном перейдите в Гугл Карты, откройте раздел «Показывать, где я» и выберите отслеживаемый телефон из списка.








