Как посмотреть историю посещения сайтов? как очистить историю во всех браузерах?
Содержание:
- Как вручную удалить историю поиска?
- Удаление истории браузера
- Браузер Opera
- Ручная очистка и увеличение кэша в браузерах Opera, Firefox, Chrome, IE, Safari
- Настройки контента
- Можно ли использовать специальное ПО для просмотра действий на ПК?
- История Яндекс.Браузера на телефоне с Android (просмотр, очистка, восстановление)
- Браузер Internet Explorer
- Как посмотреть историю из файла в Яндекс браузере?
- Способ №1: в настройках Gmail
- Для чего сохраняется история браузера
- Восстановление системы
- Как посмотреть историю поисков и просмотров в Яндексе?
- Как отслеживать и удалять историю своих действий в аккаунте Google
- Как отключить отслеживание
- Что такое история активности и что она дает?
- Бэкап файла History
- Как очистить
- Как посмотреть историю в Яндекс браузере на Андроид?
- Персональный компьютер
Как вручную удалить историю поиска?
Кроме информации, которая хранится на серверах поисковых систем, ваш компьютер также сохраняет данные о посещенных сайтах, а также сведения о введенных поисковых запросах. Эти данные хранятся на жестком диске и занимают довольно много места, кроме этого они могут замедлять работу браузера.
Чтобы удалить ненужную информацию в браузере Google Chrome необходимо сделать следующее:
- запустите браузер;
- войдите в главное меню браузера, которое расположено вверху экрана слева;
- выберите строку «История» (вместо этого можно использовать сочетание клавиш Ctrl + H);
- кликните по строке «Очистить историю»;
- в появившемся окне задайте временной диапазон, отметьте, что именно вы хотите удалить и нажмите кнопку «Удалить данные».
В браузере Mozilla Firefox нужно выполнить следующие действия:
- в меню браузера выбирать подменю «Библиотека»;
- перейти в раздел «Журнал»;
- кликнуть по строке «Удалить историю»;
- в новом окне сначала требуется указать за какое время нужно очистить историю, после этого отметить, что именно вы хотите удалить и кликнуть по кнопке «Ок».
Для очистки истории поиска в браузере Opera необходимо:
- войти в главное меню браузера и выбрать пункт «Настройки» (можно использовать сочетание клавиш Alt + P);
- перейти в раздел «Дополнительно», а затем в подраздел «Безопасность»;
- кликнуть по значку треугольника, который располагается в строке «Очистить историю посещений»;
- в новом окне выбрать временной диапазон и данные, которые необходимо удалить и, наконец, кликнуть по кнопке «Удалить данные».
Удаление истории браузера
Зачем нужно удалять историю посещенных страниц в веб-браузере? Думаю, у каждого на этот счет найдутся свои причины. Может кто-то банально хочет почистить браузер (или даже весь компьютер) от лишних файлов, чтобы освободить немного места на жестком диске. А кто-то просто любит, чтобы на его компе все и всегда было идеально вычищено. Но самая распространенная причина – желание скрыть от любопытных глаз свои увлечения и интересы. Даже поговорку только что придумал:
На самом деле у всех есть свои секреты, которые мы не хотим раскрывать. Вот и приходится чистить историю браузеров и пароли на телефон ставить, ибо нефиг! )))
Погнали! Как удалить историю на разных браузерах…
Как очистить историю в Яндекс браузере?
Очистить историю в Яндекс браузере можно двумя способами – аккуратно удалить определенные записи и очистить всю историю полностью. Собственно такая же техника применима и к остальным браузером, за исключением некоторых нюансов в исполнении.
Для того чтобы очистить всю историю просто нажмите на «Очистить историю», как показано на скриншоте.
Как очистить историю в Яндекс Браузере?
Выбирайте период, за который нужно «замести следы» и вперед! В дополнение вы можете сразу же подчистить кэш браузера и историю загрузок.
Но иногда нужно точечно зачистить историю так, чтобы даже никто не догадался, что вы почистили некоторые записи в истории. Техника ниндзя! Для этого наведите курсор мыши на неугодную запись. Справа от нее появится черный треугольник. Нажмите на него и увидите 2 варианта действий. Можно удалить эту запись (только ее) или найти всю хронологию посещения этого сайта, что иногда может тоже пригодиться.
Если перейти в историю загрузок, нажав в верхнем меню кнопку «Загрузки», то аналогичным способом можно выборочно приказать веб-браузеру «забыть», что вы скачивали тот или иной файл.
Как удалить историю браузере Хроме (Google Chrome)?
Опять же, историю можно очистить либо полностью (снести все к чертям собачьим) либо выборочно. Для того чтобы очистить ее полностью, нужно зайти в Историю (вы уже знаете как это сделать) и там увидите надпись «Очистить историю». Дальше все аналогично – выбираете период и можете поставить галки на тех пунктах, которые еще хотите почистить.
Есть и немного другой путь. Та же хрень, только в профиль. Кликните на меню, далее наведите курсор мыши на пункт «Дополнительные инструменты», потом в раскрывшемся меню кликните на пункт «Удаление данных о просмотренных страницах…» или просто нажмите комбинацию клавиш «Ctrl + Shift + Del» и попадете в рай туда же.
Если же вы хотите выборочно удалить записи о посещенных сайтах, то находясь в истории, обратите внимание на мини меню справа от каждой записи. Нажмите на это меню, а потом на «Удалить из истории» и аллилуйя – никто не узнает, что вы были на том самом сайте, про который вы бы не хотели, чтобы кто-то узнал, что вы на нем были! )))
Как очистить историю в браузере Мозила Фаерфокс (FireFox — лисичка)
Продолжаем действовать все по той же знакомой нам схеме, друзья, которую мы описывали выше. А что поделать, если все браузеры похожи как 5 капель воды?
Как удалить историю в Mozilla Firefox?
Для того чтобы очистить историю в FireFox, вы должны находиться непосредственно в ней. Кликните на любой период, указанный слева. Кстати удобно, что можно вычистить любой день полностью, например позапрошлое воскресенье. Для этого выбираете период (сегодня, вчера, последняя неделя, август…) и вверху на панели жмите на кнопку «Управление». Перед вами откроется список действий. Выбираете «Удалить». Либо просто после того, как вы выбрали период (или один день) нажмите на клавишу «Del». That’s it, my friends!
Как удалить историю браузера в Опере (Opera)?
Кстати, вы замечали, что браузер Опера стал довольно-таки шустрым? Испробуйте его, если давно не им не пользовались.
Но не суть. Главное для нас сейчас – чистка следов. Итак, если вы наследили и хотите замести следы в браузере Опера, то вам необходимо (не удивляйтесь!) войти в историю, как мы это описывали чуть выше. Далее, если вы хотите удалить выборочную запись, то наведите на нее курсор мыши и ищите крестик справа от записи. Он-то и решит вашу задачу.
Если же вы хотите стереть всю историю полностью и безвозвратно (возвратно, конечно же), то ищите справа кнопочкэ «Очистить историю посещений» браузера Опера. Справились с задачей? Возьмите с полки пряник. Шучу, конечно же. Если бы мне давали пряник за каждое такое действие, то я бы уже растолстел! )))
Браузер Opera
Логотип Opera
Opera имеет норвежские корни, и берет своё начало от крупнейшей телекоммуникационной компании Televerket. История браузера началась в 1994 году, но первая доступная версия появилась двумя годами позже. Благодаря бесплатному распространению, завоевала популярность на просторах СНГ. Доля браузера на рынке быстро росла. Почувствовав угрозу, в конце 2001 года компания Майкрософт блокирует пользователям Opera доступ к своим ресурсам. После жалобы в антимонопольные структуры запреты были сняты, но со временем ещё не раз возникали подобные неприятности на почве недобросовестной конкуренции.
Ручная очистка и увеличение кэша в браузерах Opera, Firefox, Chrome, IE, Safari
Чтобы обратиться к кэшу в Опере, выбираем в Настройках Общие настройки (Ctrl+F12), далее вкладка «Расширенные» и сбоку щёлкаем на «История» (см. картинку ниже).
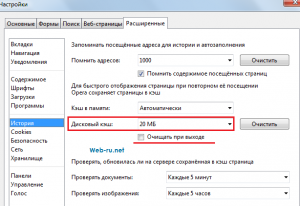
Opera настройка кэша (клик на картинку -> увеличить)
Тут уже можно очистить кэш, увеличить или удалить его содержимое или вообще настроить автоматическое удаление истории при закрытии браузера.
В Мозиле Фаерфокс: заходим в Настройки, выбираем «Дополнительные», переходим на вкладку «Сеть» и делаем необходимые действия (см. картинку):
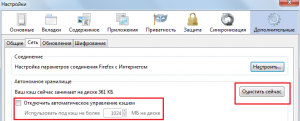
в Мозиле
Так же, в разделе «Приватность» можно настроить автоматическое удаление истории при закрытии браузера. Чтобы быстро очистить историю набираем Shift+Ctrl+Del.
В Google Chrome тоже жмём Shift+Ctrl+Del и в появившемся окне чистим/удаляем историю и кэш. К сожалению, изменить размер кэша стандартными средствами здесь нельзя. Но можно кликнуть правой кнопкой мыши по ярлыку Хрома, выбрать «Свойства» и далее, в поле Объект, приписать в конце » —disk-cache-size=N», где N — размер кэша в байтах, например —disk-cache-size=2048 (кэш теперь равен 2 Кб):
Увеличение кэша в Google Chrome
В Internet Explorer опять же набираем Shift+Ctrl+Del и в появившемся окне стираем и удаляем то, что нужно («Временные файлы Интернета» и есть кэш). Чтобы увеличить кэш браузера или уменьшить его, выбираем в меню (справа вверху) «Сервис»=>»Свойства обозревателя»=>»Общие», в поле «История» выбираем «Параметры» и настраиваем размер кэша (см. картинку):
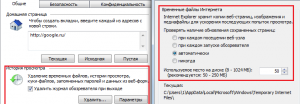
Увеличить кэш браузера IE
В Safari заходим в Настройки, выбираем вкладку «Дополнения», видим «Пространство по умолчанию для хранения базы данных» и выбираем нужный размер. Чтобы очистить кэш, заходим во вкладку «Конфиденциальность» (см. картинку):
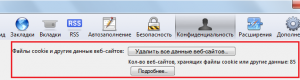
в Сафари
Есть некоторые минусы в хранении содержимого кэша браузера. Дело в том, что если на сайте произошли какие-либо изменения (изменился файл стилей, изменилась картинка, которую браузер уже сохранил в кэше и т.п.), то вы увидите старый вариант страницы.
Чтобы увидеть новый, придётся обновлять страницу неск. раз или чистить кэш (особенно сильно кеширует браузер Opera).
Случайные публикации:
-
Какая должна быть уникальность текста для хорошего ранжирования?В последнее время много уже написал об уникальном контенте и текстах:
3…
- MajesticSEO.com — теперь и на русском. MegaIndex — скоро на английском!…бще, данную заметку решил написать лишь из-за того, что 28 февраля удобный
-
Как создать группу в Фейсбук?…ё» и выберите «Редактировать настройки группы».
В первую очередь,
- Облако SugarSync — что это такое? Обзор сервиса и правильная регистрация на SugarSync.comДве последние статьи на данном сайте посвящены облачным технология…
- Как узнать, сколько мобильного трафика на сайте?…доля мобильных посетителей на новостных и кулинарных сайтах. И вообще на сайтах с таким
Оставьте комментарий:
Настройки контента
Если отметить этот пункт, то можно изменить разрешения следующих параметров:
- Куки.
- Кэш.
- JavaScript для интерактивности сайтов.
- Обработчики, приложения.
- Flash для воспроизведения.
- Данные о местоположении.
- Уведомления.
- Микрофон и камера.
- Плагины.
- Автоматическое скачивание.
- MIDI и USB -устройства.
- Синхронизация.
- PDF-файлы.
При неправильной настройке или удалении параметров можно разрешить доступ устройствам, которые не используются и увеличить время обработки информации лишними запросами, а также открыть доступ рекламе и всплывающим агрессивным событиям раздражать Вас каждый день.
Можно ли использовать специальное ПО для просмотра действий на ПК?
Программы, облегчающие знакомство с историей просмотров и действий на компьютере и ноутбуке, использовать не только можно, но и нужно. Главное — скачивать их с надёжных ресурсов.
Одно из лучших бесплатных приложений, с помощью которого удастся узнать, какое ПО запускалось на машине за последние несколько суток, — ExecuteProgramsList. Его даже не нужно устанавливать; достаточно скачать и запустить — вся информацию об открытых процессах отобразится в главном окне.
А щёлкнув два раза по любому из пунктов списка, юзер сможет получить детальную информацию о событии: из какого каталога была запущена программа, в какое время, под какой учётной записью и так далее.
История Яндекс.Браузера на телефоне с Android (просмотр, очистка, восстановление)
История Яндекс Браузера в телефоне содержит информацию обо всех страницах в Интернете, которые вы открывали через этот обозреватель. Её можно просматривать, использовать для навигации по ранее посещённым сайтам, а также чистить от записей, чтобы никто не мог отследить вашу сетевую активность.
Что такое история браузера
Все веб-страницы, когда-либо открытые в Яндекс.Браузере, сохраняются в его истории. История доступна для просмотра на отдельной вкладке приложения и представлена в виде журнала.
Чтобы открыть Историю:
- Запустите Яндекс.Браузер.
- На стартовом экране нажмите на кнопку “сэндвич” в виде трёх горизонтальных полос. Она находится в правой части поисковой строки и вызывает дополнительное меню.
- Нажмите на значок в виде часов.
Сохранённые записи “Истории” разделены по дням. Вы можете перейти к любой дате и посмотреть, какие сайты посещали в этот день. Возле каждой записи указано время ее создания.
Функции поиска записей в истории в мобильной версии браузера, к сожалению, нет. Такая возможность есть только на компьютере. Чтобы найти ранее посещенный сайт на смартфоне или планшете, приходится листать и просматривать весь журнал.
В журнале истории сохранены все адреса сайтов, которые вы открывали в браузере с момента его установки. Единственное исключение — страницы, просмотренные в режиме инкогнито. Сведения о них не сохраняются вообще, как будто вы никогда на них не заходили.
Режим инкогнито — удобный инструмент обеспечения конфиденциальности. Чтобы открыть веб-сайт без сохранения записи в истории, сделайте следующее:
- Нажмите на кнопку с тремя точками в поисковой строке.
- Выберите в меню пункт «Инкогнито вкладка».
- Перейдите на нужную страницу.
После посещения страницы можете открыть историю и убедиться, что в ней не сохранилось сведений о вашей сетевой активности.
Удаление истории
Журнал посещений Yandex Browser позволяет удалять записи как полностью, так и частично.
Чтобы удалить все записи:
- Откройте «Историю», как это показано выше.
- Нажмите на любую запись и держите палец до появления контекстного меню.
- Выберите опцию «Очистить историю».
- Подтвердите удаление.
В этом же контекстном меню есть пункт «Удалить». Он стирает из журнала информацию о конкретной странице — той, на которую вы нажали. Из истории убирается ее название, адрес и время посещения.
В Яндекс.Браузере есть ещё один способ удаления истории, который позволяет заодно стереть другие данные обозревателя. Мы рассматривали его подробно в статье, как очистить браузер на Android. Повторим основные этапы:
- Нажмите на кнопку с тремя точками в поисковой строке, чтобы вызвать меню управления браузером.
- Перейдите в «Настройки».
- Пролистните экран до раздела «Конфиденциальность».
- Нажмите «Очистить данные».
- Убедитесь, что пункт «История» отмечен. Выберите другие данные, которые нужно стереть из браузера.
- Нажмите «Очистить данные».
- Подтвердите удаление.
Кстати, если вы не пользуетесь функцией восстановления данных из истории, то ее отключение избавит вас от необходимости периодически чистить журнал или создавать вкладки в режиме инкогнито. Какие бы сайты вы ни посещали, в истории не останется никаких данных о них, как будто вы вообще не пользуетесь браузером.
Чтобы отключить сохранение истории:
- Откройте «Настройки», повторив шаги 1-2 предыдущей инструкции.
- Пролистните экран до раздела «Конфиденциальность».
- Найдите ползунок «Сохранять историю» и нажмите на него, чтобы перевести в положение «Выключено».
С этого момента история сохраняться не будет.
Восстановление истории
Удаление истории мобильного браузера, к сожалению, безвозвратно. Адекватных мер для ее восстановления нет. Не спасет даже просмотр кэша, потому что это данные полностью стираются из памяти устройства.
Но есть альтернатива сохранения истории — добавление важных страниц в закладки.
Как создать закладку веб-страницы в Яндекс.браузере
- Откройте страницу, информацию о которой необходимо сохранить.
- Вызовите главное меню браузера нажатием на кнопку с тремя точками на нижней панели.
- Выберите опцию «Добавить в закладки».
Вы можете сохранять закладки в стандартную библиотеку или создать новую коллекцию с уникальным именем.
Чтобы посмотреть список закладок, перейдите в то же меню, через которое вы открывали журнал посещений. Первая вкладка здесь — список сохранённых страниц. Это не история, куда записывается всё подряд, а избранные сайты, которые вы сохранили в памяти браузера. Функция ведения истории при этом может быть отключена, так как с созданием закладок она никак не связана.
Браузер Internet Explorer
Логотип Internet Explorer
Компания Microsoft, напротив, решила сосредоточиться на выпуске браузера, «заточенного» исключительно под собственную систему Windows. Так появился Internet Explorer. Вначале он выпускался и продавался как отдельное ПО, но с 1995 года уже был полностью интегрирован с операционной системой и обладал некоторыми новыми функциями, затмившими Netscape, что резко изменило картину на рынке.
Доля браузеров от Microsoft росла с выпуском новой ОС Windows, начав с 10% и дойдя до рекордных 92%. Почувствовав себя монополистом, компания Билла Гейтса, «расслабилась» и перестала заниматься модернизацией своего детища. Продолжительное время Internet Explorer принципиально не менялся, несмотря на постоянные жалобы со стороны пользователей, указывающих на неудобство, отсутствие поддержки новых стандартов, скорость отклика и откровенную «корявость» в отображении страниц.
Появилась шутка о том, что браузер нужен только для того, чтобы закачать «настоящий браузер». Только в 2006 году, с появлением своей 7 версии, Microsoft существенно изменила «начинку»: улучшились скорость, интерфейс, поддержка стандартов. Но к этому времени уже крепко стояли на ногах «настоящие» продвинутые конкуренты — Mozilla Firefox и Opera.
Как посмотреть историю из файла в Яндекс браузере?
Сама история представляет собой обычную базу данных SQL3. Её может открыть любой обработчик баз данных. Есть и один недостаток, большинство подобных программ поставляются на английском языке и требуют установки локального сервера на Apache. Чтобы избежать перечисленных трудностей, можем воспользоваться хорошей утилитой DB Browser for SQLite.
Как ознакомиться с содержимым файла истории от Яндекс браузера:
- Скачиваем нужную утилиту с официального сайта (внизу страницы есть кнопки для скачивания 32-х и 64-х битных дистрибутивов программы).
- Устанавливаем и открываем утилиту.
- Жмём на кнопку «Файл» в левом углу и выбираем «Открыть базу данных».
- В правом нижнем углу нажимаем на «Файлы SQLite баз данных…» и меняем на «Все файлы (*)».
- Через «Проводник» находим файл history (путь указан в прошлом разделе) и открываем его.
- Переходим на вкладку «Данные» в верхней области рабочего окна приложения.
- В строке «Table:» выбираем «urls».
Важно! Перед открытием файла обязательно закрываем браузер, иначе таблица с историей не открывается. Перед нами открывается таблица сайтов со всей информацией из истории браузера
Здесь указаны:
Перед нами открывается таблица сайтов со всей информацией из истории браузера. Здесь указаны:
- url – ссылка на посещённую страницу;
- title – название просмотренной страницы;
- visit_count – количество входов на данную страницу;
- last_visit_time – время последнего входа на страницу. Есть одна проблема – время представлено в UNIX-формате, его придётся переводить в понятную для человека дату. С этим поможет сайт cy-pr.com. Копируем время из столбца и вставляем на сайт, получаем время посещения с точностью до секунд.
Прочие столбцы таблицы не представляют особой ценности.
Полезно знать:
Как почистить куки в Яндекс браузере?
Способ №1: в настройках Gmail
Способ поможет узнать дату, если не изменялись первоначальные настройки протокола POP в почте. В противном случае, данных не будет или же отобразится число и месяц изменения параметров.
Важно! Инструкция подходит для компьютеров с ОС Windows, Linux, Mac OS. Чтобы посмотреть информацию:
Чтобы посмотреть информацию:
1. Авторизуйтесь на Gmail: вход на странице – https://www.google.com/intl/ru/gmail/about/#. Кликните «Войти». Затем введите логин и пароль.
2. В правой части верхней панели (под иконкой профиля) щёлкните кнопку «шестерёнка».
3. В списке выберите раздел «Настройки».
4. Перейдите в раздел «Пересылка и POP/IMAP».
Для чего сохраняется история браузера
Выяснив, что представляет собой история посещений, стоит разобраться, зачем она нужна. Неужели эта информация необходима для отслеживания действий пользователя третьими лицами? Нет! Этот раздел нужен самому пользователю, поскольку с ее помощью он получает массу полезных данных, которые в дальнейшем может применять по своему усмотрению. Рассмотрим несколько простых и понятных сценариев:
- Человек недавно посещал сайт, и решил посетить его вновь. При этом он не помнит ни названия, ни адреса. В подобной ситуации раздел приходит на помощь, позволяя открыть ресурс в любой момент.
- Смартфон пользователя заразился вирусами. Он хочет узнать, с какого сайта было загружено вредоносное ПО. Для этого он может открыть историю и проанализировать представленную информацию.
- Человек хочет поделиться ссылкой на интересную новость, но у него никак не получается ее найти. Если пользователь посещал страницу с публикацией, она обязательно отобразится в соответствующем пункте.
В зависимости от сценариев использования мобильного устройства и браузера список возможных действий с историей будет отличаться. Но факт остается фактом. Раздел «History» в браузере играет очень важную роль, которая может принести владельцу девайса как пользу, так и вред. Поскольку с полезными сторонами «History» все ясно, следует перейти к негативным моментам.
Никто не застрахован от потери или кражи смартфона. Это может произойти в любой момент и, если устройство не защищено паролем или отпечатком пальца, злоумышленник с легкостью получит доступ к персональным данным. Так, он откроет браузер, перейдет в раздел «History» и узнает, какие ресурсы посещал владелец.
Более того, посторонний человек может открыть страницу личного кабинета одного из банков, где недавно авторизовался хозяин гаджета. Легко представить себе возможные последствия в такой ситуации. Но примеры вреда бывают и более прозаическими. К примеру, когда супруг или супруга увидел в пункте меню адрес страницы, чье содержание вызывает яркость.
Все это говорит о том, что историю браузера необходимо периодически чистить. Операция нужна как людям, которые просто стесняются посещенных ресурсов, так и тем, кто заботится о персональных данных, включая банковские реквизиты.
Восстановление системы
Вернуть удаленную историю можно и через восстановление ОС. Так, вы можете откатить систему на то время, когда все данные были сохранены. Чтобы это сделать, выполняем следующие настройки:
- Открываем меню «Пуск» в нижнем левом углу экрана и вводим в поисковом запросе «Восстановление системы». Затем открываем функцию для восстановления системы.
- Выбираем необходимую точку восстановления системы. В данном случае выбрана точка, которая была создана еще в прошлом месяце. Таким образом, система «откатиться» на месяц назад.
- Затем выбираем «Далее» и жмем «Готово». После этого начнется восстановление системы, а затем компьютер перезагрузиться.
Как посмотреть историю поисков и просмотров в Яндексе?
Как я уже упоминал выше, историю ведет не только браузер, но и поисковые системы. Например, в Яндексе за ее хранение отвечает специальный набор инструментов под названием «Мои находки».
P.S. К сожалению, разработчики Яндекса посчитали этот функционал не нужным (невостребованным пользователями) и полностью его удалили. Теперь покопаться в истории своих поисков не получится. Хотя, возможность очистить этот список, вроде бы оставили.
Приведенную ниже информацию я решил не удалять, чтобы можно было увидеть, как это все выглядело раньше, если кому-то сие окажется интересным.
Именно там можно будет удалить всю историю вашего общения с этим поисковиком и, при желании, вообще отказаться от того, чтобы велся журнал ваших просмотров и посещений (хотя он может пригодиться, например, для того, чтобы восстановить утерянную в закладках страницу, на которую вы попали из Яндекса, что очень удобно).
Яндекс — это в первую очередь поисковая система, которой пользуется более половины пользователей рунета. Недавно мы с вами уже рассматривали его настройки, в частности, подробно поговорили про настройку виджетов на главной странице Яндекса, а также подробно обсудили вопрос: как искать в Яндексе на профессиональном уровне. Но этим настройки этой поисковой не ограничиваются, ибо есть еще настойки истории ваших посещений, которых обязательно стоит коснуться.
Итак, для начала вам нужно будет перейти на главную страницу этого поисковика. Именно с нее можно будет попасть в нужный нам раздел настроек, которые доступны из выпадающего меню шестеренки, живущей в правом верхнем углу.
Выбираем самый нижний пункт «Другие настройки», а на отрывшейся странице нам будут интересны, в плане изучения истории ваших действий в Яндексе, два пункта приведенного там меню:
При клике по пункту «Настройки результатов поиска» вы сможете в самом низу открывшейся странице разрешить или запретить поисковику вести журнал с историей ваших поисковых запросов, посещенных страниц, поиска товаров в Яндекс Маркете, а также отдельно можете запретить или разрешить использовать эти данные для формирования результатов поиска и поисковых подсказок.
Здесь вы можете только как бы отключить или включить запись истории, а вот посмотреть то, что уже было записано, можно будет кликнув по надписи «Мои находки» (на обоих приведенных выше скриншотах). Здесь вы найдете много чего интересного и сможете восстановить ранее найденную, но затем утерянную информацию. История Яндекс поиска — это довольно-таки мощный инструмент:
Здесь с помощью расположенного в левом верхнем углу переключателя опять же можно будет остановить или снова включить запись журнала событий. В левой колонке можно будет отдельно просмотреть историю ваших поисковых запросов, историю поиска картинок, товаров в магазине Яндекс Маркет, а также все эти данные при необходимости сможете сохранить и скачать (экспортировать).
В самом верху расположена временная линия, которая очень оперативно позволит переместиться на тот момент, где вы что-то желаете найти или, наоборот, удалить из истории ваших посещений на Яндексе. Если у вас накопилось огромное число запросов, просмотров и других обращений, то можете воспользоваться поиском по истории, строка которого расположена прямо над временной линией. Как ни странно, но это вовсе не очевидное действие — поиск по результатам поиска.
Как отслеживать и удалять историю своих действий в аккаунте Google
Ниже рассказывается о том, как управлять данными о своих действиях в аккаунте Google.
Как открыть страницу обзора данных
Проверить данные сервисов Google (например, Gmail, Диска и Календаря) можно в Личном кабинете Google.
Как посмотреть и удалить данные о действиях и сохраненные файлы
Ваши действия
Находить и удалять информацию о своих действиях, например о поисковых запросах и открытых сайтах, можно на странице Мои действия.
Подробнее о том, как удалять данные о действиях…
Примечание. Чтобы повысить уровень безопасности, настройте .
Ваши файлы
Чтобы найти и удалить фотографии, письма, документы и другие файлы, запустите нужный сервис Google, например:
- Google Фото
- Gmail
- Google Диск
- Google Keep
Как найти и удалить данные о местах, которые вы посетили
Если у вас включена история местоположений, то информация о местах, которые вы посетили, будет сохраняться в вашем аккаунте. Посмотреть эти данные можете только вы.
Подробнее о том, как включить, отключить или удалить историю местоположений…
История местоположений помогает нам предлагать вам более подходящие результаты поиска в Google Картах, а также прокладывать более удобные маршруты.
Как управлять другими данными о местоположении
Если вы удалили историю местоположений или приостановили ее запись, но при этом включили такие функции, как история приложений и веб-поиска, то сведения о том, где вы побывали, могут по-прежнему сохраняться в аккаунте Google при использовании других сайтов, приложений и сервисов Google.
Например, при включенной истории приложений и веб-поиска данные о приблизительном местоположении могут сохраняться как часть информации о ваших действиях в Поиске и Картах. Другие геоданные, в том числе сведения о точном местоположении, могут сохраняться вместе с фотографиями (в зависимости от настроек камеры).
Как удалить историю и файлы cookie из Chrome и других браузеров
Обратите внимание, что, когда в браузере сохраняется история просмотров и файлы cookie, вы получаете более точные подсказки в адресной строке и поиск становится эффективнее
- Google Chrome. Удалите историю просмотров и файлы cookie или используйте режим инкогнито.
- Другие браузеры. Следуйте инструкциям на сайте технической поддержки браузера.
Как посмотреть данные о других действиях в Google
Вы также можете управлять сведениями о других своих действиях в Google.
Эта информация помогает улучшить результаты поиска и подсказки в сервисах Google.
Как удалить устройство из аккаунта
Вы можете посмотреть список устройств, на которых недавно выполнялся вход в аккаунт. Если вы увидите в списке незнакомые устройства, удалите их.
Как удалить сервис или аккаунт
Вы можете удалить отдельные сервисы Google или сторонние приложения, у которых есть доступ к аккаунту.
Удалить аккаунт Google можно в любой момент. Учтите, однако, что восстановить его не всегда возможно.
Как отключить отслеживание
На компьютере
При желании можно самостоятельно настроить аккаунт и выбрать ту информацию, которой Вы хотели бы поделиться с разработчиками.
Пользователь имеет право настроить сохранение истории в некоторых сервисах Гугл. К ним относятся:
- Ютуб.
- Браузер ГуглХром.
- Поиск Гугл.
При этом повысится комфорт работы и безопасность использования.
Чтобы увидеть какие данные сохраняются, нужно перейти в раздел «Отслеживание действий»:
- Нажать на пункт с девятью точками «Сервисы».
- Выбрать «Аккаунт».
- Далее перейти в раздел «Конфиденциальность».
- Затем нажать на пункт «Личная информация».
- Пролистать вниз до раздела «Отслеживание действий»
Здесь можно выбрать данные, которые впоследствии гугл сможет сохранить, а также и вовсе отключить сбор персональной информации.
Для редактирования нажмите «Проверить настройки отслеживания действий».
Что с ней можно сделать: отключить, нажав на или кликнуть «Управление историей» и настроить персонализированно.
На телефоне
Чтобы на мобильном устройстве увидеть историю использования аккаунта и удалить:
- Зайти в браузер.
- Нажать в правом углу.
- Выбрать «Настройки».
- Кликнуть на свое имя вверху под надписью.
- Выбрать «Отслеживание»
- В каждом пункте есть символ для включения и выключения сохранения данных.
Что такое история активности и что она дает?
С помощью специальных средств безопасности вы сможете узнать о времени посещения, а также сведения об устройстве и его IP-адресе. Кроме того, благодаря функции вам доступна следующая информация:
- тип устройства (iOS, Android или Windows);
- браузер, который был использован;
- географическое расположение, вплоть до города.
Разработчики позаботились о безопасности профиля, поэтому функция позволяет обнаружить подозрительные действия в аккаунте и принять своевременные меры. После того, как вы заметили несоответствие в настройках, вы можете поменять пароль, логин, номер телефона или другие сведения, обеспечивающие безопасность.
Бэкап файла History
Вы также можете и создать бэкап файла History. Для этого откройте любую папку на компьютере и введите туда путь: C:\Users\Имя_пользователя\AppData\Local\Yandex\YandexBrowser\User Data\Default.
Затем скопируйте файл History в любое другое место. Таким образом вы сохраните историю, которая была сделана до данного времени. Если вы захотите ее восстановить, то просто переместите ее назад в эту же директорию.
Итак, мы рассмотрели все способы как восстановить историю в Яндекс браузере. Сделать это можно при помощи синхронизации, восстановлении системы, с помощью утилиты, через кэш или бэкап файла History.
Как очистить
Историю посещений можно удалить с помощью встроенного инструмента социальной сети, нажав на кнопку «Завершить все сеансы». Об этом вы можете прочитать выше. Но такой способ имеет недостаток: на всех устройствах вам придется заново вводить данные учетной записи, чтобы зайти на свою страницу.
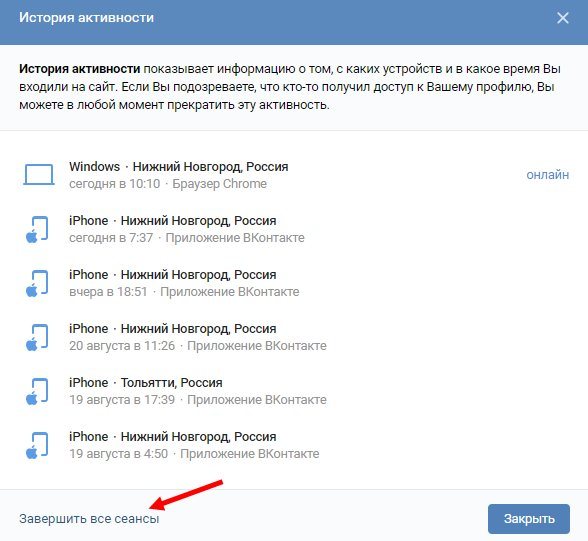
Существует альтернативный способ, как очистить историю активности ВК. Для этого воспользуйтесь специальной утилитой для чистки кэша — CCleaner. При этом она удаляет все запросы, просмотры видеофайлов и посещения в браузере. Но программа освобождает место на жестком диске ПК.
Вы можете скачать версию для мобильных устройств. Она также очистит все неиспользуемые и мусорные файлы. Также с ее помощью вы очистите следы пребывания не только в социальной, но в глобальной сети.
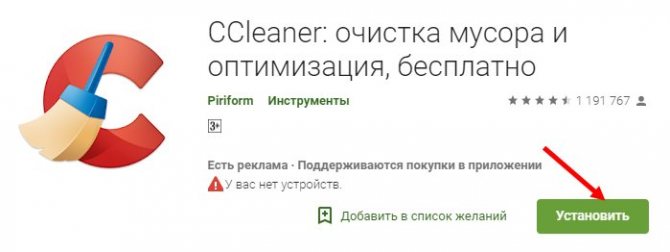
Теперь вы знаете, как посмотреть всю историю активности Вконтакте. Вы можете воспользоваться специальными сервисами или встроенными средствами безопасности социальной сети. Рекомендуется регулярно проверять последние посещения, чтобы вовремя заметить взлом страницы и предпринять меры.
Как посмотреть историю в Яндекс браузере на Андроид?
После прочтения предыдущего раздела мы уже можем открыть историю в Яндекс браузере на Андроид. Попав на нужную страницу, остаётся только исследовать раздел с историей. Отсюда можем не только посмотреть историю в мобильном Яндекс браузере, но и перейти на любой сайт, просто коснувшись его названия из списка.
Полезно! Точно таким же способом можем посмотреть историю веб-обозревателя Yandex и на планшете. На любом гаджете с Android (смартфоне или планшете) навигация идентична.
Есть ещё один хороший способ посмотреть историю в Яндекс.Браузере на Андроид – воспользоваться расширением «Улучшенная история Chrome». Главный плюс способа – возможность сортировать историю по дням, в левой части страницы отображается календарь. С его помощью, можем настроить отображение истории за дни из вручную настроенной выборки. Выборочная сортировка действительно упрощает поиск по истории Яндекс веб-обозревателя на телефоне.
Как посмотреть историю Yandex browser на телефоне через «Улучшенная история Chrome»:
- Переходим на официальную страницу расширения и жмём кнопку «Установить».
- Выдаём нужные дополнению права, нажимая на кнопку «Установить расширение».
- Открываем любой сайт в мобильном Яндекс браузере (не обязательно из истории) и жмём на многоточие в правом нижнем углу.
- Выбираем элемент «Дополнения» и нажимаем на только что установленный плагин.
- Открывается окно «Недавняя история» и выбираем «Посмотреть всю историю».
- Приближаем список и видим 2 главных элемента: календарь и список посещений. По умолчанию отображается перечень просмотренных веб-сайтов за сегодня. Выбираем дни, за которые хотим посмотреть историю.
Это лучший на сегодняшний день способ открыть историю Яндекс браузера на телефоне, так как в стандартной вкладке нет возможности поиска или сортировки. Если открывали ссылку давно, очень проблематично её найти стандартными средствами на смартфоне. Расширение упрощает процесс поиска.
Персональный компьютер
Запускаем Яндекс Браузер на своём ПК
Обратите внимание на кнопки управления окном. Рядом с привычными иконками (свернуть, развернуть, закрыть) можно заметить четвёртую – в виде трех полос
Она скрывает настройки браузера. Кликните на иконку и в выпадающем меню наведите курсор на пункт «История»:
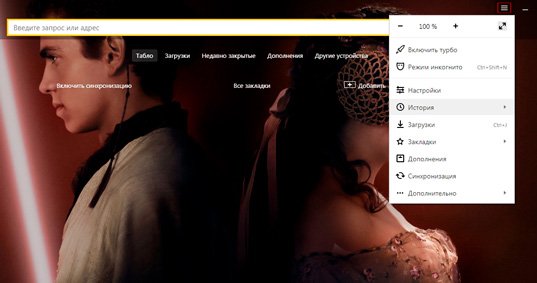
Сбоку всплывает ещё одно окно с сайтами, которые вы посещали недавно. Если этого мало, нажмите на первую строку для отображения истории просмотров за весь период. К слову, процесс можно значительно упростить благодаря сочетанию клавиш Ctrl+H:
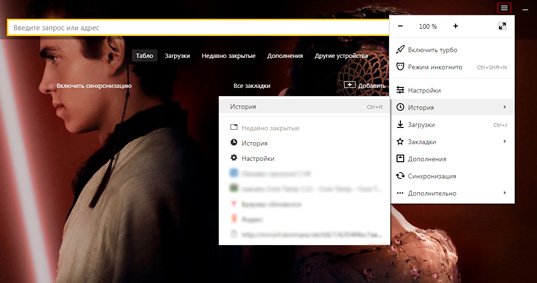
Яндекс Браузер снабжен такой удобной функцией, как поиск по истории. Воспользуемся ей, вписав название сайта в строку и нажав клавишу Enter:

Теперь удалим найденный веб-ресурс. Для этого нужно навести курсор на название сайта, а затем – кликнуть на небольшом треугольнике, который появился с правой стороны строки. Находим пункт «Удалить из истории»:
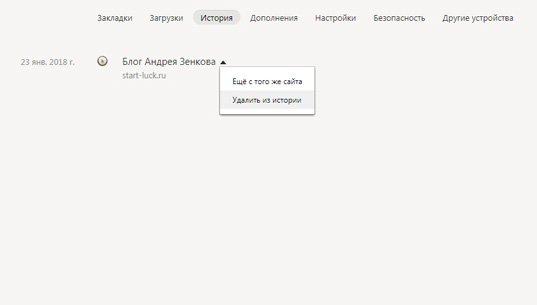
Блог Start-Luck был взят для примера: уверен, он станет для вас настолько полезным, что надолго поселится в списке закладок. Но не будем отвлекаться. Давайте рассмотрим процесс удаления истории за определённый промежуток времени. Снова проделываем упомянутые манипуляции, но на этот раз кликаем на кнопке «Очистить историю»:
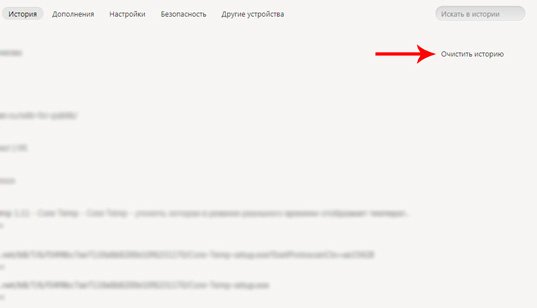
Обратите внимание на то, что благодаря гибким настройкам можно удалить просмотры за последний час, день, одну или четыре недели, а также за всё время. Отмечаем галочкой нужные пункты и подтверждаем свой выбор кнопкой:
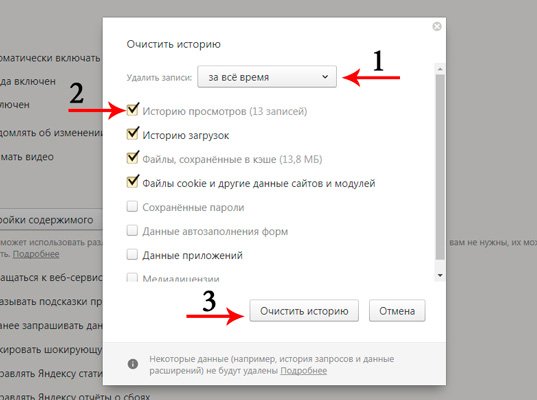
Ждём несколько секунд – и готово! История удалена.








