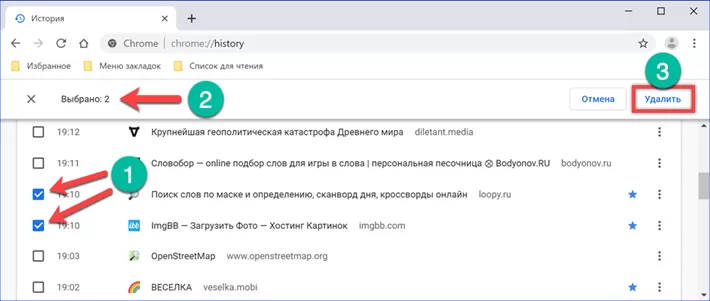Как очистить историю в гугл хром
Содержание:
- Отключаем запись истории
- Настройки контента
- Как посмотреть и удалить историю в Яндексе
- На Android
- Как очистить историю в гугл хром на компьютере?
- Как очистить историю в гугл хром на компьютере?
- Как удаляются данные о действиях
- Данные, которые могут храниться в течение долгого времени для определенных целей
- Настраиваем период хранения истории в Google Chrome
- Управление историей активности на компьютере
- Как удалить историю запросов в Яндексе
- Удаление истории просмотров интернет страниц
- Использование Revo Uninstaller pro для деинсталляции Google Chrome
- Как посмотреть историю Chrome
- История всех запросов в Гугл Хроме
- Настройки обозревателя Google Chrome
Отключаем запись истории
У пользователей имеется возможности активировать и отключать запись истории. Работать с этими опциями можно в меню «Мое действия». Выполняем инструкцию:
- На гаджете переходим в Гугл Аккаунт.
- Жмем «Данные и персонализация» сверху экрана.
- Тапаем на «Отслеживание действий». Там необходимо выбрать вкладку «Управлять отслеживанием ваших действий».
- Выбираем ненужные опции, которые требуется отключить.
При необходимости запись истории можно отключить временно. Для этого рабочий браузер требуется перевести в режим работы «инкогнито». Если в этом режиме будет выполнен вход в Гугл аккаунт, то история поиска может продолжаться сохраняться.
Настройки контента
Если отметить этот пункт, то можно изменить разрешения следующих параметров:
- Куки.
- Кэш.
- JavaScript для интерактивности сайтов.
- Обработчики, приложения.
- Flash для воспроизведения.
- Данные о местоположении.
- Уведомления.
- Микрофон и камера.
- Плагины.
- Автоматическое скачивание.
- MIDI и USB -устройства.
- Синхронизация.
- PDF-файлы.
При неправильной настройке или удалении параметров можно разрешить доступ устройствам, которые не используются и увеличить время обработки информации лишними запросами, а также открыть доступ рекламе и всплывающим агрессивным событиям раздражать Вас каждый день.
Как посмотреть и удалить историю в Яндексе
Почему именно на примере Яндекс Браузера?! Просмотрев статистику блога увидел что самые популярные обозреватели у меня именно Яндекс и Chrome (а факт того, что Chrome и Яндекс Браузер работает на одном и том же движке побудил меня написать общую инструкцию для обоих браузеров… ведь очистить журнал посещений в яндексе можно точно так же как и в Google Chrome)
Чтобы подчистить хвосты нам нужно перейти в историю просмотров на компьютере в Яндекс Браузере. Для этого кликаем по «Меню» в правом верхнем углу программы и переходим в раздел «История» (или используйте сочетание клавиш CTRL + H).
Если вдруг в списке оказалось что-то важное и вы не уверены что запомните его адрес — откройте нужную вам страничку и добавьте ее в закладки
Вроде все подготовили, теперь перейдем к самому процессу очистки истории в яндексе. Заметку я решил поделить на два раздела с информацией для привычных компьютеров или ноутбуков и особнячком про смартфоны на Android (на iOS аналогично, но под рукой у меня его нет — да и там используют правильный Safari)
Как удалить историю в Яндексе на компьютере
Ну что друзья, где хранится история посещений в Яндекс.Браузере мы с вами выяснили, осталось за малым — замести следы пребывания за компьютером. У нас на выбор несколько вариантов очистки истории посещений:
- Удалить историю посещения конкретных сайтов с компьютера
- Очистить историю в браузере Яндексе полностью (включая «Загрузки» и другие хвосты)
Удалить конкретный сайт из истории просмотров достаточно просто — нужно лишь навести курсор на треугольник (намного сложнее этот треугольник поймать — привет разработчика Яндекса) и выбрать в выпадающем меню пункт «Удалить из истории», тем самым мы удалим необходимую нас страницу из истории просмотров.
Если ваша цель полностью очистить историю (за день или вообще обнулить браузер), то справа спряталась незаметная кнопка «Очистить историю» — тут самое интересное…
Откроется окно очистки истории Яндекс, где нам необходимо указать за какой промежуток времени требуется удалить историю и какой вид данных очистить…
Если пояснения со временным интервалом — лишнее, то стоит отметить некоторые моменты с типом удаляемых данных из истории.
Помимо истории посещений ваш браузер сохраняет огромное количество другой информации, такой как историю загрузок или файлы кэша (чтобы не загружать по 100 раз одно и тоже)… ну и не забываем про сохраненные логины и пароли в браузере!
К слову о временных файлах в истории… если у вас подтормаживает браузер, то для увеличения его производительности настоятельно рекомендую периодически проводить чистку истории и файлов кэша… прослушали вы песенку в социальной сети или полайкали фотку подруге — все эти данные хранятся на всякий случай у вас на компьютере (чтобы в следующий раз не загружать заново из интернета, а показать уже с вашего компьютера)
Как очистить историю в Яндексе на телефоне
Как удалить историю на компьютере мы выяснили, теперь самое время разобраться с мобильными гаджетами — данная заметка подойдет для любого мобильника с Яндекс Браузером, но я покажу на примере Android (может все же и есть незначительные отличия на iOS)
Наверняка для мобильных пользователей данный вопрос более актуален — ведь привычный ПК или ноутбук уже начинают уступать свое место смартфонам с большой диагональю в топе устройств для серфинга инета
Открываем Яндекс Браузер и переходим в Настройки (три точки на главной странице и пункт «Настройки» в появившемся меню)
В списке настроек нас интересует категория «Конфиденциальность», где спряталась опция «Очистить данные» — она то нам и нужна…
Далее как и в версии для компьютера, чтобы удалить историю в яндексе на телефоне просто отметим необходимые пункты и жмем «Очистить данные».
Таким образом мы очистили журнал посещений в яндекс браузере на мобильном устройстве…
На Android
Удаление истории на андройде осуществляется через вкладку всех открытых страниц, либо через настройки. Разберем ниже все способы.
- Открываем приложение Яндекс браузер на телефоне и нажимаем на иконку, расположенную справа от строки запроса. Она открывает все запущенные страницы за последнее время.
- Далее в нижнем меню выбираем кнопку в виде часового циферблата.
- В появившемся окне отображены все сайты, посещенные за последнее время. Для того, что удалить один из них из истории, зажмите его на экране.
- Затем выберете кнопку «Удалить».
За все время
- В запущенном приложении Яндекс браузер нажимаем на троеточие, расположенное справа от поисковой строки.
- В появившемся окне выбираем пункт «Настройки».
- Пролистываем вниз до раздела «Конфиденциальность». В нем выбираем «Очистить данные».
- Отмечаем пункт «История» и нажимаем на кнопку «Очистить данные».
Очистить историю на айфоне можно также выборочно и за всё время. Рассмотрим далее как это можно быстро сделать на примере.
- Запускаем приложение Яндекс браузер на айфоне и нажимаем на троеточие, расположенное правее голосового помощника Алиса.
- Затем переходим в раздел «История».
- В открывшейся вкладке отображены все веб-страницы, посещенные за определенный период времени. Чтобы удалить одну из них, зажмите историю и сдвиньте ее влево.
- Затем выберете «Удалить».
За все время
- Снова нажимаем по кнопке в виде троеточия и переходим уже в раздел «Настройки».
- Далее пролистываем до раздела «Конфиденциальность». В нем нажимаем на кнопку «Очистить данные».
- Осталось отметить пункт «История», а затем нажать на кнопку «Очистить».
Вот такими несложными манипуляциями можно очистить данные о посещениях различных веб-страниц. Больше у вас не должно возникать вопросов как удалить историю в Яндекс браузере. Удачи!
Как очистить историю в гугл хром на компьютере?
Удаление отдельных элементов (страниц, загрузок) в истории браузера Google Chrome
Если в вашем случае необходимо удалить одну или несколько просмотренных страниц, то вы можете воспользоваться этим способом. Итак, давайте рассмотрим, как удалить просмотренные страницы в гугл хром:
Откройте Google Chrome, в правом верхнем углу монитора нажмите три вертикальные точки.
После этого наведите курсор мыши на «История», а затем нажмите на пункт «История». Вкладку с историей вы также можете вызвать при помощи сочетания клавиш «Ctrl + H».
Теперь пометьте страницы, которые необходимо удалить. Для этого просто установите флажок слева от страницы. После того, как страницы были отмечены, нажмите на кнопку «УДАЛИТЬ».
Появится подтверждающее окно об удалении выбранных страниц, нажмите на кнопку «Удалить».
Полная очистка истории в браузере Google Chrome
Полное удаление истории обычно является необходимым в двух случаях:
- Когда вы завершили интернет-сессию на чужом устройстве, к примеру в интернет-кафе, либо в гостях у коллеги, друга.
- Когда браузер начинает зависать, работать со сбоями. Для этого необходимо произвести полную очистку истории, включая просмотренные сайты, загрузки, кэш и куки.
По сути, принцип частичной и полной очистки истории браузера Google Chrome является аналогичными. Единственное отличие заключается в том, что вам придется нажать другую кнопку и отметить то, что необходимо очистить, указав период. Ниже приведена наглядная инструкция, как очистить историю браузера Google Chrome:
- Откройте Google Chrome, в правом верхнем углу монитора нажмите три вертикальные точки.
- После этого наведите курсор мыши на «История», а затем нажмите на пункт «История». Вкладку с историей вы также можете вызвать при помощи сочетания клавиш «Ctrl + H».
- Теперь в левой части монитора нажмите на «Очистить историю».
В появившемся окне выберите то, что необходимо очистить, а затем укажите период и нажмите на кнопку «Удалить данные».
Как очистить историю в гугл хром на компьютере?
Удаление отдельных элементов (страниц, загрузок) в истории браузера Google Chrome
Если в вашем случае необходимо удалить одну или несколько просмотренных страниц, то вы можете воспользоваться этим способом. Итак, давайте рассмотрим, как удалить просмотренные страницы в гугл хром:
Откройте Google Chrome, в правом верхнем углу монитора нажмите три вертикальные точки.
После этого наведите курсор мыши на «История», а затем нажмите на пункт «История». Вкладку с историей вы также можете вызвать при помощи сочетания клавиш «Ctrl + H».
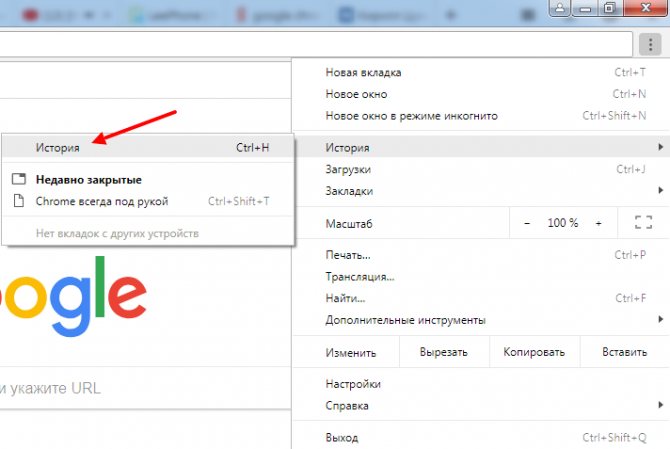
Теперь пометьте страницы, которые необходимо удалить. Для этого просто установите флажок слева от страницы. После того, как страницы были отмечены, нажмите на кнопку «УДАЛИТЬ».
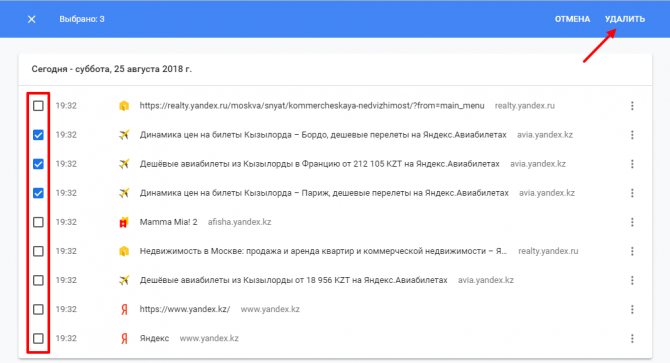
Появится подтверждающее окно об удалении выбранных страниц, нажмите на кнопку «Удалить».
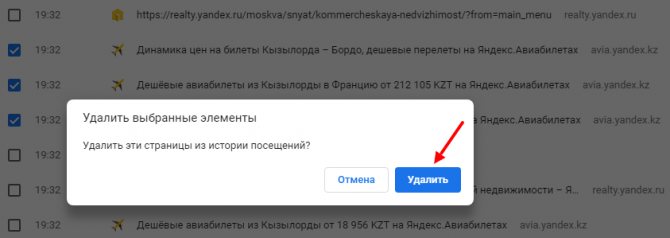
Полная очистка истории в браузере Google Chrome
Полное удаление истории обычно является необходимым в двух случаях:
- Когда вы завершили интернет-сессию на чужом устройстве, к примеру в интернет-кафе, либо в гостях у коллеги, друга.
- Когда браузер начинает зависать, работать со сбоями. Для этого необходимо произвести полную очистку истории, включая просмотренные сайты, загрузки, кэш и куки.
По сути, принцип частичной и полной очистки истории браузера Google Chrome является аналогичными. Единственное отличие заключается в том, что вам придется нажать другую кнопку и отметить то, что необходимо очистить, указав период. Ниже приведена наглядная инструкция, как очистить историю браузера Google Chrome:
- Откройте Google Chrome, в правом верхнем углу монитора нажмите три вертикальные точки.
- После этого наведите курсор мыши на «История», а затем нажмите на пункт «История». Вкладку с историей вы также можете вызвать при помощи сочетания клавиш «Ctrl + H».
- Теперь в левой части монитора нажмите на «Очистить историю».
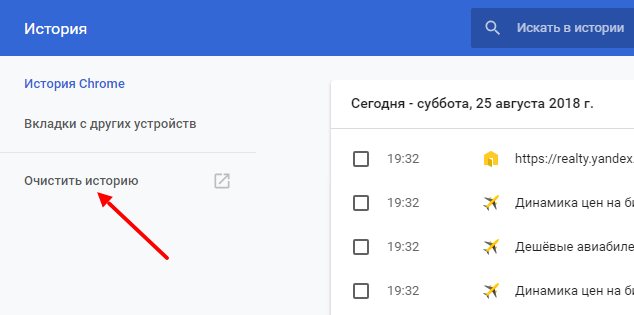
В появившемся окне выберите то, что необходимо очистить, а затем укажите период и нажмите на кнопку «Удалить данные».
Как удаляются данные о действиях
Когда вы удаляете данные о своих действиях вручную или это происходит автоматически на основе заданных вами настроек, мы сразу же приступаем к их удалению из самого сервиса и всех наших систем.
Прежде всего мы исключаем любую возможность просмотра данных и их использования для персонализации работы с сервисами Google.
Далее мы запускаем процедуру безопасного и полного удаления данных из наших систем хранения.
Однако мы не только поддерживаем удаление данных вручную и автоматически. Информация о некоторых ваших действиях может удаляться раньше заданного вами срока. Это происходит, когда она перестает быть полезной для повышения удобства вашей работы с сервисами.
Подробнее о том, как Google хранит собранные данные…
Данные, которые могут храниться в течение долгого времени для определенных целей
Если вы удаляете данные на странице «Мои действия», мы можем сохранять некоторую информацию, связанную с вашим аккаунтом Google, в том числе по следующим причинам:
- Защита от мошенничества и других противоправных действий. Например, мы можем сохранять информацию об аккаунтах, нарушающих правила, что поможет нам в дальнейшем блокировать противоправные действия.
- Финансовая отчетность. Например, если вы покупаете приложение в Google Play, мы можем сохранять информацию о транзакции для финансовой отчетности.
- Соблюдение законодательных и нормативных требований. Например, если мы получили повестку в суд, эта информация может сохраняться по требованию законодательства.
- Бесперебойная работа наших сервисов. Например, если вы обмениваетесь информацией с другими пользователями (скажем, отправляете сообщения с помощью Google Ассистента), то в случае удаления данных о действиях из аккаунта Google отправленные вами сообщения сохранятся.
- Прямая переписка с Google. Например, предложения по изменению места в Google Картах.
Анонимизированные данные
Чтобы улучшить работу некоторых сервисов, мы можем сохранять анонимизированную версию удаленных вами данных. Анонимизированные данные невозможно будет связать с вами и вашим аккаунтом.
Например, если вы удалите поисковый запрос на странице «Мои действия», анонимизированные данные о том, что именно вы искали, могут сохраняться. Мы сможем использовать их в различных полезных функциях, в том числе для анализа глобальных тенденций поиска.
Использование сервисов Google
После удаления данных некоторая информация об использовании вами сервисов Google сохраняется до тех пор, пока не будет удален ваш аккаунт Google. Это могут быть сведения о том, какие сервисы Google вы используете и как часто.
Например, вы искали адрес в Google Картах, а затем удалили его. Мы можем сохранить информацию о том, что вы пользовались функцией поиска маршрутов, чтобы в будущем не показывать подсказки о ней.
Настраиваем период хранения истории в Google Chrome
Google по умолчанию хранит данные бессрочно. Когда нужно удалить историю за период больше, чем один-два последних дня воспользуемся расширенными настройками веб-сервиса.
Возвращаемся на странице управления историей в начало, к поисковому полю. Нажимаем в нем на троеточие, показанное стрелкой. Выбираем пункт «Удалить за определенный период».
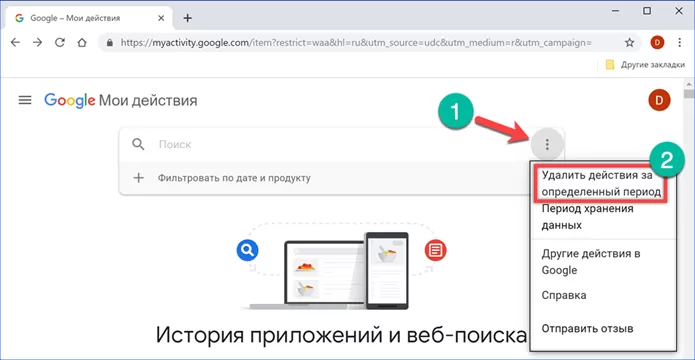
В поле, отмеченном цифрой «1», выбирается предустановленное значение: сегодня, 7 дней, 30 дней. Если эти параметры не устраивают выставляем временные границы с помощью строки с выпадающим календарем. Отдельно задаем дату начала и конца стираемого периода. В следующем поле указываем Google Chrome, выбирая его из списка доступных сервисов. Завершаем действия нажатием ссылки «Удалить».
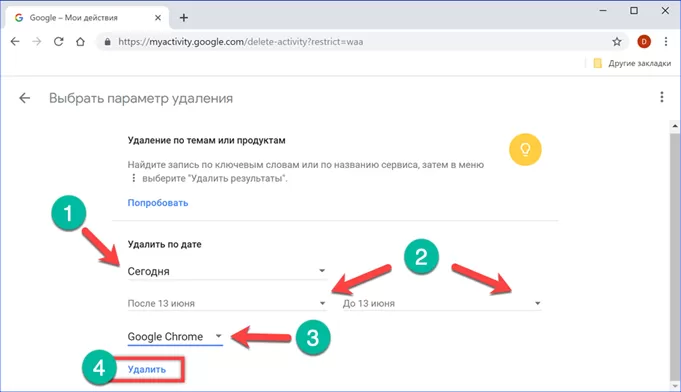
Еще раз возвращаемся в начало страницы настроек. В том же списке, открывающемся из поискового поля, выбираем пункт «Период хранения данных».
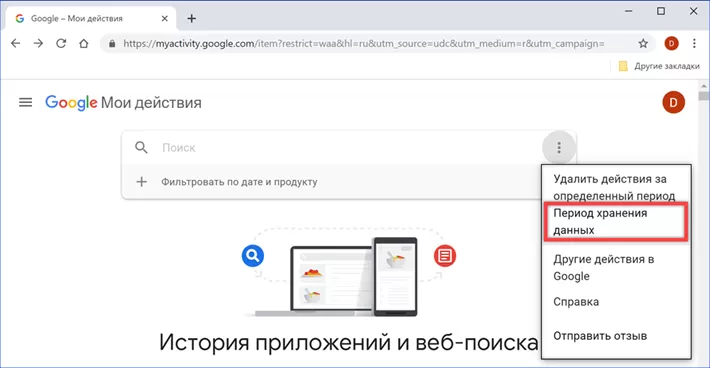
Указываем минимально доступный срок хранения, составляющий три месяца. Нажимаем «Далее», переходя к следующему этапу.
Сервис запросит подтверждение для удаления ранее сохраненных в архиве записей. Используем для этого обозначенную рамкой кнопку.
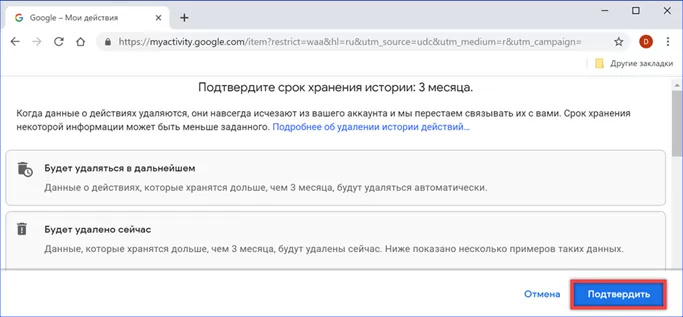
Google отрапортует о том, что архив старых записей стерт, а пользовательские настройки сохранены. В дальнейшем все записи истории действий и веб-поиска будут автоматически уничтожаться по истечению трех месяцев, выделенных для их «облачного» хранения.
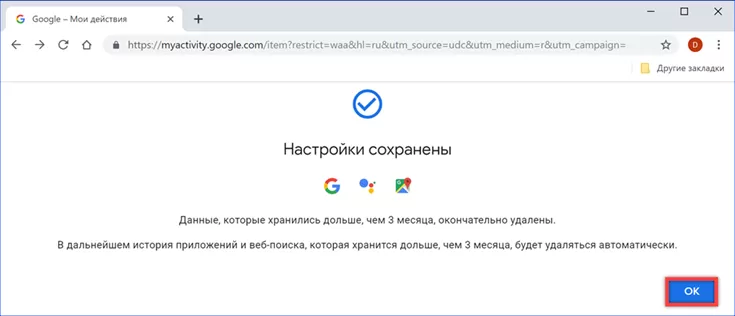
Управление историей активности на компьютере
Определение активности, которая должна быть сохранена
Вы можете изменить настройки, чтобы управлять большинством информации о действиях, которые сохраняются на вашем аккаунте.
- Откройте свою учетную запись Google.
- В панели пользователя слева нажмите Данные и персонализация.
- В разделе «Отслеживание действий» нажмите тип активности.
- Включить или отключить этот тип активности.
Просмотр и удаление истории
- Откройте свою учетную запись Google.
- В панели пользователя слева нажмите Данные и персонализация.
- В разделе «Отслеживание действий» нажмите вид деятельности → Управление историей.
- Используйте инструменты, чтобы просмотреть свою активность или удалить сохраненные записи.
Как удалить историю запросов в Яндексе
Чтобы удалить все запросы в Яндексе, достаточно сделать несколько простых шагов. С вашего ПК или андроида войдите на страницу yandex.ru.
При использовании смартфонов или планшетов, вам придется внизу страницы найти «Версию для компьютеров». Вы авторизованы? Хорошо. Не авторизованы, тоже ничего страшного, просто вам придется войти в вашу учетную запись. Дальше делаем следующее:
1. Вверху, в правом углу из списка выбирайте «Настройки» и кликнуть на них.
2. Появится меню, в котором будет указано «Поиск». Войдите в него.
3. Щелкните «Очистить историю запросов».
Вот и все. Поставленную задачу вы выполнили. Если есть желание, уберите флажки с «Показывать историю поиска», «Показывать сайты, на которые вы часто заходите», «Показывать время посещения сайтов». Также смените, если считаете нужным, кнопки, расположенные внизу страницы, например: «Умеренный фильтр» на «Семейный поиск».
Читайте еще: 5 лучших браузеров для анонимного просмотра сайтов на телефоне
Удаление истории просмотров интернет страниц
Историю браузера Google Chrome можно удалить.
Очистка всей истории Хрома
- Нажмите меню Chrome на панели инструментов браузера.
- Выберите Дополнительные инструменты.
- Нажмите Удаление данных о просмотренных страницах…
- В диалоговом окне установите флажок Очистить историю веб-просмотра.
- В раскрывающемся меню выберите объем данных, которые необходимо удалить. Выберите весь период, чтобы очистить всю историю веб-просмотра.
- Нажмите Очистить историю.
При очистке истории браузера удаляются следующие данные:
- веб-адреса посещенных веб-страниц, перечисленных на странице «История»;
- кэшированные тексты посещенных страниц;
- снимки страниц, посещаемых чаще, на странице новой вкладки;
- все IP-адреса, которые заранее загружаются с посещаемых страниц.
Удаление определенных элементов по истории браузере
- Нажмите меню Chrome на панели инструментов браузера.
- Выберите История.
- Наведите курсор мыши на элементы, которые нужно удалить.
- Установите флажки этих элементов.
- Нажмите кнопку Удалить выбранные элементы под синей панелью вверху страницы.
- Нажмите OK, когда появится окно подтверждения.
Типы удаляемых данных
-
История просмотра: очистка истории посещенных страниц удалит эти данные:
- посещенные веб-адреса, перечисленные на странице История;
- миниатюрные скриншоты страниц, которые отображаются на странице новой вкладке;
- IP-адреса загруженных ранее страниц.
- История загрузки: будет очищен список файлов, загруженных в Google Chrome, но сами файлы останутся на компьютере.
-
Файлы cookie и данные сайтов и подключаемых модулей:
- Файлы cookie: файлы, которые сохраняются на вашем компьютере, когда Вы посещаете веб-сайты. Эти файлы содержат пользовательскую информацию, такую как настройки сайта и данные профиля.
- Данные сайта: тип хранилищ с поддержкой HTML5, в том числе кэши приложений, данные Web Storage, данные Web SQL Database и данные Indexed Database.
- Данные плагинов: все данные, сохраняемые на стороне клиента через плагины, которые используют API NPAPI ClearSiteData.
- Изображения и файлы в кэше: браузеры сохраняют фрагменты страниц, чтобы загружать их быстрее в следующий раз при открытии. С компьютера будут удалены текст и изображения веб-сайтов, которые были открыты в Google Chrome.
- Пароли: будут удалены записи с паролями.
- Автозаполнение данных форм: будут удалены все записи автозаполнения и записи с текстом, введенным вами в веб-формах.
- Данные установленных приложений: удаляются данные приложений из Chrome Web Store, которые установлены в вашем Chrome, например, локальные данные Gmail при использовании в автономном режиме.
- Лицензии содержания: в плагине Flash Player вы не сможете использовать защищенные файлы (например приобретенные фильмы и музыку). Если вы захотите продать или передать кому-то свой компьютер, рекомендуется отменить авторизацию лицензий для содержания.
Удаление истории браузера в адресной строке
Чтобы избежать совпадений с вашей историей браузера в адресной строке, выполните указанные выше действия для очистки всей истории браузера.
Также можно отключить службу предсказания для адресной строки, чтобы Google Chrome не помогал завершать поисковые фразы и ссылки при вводе текста в адресной строке.
Удаление истории браузера со страницы новой вкладки
На странице новой вкладки отображается список наиболее посещаемых сайтов. Чтобы удалить определенный эскиз, наведите курсор мыши на изображение. Нажмите значок ×, который появится в правом верхнем углу рамки. Можно нажать и перетащить эскиз в корзину «Удалить из Chrome».
Удаленные эскизы больше не отображаются на странице. Чтобы на странице отображались лишь пустые эскизы, очистите всю историю веб-просмотра.
Удаление данных просмотра на Android
- Откройте браузер Chrome.
- Нажмите кнопку → Настройки.
- В разделе Дополнительно нажмите Конфиденциальность → Очистить данные просмотра.
- В верхней части нажмите список в разделе Очистить данные.
- Выберите период, например, за последний час или за последний день. Чтобы удалить всё, выберите с начала.
- Выберите тип информации, которую Вы хотите удалить.
- Нажмите Очистить данные.
Использование Revo Uninstaller pro для деинсталляции Google Chrome
Как правило полностью удалить программу встроенными средствами Windows не удается — обязательно останутся некоторые записи в реестре связанные с удаляемой программой. Поэтому приходится использовать сторонний софт. Полную процедуру удаления любого софта, в частности «хрома» можно провести с помощью программы revo uninstaller pro.
Алгоритм работы следующий: Программа устанавливаются через загрузчик Revo Uninstaller. Перед установкой она делает «снимок системы», т.е. фиксирует все системные файлы Windows и записей его реестра. При установке Revo Uninstaller ведёт лог в котором отмечает все изменения в системных файлах и реестре. При деинсталляции софта удаляются все изменения файлов и записей реестра согласно логу. Т.о. происходит полная удаление программ. Но поскольку вы наверняка не использовали Revo Uninstaller при установке (как следствие лога установки нет), всё равно она намного лучше «вычистит» систему от «Хвостов». Кстати сказать, программа платная, но на торрентах запросто можно найти и «крякнутую».
Для начала стоит запустить данный деинсталлятор и вписать в строке поиска Google Chrome, правой кнопкой мыши кликнуть на нём же и в появившемся контекстном меню выбрать пункт «удалить». 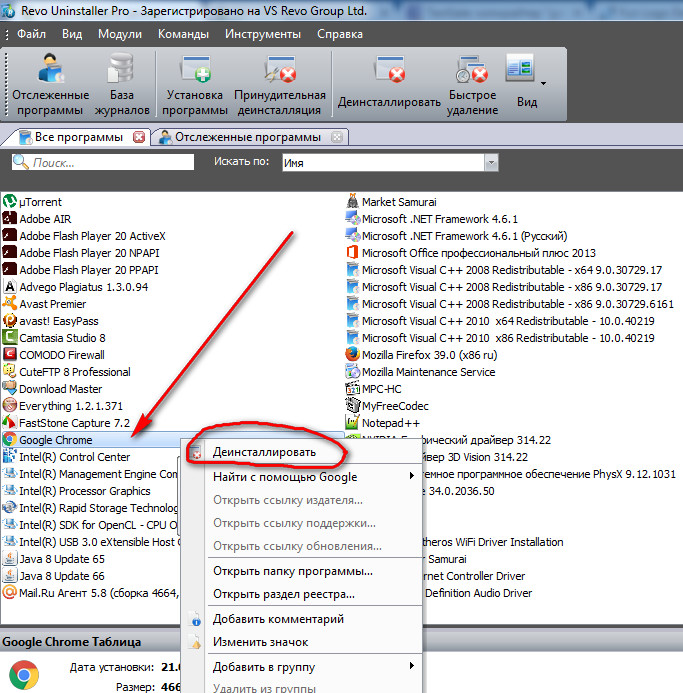
Далее появится стандартное окно удаления программы, знакомое Вам по вышеописанному методу удаления программ. Проводим идентичную процедуру удаления, не забывая подтвердить «удаление данных о работе».
По окончанию процесса следует провести сканирование остаточных файлов после удаления. Для этого выбираем «Продвинутый» режим (галочка на соответствующем пункте) — далее «Сканирование». По запуску сканирования она начнет поиск оставшихся ключей реестра в операционной системе.
С завершением скана, revo uninstaller выдаст список всех записей реестра и прочие остаточные файлы, которые следует удалить. Выбираем все записи соответствующей кнопкой и удаляем. После нажатия кнопки «удалить» пользователю стоит подтвердить удалением всех ключей реестра. (windows выдаст соответствующее сообщение с предупреждением)
Также существуют другие утилиты для полной деинсталляции приложений с компьютера, например CCleaner, которая тоже весьма эффективно справляется с задачей полного удаления софта. Все приложения для удаления софта работают аналогичным образом, поэтому даже если вы скачаете программу, не затронутую здесь, вы все-равно сможете разобраться в ней и с легкостью удалить необходимый софт со своего компьютера. Теперь вы сможет без проблем удалить Гугл Хром с компьютера полностью и без остатков, избавившись от глюков или заменив его на другой браузер.
Как полностью удалить «Гугл Хром» с компьютера или ноутбука, чтобы никаких мусорных файлов не осталось? Есть несколько способов удалить программу с компьютера полностью. Вариант первый — для тех, кто не боится слова реестр, и спокойно может поковыряться в каталоге AppData, с целью изъять оттуда всё то, что обычно остаётся при удалении браузера. И второй вариант — это использование стороннего софта, программ, помогающих полностью удалить любые установленные компоненты.
Важно удалять программы полностью. То есть не только ярлык с рабочего стола, а так, чтобы следов от программы не осталось ни в запланированных задачах, ни в реестре, ни в каталогах
Полное удаление гарантирует стабильную работу системы и исключает в дальнейшем различного рода конфликты при установке новых программ.
Как посмотреть историю Chrome
Механизм действий включает в себя несколько этапов:
- Открыть Chrome и левой кнопкой мыши вызвать меню (трехточечный значок в правом верхнем углу).
- Выбрать пункт «История», где можно просмотреть информацию о посещаемых ресурсах, загруженных с интернета файлах и картинках.
Процесс удаления истории в Гугл Хроме на компьютере
Сама процедура очистки веб поиска несложная, и один раз выполнив ее, в дальнейшем при необходимости юзер легко сможет уничтожать «личные» просмотры сайтов:
- Для начала следует запустить браузер и открыть выпадающее меню путем нажатия на трехточечную иконку.
- Найти пункт «Дополнительные инструменты», и нажав на него, в новом выпадающем блоке кликнуть на «Удаление данных о просмотренных страницах».
- В открывшемся окне выбрать, за какой промежуток времени требуется очистка – удалить историю просмотров в Хроме можно за последний час, 24 часа, неделю, месяц или за все время. Чтобы избавиться полностью от компромата, целесообразно указать именно последний вариант. Обязательно нужно поставить галочку на варианте «История просмотров», ведь это позволит убрать с обозревателя информацию о посещаемых за указанное время ресурсах.
- Далее подтвердить действие, нажав на «Удалить данные».
В разделе «Удаление данных о просмотренных страницах» во вкладке «Дополнительные» также есть возможность очистить браузер Хром от истории загруженных файлов, сохраненных паролей, данных авторизации на различных сайтах, настроек контента, данных размещаемых приложений, лицензий на контент. Здесь же время от времени рекомендуется чистить кэш браузера для повышения его производительности.
Открыть страницу, где хранятся сведения о просмотрах, возможно и таким образом: нажать на трехточечный значок настроек, далее выбрать «История» — «История».
Процесс удаления истории в Хроме на Андроиде
На гаджете с ОС Android очистить веб поиск не составит труда:
- Открыть Chrome и нажать на иконку в виде трех точек, которая находится в правом верхнем углу.
- Выбрать соответствующий пункт меню «История». Здесь можно увидеть, где пользователь серфинговал в последнее время. Нажатие на крестик позволит убрать конкретный сайт.
- Чтобы полностью удалить историю запросов в Хроме, следует нажать на «Очистить историю». Данный пункт расположен или в конце, или в начале списка (в зависимости от версии Android).
- В открывшемся окне во вкладке «Основные настройки» выбрать временной диапазон, за который необходимо убрать все данные, а также куки, лицензии на контент, кэш. Во вкладке «Дополнительные» предлагается более детальный выбор для очистки.
Выборочное удаление истории сайта в Хроме
Бывает, что необходимости в полной очистке обозревателя от веб-запросов нет, даже наоборот, в некоторых ситуациях это может вызвать подозрения у других пользователей устройства. В такой ситуации следует убрать данные посещения одного или нескольких ресурсов.
Как описано выше, зайти в меню настроек и управления обозревателя и выбирать пункт «История». Поставить галочки напротив конкретных сайтов. Клацнуть на «Удалить» вверху страницы.
Как удалить историю поиска в Хроме самым простым способом
Chrome может не сохранять информацию о посещаемых страницах, если включить специальный режим – инкогнито. Для этого:
- Запустить обозреватель.
- Открыть меню настроек, клацнув на иконку в виде трех точек в правом верхнем углу страницы.
- Выбрать «Новое окно в режиме инкогнито».
- Готово. И проблема того, как удалить историю запросов в Гугл Хром после серфинга по интернету, не будет больше беспокоить.
Режим инкогнито вызывается также комбинацией клавиш: Ctrl + Shift + N.
История всех запросов в Гугл Хроме
История просмотров
- Содержит список сайтов и время использования.
- Просмотреть можно за все время.
- Использовать можно, чтобы найти интересующий Вас сайт, который когда-то просматривали и забыли сохранить в закладках.
Если Вы решите удалить историю просмотров, то ранее просмотренные ресурсы станут недоступны для быстрого поиска.
История скачиваний
- История загрузок сохраняет информацию о скачанных файлах и ссылки на них.
- Посмотреть можно за все время, удаляется только пользователем.
- Использовать можно для перехода к файлу, нажав на него дважды левой кнопкой мыши.
Чем удобен раздел «Загрузки»? Всегда можно увидеть, что скачивал, когда и тут же открыть, не рыская по всем папкам: а ведь там может быть ни один и даже не десять файлов. При очистке Вы лишитесь этой возможности.
Изображения и другие файлы, сохраненные в кэше
- В кэше все хранится, пока не удалится пользователем, все это время информация доступна пользователям для просмотра.
- Сайты, медиафайлы которых сохраняются локально на компьютере, быстрее открываются, подтягивая эту информацию.
При удалении этих данных ускорится работа устройства, увеличится свободное пространство, но сайты заново будут загружать все данные и, как следствие, произойдет увеличение времени загрузки страницы. Поэтому если посещаются одни и те же сайты постоянно, то стоит ли это делать слишком часто?!
Пароли
Сохраненные пароли могут использоваться для автоматического входа и запоминания редко используемых аккаунтов.
При удалении этих данных будут недоступны автозаполнение регистрационных данных при входе на сайты, велика вероятность забыть пароль и навсегда потерять доступ к аккаунтам.
Среди этих данных могут быть: авторизация, корзина, персональные данные. Эта информация может использоваться для автоматического входа пользователя, а сайты иногда применяют конфиденциальные сведения для подбора рекомендаций контента и рекламы.
При очистке истории и удалении куки рекомендации сервисов станут общими, а не персонализированными; будет недоступен автовход в сервисы.
Данные для автозаполнения
Эти сведения помогают упростить Вашу жизнь, подставляя ранее использованные данные в подходящие блоки.
При удалении пропадает возможность упростить свою жизнь и сэкономить время автоматическим введением всех Ваших данных на сайтах.
Настройки обозревателя Google Chrome
История обозревателя относится к изменяемым параметрам и управляется из настроек.
Нажимаем на троеточие справа от совмещенной адресно-поисковой строки. Вызвав управляющее меню, выбираем пункт «История». В выпадающем списке видим еще одну строчку с тем же именем. Нажимаем на нее, открывая вкладку, хранящую записи о посещенных страницах.
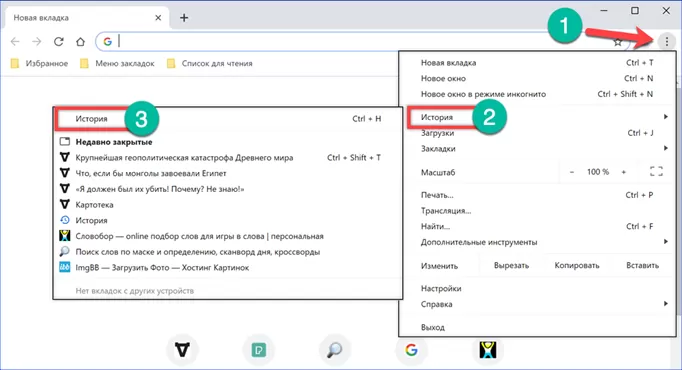
Справа каждая строка заканчивается троеточием, предназначенным для вызова управляющего меню. Выбрав пункт, отмеченный рамкой, запись можно удалить из списка посещений.
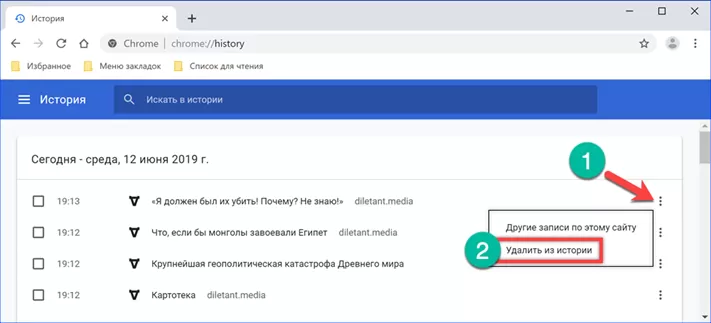
Второй пункт в меню предназначен для отображения всех данных, относящих к определенной странице. Выборка из общего списка выполняется с помощью фильтра по URL. Удалять впоследствии можно как отдельные строки, так и всю подборку данных. Для полного стирания записей специальной опции в Гугл Хром не предусмотрено. Обойти этот просчет разработчиков можно с помощью общесистемных горячих клавиш. В активном окне Chrome нажимаем сочетание «Ctrl+A». В результате его применения выделяются галочками все отфильтрованные строки записей. Нажимаем кнопку, показанную на скриншоте цифрой «4», чтобы удалить их из истории браузера.
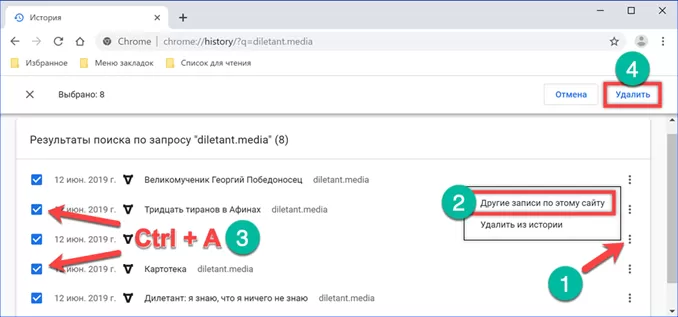
Записи можно редактировать, последовательно просматривая список и выделяя ненужные галочками. Общее число отмеченных элементов подсчитывается и отображается в области показанной цифрой «2». Закончив отбор, нажимаем кнопку «Удалить» стирая нежелательные детали истории Гугл Хром.