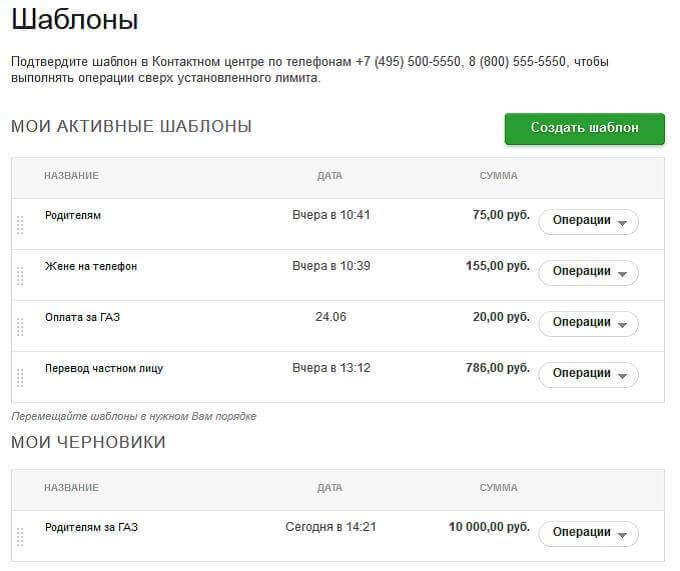Как удалить историю браузера на телефоне
Содержание:
- Выборочное удаление истории в отдельных браузерах
- Как очистить историю на компьютере
- Как посмотреть и удалить историю в Яндексе
- Как удалить историю запросов в Яндексе
- Как удаляются данные о действиях
- Данные, которые могут храниться в течение долгого времени для определенных целей
- Как стереть историю посещения сайтов в компьютере
- Способы очистки истории браузера
- Как почистить историю Яндекс Браузера
- Как удалить историю в Яндекс браузере
- Как убрать запросы, введенные в поисковик, вручную
- Какие бывают подводные камни при удалении списка посещаемых ресурсов
- Журнал просмотров в Яндекс Браузере
- Очистить историю браузера в Mozilla Firefox
- Способы очистки истории Яндекса
- Как удалить платежное поручение
Выборочное удаление истории в отдельных браузерах
Когда требуется навести порядок в журнале посещённых веб-страниц по конкретному браузеру, нужно всего-навсего задействовать его настройки. В каждом современном веб-обозревателе есть встроенные просмотрщики и редакторы истории. У них очень простое управление, а что касается очистки — ещё проще.
Давайте разберём пошагово и отдельно по каждому браузеру, что и как делать, чтобы избавиться от сохранённых страниц.
Google Chrome
1. В правом верхнем углу клацните иконку «три точки» (меню).
2. В выпавшем окне перейдите: История → и снова «История» в дополнительном окне.
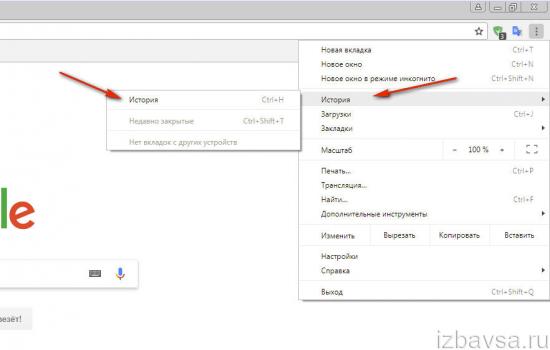
3. На появившейся страничке слева нажмите «Очистить историю».

4. На вкладке «Основные», в графе «Временной диапазон», укажите период времени, за какой нужно выполнить очистку. Чтобы удалить все записи, нужно задать значение «Всё время». Нажмите «Удалить данные».

Также вы можете перейти на вкладку «Дополнительные» и более детально настроить удаление временных файлов.

Opera
1. Кликом мышки откройте в Опере меню (иконка «O»).
2. В списке откройте: История → История (одноимённый пункт в боковой панели).
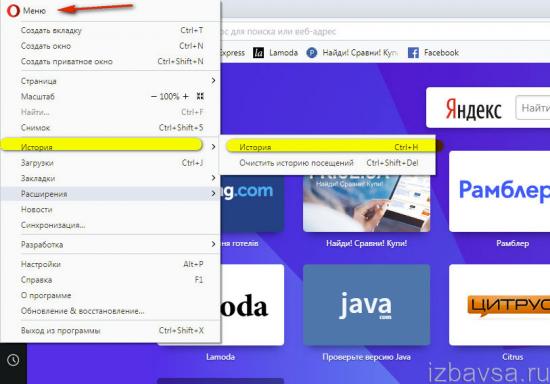
3. На вкладке журнала активируйте команду «Очистить историю».
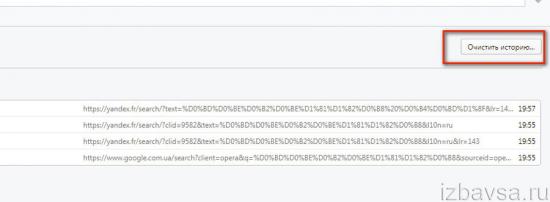
4. Укажите период «с самого начала», обязательно установите галочку в строке «История посещений».
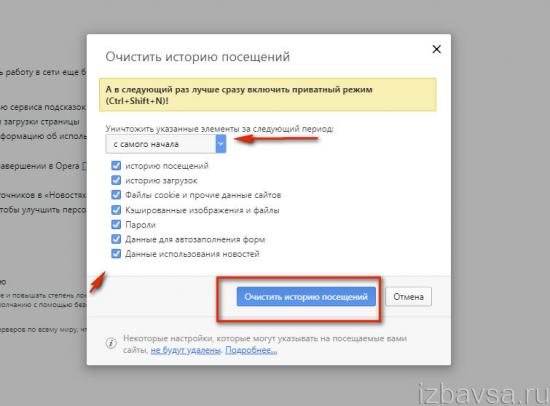
5. Кликните «Очистить».
Firefox
1. В верхнем меню браузера (над адресной строкой) откройте раздел «Журнал» и выберите «Удалить недавнюю историю».
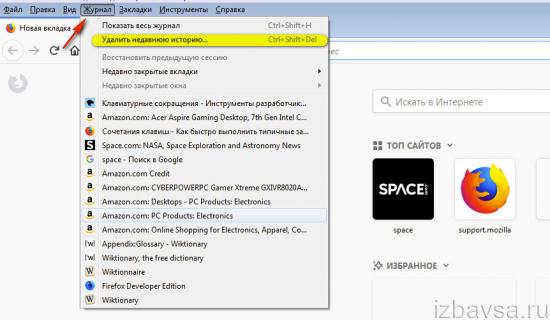
2. В строке «Удалить» выберите «Всё» для полного удаления содержимого журнала истории.
3. Убедитесь в том, что в списке элементов включён пункт «Журнал посещений… ».

4. Нажмите кнопку «Удалить сейчас».
Яндекс
1. Щёлкните кнопку меню (иконка «три полоски»).
2. Далее по аналогии (как в Google Chrome и Opera): История → дополнительный блок «История».

3. В правой части вкладки, вверху, клацните «Очистить… ».

4. Задайте необходимые настройки и запустите удаление журнала.
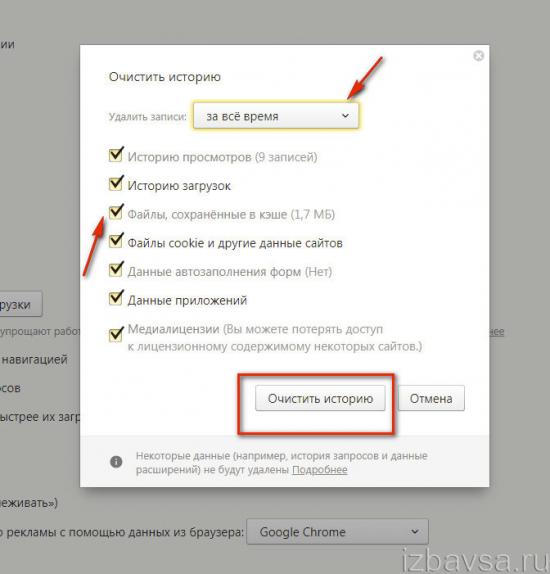
Internet Explorer
1. В меню IE (значок «шестерёнка» в верхней панели) выберите: Безопасность → Удалить журнал браузера.

2. В перечне элементов отметьте «Журнал» (установите кликом «птичку» в окошке).
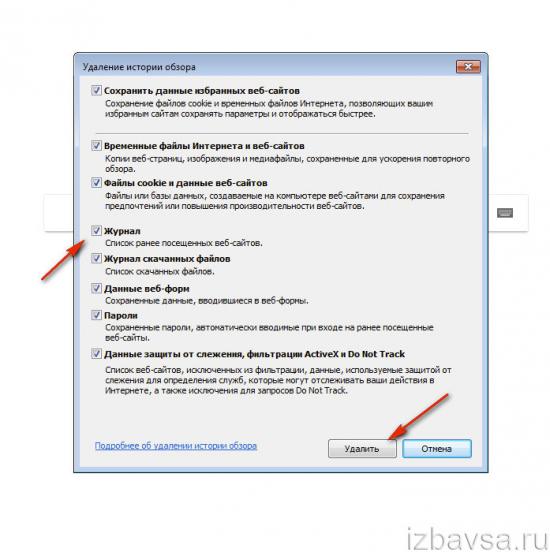
3. Кликните «Удалить».
Edge
1. Вверху справа нажмите кнопку «три точки». Выберите в списке последний пункт — «Параметры».
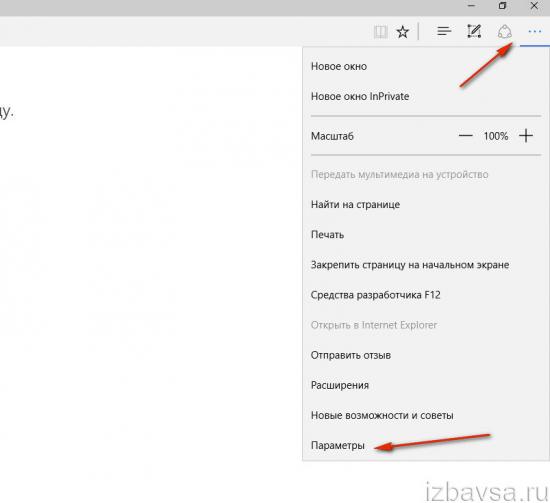
2. В блоке «Очистить данные браузера» щёлкните «Выберите, что нужно очистить».

3. Задайте параметры в настроечной панели. Если требуется более подробный список элементов, задействуйте опцию «Больше».
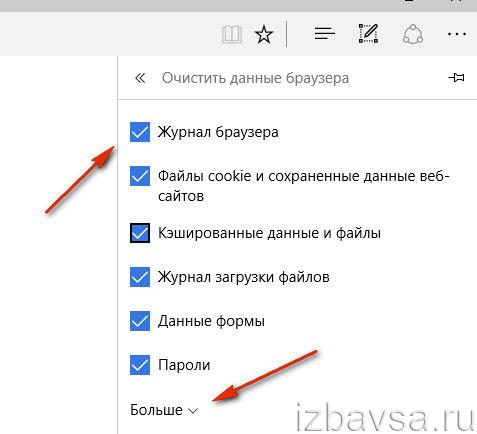
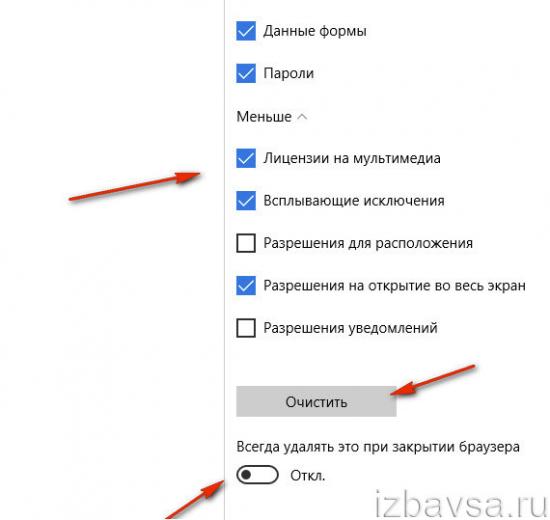
4. Нажмите «Очистить».
Не забывайте своевременно очищать журналы истории в веб-обозревателях. А лучше возьмите за правило: закончилась интернет-сессия — обязательная очистка перед закрытием. Кстати, для запуска удаления сохранённых URL можно использовать горячие клавиши — Ctrl + Shift + Del. Практически во всех популярных браузерах эта комбинация поддерживается. А если же вы вообще не испытываете особой надобности в истории посещённых сайтов, в некоторых браузерах можно отключить её сохранение вовсе. Например, в Google Chrome для этих целей есть особый режим веб-сёрфинга «Инкогнито».
Безопасной и приватной работы в Сети!
Как очистить историю на компьютере
Google Chrome . Чтобы стереть журнал просмотров в Хроме, нужно нажать на кнопку с тремя точками . Находится она в правом верхнем углу, под кнопкой «Закрыть» (красный крестик).
Выбираем пункт «История» и еще раз «История».
Открывается список страниц Интернета, на которые недавно заходили. Из него можно удалить отдельные адреса. Для этого щелкните по маленькой кнопке со стрелкой рядом с названием страницы и выберите «Удалить из истории».
А если нужно убрать все страницы за какое-то время (например, за сегодня), нажмите на кнопку очистки в самом верху списка.
Появится небольшое окошко. Вверху выберите промежуток времени и отметьте птичками, что именно нужно убрать.
Я рекомендую поставить только три птички, как на картинке.
Yandex . Для очистки журнала посещений нажимаем на маленькую кнопку с горизонтальными линиями в верхнем правом углу и открываем Историю.
Если нужно удалить одну страницу, наводим на нее курсор и нажимаем на маленькую появившеюся стрелочку. Из списка выбираем «Удалить из истории».
А если же нужно стереть больше данных из Яндекса, щелкаем по «Очистить историю» справа над списком сайтов.
В появившемся окошке выбираем промежуток времени и указываем, что именно нужно удалить.
Рекомендую выставить только три галочки как на картинке.
Opera . Меню (самая верхняя кнопка слева) – История
Для удаления определенной страницы в списке наводим на нее курсор и нажимаем на крестик справа.
Если нужно стереть больше записей, щелкаем по «Очистить историю…» справа вверху.
В окошке выбираем период времени и тип данных. Лучше оставить три птички, как на рисунке ниже.
Mozilla Firefox . – Журнал – Удалить историю…
В окошке выбираем время и данные, которые нужно стереть. Птички рекомендую оставить всего три, как на картинке:
Для удаления страниц вручную (когда нужно стереть только пару адресов) переходим в полную версию журнала: – Журнал – Показать весь журнал. И там уже удаляем поштучно через правую кнопку мышки.
Internet Explorer . – Безопасность – Удалить журнал браузера…
Рекомендую поставить три птички: Временные файлы Интернета и веб-сайтов, Журнал, Журнал загрузок.
Для очистки по дням: – вкладка «Журнал». Удаляем нужные страницы или дни/недели через правую кнопку мышки.
Важно
Таким образом мы стираем записи в журнале, информацию о скачиваниях и чистим память браузера (страницы, фото, видео). Но все пароли и явки, которые помнит программа, остаются на месте.
Это значит, что если вы, например, входили в свою почту или в Одноклассники/Контакт/Фэйсбук не вводя никаких логинов и паролей, то всё так и останется. И любой человек за этим компьютером сможет сделать то же самое: набрать адрес и открыть вашу страницу. То есть он получит полный доступ — сможет прочитать переписку, что-то удалить, что-то добавить.
Чтобы этого не происходило, нужно стирать куки (cookie) и пароли. А для глобальной очистки еще и всё остальное. Делается это через выставление определенных галочек в окошке удаления.
В инструкции я рекомендовал эти галочки не ставить.
А всё потому, что многие пользователи не помнят, а некоторые и вовсе не знают свои логины пароли. И вот после такой очистки войти на свои страницы и в почту у них не получается. А потом пишут мне: спасите-помогите, что же делать?! Но ничего уже не поделаешь – раньше нужно было думать и подключать к каждой страничке и почте свой номер мобильного.
Как посмотреть и удалить историю в Яндексе
Почему именно на примере Яндекс Браузера?! Просмотрев статистику блога увидел что самые популярные обозреватели у меня именно Яндекс и Chrome (а факт того, что Chrome и Яндекс Браузер работает на одном и том же движке побудил меня написать общую инструкцию для обоих браузеров… ведь очистить журнал посещений в яндексе можно точно так же как и в Google Chrome)
Чтобы подчистить хвосты нам нужно перейти в историю просмотров на компьютере в Яндекс Браузере. Для этого кликаем по «Меню» в правом верхнем углу программы и переходим в раздел «История» (или используйте сочетание клавиш CTRL + H).
Если вдруг в списке оказалось что-то важное и вы не уверены что запомните его адрес — откройте нужную вам страничку и добавьте ее в закладки
Вроде все подготовили, теперь перейдем к самому процессу очистки истории в яндексе. Заметку я решил поделить на два раздела с информацией для привычных компьютеров или ноутбуков и особнячком про смартфоны на Android (на iOS аналогично, но под рукой у меня его нет — да и там используют правильный Safari)
Как удалить историю в Яндексе на компьютере
Ну что друзья, где хранится история посещений в Яндекс.Браузере мы с вами выяснили, осталось за малым — замести следы пребывания за компьютером. У нас на выбор несколько вариантов очистки истории посещений:
- Удалить историю посещения конкретных сайтов с компьютера
- Очистить историю в браузере Яндексе полностью (включая «Загрузки» и другие хвосты)
Удалить конкретный сайт из истории просмотров достаточно просто — нужно лишь навести курсор на треугольник (намного сложнее этот треугольник поймать — привет разработчика Яндекса) и выбрать в выпадающем меню пункт «Удалить из истории», тем самым мы удалим необходимую нас страницу из истории просмотров.
Если ваша цель полностью очистить историю (за день или вообще обнулить браузер), то справа спряталась незаметная кнопка «Очистить историю» — тут самое интересное…
Откроется окно очистки истории Яндекс, где нам необходимо указать за какой промежуток времени требуется удалить историю и какой вид данных очистить…
Если пояснения со временным интервалом — лишнее, то стоит отметить некоторые моменты с типом удаляемых данных из истории.
Помимо истории посещений ваш браузер сохраняет огромное количество другой информации, такой как историю загрузок или файлы кэша (чтобы не загружать по 100 раз одно и тоже)… ну и не забываем про сохраненные логины и пароли в браузере!
К слову о временных файлах в истории… если у вас подтормаживает браузер, то для увеличения его производительности настоятельно рекомендую периодически проводить чистку истории и файлов кэша… прослушали вы песенку в социальной сети или полайкали фотку подруге — все эти данные хранятся на всякий случай у вас на компьютере (чтобы в следующий раз не загружать заново из интернета, а показать уже с вашего компьютера)
Как очистить историю в Яндексе на телефоне
Как удалить историю на компьютере мы выяснили, теперь самое время разобраться с мобильными гаджетами — данная заметка подойдет для любого мобильника с Яндекс Браузером, но я покажу на примере Android (может все же и есть незначительные отличия на iOS)
Наверняка для мобильных пользователей данный вопрос более актуален — ведь привычный ПК или ноутбук уже начинают уступать свое место смартфонам с большой диагональю в топе устройств для серфинга инета
Открываем Яндекс Браузер и переходим в Настройки (три точки на главной странице и пункт «Настройки» в появившемся меню)
В списке настроек нас интересует категория «Конфиденциальность», где спряталась опция «Очистить данные» — она то нам и нужна…
Далее как и в версии для компьютера, чтобы удалить историю в яндексе на телефоне просто отметим необходимые пункты и жмем «Очистить данные».
Таким образом мы очистили журнал посещений в яндекс браузере на мобильном устройстве…
Как удалить историю запросов в Яндексе
Чтобы удалить все запросы в Яндексе, достаточно сделать несколько простых шагов. С вашего ПК или андроида войдите на страницу yandex.ru.
При использовании смартфонов или планшетов, вам придется внизу страницы найти «Версию для компьютеров». Вы авторизованы? Хорошо. Не авторизованы, тоже ничего страшного, просто вам придется войти в вашу учетную запись. Дальше делаем следующее:
1. Вверху, в правом углу из списка выбирайте «Настройки» и кликнуть на них.
2. Появится меню, в котором будет указано «Поиск». Войдите в него.
3. Щелкните «Очистить историю запросов».
Вот и все. Поставленную задачу вы выполнили. Если есть желание, уберите флажки с «Показывать историю поиска», «Показывать сайты, на которые вы часто заходите», «Показывать время посещения сайтов». Также смените, если считаете нужным, кнопки, расположенные внизу страницы, например: «Умеренный фильтр» на «Семейный поиск».
Читайте еще: 5 лучших браузеров для анонимного просмотра сайтов на телефоне
Как удаляются данные о действиях
Когда вы удаляете данные о своих действиях вручную или это происходит автоматически на основе заданных вами настроек, мы сразу же приступаем к их удалению из самого сервиса и всех наших систем.
Прежде всего мы исключаем любую возможность просмотра данных и их использования для персонализации работы с сервисами Google.
Далее мы запускаем процедуру безопасного и полного удаления данных из наших систем хранения.
Однако мы не только поддерживаем удаление данных вручную и автоматически. Информация о некоторых ваших действиях может удаляться раньше заданного вами срока. Это происходит, когда она перестает быть полезной для повышения удобства вашей работы с сервисами.
Подробнее о том, как Google хранит собранные данные…
Данные, которые могут храниться в течение долгого времени для определенных целей
Если вы удаляете данные на странице «Мои действия», мы можем сохранять некоторую информацию, связанную с вашим аккаунтом Google, в том числе по следующим причинам:
- Защита от мошенничества и других противоправных действий. Например, мы можем сохранять информацию об аккаунтах, нарушающих правила, что поможет нам в дальнейшем блокировать противоправные действия.
- Финансовая отчетность. Например, если вы покупаете приложение в Google Play, мы можем сохранять информацию о транзакции для финансовой отчетности.
- Соблюдение законодательных и нормативных требований. Например, если мы получили повестку в суд, эта информация может сохраняться по требованию законодательства.
- Бесперебойная работа наших сервисов. Например, если вы обмениваетесь информацией с другими пользователями (скажем, отправляете сообщения с помощью Google Ассистента), то в случае удаления данных о действиях из аккаунта Google отправленные вами сообщения сохранятся.
- Прямая переписка с Google. Например, предложения по изменению места в Google Картах.
Анонимизированные данные
Чтобы улучшить работу некоторых сервисов, мы можем сохранять анонимизированную версию удаленных вами данных. Анонимизированные данные невозможно будет связать с вами и вашим аккаунтом.
Например, если вы удалите поисковый запрос на странице «Мои действия», анонимизированные данные о том, что именно вы искали, могут сохраняться. Мы сможем использовать их в различных полезных функциях, в том числе для анализа глобальных тенденций поиска.
Использование сервисов Google
После удаления данных некоторая информация об использовании вами сервисов Google сохраняется до тех пор, пока не будет удален ваш аккаунт Google. Это могут быть сведения о том, какие сервисы Google вы используете и как часто.
Например, вы искали адрес в Google Картах, а затем удалили его. Мы можем сохранить информацию о том, что вы пользовались функцией поиска маршрутов, чтобы в будущем не показывать подсказки о ней.
Как стереть историю посещения сайтов в компьютере
Большинство людей хотят посещать некоторые сайты, оставаясь при этом инкогнито. Вследствие чего проблема, как удалить историю становиться актуальной и популярной. Статья поможет разобраться во всех нюансах анонимного использования интернета, а также подробно проинструктирует, как это сделать в каждом конкретном браузере.
Доступ к различным ресурсам происходит благодаря использованию специальных программ – браузеров. Любой обозреватель предлагает анонимный доступ, а также возможность удалить перечень использованных ресурсов. Самыми распространенными провайдерами являются:
- Google Chrome.
- Mozilla Firefox.
- Internet Explorer 9.
- Opera.
Каждый человек самостоятельно выбирает ту или иную программу, которая является для него наиболее приспособленной и подходящей по интерфейсу. Алгоритм стирания относительно одинаковый во всех программах. Строка «История посещений» чаще всего находиться в главном меню. В доступные опции входит очищение перечня по каждому ресурсу в отдельности, либо за четкий период (день, месяц, либо полностью все данные).
Еще один способ зайти в список посещенных порталов — одновременно нажать «Ctrl + H». Такой метод облегчает доступ в тех браузерах, где сложно отыскать данный раздел. Кроме удаления списка, браузеры предлагают почистить кеш, загруженные файлы и иные возможности. Если Вам нужно полностью избавиться от информации о своих действиях в сети, благодаря предложенным функциям это сделать очень просто.
Во многих браузерах есть такие опции как отключение сохранения или очищения списка после закрытия. Если обозреватель не имеет таких функций, то можно дополнить его самостоятельно с помощью специальных плагинов. Они представляют собой мини-приложения, которые легко скачать в открытом доступе.
Если Вы используете чужой компьютер или Вам лень постоянно подчищать за собой, то можно воспользоваться режимом анонимности. Его можно включить с помощью таких клавиш, как «Ctrl + Shift + N». В таком случае никакие данные о «похождениях» в сети не сохраняются.
Каждый браузер обладает своими особенностями, поэтому рассмотрим подробные инструкции в каждом конкретном случае.
Google Chrome
Вверху справа Гугл Хрома есть значок «Настройка и управление Chrome» в виде полос, расположенных горизонтально, нажимаем на него и выделяем соответствующий пункт. В центре открытого окна появляется кнопка, с помощью которой можно стереть информацию.

Mozilla Firefox
Чтобы очистить историю в Мозила, нажимаем на шестеренку слева вверху, в выпадающем меню выбираем пункт «Журнал», «Показать весь журнал». После чего, отмечаем ненужную информацию и стираем ее. Выделять можно вручную или клавишами «Ctrl+A», а удалять нажатием Delete.

Internet Explorer 9
Обращаем внимание на шестеренку, и нажав на нее выбираем «Свойства обозревателя». Затем откроется окно с несколькими вкладками, выбираем «Общие»
Теперь нужно нажать на кнопку «Удалить…» в подгруппе «Журнал браузера». В новом всплывшем окне отмечаем запись «Журнал» и другие необходимые строки и нажимаем на «Удалить». Данный браузер имеет наиболее сложный путь.
Opera
- Заходим в обозреватель.
- Выбираем логотип в левом углу сверху.
- Список посещений.
- Отмечаем период и стираем.

Благодаря статье Вы узнали, как стереть историю посещения сайтов в компьютере. Любой обозреватель можно настроить так, как нужно именно Вам. Люди, которые ценят свою приватность, благодаря возможностям браузеров могут удалить последствия своих действий в интернете.
P.S. Прикладываю скриншоты моих заработков в партнёрских программах. И напоминаю, что так зарабатывать может каждый, даже новичок! Главное — правильно это делать, а значит, научиться у тех, кто уже зарабатывает, то есть, у профессионалов Интернет бизнеса.

Вы хотите узнать какие ошибки совершают новички? 99% новичков совершают эти ошибки и терпят фиаско в бизнесе и заработке в интернет! Посмотрите, чтобы не повторить этих ошибок — «3 + 1 ОШИБКИ НОВИЧКА, УБИВАЮЩИХ РЕЗУЛЬТАТ».
Вам срочно нужны деньги? Скачайте бесплатно: «ТОП — 5 способов заработка в Интернете». 5 лучших способов заработка в интернете, которые гарантированно принесут вам результат от 1 000 рублей в сутки и более.
Здесь готовое решение для вашего бизнеса! А для тех, кто привык брать готовые решения, есть «Проект готовых решений для старта заработка в Интернет». Узнайте, как начать свой бизнес в Интернете, даже самому «зеленому» новичку, без технических знаний, и даже без экспертности.
Способы очистки истории браузера
Как часто мы не обращаем особого внимания на истории браузеров, которыми пользуемся, а между тем, лучше от нее время от времени избавляться. Во-первых, так вы обезопасите себя от лиц, которые без вашего ведома пожелают заглянуть в ваш компьютер и найти информацию, даже если вы не хотите ее афишировать. Во вторых, история браузера снижает его скорость. Так что зачем вам лишние проблемы? Итак, рассмотрим как очистить историю в разных веб-обозревателях.
Google Chrome
Если вы хотите убрать всю ненужную информацию и компромат, недостаточно почистить кэш. Тут нужны более радикальные действия. Вот что нужно предпринять:
Как почистить историю Яндекс Браузера
Не все из вас знают, но любой браузер, если вы не убираете соответствующую настройку, запоминает все страницы, которые вы успели посетить. Он как бы следит за вами. Вполне возможно, что это так и есть.
И, если вы пользуетесь Google браузером, то этот браузер передаёт ваши данные в компанию Google, далее в Пентагон. Если вы желаете отключить данную слежку, читайте здесь…
Так вот, у меня подозрения, что Яндекс Браузер тоже шпионит, и передаёт данные в компанию Яндекс. И не только он. Все браузеры. Так как любой браузер создаёт историю посещений.
И не только историю посещений сайтов и их страниц. Но и историю загрузок, историю кэша, файлы cookie, данные автозаполнения форм (когда вы вносите свои данные в любую форму комментариев, браузер их сохраняет).
Насчет кэша, то, когда вы посещаете определённую страницу, чтобы в следующий раз она загрузилась быстрее, браузер её кэширует, запоминает. И она грузится довольно быстро. Данные браузер сохраняет на жесткий диск.
Что такое cookie? Это также разного вида информация, как временного, так и постоянного характера. Сюда входит логин, может входить пароль, индивидуальные настройки пользователя и прочая информация.
Всю данную информация браузер запоминает. Всякий раз, если вы не очищаете историю, он будет загружаться чуточку медленнее. Со временем, это может перейти в минуты. А это – уже довольно долго. Поэтому, историю нужно периодически очищать.
Также, если вы закрыли все вкладки браузера, но вам нужно вернуться на определённый сайт, достаточно войти в историю Яндекс Браузера, и посмотреть все сайты, где вы были. Вы достаточно легко найдёте нужный сайт и снова попадёте на него.
Как удалить историю в Яндекс браузере
Для этого, нужно вначале войти в его историю посещений. Для этого, нажмём на три горизонтальные линии. У нас откроется ниспадающее меню, где мы выбираем «История».
Затем, сбоку откроется ещё одно окно, где мы опять выберем «История».
У нас открывается вкладка в нашем браузере, с историей посещений всех сайтов за последнее время.
Затем, мы выбираем в правом верхнем углу ссылку «Очистить историю». Переходим по ней, и у нас открывается новое окно, где у нас спрашивают, что именно и за какое время нужно удалить. Давайте разберём её подробнее:
- Итак, лучше выбрать удалить элементы: — За всё время;
- Насчет истории просмотров, галочку ставить обязательно. У меня их целых 487 записей;
- Также, ставим галочку над историей загрузок;
- Над файлами, сохранёнными в кэше – также ставим галочку. Это позволит освободить целых 330 Мб дискового пространства (в моём случае);
- По поводу файлов куки и прочее, галку можно поставить, только тогда при входе на известные сайты потребуется новая авторизация;
- Пароли – желательно поставить. Но, если поставите, все пароли потребуется вводить заново. Я пользуюсь сервисом паролей LassPass, поэтому мне можно поставить;
- Если поставите данные автозаполнения форм, то в формах комментариях на сайтах, где вы часто комментируете, информацию придётся вводить заново. А вообще, лучше поставить;
- Над данными сохранённых приложений ставим галку;
- Нажимаем – «Очистить историю». Окно пропадает, историю яндекс браузера мы почистили. Часть людей спрашивает: — Как восстановить историю Яндекс браузера? Если вы её не успели почистить, то входим в историю Яндекс и просматриваем.
Оглавление
В этой статье мы разберемся, как очистить историю в Яндексе на телефоне, компьютере, планшете или ноутбуке. Когда вы в браузере вводите какой-либо запрос и переходите на сайт, то история вашего поиска и посещений автоматически сохраняется. Это дает вам возможность быстрее работать со страницами просмотренных сайтов, так как они сохранились в кэше.
Со временем объем этих данных возрастает, что приводит к уменьшению свободного места на системном диске и замедляет работу телефона или ПК.
Поэтому один раз в 3-4 месяца (можно чаще), необходимо производить очистку просмотров сайтов и поисковых запросов. Как это сделать на телефонах с ОС Андроид и айфонах, планшетах, настольных ПК и ноутбуках читайте далее ⇒
Как убрать запросы, введенные в поисковик, вручную
Если вы уже зашли в «Данные и персонализация» на ПК и «Мои действия» в Google, останется сделать немного:
1. Кликнуть на «Фильтровать по дате и продукту».
2. Выбрать тот период, за который желаете убрать все запросы или некоторые из них.
3. Определитесь что именно вы хотите удалить; видео, картинки, сайты? Выберите нужные пункты и нажмите на «Применить».
4. Рядом со строкой поиска будут три точки. Кликните на них, а затем на «Удалить результаты».
5. Нужно будет подтвердить удаление и очистка завершится.
Читайте еще: 5 настроек Chrome для Android, которые сделают пользование браузером более удобным
Какие бывают подводные камни при удалении списка посещаемых ресурсов
В некоторых случаях, юзеры сталкиваются с проблемами удаления истории яндекс. Но часто все проблемы скрываются за тем, что пользователь не ознакомился со всеми возможности веб-обозревателя.
Вот одна из самых частых ошибок — владелец компьютера удаляет историю, но она все равно остается, когда повторно просматриваешь ее. Но здесь дело скрывается в синхронизации, хозяин устройства подключил Яндекс аккаунт к браузеру. И поэтому постоянно происходит обновление. В такой ситуации нужно перейти в настройки, и отключить эту функцию.
Старайтесь хотя бы раз в 2-3 месяца заглядывать в настройки браузера. Таким образом вы сможете не только ознакомиться с новыми функциями программы, но и оптимизировать ее под свои потребности.
Журнал просмотров в Яндекс Браузере
Ранее управлять запросами можно было вручную после сохранения запросов и результатов. Нововведения сделали историю в Яндекс Браузере по предпочтениям пользователя.
Для использования личного поиска следует поставить галочки в ячейках:
- учитывать историю поиска в результатах;
- показывать любимые сайты в подсказках.
Благодаря настройкам встроенный поиск Яндекс хранит запросы в базе данных.
История просмотров
Чтобы просмотреть историю поиска в Яндекс, следует применять комбинацию клавиш H+Ctrl. Пошаговая инструкция просмотра историй вкладок следующая:
- нажать кнопку «Настройки» (находится вправо вверху);
- выбрать «История»;
- в окошке просмотреть все посещаемые сайты.
История просмотра выстроена в хронологии. Просматривать можно последние 12 вкладок. Все истории можно синхронизировать, очищать и восстанавливать.
История загрузок
Все загруженные файлы по умолчанию сохраняются в папках Downloads на локальном диске С. Файлы загрузок можно очистить, повторно открыть, перезагрузить.
Вызвать историю загрузок можно несколькими способами:
- Кликнуть на панели значок
- Вызвать через быстрые клавиши: Ctrl+J.
Файлы, сохраненные в кэше
Кэшем браузера называют занятое место на жестком диске под сохранением скачанных файлов при просмотре страниц. Кэш позволяет найти файл, ранее просматриваемый пользователем. Кэш хранится на компьютере в папке Браузера Яндекс по адресу: C:Documents and SettingsLocal SettingsApplication DataYandexYandex cache.
Удалить кэш истории в Браузере Яндекс:
- войти в «Настройки»;
- кликнуть «Дополнительно»;
- выбрать команду «Очистить историю»;
- очистить записи за период (указать);
- выделить галочкой «Файлы кэша»;
- кликнуть «Очистить историю».
Для очистки только кэша браузера нужно снять отметки с других опций.
Файлами куки называют небольшие данные, отправляемые сервером и хранящиеся на компьютере. В cookie сохраняются логины и пароли от веб-страниц.
Очистить куки можно по инструкции:
- выбрать «Настройки»;
- кликнуть на «Дополнительно»;
- открыть историю Браузера Яндекс»;
- отметить «Удалить файлы куки».
Данные автозаполнения форм
Автозаполнение форм необходимо для автоматического ввода личной информации в регистрационных формах на сайтах. Создаются и редактируются варианты для автозаполнения в «Настройках» в блоке «Пароли и формы».
Удалить данные автозаполнения можно так:
- открыть панель настроек;
- выбрать «Очистить историю» и «Удалить записи за все время».
После отключить опции, оставив автозаполнение и кликнуть «Ок».
Данные приложений
Сведения приложений сохраняются в истории Яндекс диска. Все приложения создаются в системном каталоге «Приложения» (Apps). Созданные файлы можно удалять, переименовать и перемещать. Схема адреса для приложений выглядит так: app:/.
Медиалицензии
Это лицензии для воспроизведения приобретенного контента (музыки, фильмов). Перед покупкой компьютера рекомендуется обнулить список медиалицензий в истории браузера.
Очистить историю браузера в Mozilla Firefox
В Mozilla Firefox вы можете очистить историю своего браузера как в настольных, так и в мобильных приложениях, ненадолго погрузившись в панель «Параметры» или «Настройки». если ты используйте учетную запись Firefox для синхронизации ваших данных, удаление вашей истории на одном устройстве приведет к ее удалению и с других устройств.
Mozilla Firefox – Windows и Mac
- Откройте меню Firefox (выберите значок с тремя рядами строк) и выберите Параметры.
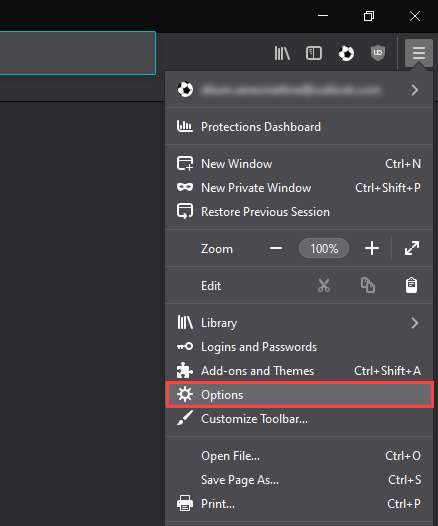
- Выберите Конфиденциальность и безопасность на боковой панели.
Прокрутите вниз до раздела История и выберите Очистить историю.
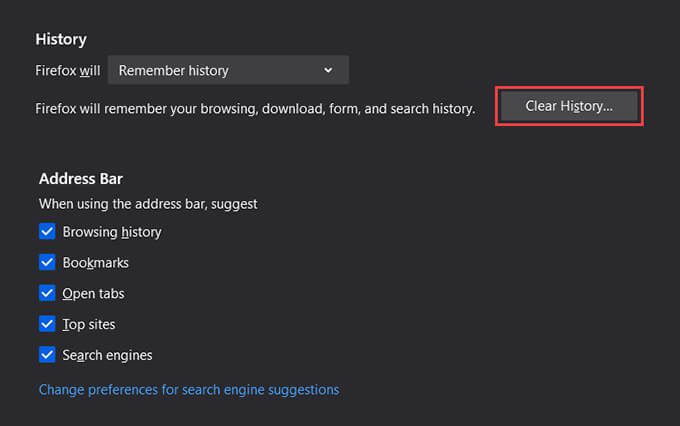
- Установите для «Диапазон времени» значение «Все». Другие доступные диапазоны времени включают последний час, последние два часа, последние четыре часа и сегодня.
-
Установите флажок “История просмотров и загрузок”.

- Выберите ОК.
Mozilla Firefox – Android и iOS
- Откройте меню Firefox и нажмите «Настройки».
-
Выберите Очистить личные данные (Android) или Управление данными (iOS).
-
Включите переключатель рядом с журналом просмотра.
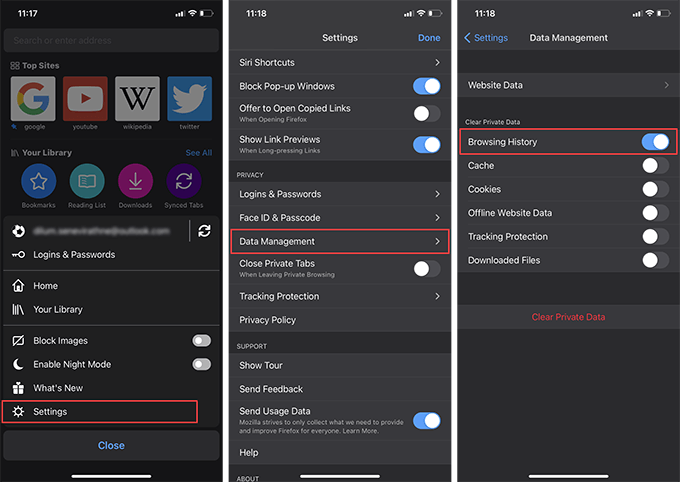
- Нажмите «Очистить данные» (Android) или «Очистить личные данные» (iOS).
-
Нажмите «ОК» для подтверждения.
Совет: в дальнейшем вы можете использовать частные окна для сеансов, в которых вы хотите, чтобы Firefox не записывал ваши действия. Вы также можете установить Firefox Focus на вашем смартфоне Android или iOS для специального приватного просмотра.
Способы очистки истории Яндекса
Вы должны понимать разницу между историей поисковых запросов и историей посещенных сайтов. Это две разных хронологии, которые записываются Яндексом в результате всех ваших действий. В этой статье мы вам расскажем, как очистить все, в том числе и запросы с искусственным интеллектом Алисой.
История поисковых запросов
Яндекс запоминает все, что вы запрашиваете в поисковой системе, поэтому все ваши запросы, особенно последние, он будет выводить в строке поиска в качестве альтернативы. Но это происходит только в том случае, если вы авторизованы под своей учетной записью в Яндексе (большинство пользователей там зарегистрированы). Делается это для того, чтобы в будущем вам предоставлять наиболее актуальные и близкие по вашей тематике подсказки, поэтому история по умолчанию записывается для каждого аккаунта. Но ее можно очистить в несколько кликов, и на мобильном устройстве под Android это делается следующим образом:
История поисковых запросов в полной версии
Есть еще один способ, который актуален для компьютерной версии сайта. Вы можете использовать его как в десктопной версии, так и в мобильном браузере. Действия будут следующими:
- На главной странице Яндекса нажмите на пункт меню «Настроек» в любом мобильном браузере и активируйте пункт «Версия для ПК»;
- Вы будете переадресованы на компьютерную версию поисковой системы, поэтому придется масштабировать, чтобы найти конкретный пункт. А найти вам нужно «Настройки» в правом углу;
- Далее в появившемся окошке кликните по «Настройки портала». Как только сайт переадресует вас на страницу с параметрами, найдите пункт «Поисковые подсказки» и кликните по вкладке «Очистить историю запросов»;
- Теперь Яндекс не будет запоминать запросы, которые вы вводите в адресной строке. Можете обратно перейти в мобильную версию и полноценно пользоваться поисковиком.
Внимание! Если вы будете авторизованы через другую учетную запись в Yandex, то по умолчанию система будет запоминать фразы, вводимые в адресной строке. Это активно для каждой учетки в системе, поэтому не забывайте при смене своего логина отключать данный параметр в настройках
История посещенных сайтов
Если вы используете браузер от Яндекса, то, скорее всего, по умолчанию он сохраняет историю всех сайтов и страничек, которые вы посещаете в интернете. Ее можно просматривать по конкретным месяцам, дням и часам, а также осуществлять переходы по каждой ссылке, находящейся в истории. Для очистки истории посещенных сайтов вам необходимо выполнить следующие действия:
- Откройте Яндекс Браузер на своем устройстве и кликните по кнопке с тремя точками в правом нижнем углу экрана;
- В появившемся меню выберите пункт «Настройки» и в блоке «Конфиденциальность» кликните по вкладке «Очистить данные»;
- Система предложит вам отметить типы данных, которые вы желаете удалить. Как минимум, вам необходимо отметить «История» и «Кэш», а для полной конфиденциальности выбрать все, кроме паролей, иначе сохраненные комбинации тоже будут удалены;
- Отметили? Теперь подтверждаете операцию, нажав на желтую вкладку внизу.
Также можно было воспользоваться и более быстрым вариантом, если речь идет только об истории посещенных ресурсов. Для этого вам нужно было вместо трех точек нажать на вкладку с тремя полосками, после чего кликнуть по вкладке с часами. Именно здесь и хранится история. Вы можете удалить как конкретные записи, так и все сразу.
Внимание! Чтобы в дальнейшем информация о посещенных сайтах не сохранялась в браузере, в его настройках найдите пункт «Сохранять историю» и уберите галочку. Также можно просто удалить приложение со своего телефона и установить заново
При этом все данные будут удалены при условии, что вы не восстановите бекап.
Очистка истории с Яндекс Алисой
Помимо Яндекс браузера, у отечественного разработчика также есть свой искусственный интеллект, получивший имя Алиса. В последнее время она активно набирает популярность и при этом серьезно прогрессирует, и улучшает свои навыки благодаря продуманным алгоритмам и постоянной работе разработчиков. Если вы хотите очистить всю историю, связанную с Яндексом, то переписку и все запросы с Алисой тоже рекомендуется очищать. Сделать это можно в несколько кликов:
- Запустите браузер с Алисой и продиктуйте ей команду «Удали нашу переписку»;
- Вам сразу же будут даны инструкции о том, как это сделать. Собственно, алгоритм простой;
- Для этого нажмите на пункт с тремя точками в правом верхнем углу и выберите «Очистить историю»;
- Далее подтвердите свои действия и через несколько секунд история будет полностью очищена. Также можно было просто удалить браузер, в результате чего вся информация и запросы были бы стерты без возможности восстановления.
Как удалить платежное поручение
Платежное поручение – это подключенный автоматический платеж. Обычно при активации карты в офисе организации консультант предлагает настроить автоматическое пополнение баланса мобильного телефона, например. Если эта функция перестает быть актуальной – её можно отключить в личном кабинете Сбербанк Онлайн. На главной странице – правое меню – нужно выбрать «Мои автоплатежи», затем «Управление автоплатежами» – клиент попадет на страницу, содержащую список всех активных и сохраненных в черновики автоплатежей. Чтобы отменить автоматический платеж, нужно открыть меню опций, нажав кнопку «Операции», напротив конкретного платежного поручения и выбрать «Отключить» (для удаления черновиков нужно нажимать «Удалить»).

Также можно удалить созданные шаблоны, с помощью которых удобно совершать однотипные денежные переводы фиксированных сумм конкретному адресату. Чтобы удалить шаблон, необходимо проделать следующее: на главной странице интернет-банкинга – в меню справа – есть пункт «Мои шаблоны», нужно выбрать его, чтобы открылась строка «Управление шаблонами», по нажатию на которую пользователь попадает на страницу всех созданных черновиков. Чтобы удалить ненужный шаблон, нужно нажать напротив него кнопку «Операции» и в сплывающем меню выбрать «Удалить».