Полное удаление поиска mail.ru с компьютера: пошаговая инструкция
Содержание:
- Инструкция по удалению почты Майл
- ????????? ?????????? ????????
- Как удалить почту, если забыл пароль
- Какую почту использовать?
- Альтернатива удалению
- Особенности восстановления
- Через компьютер
- Основные этапы удаления почты mail.ru
- Как удалить аккаунт в почте mail.ru с телефона
- Как убрать Майл.ру из браузера?
- Как восстановить доступ к электронному ящику без пароля: основной способ
- Можно ли восстановить удаленный почтовый ящик
- Альтернатива удалению
- Перемещение писем в почте Майл.ру в корзину частями
Инструкция по удалению почты Майл
Свою почту на Майле можно полностью убрать из интернета. Для этого нужно удалить аккаунт на сайте mail.ru. Тогда ящик заблокируется, и на него перестанут поступать письма. Также сотрутся все настройки и удалятся все сервисы сайта: Облако, Мой Мир и другие.
Прямо сейчас я покажу, как удалить почту с компьютера. С телефона это делается примерно так же, о чем я буду рассказывать далее.
На заметку : если данный адрес почты вы использовали для регистрации на других сайтах (например, в скайпе), то могут возникнуть проблемы с доступом к ним.
1 . Заходим в ящик, в верхней части нажимаем на пункт «Еще» и из списка выбираем «Помощь». Или в нижнем левом углу страницы нажимаем на «Настройки» и из списка выбираем «Помощь».
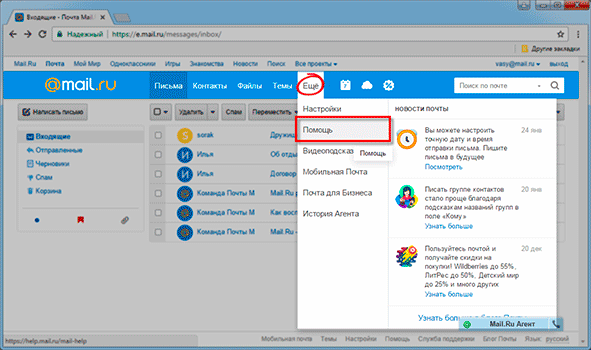
2 . Открывается новая вкладка, где в разделе «Аккаунт» (внизу) щелкаем по пункту «Все статьи» и выбираем «Удалить аккаунт». Там будет ссылка на специальную форму. Кликаем по ней.
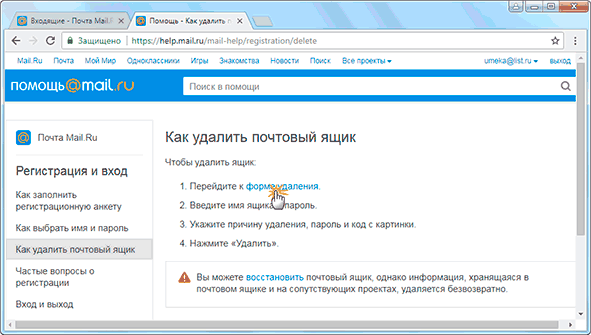
3 . Открывается еще одна вкладка с предупреждением, что вместе с почтой сотрется и всё остальное. Нажимаем «Удалить».

5 . Ящик блокируется и из него стирается всё содержимое. Теперь можно закрыть все вкладки и забыть про этот адрес.
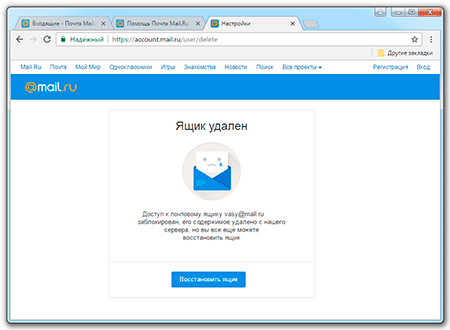
В случае если кто-то отправит на него письмо, оно не будет доставлено и отправитель получит об этом уведомление.
Как стереть почтовый ящик с телефона
1 . В браузере вашего смартфона (программе для интернета) перейдите на сайт mail.ru.
2 . Войдите в свой ящик. Для этого щелкните по надписи «Почта», напечатайте логин/пароль и нажмите «Войти».
Если выскочит окошко «Приложение для Почты» нажмите «Нет, спасибо».
4 . Напечатайте любую причину удаления, введите пароль от ящика, код с картинки и нажмите «Удалить».
Появится сообщение, что емайл уничтожен. Вот и всё! Теперь можно закрыть вкладку – почта уже заблокирована.
Как удалить приложение
Андроид : Настройки – Приложения (Программы) – Почта Mail.ru — Удалить.
iPhone : нажмите на значок приложения и подержите, пока не появится крестик. Затем нажмите на крестик и выберите «Удалить».
????????? ?????????? ????????
??????? ???????? ???????? ????????? ???????:
- ?????? ????? ??? ????? ??????? ? Google ???????: ?????? ?????? ? ?????. ???? ?? ??? ??????????????, ?? ??????? ?????? ??? ??????? (My Account ).
- ?????? ?? ?????? ? ?????? ???????, ?????????? ????? ?????? ? ?????? ?? ???? ? ??????? ???? ?? ??????? ??? ???? ??????? ? ????????? ??????? .
- ????? ?? ?????? ??? ???????? ???????: ???????? ????????? Google ??????? ???????? ???????? . ????? ???????? ????????? Google, ??????? ???????? ?????? ??????? ? ????????? ? ????????? ????.
- ????? ??????? ?????????? ????????? ? ???????, ?????? ??????? ?? ????????????? ??????? . ??? ?????????? ????? ?????. ???? ? ??? ??????????? ????? ????????? (?????, ????), ?? ??????????? ?????? ????. ??? ?? ??????? ?????? ????? ? ???????????????????? ??????? ?????? .
- ?????? ??????? ??? ??? ???, ????? ?? ?? ?????? ?????????? ?? ??????????? ?????? Gmail. ???? ??????? ? ????? ???????, ?? ????????? ??????? ???????? ?????? ???????? (Permanently delete ), ? ????? ??????? ?????? ?????? ? ?????? ? ?????. ???????? ?? ????????????? Gmail .
- ?????? Google ???????? ? ??? ?????? ????? e-mail, ????? ??????????? ???????? Gmail. ?????? ?????? ????? ? ???????? ?????????? .
- ??????? ?? ???????? ????, ??????? ?? ???????, ? ??????? ?????? ?? Google ? ????????????? ???????? . ? ????? ?????? ??? ?????????? ?????? ?? ?????????????? ??????, ??????? ????? ????????? ??? ? ???? ????????. ?????? ???? ?????? ??? ???, ? ????? ???????????? ???? ??????? ??????????????? ???????.
- ??? ??????, ? ????????????? ? Google ??????? ???. ???????? ?????? ????????? ?????, ??????? ?? ?????? ?????? ?????? ?????? ?? ?????????????? ????? ? ????????????. ??????, ???????? ???? Gmail ????????? ??????.
???? ?? ?????? ????????? ?????????? ?????? ? Google, ?? ?????? ???????? ??????? ???????. ??? ????? ?????????? ???????, ?? ???????? ????? ?? ???????, ?????? ????????????? ????? ??????? ??????. ??? ?????????????? Gmail ??? ???????? Google ?????????? ?????????? ? ??????????? ????????? ? ??? ?????. ????? ?????? ??????? ? ??????? ???? ?????? ? ??????? ???????? ?????.?????????? ?????? ? ????:
- ??? ??????? ??? ???: ??????? ? ?????????? ? ?????.
- ??? ??????? ?????? ???? ? ??????????: ????????? ??????????.
- ??? ??????? ??????? ICQ ? ?????????? ????????? ????????? ???????? ??????? ??????.
Как удалить почту, если забыл пароль
Бывает, нужно уничтожить ящик, от которого не помнишь данные для входа – логин и пароль. В этом случае сначала нужно попробовать восстановить доступ к профилю.
Первое, что нужно знать, это точный адрес почты. Ведь адрес может быть как окончанием @mail.ru, так и с другими окончаниями: @list.ru, @inbox.ru или @bk.ru. И это будут разные ящики Мэйла.
Кроме того, если в названии до знака @ перепутать всего одну букву или цифру, это тоже будет другой ящик – не ваш.
Пример адреса электронного ящика
А второе, что нужно знать – это точный пароль. Он состоит исключительно из английских букв, могут быть использованы цифры. То, какого размера буквы (большие или маленькие), тоже имеет значение.
Без пароля удалить свою страницу на Майле нельзя, потому сначала его нужно будет восстановить. Для этого в окошке входа на сайте нажмите «Забыли пароль?» и следуйте инструкции.
Подробнее о восстановлении доступа читайте в уроке «Моя почта».
А что делать, если восстановить ящик не получается? Тогда нужно просто подождать: когда адрес не используется больше шести месяцев, администрация имеет право его уничтожить.
Проверить это легко: отправьте письмо на свою старую почту. Если придет уведомление о недоставленном сообщении, значит, ящик закрыт. Его в системе уже просто не существует.
Или же можно попробовать зарегистрировать этот адрес. Если такое имя пользователя свободно, значит, ящик был автоматически удален.
Можно ли восстановить почту?
Вернуть ящик можно только в течение трех месяцев после его закрытия. Но всё, что в нем находилось, будет безвозвратно уничтожено. Восстановить удаленные письма и файлы нельзя.
Как удалить канал в Телеграмм – как это сделать
Для восстановления удаленной почты нужно просто открыть сайт mail.ru, и в окошке для входа указать правильный адрес и пароль.
Ящик откроется без каких-либо проблем со стороны системы (даже подтверждение не понадобится), но в нем будет пусто.
Какую почту использовать?
Несмотря на то, что одна электронная почта удалена, никто не мешает завести другую, а то и не одну. К счастью, серверов, предоставляющих такие возможности, достаточно много. Например, вполне реально завести новый аккаунт на том же Mail.ru, а можно обратиться к самым популярным поисковым системам.
Чаще всего их выделяют две – Яндекс и Google. У этих ресурсов можно обнаружить как недостатки, так и преимущества, причем они будут как у поисковой системы в целом, так и у почты, которую они предлагают.
Сегодня всё больше людей стремятся пользоваться ящиком на гугле, так как он западный и в некоторых местах сильнее котируется, но данный аккаунт имеет несколько заметных недостатков, которых нет ни в одной российской почте:
- Ресурс самостоятельно маркирует входящие сообщения.
- Он перемещает их по папкам так, как хочет сам.
- Нередко несколько писем склеиваются в единую цепочку, из-за чего работать с ними становится ещё трудней.
Несмотря на эти недостатки, каждый волен сам решать, на каком сайте заводить электронную почту и заводить ли её вообще.
Альтернатива удалению
Удаление почты – очень ответственный шаг. Ведь вместе с ней сразу же стираются все письма и сервисы. Это не всегда подходит, и сейчас я расскажу о более щадящих способах разобраться со своим адресом.
Выход из ящика
Бывает, человеку просто нужно закрыть ящик на конкретном устройстве. Например, вы зашли в свою личную почту на рабочем компьютере. И теперь каждый раз при входе на сайт mail.ru ящик открывается автоматически.
Чтобы этого не происходило, нужно просто выйти из учетной записи. Тогда в системе почта останется, но на данном компьютере она больше автоматически загружаться не будет.
Чтобы выйти из своей почты на компьютере, откройте сайт mail.ru и в форме для входа нажмите на иконку с дверью.
Или нажмите на ссылку «выход» в правом верхнем углу сайта.
Пересылка писем
Часто бывает так, что человек почтой на Майле давно не пользуется: у него появился другой адрес на другом сайте. Но раньше он оставлял свой старый ящик разным людям. И удалять его не очень хочется – вдруг кто-нибудь из них напишет.
Или бывает, что удалять почту на mail.ru не хочется, потому что к ней привязаны всякие нужные службы. Например, зарегистрирован скайп, страничка в социальной сети или анкета на сайте знакомств. А если почтовый ящик закрыть, то можно потерять доступ к этим сервисам.
В таком случае вместо удаления лучше настроить пересылку писем. Тогда при поступлении сообщения на старый адрес оно будет перенаправлено на новый
Причем не важно, на каком сайте новый адрес: на Яндексе, Гугле (gmail.com) или каком-то другом
1. Заходим в ящик на mail.ru, с которого нужно перенаправить письма. Щелкаем по его адресу в верхнем правом углу. Из списка выбираем «Настройки почты».
2. Далее выбираем «Правила фильтрации».
3. Нажимаем на кнопку «Добавить пересылку».
4. Указываем адрес, на который нужно пересылать письма, и нажимаем «Сохранить».
5. Далее система попросит указать пароль от данного ящика на Майле. Печатаем его и нажимаем «Продолжить».
6. После этого пересылка добавляется, но чтобы она начала работать, её нужно подтвердить. Для этого переходим по соответствующей ссылке и следуем инструкции.
Если всё сделано верно, то в «Правилах фильтрации» появится отметка «Подтверждено». Но кроме этого нужно будет еще поставить переключатель на «ВКЛ» — просто щелкнуть по нему.
Вот и всё! Теперь все письма будут автоматически перенаправлены на другой адрес. При желании эту настройку можно в любой момент выключить.
Если письмо с подтверждением никак не приходит, проверьте папку «Спам». У меня, например, оно попало именно туда.
Фильтрация
Если вы решили удалиться с Майла из-за того, что получаете на почту нежелательные письма (спам), то это можно решить через фильтрацию. Просто отметьте те сообщения, которые не хотели бы получать, нажмите на кнопку «Еще» и выберите из списка «Создать фильтр».
Далее откроются настройки фильтрации, где можно указать папку, куда будут автоматически помещаться письма с этих адресов. Например, можно отправлять их сразу в «Корзину».
Или можно вообще выбрать пункт «Удалить навсегда». Главное, не забыть сохранить настройки и проверить, чтобы этот фильтр был с отметкой «ВКЛ».
Особенности восстановления
В течение 3 месяцев вы сможете восстановить свою почту (тот же логин и домен). Однако все письма, контакты, архивы, сохраненные данные, страницы в сервисах Mail.ru и любые сведения вернуть не получится – они уничтожаются полностью в момент удаления учетной записи.
Если вам нужно вернуть только логин, а остальные данные не играют никакой роли, то воспользуйтесь функцией восстановления:
- Откройте ссылку https://mail.ru/.
- В панели входа в аккаунт нажмите кнопку «Забыли пароль?».
- Укажите Email, который был удален ранее. Нажмите «Продолжить».
- Если адрес не был уничтожен спустя 3 месяца, вы сможете выбрать между несколькими способами восстановления: код на мобильный номер, на резервную почту, в мобильное приложение или заявка в службу поддержки.
Через компьютер
Перед тем как начать удалять свои письма, давайте откроем в браузере сервис https://mail.ru/ и перейдем в раздел со своими сообщениями. Далее в последующих разделах мы будем работать только в нем. Что ж, начнем.
Одно письмо
Удаляем одно письмо из почтового ящика:
- Выбираем письмо, которое нужно удалить, и наводим на него курсор мыши. После этого иконка письма изменится на пустой квадрат – кликаем по нему левой кнопкой мыши.
- Далее в верхней части окна кликаем по кнопке «Удалить».
В результате письмо будет удалено из вашего почтового ящика, но оно будет помещено в раздел «Корзина», откуда будет исключено только через 30 дней автоматически. Чтобы удалить письмо из корзины, нажмите в левой части почтового сервиса на кнопку «Очистить» напротив корзины.
Несколько писем
Ранее мы разобрали как удалить одно письмо из почтового ящика, но если использовать данный способ для удаления десятка писем, то он будет довольно непрактичным. В таком случае мы предлагаем воспользоваться следующим способом, чтобы удалить сразу несколько писем:
- Наводим курсор мыши на письмо и отмечаем его галочкой. Далее таким же образом отмечаем и другие письма, которые нужно удалить.
- Затем нажимаем удалить в верхней части почты.
После этого также переходим в раздел «Корзина» и удаляем оттуда все письма. Посмотреть, как это можно сделать, вы можете в предыдущем разделе.
Непрочитанные письма
Удаляем непрочитанные письма:
- В верхнем правом углу почты нажимаем на кнопку «Фильтр» и выбираем опцию «Непрочитанные».
- Далее перед нами отобразятся все непрочитанные письма. Кликаем в верхней части по кнопке «Выделить все».
- В завершении кликаем по кнопке «Удалить». Также не забываем удалить письма и из папки «Корзина».
Все письма c одного адреса
Удаляем все письма от одного адресанта:
- Находим любое письмо из цепочки писем от одного адресанта, и кликаем по нему правой кнопкой мыши. В отобразившемся меню выбираем «Найти все письма».
- Далее отмечаем одно из писем и в верхней части кликаем по кнопке «Выделить все».
- В завершении удаляем все выделенные письма путем клика по кнопке «Удалить». Открываем корзину и удаляем все письма оттуда.
Все письма на почте
Удалить все письма в один раз, к сожалению, нельзя. Однако, вы можете удалить каждый раздел по очереди. Давайте рассмотрим, как можно удалить все входящие сообщения:
- В верхней части почтового сервиса нажимаем на кнопку «Выделить все».
- Далее выбираем «Удалить».
- Также убеждаемся, что очищена корзина.
Основные этапы удаления почты mail.ru
Для того чтобы удалить свой почтовый ящик необходимо две вещи:
- Любое устройство, подключенное к интернету, компьютер, планшет смартфон и т.д.
- Нужно помнить логин и пароль от ящика, для того чтобы авторизироваться в системе. Если пароль забыли не стоит отчаиваться можно попытаться его восстановить через службу восстановления пароля и доступа, отвечая на подсказки, которые будет выдавать ваш почтовый клиент.
Процесс удаления проводится через настройки почты или через закладку помощь, в которой можно обратиться к администрации сервера. Кнопки «Помощь» и «Настройки» всегда расположены в правом углу внизу почтового окна.
Проще всего использовать кнопку «Помощь», нажав на которую вам откроется еще одно окно, где будет перечень основных вопросов задаваемых пользователями, системной поддержки сайта. Примерно в середине списка вопросов будет искомый нами «Как удалить ненужную почту».
После нажатия на этот вопрос вам будет предложено воспользоваться специальным интерфейсом. Данный интерфейс, после ввода пароля и причины, по которой пользователь удаляет свой ящик, дает возможность навсегда удалить ящик. Информация о причине удаления ящика нужна разработчикам и операторам сайта для того чтобы максимально улучшать ресурс исходя из потребностей и пожеланий пользователей.
Стоит отметить, что помимо ящика, пользователь удаляет вес привязанные к нему опции от Маил.ру, в частности «Мой мир», «Маил ответы», регистрационные аккаунты в онлайн играх и т.д. Помните, что восстановить почтовый ящик после удаления можно будет только в течение 3х месяцев. После истечение этого срока почту восстановить не удастся и весь материал, который был с ней связан, будет потерян навсегда.
Как удалить аккаунт в почте mail.ru с телефона
Несмотря на то, что сейчас mail.ru сейчас не самый популярный почтовый сервис, многие пользователи до сих пор пользуются этими электронными ящиками. В большинстве случаев это связано с тем, что старый адрес полностью устраивает, к тому же здесь хранится большое количество нужной информации.
Майл ру существует не только как веб-ресурс. Разработчики создали приложение на смартфон для операционных систем Android и iOS. С их помощью пользователь может просматривать письма, получать уведомления и ввести переписку со своего устройства.
Чтобы удалить аккаунт в почте mail.ru пользователю нужно:
- Запустить мобильное приложение.
- Пройти авторизацию.
- Кликнуть на значок аккаунта, который находится в правом нижнем углу экрана.
- Перейти в раздел «Информация».
- Выбрать пункт «О программе».
- Нажать на «Помощь».
- Найти раздел «Аккаунт» и выбрать пункт «Удаление аккаунта».
После этого пользователь будет перенаправлен на страницу, в которой содержится последовательность действий для удаления учетной записи. В первом пункте инструкции находится ссылка, на которую следует перейти.
В открытом окне пользователю необходимо будет пройти авторизацию повторно, вести логин, а также пароль от своей учетной записи. Также, нужно ввести код, который будет отображен на картинке.
Система оповестит, что все данные, которые хранились в данном аккаунте, будут удалены. Это относится к письмам, календарю, ответам и так далее. Кроме самой почты, будет также удален аккаунт с сервиса «Мой мир».
Подробнее о том, как удалить аккаунт, можно посмотреть в данном видео
Как удалить почтовый ящик, если забыл пароль
Для удаления учетной записи, пользователю следует пройти авторизацию на сервисе. Для этого необходимо ввести сам адрес электронной почты, а также пароль. Но если сервисом долгое время не пользовались, пароль от него может быть утеряно.
Для начала пользователю следует перейти в главное меню приложения.
На экране должно отображаться окно для ввода электронного ящика и самого пароля.
Здесь есть команда «Забыли пароль», которую следует выбрать. После этого начнется процесс восстановления ключа.
Пользователь сможет восстановить доступ только в том случае, если подтвердит, что электронный адрес действительно принадлежит ему.
Для смены пароля и получения доступа к своему аккаунту, необходимо воспользоваться следующей инструкцией:
- На экране отобразится секретный вопрос, который пользователь устанавливал во время регистрации. На него нужно указать ответ. После этого ввести текст с картинки и кликнуть на «Восстановить пароль».
- Если пользователь не помнит ответ на секретный вопрос, он может нажать на соответствующий пункт. После этого откроется окно, в котором следует указать всю информацию, которая была добавлена при создании. Здесь следует вводить имя и фамилию, дату рождения, секретный вопрос, почта, которая используется для связи, и приблизительную дату создания аккаунта. После этого нажать на «Продолжить». Чем больше информации введет пользователь, тем выше вероятность, что доступ к аккаунту будет восстановлен.
После того, как доступ будет восстановлен, пользователю необходимо придумать новый пароль. Его лучше записать, так как он понадобится в дальнейшем. В противном случае при следующей попытке удаления аккаунта, также придется восстанавливать пароль.
Как восстановить пароль от почтового ящика mail.ru, можно посмотреть в данном видео
Как убрать Майл.ру из браузера?
Если браузер при запуске автоматически переключается на стартовую страницу Mail.ru и владелец компьютера не в восторге от перемен, он с лёгкостью может вернуть всё «как было» — ниже приведены инструкции для самых популярных продуктов.
Яндекс.Браузер
Стартовую страницу этого браузера изменить довольно сложно; чаще всего Mail.ru действует несколько иным путём, прописывая ссылку в ярлыке. Чтобы полностью избавиться от агента, пользователю понадобится:
Щёлкнуть по ярлыку правой клавишей мыши и выбрать в открывшемся контекстном меню пункт «Свойства».
Проверить наличие в строке «Объект» ссылки на страницу Майл.ру.
И, удалив её, нажать на кнопку «Применить», а затем — на «ОК».
Запустив браузер, кликнуть по трём горизонтально расположенным линиям вверху окна.
Выбрать пункт «Настройки».
Как видно, Mail.ru здесь установлена по умолчанию.
Просто так удалить её не получится: сначала владельцу компьютера нужно переназначить основной поисковик.
И лишь потом, вернувшись к Майл.ру, удалить продукт из списка.
По окончании не помешает удалить агент Mail.ru с компьютера — как это сделать, было рассказано ранее.
Opera
Чтобы удалить Mail.ru в этом популярном браузере, нужно:
Кликнуть левой клавишей мыши по логотипу продукта в левом верхнем углу окна.
В открывшемся списке выбрать «Настройки».
Перейти в раздел «При запуске».
Выделить страницу Mail.ru и выбрать опцию «Удалить».
Здесь же пользователь может вернуть запуск с начальной страницы Opera — для этого достаточно установить кружок напротив соответствующего заголовка.
Internet Explorer
Чтобы избавиться от стартовой страницы Mail.ru во встроенном браузере Windows, необходимо:
Запустить программу и, если этого не было сделано раньше, кликнуть по верхней части экрана правой клавишей мыши и выбрать в выплывающем списке «Строку меню».
Открыть список «Сервис» и перейти в раздел «Свойства браузера».
На вкладке «Общие» удалить ссылку на Майл.ру.
И нажать на кнопку «Исходная».
Нажав на кнопку «Применить», пользователь завершит удаление Mail.ru и сможет приступить к работе в «чистом» браузере.
Chrome
Удалить стартовую страницу и поиск Mail.ru в самом популярном браузере можно следующим образом:
Открыв программу, щёлкнуть по трём точкам в правом верхнем углу экрана.
И выбрать в выплывающем меню пункт «Настройки».
В поле «Запуск Chrome» выделить строку Майл.ру.
И выбрать для него опцию «Удалить».
По желанию — выбрать в качестве новой стартовой страницы новую вкладку или одну из открытых.
Перейти в раздел «Управление поисковыми системами».
Найти пункт Mail.ru.
И удалить его из списка.
Mozilla Firefox
Если Mail.ru поразил и самый функциональный из браузеров, пользователю следует действовать иначе:
Открыть выпадающее меню «Инструменты».
Выбрать в нём пункт «Настройки».
Перейти на вкладку «Начало».
В разделе «Начало» удалить в редактируемом поле ссылку на Mail.ru.
Щелчком мыши открыть список «Домашняя страница и новые окна».
И выбрать в нём пункт «Домашняя страница по умолчанию».
Избавиться от поисковика Майл.ру владелец компьютера сможет, перейдя в раздел «Поиск» и выполнив в нём операции, аналогичные описанным выше.
Как восстановить доступ к электронному ящику без пароля: основной способ
Это интересно: Как можно удалить свой почтовый ящик на mail.ru без пароля?
Удаление ящика также требуется в том случае, если его взломали злоумышленники. Хакеры зачастую «атакуют» пользователей системы , поскольку в плане безопасности этот сервис далеко не идеален и легко поддается взлому (если сравнивать с западным gmail). Естественно, злоумышленники меняют пароли своих «жертв», чтобы те впоследствии не смогли зайти.
Для того чтобы удалить электронный адрес нужно иметь к нему непосредственный доступ. То есть, для начала пользователю в любом случае придется восстановить пароль. Сделать это можно несколькими способами, первым из которых является восстановление по форме. Нюансы процедуры зависят от того, открыт ли у пользователя активный ящик на данный момент.
Прямая ссылка: (перейдя по ней можно сразу начать процедуру восстановления).
Также стоит указать, что данный вариант актуален для тех людей, у которых почта не привязана к номеру телефона и/или к дополнительному электронному ящику.
Если у человека открыт основной электронный адрес, но он хочет получить доступ к другому, то ему необходимо нажать на маленький треугольник (показан стрелкой на скрине). После этого откроется небольшая форма, в которой нужно будет выбрать функцию «Добавить ящик».
После нажатия на функцию появится новая форма, в которой нужно кликнуть на вопрос «Забыли пароль?».
Впоследствии начнется процедура восстановления доступа. В первую очередь нужно указать адрес утерянного кошелька, который выглядит примерно следующим образом: имя-фамилия-год рождения.@mail.ru (это лишь приблизительный вариант, нужно использовать свой). После указания адреса следует нажать на «Восстановить».
В итоге откроется новая форма, она является основной и от ее заполнения зависит, восстановит ли система Доступ к почте для конкретного пользователя. Нужно постараться заполнить максимальное количество полей и обязательно указать новый ящик для связи, чтобы тех. поддержка сервиса могла отправить на него ответ на присланную заявку. Но на этом процедура восстановления не заканчивается.
И даже в данной форме есть одна неувязка – система просит ввести пароль, который использовался при регистрации. Многие люди попросту забывают свой первый пароль, особенно в том случае, если он длинный и сложный. А некоторые пользователи вовсе не меняют его со дня основания ящика.
Еще несколько шагов для восстановления
Проверочный код (капча) в самом низу – это защита системы от так называемых ботов. Зачастую его сложно ввести с первого раза. Основное, что нужно знать:
- в коде содержатся прописные и строчные латинские буквы;
- чтобы не спутать большую букву O с ноликом (0), нужно смотреть на ширину символа;
- при введение ошибочного кода (даже если пользователем был совершен всего 1 «промах») система выдаст новую капчу.
Мало кому удается правильно распознать все символы на картинке с первого раза, поэтому не стоит отчаиваться.
Самая сложная и «муторная» форма появляется в самом конце. Вот тут требуется максимально подробно ответить на вопросы системы. И это только первая часть.
А вот и вторая часть формы, которая также требует заполнения. Если утерянный ящик очень старый, и восстанавливается не по причине взлома, то вспомнить всю эту информацию будет довольно тяжело. Но лучше постараться заполнить максимальное количество полей, в противном случае поддержка mail.ru вполне может отклонить заявку на восстановление. После заполнения нужно нажать на «Отправить» и ждать ответа.
По правилам сайта ответ должен приходить в течение 5 рабочих дней. Но, поскольку у тех. поддержки очень большая загруженность, на это может уйти больше времени. В случае необходимости по истечению 2-5 дней можно отправить повторную форму, но это вряд ли ускорит процесс, так как заявки рассматриваются в порядке очереди.
Если у пользователя нет действующего (открытого) ящика, то он может перейти в форму восстановления сразу со стартовой страницы сервиса. Далее необходимо будет выполнить все те же пункты, что были описаны выше.
Восстановить пароль через форму достаточно просто, но только для тех, кто активно пользовался почтой и помнит большую часть необходимой информации. Поэтому данный вариант подойдет далеко не всем.
Можно ли восстановить удаленный почтовый ящик
Любой сервис дает вам возможность закрыть свой аккаунт или профиль. При желании вы можете его вернуть, но вероятность, что все содержимое вашего почтовика останется, очень мала. Как правило, корреспонденция стирается из всех папок, особенно если восстановление проводится, спустя некоторое время. К примеру, вернуть аккаунт на Mail ru можно по следующей инструкции:
- Зайдите на главную страницу сервиса.
- В окне для входа в почту введите старые данные: логин и пароль удаленного почтовика.
- Появится новое окошко, где вам предложат восстановить аккаунт электронного ящика.
- Необходимо нажать на слово «Разблокировать».
Информация, письма, блоги и прочие сервисы, которые были связаны с профилем почты, не будут храниться, поэтому не вернутся при восстановлении. Снова появится возможность пользоваться электронкой, но содержимое удалится безвозвратно – вы получите пустой профиль с привычным вам именем (адресом). При удалении от вас получают согласие на ликвидацию всех данных, поэтому постарайтесь не делать таких действий сгоряча или на эмоциях, не подумав.
Последствия совершенных действий
Майл.ру:
- удаляются все настройки почты, письма;
- вы не сможете писать на «Ответы Mail»;
- не будет доступа к «Мой Мир» и «Игры Mail».
Gmail:
- стираются настройки профиля, письма из почты;
- получать или отправлять почтовые сообщения возможности не будет;
- повторно зарегистрировать электронный адрес не получится;
- история действий, аккаунт Google, покупки Google Play сохраняться для всех устройств.
Яндекс:
- удаляется не только почта, но и аккаунт;
- стираются реквизиты Яндекс-кошелька;
- происходит полная потеря данных с Яндекс.Диск;
- видеоматериалы с сервера тоже автоматически удалятся.
Альтернатива удалению
Удаление почты – очень ответственный шаг. Ведь вместе с ней сразу же стираются все письма и сервисы. Это не всегда подходит, и сейчас я расскажу о более щадящих способах разобраться со своим адресом.
Выход из ящика
Бывает, человеку просто нужно закрыть ящик на конкретном устройстве. Например, вы зашли в свою личную почту на рабочем компьютере. И теперь каждый раз при входе на сайт mail.ru ящик открывается автоматически.
Чтобы этого не происходило, нужно просто выйти из учетной записи. Тогда в системе почта останется, но на данном компьютере она больше автоматически загружаться не будет.
Чтобы выйти из своей почты на компьютере, откройте сайт mail.ru и в форме для входа нажмите на иконку с дверью.
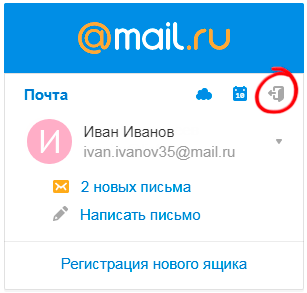
Или нажмите на ссылку «выход» в правом верхнем углу сайта.
Пересылка писем
Часто бывает так, что человек почтой на Майле давно не пользуется: у него появился другой адрес на другом сайте. Но раньше он оставлял свой старый ящик разным людям. И удалять его не очень хочется – вдруг кто-нибудь из них напишет.
Или бывает, что удалять почту на mail.ru не хочется, потому что к ней привязаны всякие нужные службы. Например, зарегистрирован скайп, страничка в социальной сети или анкета на сайте знакомств. А если почтовый ящик закрыть, то можно потерять доступ к этим сервисам.
В таком случае вместо удаления лучше настроить пересылку писем. Тогда при поступлении сообщения на старый адрес оно будет перенаправлено на новый
Причем не важно, на каком сайте новый адрес: на Яндексе, Гугле (gmail.com) или каком-то другом
1. Заходим в ящик на mail.ru, с которого нужно перенаправить письма. Щелкаем по его адресу в верхнем правом углу. Из списка выбираем «Настройки почты».
2. Далее выбираем «Правила фильтрации».
3. Нажимаем на кнопку «Добавить пересылку».
4. Указываем адрес, на который нужно пересылать письма, и нажимаем «Сохранить».
5. Далее система попросит указать пароль от данного ящика на Майле. Печатаем его и нажимаем «Продолжить».
6. После этого пересылка добавляется, но чтобы она начала работать, её нужно подтвердить. Для этого переходим по соответствующей ссылке и следуем инструкции.
Если всё сделано верно, то в «Правилах фильтрации» появится отметка «Подтверждено». Но кроме этого нужно будет еще поставить переключатель на «ВКЛ» — просто щелкнуть по нему.
Вот и всё! Теперь все письма будут автоматически перенаправлены на другой адрес. При желании эту настройку можно в любой момент выключить.
Если письмо с подтверждением никак не приходит, проверьте папку «Спам». У меня, например, оно попало именно туда.
Фильтрация
Если вы решили удалиться с Майла из-за того, что получаете на почту нежелательные письма (спам), то это можно решить через фильтрацию. Просто отметьте те сообщения, которые не хотели бы получать, нажмите на кнопку «Еще» и выберите из списка «Создать фильтр».
Далее откроются настройки фильтрации, где можно указать папку, куда будут автоматически помещаться письма с этих адресов. Например, можно отправлять их сразу в «Корзину».
Или можно вообще выбрать пункт «Удалить навсегда». Главное, не забыть сохранить настройки и проверить, чтобы этот фильтр был с отметкой «ВКЛ».
Перемещение писем в почте Майл.ру в корзину частями
Раньше было очень удобно — позволялось выделить все письма на одной странице, а не их общее количество. Сегодня такая функция уже недоступна, поэтому приходится искать новые способы работы с письмами в mail.ru.
На данный момент наиболее оптимальным вариантом считается удаление писем от конкретного адресата.
К примеру, практически каждый из нас подписан на информационные оповещения от онлайн-магазинов с различными выгодными предложениями, акциями и скидками.
В день от одной торговой интернет-площадки или маркетплейса может приходить до 5 писем, которые, если тут же не удаляются, засоряют почтовый ящик и лежат в нем мертвым грузом долгое время.
Их число может расти до бесконечности, поэтому очень удобно выполнять удаление писем от конкретного отправителя.
Это позволит вам не пропустить важную почту от других, а перемещение в корзину части ненужного займет минимальное количество времени.
Инструкция
К примеру, в вашей почте накопилось 800 писем, но вы предполагаете, что среди них есть важная информация, которая для вас актуальна. Следуйте по следующему алгоритму:
Находим отправителя, письма которого вам не интересны, но заспамили почту — открываем письмо от него — ищем строку с почтой адресата — кликаем на имя или аваторку — найти все письма — нажимаем галочку на самое первое письмо из списка — выбираем Выделить все — удалить.

Именно таким образом можно поступать с другими письмами от тех, кто вам не интересен, но довольно часто напоминает о себе.
Удаление электронной почты от конкретного адресата — наиболее эффективный способ поместить письма в корзину частями, а не по одному или выбрав сразу все.








