Как сделать электронную почту
Содержание:
Варианты регистрации ящика
Для создания личной электронной почты на Яндексе необходимо зарегистрироваться в системе: получить учетную запись. Она позволит вам пользоваться всеми сервисами Яндекс (почта, карты, музыка, диск, маркет).
Создавая учетку, вы одновременно оформляете почту. Сделать удобнее с компьютера или ноутбука. Возможна регистрация через мобильное приложение. Мы рассмотрим все возможные варианты.
С компьютера
Потребуется ввести:
- имя, фамилию;
- придуманный логин (ваше имя в системе Яндекс);
- пароль.
По желанию вы можете привязать ящик к номеру мобильного телефона. При регистрации, смене пароля или его восстановлении вам будут приходить на него сообщение с кодами подтверждения.
При создании почты можно и не указывать номер телефона, как в таком случае пройти регистрацию рассмотрим ниже.
Итак, вы ввели ФИО. Осталось придумать логин
Важно он должен быть уникальным. Система подскажет, если имя занято и предложит свободные варианты
Вы и сами можете добавить (удалить) цифры или буквы. После регистрации изменить логин не получится, помните об этом.
Не менее важный шаг при создании учетной записи – пароль. Он должен содержать латинские строчные и заглавные буквы, допустимы так называемые непечатные символы (# _ вопросительный и восклицательный знаки). Не создавайте очевидные пароли из даты рождения своей или близких, именами или кличками питомцев. Не подойдут и простая последовательность цифр из серии 12345. Не можете сами придумать надежный пароль – воспользуйтесь подсказкой системы. Затем повторите придуманный или сгенерированный пароль в следующей графе.
Введите номер телефона и нажмите «Зарегистрироваться». После чего вам придет смс-код. Его вы введете в специальную графу в появившемся окне.
https://youtube.com/watch?v=yn06hxzXemQ
Через телефон и планшет
Мобильное приложение Яндекс позволяет создать учетную запись по номеру телефона. Его можно установить на телефоны с операционной системой IOS, Android, Windows Phone.
Для создания почты на мобильном на андроид проделайте следующее:
Зайдите в Google Play, скачайте мобильное приложение Яндекс почта.
Зайдите в него и выберите «Завести Яндекс почту».
В появившемся окне введите номер мобильного телефона.
- Нажмите далее.
- Введите код из СМС сообщения.
- Заполните личные данные
- Придумайте логин и пароль.
- Нажмите «Зарегистрироваться».
Процедура создания почты на айфоне аналогична описанной выше.
Без номера телефона
Не хотите вводить номер мобильного — нажмите на надпись «У меня нет телефона». Система предложит вам выбрать контрольный вопрос или придумать свой.
Ответ нужно запомнить, он пригодится для восстановления доступа, если вы забудете пароль.
После того как вы выберете контрольный вопрос порядок действий следующий:
- Напишите ответ в соответствующее поле.
- Затем введите символы с картинки.
- Нажмите зарегистрироваться.
Затем примите условия пользовательского соглашения, кликнув на соответствующую кнопку. Все регистрация завершена.
Верификация
Введите имя домен в соответствующую ячейку в окне регистрации.
- Кликните Подключить бесплатно.
- Выберите домен из списка.
- Затем откроется окно с выбором вариантов верификации.
- Пройдите ее.
Регистрация почты Майл (mail.ru)
Почте компании Mail.ru Group при создании аккаунта предоставляет большое количество полезных порталов, для личного и социального общения, обмена медиафайлами с другими пользователями данного ресурса.
Процесс регистрации и входа в почте мэйл.ру максимально упрощён:
- последовательность действий проверяется программой. Имеются подсказки при вводе названия ящика, также можно выбрать поддомен почты в строке справа «Почтовый ящик»;
- после ввода всех данных требуется указать свой номер телефона и получить на него код активации (если нет желания вводить номер телефона, есть ссылка ниже «У меня нет мобильного телефона»). Ввести код активации и нажать кнопку «Зарегистрироваться». После этого, через запрос поисковой системы будет открываться свой аккаунт;
- после регистрации почты Майл открываются большие возможности отправки, получения, сортировки и поиска нужного письма, а также дополнительные функции по хранению личной информации в разделе «Облако»;
из аккаунта почты Майл.ру имеется быстрый доступ к другим проектам Mail.ru, например Одноклассники, Знакомства Майл и т.д.;
№5 Yahoo! Mail
Рейтинг 8.5/10

Yahoo! Mail
Появившийся в 1996 году сервис RocketMail целый год сражался за первое место с Hotmail, но уже в 1997 году был приобретен компанией Yahoo, которая, немного его перерисовав, представила миру Yahoo! Mail. С тех пор данная служба занимает одну из ведущих позиций среди западных пользователей и постепенно набирает популярность и в русскоязычном сегменте Сети.
Пользователям предлагается 1Тб хранилища, а также ограничение в 50Мб на одно вложение. Одной из наиболее популярных функций Yahoo! Mail является возможность создания «временных» ящиков. Это дополнительные почтовые адреса, которые создаются одним кликом и могут использоваться для регистрации на сомнительных ресурсах. Как только на такой ящик начинает приходить спам, вы можете его просто удалить, в то время как основная учетная запись продолжит функционировать.
Достоинства:
- Ящик в 1Тб
- Доступность с помощью всех популярных протоколов
- Дополнительные сервисы
- Возможность создания «временных» ящиков
Недостатки:
Developer:
Price: Free+
Developer:
Price: Free+
Не могу войти в почту Майл – что делать
Проблемы с входом в почту mail.ru происходят по разным причинам:
- Неправильное название ящика;
- Ошибка в пароле;
- Выполнен вход в другую почту;
- и прочие.
Сейчас я подробно расскажу про самые распространенные проблемы с доступом и способы их решения.
Ошибка «Неверное имя или пароль»
Эта одна из самых частых проблем: вы вводите адрес ящика и пароль от него, а вместо писем выскакивает ошибка «Неверное имя или пароль».
Способы решения:
- Проверить адрес почты
- Скопировать пароль через «Блокнот»
Шаг 1: проверить адрес почты. Если при входе вы напечатаете в адресе ящика хотя бы одну неверную букву или цифру, почта не откроется
Помимо этого важно выбрать правильную приставку – ведь это может быть не только @mail.ru, а @list.ru, @bk.ru или @inbox.ru
Допустим, адрес моей почты iliya.86@list.ru. Если печати пропустить всего одну букву, цифру или точку, ящик уже не откроется. Например, вместо iliya.86 напечатать ilya.86.
Также не менее важно выбрать правильное окончание. Ведь даже если я напечатают всё верно, но вместо list.ru будет указано mail.ru, почта не откроется
Потому как iliya.86@list.ru и iliya.86@mail.ru – это два разных адреса.
Обратите внимание, в адресе не может быть русских букв – только английские. И он пишется слитно, без пробелов
Шаг 2: скопировать пароль через «Блокнот». С паролем примерно такая же ситуация, как и с адресом: ошибка всего в одной букве или цифре – и он не подойдет. Кроме того важен еще и размер букв. Если вместо большой буквы набрать маленькую, пароль будет неверным.
Избежать ошибок поможет программа «Блокнот». Для ее запуска откройте «Пуск», в нижней строке поиска напечатайте слово блокнот и выберите программу.
Откроется белое окно. Напечатайте в него ваш пароль. Помните: в нем нет пробелов (ни до, ни после, ни посередине) и он состоит только из английских букв/цифр.
Если у вас все буквы будут печататься в большом размере, нажмите один раз клавишу Caps Lock на клавиатуре.
Затем нажмите на кнопку «Правка» вверху и выберите «Выделить все».
Должно получиться примерно следующее:
Теперь наведите мышку на выделенный пароль, нажмите по нему правой кнопкой и выберите «Копировать».
Пароль сохранился в буфере обмена и теперь его нужно вставить в Майл. Для этого переходим в mail.ru, нажимаем правой кнопкой в поле «Пароль» и выбираем пункт «Вставить».
Теперь, когда и адрес почты и пароль набраны верно, осталось лишь нажать кнопку «Войти». Если все хорошо, откроются входящие письма.
Восстановление доступа к почте
Вы внимательно ввели логин и скопировали из «Блокнота» пароль, но почта по-прежнему не открывается? Тогда единственный способ ее вернуть — восстановить доступ.
Но для этого нужно точно знать свой адрес (см. ). Если вы в нем не уверены, лучше спросите у человека, с которым раньше переписывались. Может, у него сохранились сообщения от вас — тогда в верхней части письма будет написан адрес.
Как восстановить доступ к почте. Откройте сайт mail.ru и в форме для входа в почту нажмите на ссылку «Забыли пароль?».
Введите адрес своего электронного ящика и нажмите «Восстановить».
Далее Майл попросит выполнить какое-то действие: ответить на секретный вопрос, указать часть номера телефона или другой адрес электронной почты. Это те данные, которые были назначены для восстановления пароля.
Например, система просит ввести две цифры телефона. Этот телефон был указан в настройках почты. Значит, пишем цифры, вводим код с картинки и нажимаем «Получить код по SMS».
Появится окошко для ввода кода, а сам он придет на данный номер телефона в смс сообщении. Печатаем и нажимаем «Готово».
Затем нужно будет ввести новый пароль для входа в почту и повторить его. Печатаем и нажимаем «Войти в почту».
В пароле должны быть буквы английского алфавита и цифры. Всего не меньше шести знаков.
Сразу после этого откроется ваш электронный ящик. Теперь он будет доступен по новому паролю.
Если восстановить доступ не получается. Часто пользователь не может восстановить пароль из-за того, что данные утрачены. Нет доступа к номеру телефона, забыл ответ на секретный вопрос.
Для таких случаев в форме восстановления пароля есть специальная ссылка. Она так и называется «У меня нет доступа к указанному телефону» или «Я не помню ответ».
Нажав на нее, откроется анкета. Ее нужно заполнить теми данным, на которые была зарегистрирована почта:
- Имя
- Фамилия
- Дата рождения
- Пароль при регистрации
- Когда была зарегистрирована почта
- Секретный вопрос и ответ на него
- Email для связи
Введите те данные, которые помните, и нажмите «Продолжить».
После отправки анкеты придется подождать несколько рабочих дней. Обычно через два-три дня администрация высылает решение по вашему вопросу. Если ответы были правильными, то придет письмо со ссылкой для назначения нового пароля.
Почтовый клиент Outlook
Создание почты с главной страницы Outlook
Сервис Outlook от Microsoft также является бесплатным и входит в число лучших персональных менеджеров для андроид.
Обратите внимание! И почта в браузере, и приложение имеют понятный интерфейс и позволяют удобно и быстро управлять несколькими учётными записями одновременно. Как создать электронную почту на телефоне андроид в сервисе Outlook:
Как создать электронную почту на телефоне андроид в сервисе Outlook:
- Запустить браузер и вбить в верхнюю строку окна адрес «outlook.com». После этого веб-обозреватель перенаправит пользователя на сайт outlook.live.com.
- На открывшейся главной странице кликнуть на синюю кнопку создания бесплатной учётной записи.
- Придумать логин почтового ящика и перейти далее.
- Придумать пароль или воспользоваться комбинацией, которую сгенерирует система. Нажать «Далее».
- Ввести фамилию и имя.
- Указать страну проживания и дату рождения.
- Подтвердить, что учётную запись создаёт не робот. Для этого система предложит ввести символы с картинки или включить аудиозапись и вписать прослушанные слова. После этого процесс создания электронной почты будет окончен.
- Чтобы обеспечить учётной записи более надёжную защиту и при необходимости иметь возможность её восстановить, Microsoft может потребовать ввести дополнительный емейл или указать номер телефона, на который будет отправлен код. Для этого в блоке «Код страны» нужно выбрать своё государство, а в следующее поле вписать номер и нажать «Отправить код». После того как код придёт, ввести его в соответствующее поле и завершить подтверждение нажатием синей кнопки.
Обратите внимание! Если запрос отправлен, а код длительное время не приходит, стоит кликнуть на строку «Код не получен» и повторить попытку с тем же номером или, при наличии такой возможности, указать другой. Аккаунт Microsoft Outlook
Аккаунт Microsoft Outlook
Продолжить работу с аккаунтом Microsoft Outlook можно и в приложении. После его установки из Play Market достаточно лишь запустить программу, кликнуть на «Начать работу» и ввести данные созданной учётной записи.
Создание электронного почтового ящика на устройствах Android — довольно простая процедура. Заполнение всего нескольких полей не займёт много времени, при этом даст возможность получать и отправлять электронные письма в любой момент и в любом месте. Выполнить регистрацию можно как через любой установленный на смартфоне браузер, так и через загруженный из магазина приложений почтовый клиент.
В первую очередь владельцам Android-устройств потребуется создать почтовый ящик Gmail, так как он обеспечивает доступ ко всем сервисам от Google, включая Play Market. А после те пользователи, которым встроенный почтовый клиент придётся не по вкусу, могут зарегистрироваться в любой понравившейся службе одним из описанных способов.
Что такое электронная почта
Электронная почта – это уникальный адрес в интернете, на который люди со всего мира могут писать сообщения и добавлять к ним вложения. Главное отличие такого ящика от обычного – то, что сообщения доставляются моментально в цифровом виде.
Обслуживают электронные ящики специальные сайты – почтовые сервисы. Наиболее надежные: Яндекс, Gmail.com (google), Mail.ru. Для получения нового адреса нужно заполнить анкету в одном из этих сервисов. А именно ответить на несколько вопросов о себе, выбрать логин и придумать надежный пароль.
Логин – это основная часть названия ящика. Он должен быть уникальным в системе, написан английскими буквами (можно использовать цифры, точку, дефис).
Лучше всего в качестве логина указать фамилию, первые буквы имени и отчества, например, konstantinov.i.k. Если в сети существует такой пользователь, можно поменять последовательность или добавить цифры (например, день рождения).
Пароль – это буквенно-цифровой код, которым будет открываться ящик. Он должен быть надежным, чтобы злоумышленники не смогли подобрать его через специальные словари.
Пароль должен состоять минимум из 8 символов. В нем должны быть указаны заглавные буквы, цифры и символы. Пример: @Nkon34$nIk
Как зарегистрировать почту на Яндексе
Для того чтобы попасть на нужную страницу, открываем поисковик. Вводим в строке поиска текст “страница регистрации почты Яндекс”. Выбираем ссылку “Яндекс.Почта”.
Выскочит следующее окно, жмем “Создать аккаунт” и переходим к форме для регистрации.
Шаг 1. Указываем личные данные
Заполняем все поля.
В верхние два поля вводим имя с фамилией. Поля так и названы. Появившаяся зеленая галочка правее строки ввода подтверждает, что все введено верно.
Ввести можно любые слова. Но если это “ящик” для работы, лучше указывать свои реальные данные. При необходимости их можно отредактировать позже, после создания ящика. Я обычно не ввожу имя с фамилией, а вписываю свой ник. На требование указать номер смартфона кликаю “У меня нет телефона”.
Шаг 2. Придумываем адрес электронного ящика
Переключаем раскладку клавиатуры на английскую и придумываем учетное имя. Это знаки, стоящие в почтовом адресе перед собакой. Если введенное учетное имя уже кем-то использовано, то правее появится красная надпись “К сожалению, логин занят”.
Программа покажет свободные варианты на основе имени и фамилии. Для выбора щелкните по ним. Или придумайте самостоятельно красивый, запоминающийся адрес из сочетания своих инициалов, либо из своего ника в интернете.
Шаг 3. Вводим пароль
Четвертое и пятое поля – это пароль. Он должен содержать цифры, а также прописные и строчные буквы. Вводим его английскими буквами. Лучше набирать символы в хаотичном порядке. Для надежности создайте десятизначный шифр.
Чтобы проверить, верно ли введен пароль, повторно вводим его строкой ниже. Записываем куда-нибудь, чтобы не забыть. Если надпись в строке скрыта, нажмите на значок глаза справа. При слишком коротком пароле или при использовании запрещенных символов надпись правее подскажет, что не так.
Шаг 4. Используем секретный вопрос
Шестая строка – “Номер мобильного телефона”. Заполнять ее необязательно. Выберите “У меня нет телефона”. После этого откроется список выбора секретного вопроса. Кликаем на более удобный вариант. Выбирать лучше тот, ответ на который знаете только вы.
Например: “Мой любимый вид бабочек”. Вопрос, на который можно найти ответ через поисковик, не подходит. При необходимости подтвердить, что данный аккаунт принадлежит вам, ответ необходимо дать верно с первого раза.
Видео по теме:
Шаг 5. Подтверждаем учетную запись
Следующий раздел – картинка с текстом, которая называется “капча” (изображение под строкой с надписью “Введите символы”). Пользователи должны верно перепечатать в эту строку содержание картинки. Это делается для того, чтобы система поняла, что с ней работает человек, а не робот.
Если изображение неразборчиво, то можно получить новое. Для этого жмем надпись “Другой код”. Для соглашения с условиями этого сервиса и отказа от рекламы, ставим галочки в двух нижних пунктах. После можно нажать желтую кнопку “Зарегистрироваться”.
Откроется окно дополнительных настроек. От предложения “Выбрать фото” можно отказаться, нажав ниже “Пропустить”. Если выскочит информационная страничка, закрываем ее.
И вот мы оказываемся в своем почтовом ящике. Вы завели себе почту. Запишите свой электронный адрес и секретный ответ на бумаге рядом с паролем. Адрес будет выглядеть как логин@yandex.ru.
Сводная таблица
 |
• Объем ящика: 15Гб • Размер вложений: 50Мб • Мобильный клиент: Есть • Поддержка IMAP/SMTP: Есть | |
 |
• Объем ящика: 20Гб • Размер вложений: 50Мб • Мобильный клиент: Есть • Поддержка IMAP/SMTP: Есть | |
 |
• Объем ящика: 10Гб • Размер вложений: 30Мб • Мобильный клиент: Есть • Поддержка IMAP/SMTP: Есть | |
 |
• Объем ящика: Безлимитное • Размер вложений: 33Мб • Мобильный клиент: Есть • Поддержка IMAP/SMTP: Есть | |
 |
• Объем ящика: 1Тб • Размер вложений: 50Мб • Мобильный клиент: Есть • Поддержка IMAP/SMTP: Есть | |
 |
• Объем ящика: 1Тб • Размер вложений: 25Мб • Мобильный клиент: Есть • Поддержка IMAP/SMTP: Есть | |
 |
• Объем ящика: 65Гб • Размер вложений: 50Мб • Мобильный клиент: Есть • Поддержка IMAP/SMTP: Да | |
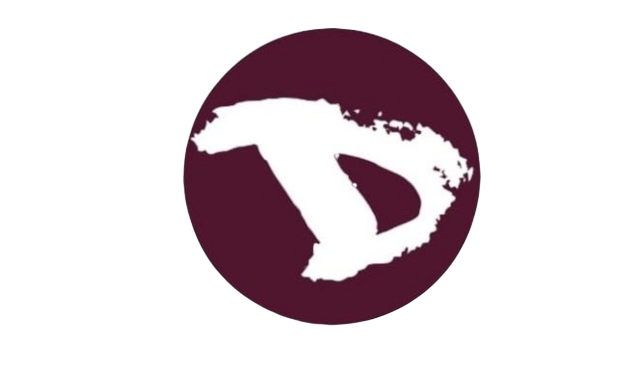 |
• Объем ящика: 1Гб • Размер вложений: 50Мб • Мобильный клиент: Нет • Поддержка IMAP/SMTP: Есть | |
 |
• Объем ящика: Безлимитное • Размер вложений: 25Мб • Мобильный клиент: только Android • Поддержка IMAP/SMTP: Нет | |
| • Объем ящика: 500Мб • Размер вложений: 25Мб • Мобильный клиент: Есть • Поддержка IMAP/SMTP: Нет | ||
 |
• Объем ящика: 50Гб • Размер вложений: 25Мб • Мобильный клиент: Есть • Поддержка IMAP/SMTP: Нет | |
 |
• Объем ящика: 1Гб • Размер вложений: 25Мб • Мобильный клиент: Есть • Поддержка IMAP/SMTP: Нет | |
 |
• Объем ящика: 2Гб • Размер вложений: 25Мб • Мобильный клиент: Нет • Поддержка IMAP/SMTP: Есть | |
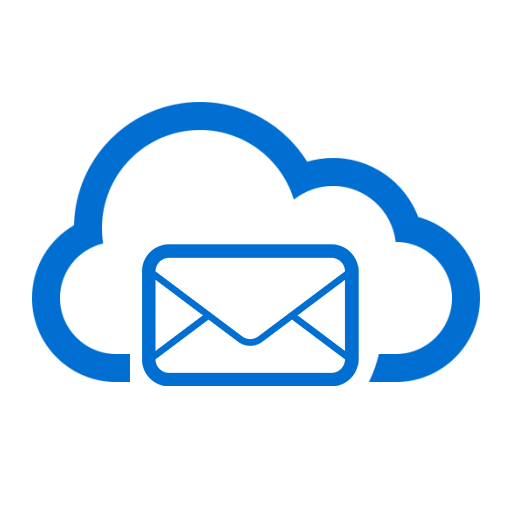 |
• Объем ящика: 5Гб • Размер вложений: 50Мб • Мобильный клиент: только iOS • Поддержка IMAP/SMTP: Есть | |
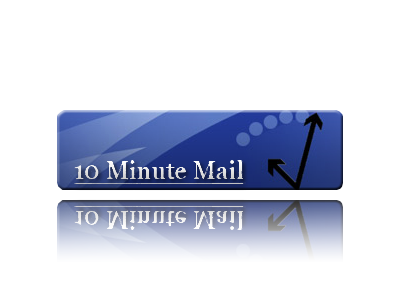 |
• Объем ящика: Неизвестно • Размер вложений: 0Мб • Мобильный клиент: Нет • Поддержка IMAP/SMTP: Нет |
№3 Outlook Mail
Рейтинг 9/10
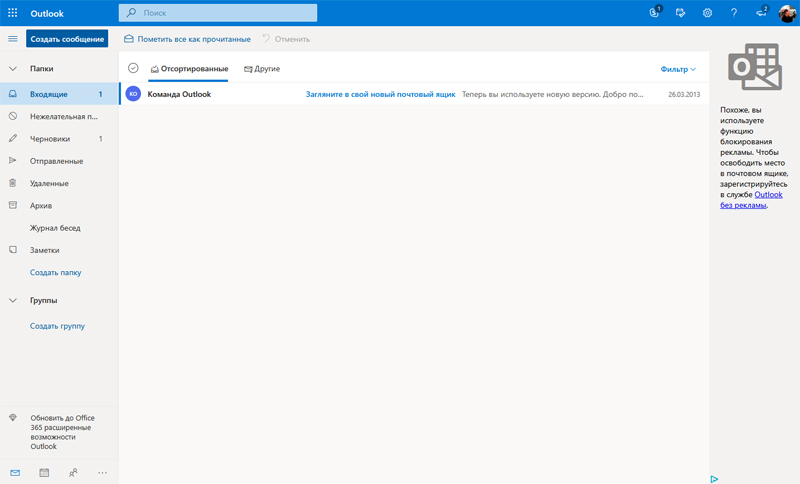
Outlook Mail
Появившийся в 1996 году сервис Hotmail довольно быстро стал почтовой системой №1 в США, но уже на следующий год его владельцем стала компания Microsoft, которая в последствии переименовала службу и включила ее в свою эко-систему. Сегодня бывший Hotmail называется Outlook Mail и все еще остается одним из наиболее популярных на западе сервисов электронной почты, уступая лишь Gmail и Yahoo!.
Если вы уже являетесь пользователем одного из сервисов Microsoft и используете универсальную учетную запись, для вас уже имеется почтовый ящик на Outlook. Соответственно, имея ящик, вы можете использовать его данные для входа в аккаунт Skype или Windows 10, включая магазин приложений.
Достоинства:
- Безлимитное хранилище
- Клиенты для мобильных платформ
- Совместимость со стандартными почтовыми клиентами
- Высокая интеграция с другими сервисами Microsoft
Недостатки:
Объем вложений до 33Мб
Developer:
Price: Free
Developer:
Price: Free+
Общие правила настройки почты на Андроид
Как бы ни отличались почтовые сервисы, все они имеют общие принципы настройки. Всегда при регистрации человек указывает личные данные, включающие в себя ФИО, дату рождения и номер телефона. Все это впоследствии помогает компаниям-разработчикам формировать рекламные запросы и отправлять уведомления об интересных событиях из жизни корпораций.
Потеря доступа к почте влечет за собой возникновение множества проблем. Чтобы этого не произошло, рекомендуется ознакомиться с важными советами по настройке и использовании почты.
Рекомендации по взаимодействию с электронной почтой:
- При регистрации нужно стараться заполнить максимальное количество информации. Это поможет восстановить аккаунт после взлома или потери доступа.
- Необходимо записывать пароль и хранить его в недоступном для посторонних месте.
- Следует регулярно проверять ящик не только для того, чтобы не пропустить важные события, но и с целью проверки работоспособности аккаунта.
- Нельзя указывать адрес почты на сайтах, которые вызывают подозрение.
- При регистрации на сторонних ресурсах не следует использовать тот же пароль, что и на e-mail.
- Необходимо блокировать адреса, с которых отправляются спам-сообщения, чтобы не запутаться в остальных письмах.
- Если в наличии есть несколько аккаунтов с электронной почтой, рекомендуется установить приложение, которое сможет их объединить. Это может быть стандартная программа «Почта» или любой сторонний сервис. Объединение ящиков поможет разобраться в большом количестве писем.
Соблюдение этих простых, но в то же время крайне необходимых правил, позволит избежать возникновения трудностей в работе электронного ящика.
Настройка Outlook
Большинство российских компаний используют в качестве электронной почты Outlook. Для ее настройки на смартфоне потребуется выполнить следующие шаги:
- Запустить приложение Microsoft Outlook. Если его нет в списке установленных программ, то необходимо ввести соответствующий запрос в Play Market. Запустить приложение после установки.
- Нажать на «Начать работу». Высветится окно с добавлением новой учетной записи. Если кликнуть на «Учетные записи Google», появится окошко с выбором аккаунта.
Нужно будет подтвердить запрос приложения на доступ к аккаунту. Но нас интересует выбор именно почты @outlook.com.
- Ввести свой электронный адрес и нажать «Продолжить».
- Ввести пароль и нажать «Вход».
-
Будут высвечиваться ознакомительные окошка, включая предложение добавить еще один аккаунт. Поочередно нажимать «Пропустить».
- Почта готова к использованию.
Если через время понадобится добавить еще один аккаунт в Microsoft Outlook, то после запуска приложения:
- Перейти в основное Меню, тапнув по значку в виде трех параллельных линий (или точек, в зависимости от модели устройства) в левом верхнем углу.
-
Щелкнуть по значку в виде письма со знаком «+», чтобы добавить новый аккаунт.
- Повторить действия п.3-6 предыдущей инструкции.
Если нужно добавить в приложение рабочую учетную запись, перед этим важно скачать из Play Market и установить Корпоративный портал Intune. Также IT-администратор может потребовать регистрацию устройства в Intune
Другие почтовые приложения
Среди наиболее популярных программ, которые можно скачать из Play Market, стоит отметить:
- Яндекс.почта – отличная защита от спама, возможность управления черным и белым списками, наличие sms-уведомлений о доставке письма адресату, 3 ГБ облачного хранилища;
- Mail.ru – бесплатное хранение до 100 ГБ данных, возможность синхронизации хранилища. Недостатки – зависание при отправке писем, слабая защита от спама, блокировка ящика в случае неиспользования в течение 3 месяцев;
- myMail – удобный интерфейс, интегрированный спам-фильтр, быстрая регистрация новых ящиков, поддерживает большинство почтовых клиентов.
- MailDroid;
- ProfiMail;
- k 9 mail.
В указанных программах можно консолидировать сразу несколько почтовых ящиков. Каждая из них имеет интуитивно понятный интерфейс, возможность ручного ввода и редактирования любых параметров емейла.








