В чем удобство опции разделения экрана на 2 части и как ее включить
Содержание:
- Способ для Xiaomi и MIUI
- Как разделить экран на 2 части в Android
- Как сделать снимок экрана на Samsung Galaxy A52
- Изображения
- Как создать клон приложения?
- Делаем 2 окна или 3 способа разделить экран Android-смартфона или планшета
- Включаем разделённый экран
- Использование сторонних утилит
- Как разделить экран на Самсунге?
- Как использовать многозадачность. Способ 1
- Бонусный трюк: смотрите приложения во всплывающем окне
- ↑ Активация Xposed Framework
- Решение возможных проблем
- Способ 3. Использование приложений, которые помогут сделать скриншот
- Проверка обновлений и безопасность Андроид
Способ для Xiaomi и MIUI
Как разделить экран на Xiaomi
Теперь вы знаете как разделить экран устройства под управлением Android на 2 части, и понимаете, что это очень просто.
В новом гайде по It Takes Two мы рассказываем о том, можно ли убрать в игре разделение экрана. И если да – каким образом вы можете сделать это?
Как убрать разделение экрана в It Takes Two
К сожалению, в It Takes Two вы всегда будете играть с разделенным экраном – игра специально была разработана таким образом. Даже если вы играете через интернет, а не на одном устройстве – картинка все равно будет разделена. Никакого способа убрать разделение экрана в этой игре нет.
Это все, что нужно знать о том, как убрать разделение экрана в It Takes Two.
Здравствуйте, уважаемые читатели!
Совсем недавно я писал о работе с двумя мониторами. Статья вызвала интерес, но, в то же время, возникли вопросы. Я написал о достоинствах работы с двумя экранами, о том, как подключить второй монитор, но почему-то упустил вопрос о его настройке. Теперь приходится ликвидировать этот пробел. В этой небольшой статье я напишу о том, как можно настроить два монитора. Можно подключить и шесть мониторов, но я с таким количеством не работал, поэтому писать буду только о двух.
Кстати, вспомнился в тему исторический анекдот:
Итак, после подключения второго монитора его нужно настроить. У меня стоит ОС Windows7, поэтому я буду показывать настройки на примере этой операционной системы.
Контекстное меню на Рабочем столе
Сначала нужно открыть диалоговое окно Разрешение экрана. Это можно сделать, либо щелкнув ПКМ на Рабочем столе, либо, открыв Панель управления, в разделе Оформление и персонализация выбрать Настройка разрешения экрана.
Разрешение экрана в Панели управления
Перед нами открывается такое окно Настройки экранов.
Сверху схематически показаны подключенные мониторы. Обычно операционная система сразу их обнаруживает, если этого не произошло, нажмите на кнопку Найти.
После нажатия на кнопку Определить на экранах появляются цифры, указывающие, какой монитор первый, а какой – второй.
Далее идет несколько выпадающих меню.
Первое, Экран – выбираем монитор для настройки.
Второе, Разрешение, обычно указано рекомендуемое, лучше не менять.
Третье, Ориентация, ее можно сделать альбомной или портретной. Это станет понятнее после рассмотрения дополнительных параметров.
Четвертое, самое главное для нас, Несколько экранов. Здесь четыре пункта, если выбрать Дублировать эти экраны, то на них будет отображаться одно и то же, будут двигаться совершенно одинаково два указателя мыши. Этот вариант следует выбирать, если второй монитор служит для демонстрации другим людям.
Для индивидуальной работы лучше выбрать второй вариант – Расширить эти экраны. В этом случае экран второго монитора станет продолжением первого. Указатель мыши будет один, его можно будет перемещать с экрана на экран, перетаскивать объекты, например, окна программ или папок. Посмотрите на скриншот и фотографию ниже – часть окна может быть на одном экране, а другая — на втором. Именно такой режим я использую в своей работе, привык к этому и очень доволен, что есть такая возможность.
Скриншот экрана с двумя мониторамиДва монитора с расширенным экраном
Есть еще два варианта – Отобразить рабочий стол только на 1 или 2 экране. Такая возможность есть, но зачем ее использовать, сказать трудно, может быть, кто-то поделится, как это применить.
Еще ниже вы можете определить, какой монитор будет основным. Основной – это тот, на котором расположена кнопка Пуск и Панель задач.
А теперь перейдем к дополнительным параметрам. Они определяются возможностями вашей видеокарты, поэтому окно, которое откроется, может быть различным. Опять же, покажу на своем примере.
Здесь есть несколько вкладок, меня интересует Панель управления графикой.
Пользуясь настройками этой панели, можно повернуть изображение на 90, 180 или 270 градусов. В качестве примера я поставил монитор вертикально, а изображение повернул на 90 градусов. Такой вариант можно использовать, например, при обработке фотографий с портретной ориентацией.
Вот так можно подключить и настроить второй монитор.
Чаще всего, купив компьютер или ноутбук, люди люди используют его не в полную меру, нерационально. Это объясняется отсутствием специальных знаний. Ликвидировать такие пробелы можно, изучив курс Евгения Попова «Секреты продуктивной работы за компьютером». В этом видеокурсе Евгений знакомит со множеством секретов, которые делают работу за компьютером более удобной и продуктивной.
До скорых встреч.
P.S. Дополнение от 15.01.2019. Рекомендую появившийся недавно бесплатный видеокурс о работе с двумя мониторами от команды Клабпрофи:
Посмотреть курс
Как разделить экран на 2 части в Android
Способ активации функции разделения экрана зависит от оболочки, которую устанавливает производитель. Всего можно выделить 2 основных метода.
Первый
- Откройте список запущенных приложений. В большинстве смартфонов для этого достаточно нажать на одну из боковых кнопок в основании устройства.
- Выберите одно из тех приложений, которым хотите воспользоваться. Долгим нажатием перетащите его в верхнюю часть экрана.
- В списке выберите второе приложение.
- Между приложениями появится небольшой разделитель. С его помощью отрегулируйте область на экране, отведенную под каждое приложение.
Второй
Некоторые версии оболочек предусматривают специальную кнопку в списке запущенных приложений. Для активации разделения экрана достаточно зайти в соответствующее меню (нажатие на одну из боковых кнопок в основании смартфона), после чего нажать на появившуюся в верхнем углу кнопку «разделить экран». Затем достаточно просто выбрать два необходимых приложения.
С помощью этой функции можно значительно расширить возможности своего устройства. Активировать ее может даже пользователь, который не разбирается в работе смартфона.
Как сделать снимок экрана на Samsung Galaxy A52
Первый метод, который также является наиболее популярным, — это традиционный способ одновременного нажатия двух аппаратных клавиш.
Вам нужно использовать физические клавиши, расположенные на боковой стороне телефона. Возьмите свой самсунг а52 и одновременно жмите кнопку питания и кнопку уменьшения громкости.
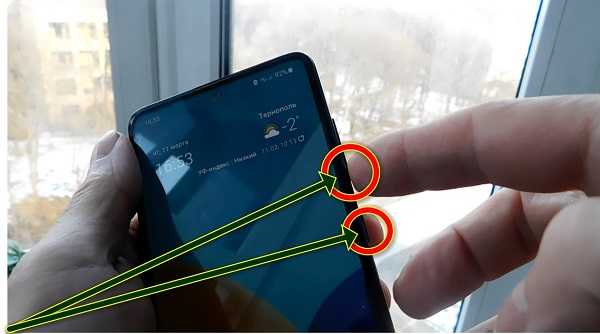
При это делайте это реактивно – как можно скорее. Зажали и сразу отпустили. Задержитесь скриншот сделать не получиться.
Если экран мигнет, значить скрин сделали. Об этом также вас уведомит внизу темная овальная полоса с настройками – поделиться, редактировать и прочее.
Изображения
Слайд-шоуГалерея слайд-шоуМодальные изображенияЛайтбоксАдаптивная Сетка изображенияСетка изображенияГалерея вкладокОверлей изображенияСлайд с наложенным изображениемМасштабирование наложения изображенияНазвание наложения изображенияЗначок наложения изображенияЭффекты изображенияЧерно-белое изображениеТекст изображенияТекстовые блоки изображенийПрозрачный текст изображенияПолное изображение страницыФорма на картинкеГерой изображениеПараллельные изображенияОкругленные изображенияАватар изображенияАдаптивные образыЦентрировать изображенияМиниатюрыПознакомьтесь с командойЛипкое изображениеОтражение изображенияВстряхните изображениеПортфолио галереяПортфолио с фильтрациейМасштабирование изображенияИзображение увеличительное стеклоПолзунок сравнения изображений
Как создать клон приложения?
Современные устройства уже имеют встроенную опцию, позволяющую провести операцию клонирования с помощью встроенных инструментов. Не понадобится качать дополнительный софт, подбирать различные компоненты. В последних моделях смартфонов южнокорейского производителя (Например, флагманский S8) такая функция есть. Оболочка операционной системы Android One UI предлагает решение для копирования приложений. Но есть существенное ограничение – система позволяет создать клон только мессенджера.
Для доступа к опции:
- перейти в раздел с настройками;
- затем «Дополнительные функции» — «Двойной профиль приложений»;
- здесь нужно сделать выбор приложения Самсунг, копия которого будет создана.
Как уже отмечалось, пользователю будет предложен выбор из тех сервисов обмена сообщениями, которые установлены на смартфоне. После сделанного выбора, вторая иконка утилиты появится на главном экране. Каждая из них будет привязана в своему аккаунту.
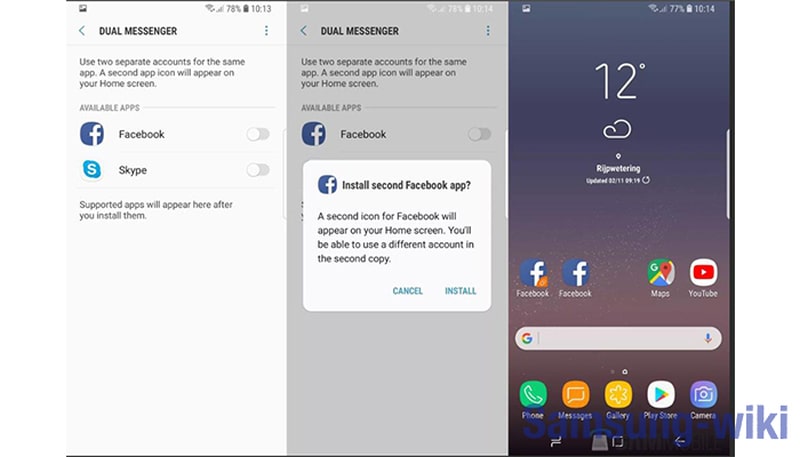
В других версиях смартфонов прошивка предлагает более широкий круг утилит для клонирования. Более подробно о создании копий можно увидеть в видеоролике (на примере Самсунг Галакси Ноут 9).
Делаем 2 окна или 3 способа разделить экран Android-смартфона или планшета
Как вы уже, наверное, знаете, в новой мобильной операционке Android N в качестве штатной предусмотрена специальная опция split screen («сплит скрин»), позволяющая юзать два приложения на одном экране, то бишь открывать сразу 2 окна одновременно. И в этом посте — вкратце о том, как разделить экран в новом Android N.
Стоит отметить, что данная фича несколько отличается от привычной функции «картинка в картинке», которая есть, к примеру, в телевизорах.
В Android N «сплит скрин» — это на самом деле настоящий мультиоконный режим, и активировать его можно двумя способами:
как разделить экран Android-смартфона или планшета: способ 1
#1 — долгим тапом (нажать и подержать) по кнопке многозадачности (стандартный наэкранный «квадратик» Android) открываем список запущенных приложений;
#2 — из них выбираем одно, «берем» его окно за верхнюю часть и перетаскиваем в верхнюю или нижнюю (левую или правую) сторону экрана;
#3 — затем в списке, которые останется во второй части экрана, выбираем и тапаем окно второго приложения, и оно откроется на своей половинке экрана;
#4 — разделитель, который появится между двумя окнами, можно двигать вверх-вниз (влево-вправо), регулируя таким образом их размеры.
как разделить экран Android-смартфона или планшета: способ 2
просто открываем одно нужное приложение обычным способом;
долгий тап по «квадратику» — и на половинке экрана появится список запущенных приложений;
в списке тапаем другое нужно нам приложение, и оно откроется в этой же части экрана;
двигая разделить, регулируем размеры окон.
как разделить экран Android-смартфона или планшета: способ 3
открываем экран быстрых настроек (свайп сверху-вниз);
там тапаем и удерживаем нажатие по значку «Настройки» (стандартная «гаечка»), пока он не начнет вращаться (если вращаться не хочет, то, надо включить режим разработчика и затем попробовать снова);
через пару секунд внизу экрана появится уведомление о том, что в меню настроек добавлен System UI Tuner;
далее тапаем «Настройки» -> «System UI Tuner» и там активируем опцию разделения экрана жестом, после чего разделять экран можно будет просто свайпом вверх по кнопке многозадачности.
Выйти из мультиоконного режима в Android N тоже можно минимум двумя способами: либо долгим тапом по кнопке многозадачности, либо путем перетаскивания разделителя до упора в верхнюю или нижнюю (левую или правую) кромку экрана.
Кстати, кроме «сплит скрин» в Android N есть еще пара новых попутных фич. Во-первых, в верхней части списка запущенных приложений теперь есть кнопка «очистить всё», которой можно закрыть ненужные проги оптом, а не смахивать окошки с экрана по одному, как раньше. Во-вторых, быстро переключаться между текущим и последним открытым приложением можно двойным тапом по кнопке многозадачности, т.е. по наэкранному «квадратику».
Включаем разделённый экран
Возможности мультиоконности одними из первых появились именно в телефонах корейского гиганта, и с течением времени только улучшались. В актуальной оболочке One UI 3.0 активация соответствующего режима происходит следующим образом:
- Первым делом вызовите меню «Недавних приложений» – нажатием на соответствующую кнопку, если пользуетесь наэкранными элементами управления, либо жестом «палец вверх от центра нижней области».

Найдите в списке программу, которую хотите включить в разделённом экране, после чего нажмите на её иконку в верхней части предпросмотра и подержите около 3 секунд.
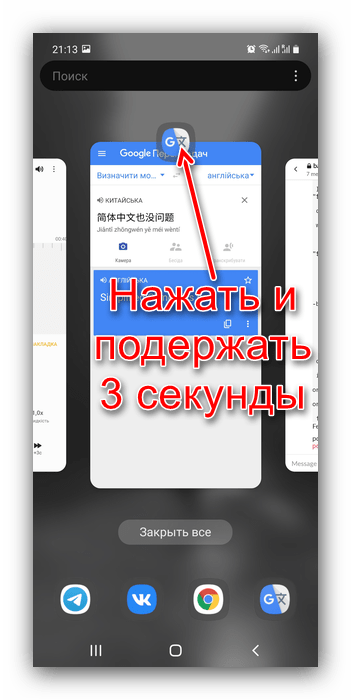
Появится контекстное меню, тапните в нём по пункту «Запуск в режиме разделённого экрана».
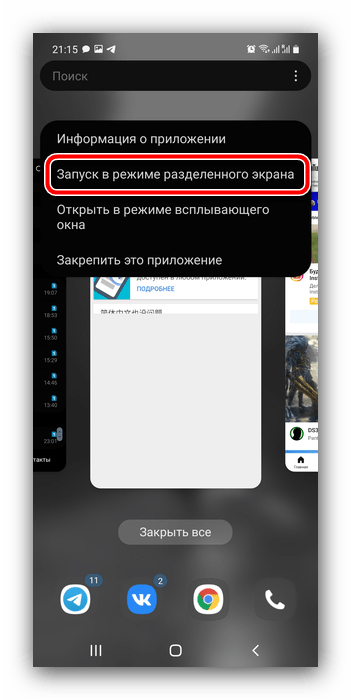
Теперь выберите вторую программу из списка «Apps edge» справа либо нажмите на панель с точками внизу, чтобы получить весь перечень доступных программ. Если нужного приложения нет, воспользуйтесь разделом решения проблем ниже.
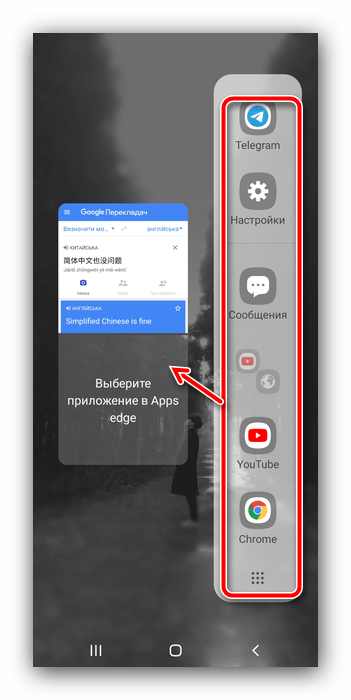
Готово – теперь на дисплее телефона будут размещены две программы сразу. Для изменения их размера коснитесь синей линии и двигайте её вверх или вниз.
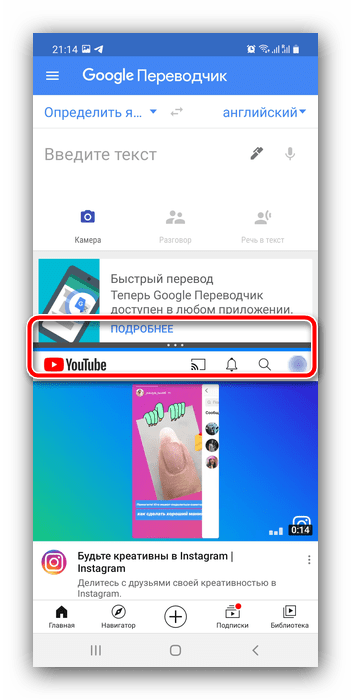
Если данная функция вам больше не требуется, закройте одну из программ, протяните синюю линию максимально вниз или вверх, штатно предусмотренными методами либо тапните по крестику в верхней части рабочего стола.
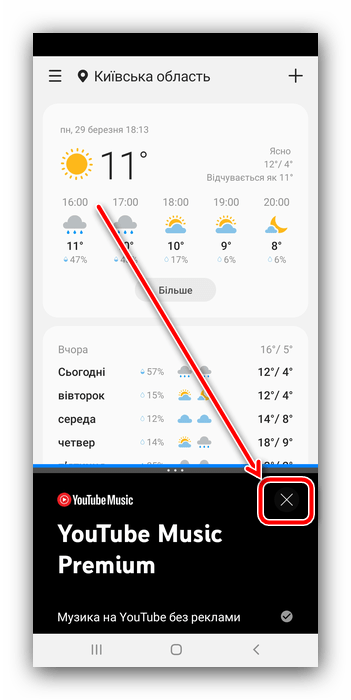
Как видим, операция очень простая и справится с ней даже неопытный пользователь.
Использование сторонних утилит
Если вы хотите разделить экран, но при этом возможности вашего смартфона не позволяют такого, можно загрузить специальное приложение. Одним из примеров такого ПО может быть продукт Floating Apps Free. В нем поддерживается работа многозадачности сразу нескольких приложений, и это не два, и даже не три окна, а в разы больше! Вы сами будете настраивать рабочее пространство так, как вам удобно:
- Загрузите приложение Floating Apps Free в Google Play и запустите на своем смартфоне;
- Предоставьте все права, запрашиваемые программой, необходимые для корректной работы;
- Кликните по пункту «Приложения» и из списка выберите то, что хотите запустить;
- Например, вам нужно одновременно запустить «Календарь» и лаунчер. Просто нажимаете их поочередно, после чего на экране увидите два открытых окна, которыми можно управлять, перетаскивать, закрывать, растягивать;
- В некоторых случаях требуется предоставление дополнительных прав. Например, при запуске камеры система попросит вас предоставить доступ к ней.
Внимание! Если вам не подошла эта утилита, вы можете попробовать другую. Например, с этими задачами хорошо справляется программа Split Screen Launcher
С помощью приложения Floating Apps Free
Если ни один из основных способов вам не показался удобным, воспользуйтесь программой Floating Apps Free. Она доступна для бесплатной загрузки через Google Play и позволяет на 100% использовать мультиоконный режим.
К числу основных возможностей программы относятся:
- Использование заметок и калькулятора в любом удобном месте.
- Просмотр вложений электронной почты, не выходя из самого приложения.
- Одновременный просмотр нескольких PDF-файлов.
- Плавающий браузер для отложенного просмотра ссылок.
- Быстрый перевод текста через словарь.
Floating Apps Free доступна в том числе на русском языке. Поэтому вы легко сможете разобраться с работой приложения даже в том случае, когда впервые пытаетесь активировать многооконный режим.
Приложение Multi Screen
С помощью стороннего ПО вы сможете получить двойной экран на Android даже старых версий. Таких приложений в Play Маркет есть множество. Все они должны разделять экран, позволяя выводить в рабочую область по несколько приложений сразу. Но, это в идеале. На деле вы получаете нестабильный продукт с кучей рекламы.
Конечно, есть исключения, которые работают сравнительно нормально, а некоторые даже хорошо справляются со своими задачами. Одним из таких исключений стала программа Multi Screen. С ее помощью вы сможете разделить экран на две части точно так же, как и в седьмом Android, даже если у вас стоит более старая версия ОС.
Но даже в таком случае попробовать стоит. Возможно, вас устроит работа приложения, хотя больших надежд полагать на это не стоит.
Настройка System UI Tuner
Данная фишка появилась в Android 6 и представляет собой сбор скрытых параметров для кастомизации вашего девайса. По умолчанию ее нет в основном меню настроек, но включить ее достаточно просто. Для этого:
- Включите режим разработчика.
- Откройте шторку уведомлений.
- Задержите палец на несколько секунд на шестеренке настроек вверху, пока последняя не начнет вращаться.
Сигналом, что у вас все получилось, будет уведомление внизу экрана, что настройки System UI Tuner стали доступны.
Теперь, чтобы иметь возможность получить два приложения на одном экране Android, вам нужно будет перейти по пути: «Настройки»-”Система”-”System UI Tuner” и включить там функцию разделения экрана жестом.
Чтобы перейти в двухоконный, режим нужно будет сделать жест вверх от кнопки многозадачности и выбрать программы, которые будут отображаться.
Как разделить экран на Самсунге?
Первым делом нужно, чтобы были открыты те приложения, для которых вы хотите разделить экран. В нашем примере их открыто более двух.
Нажмите на кнопку «Меню». Она может быть как наэкранной, так и располагаться на корпусе.
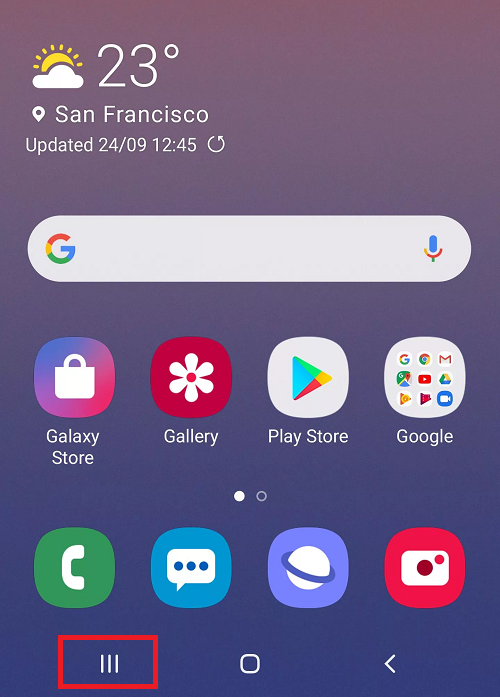
Появился список запущенных приложений. Тапните по иконке первого приложения (выделена красным).
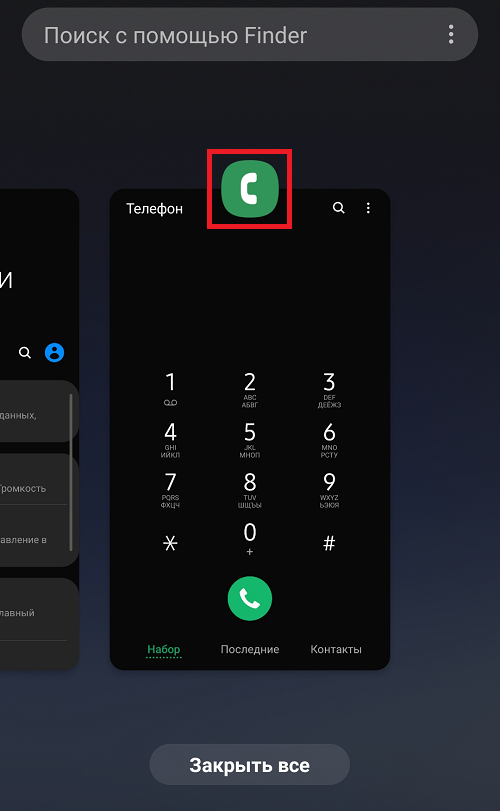
Появилось меню. Нажмите «Запуск в режиме разделенного экрана».
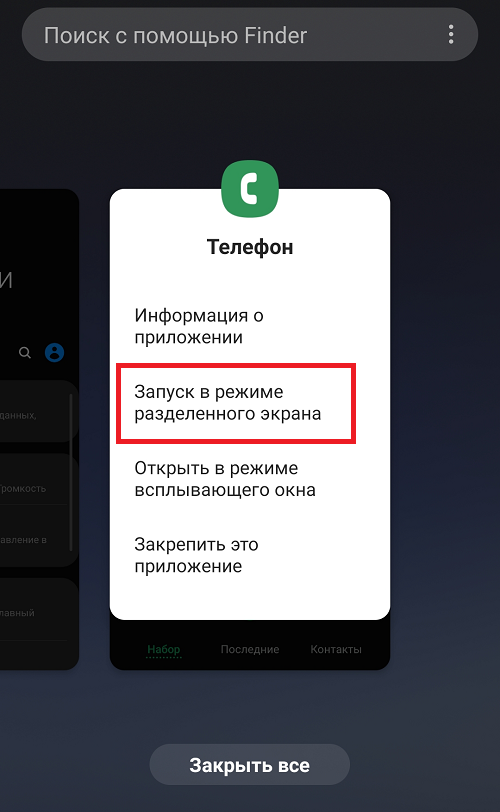
Первое приложение выбрано, теперь выберите второе — просто тапните по нему.
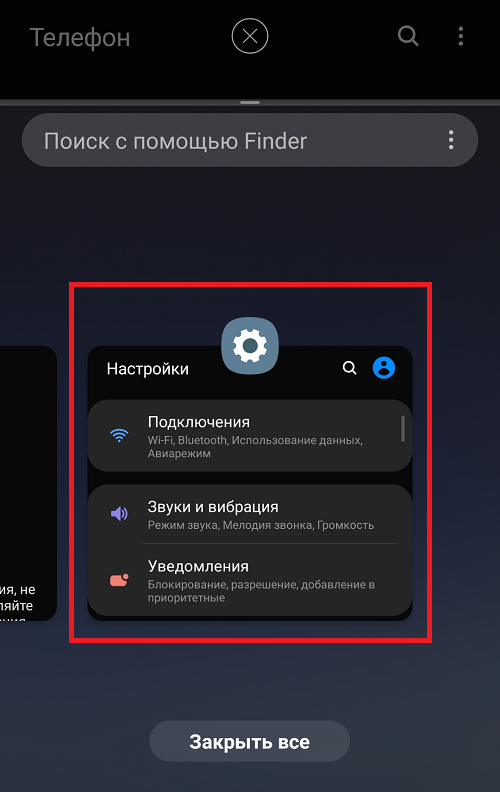
Готово, экран разделен на две части, приложениями можно пользоваться.
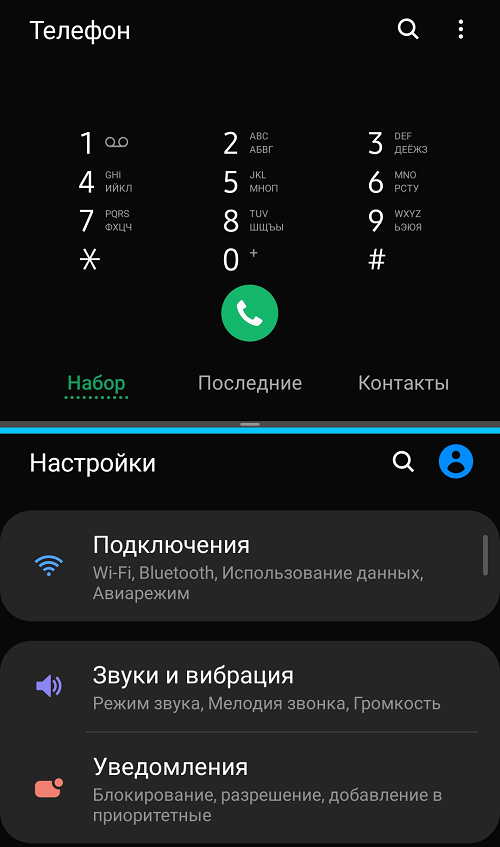
Для выхода из этого режима нажмите на кнопку «Домой», а затем — на крестик на экране.
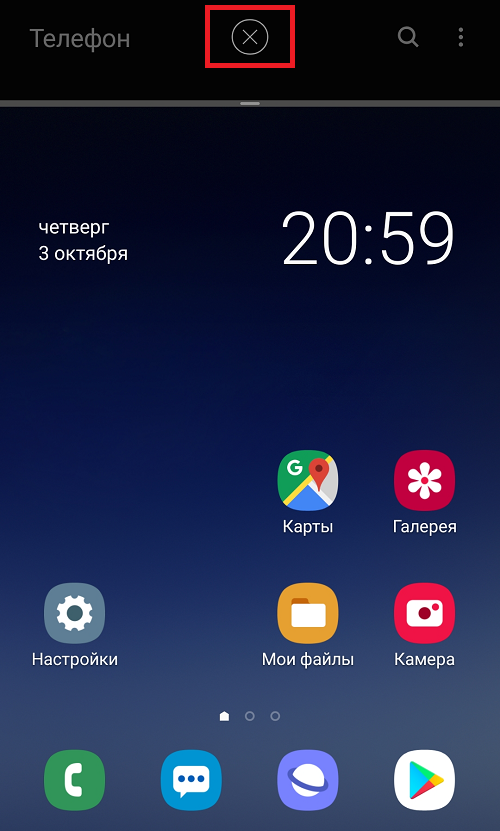
Как использовать многозадачность. Способ 1
Как упоминалось выше, Samsung изменила способ доступа пользователей к функции разделения экрана, чтобы использовать два приложения одновременно. Для этого вам нужно сделать несколько простых шагов.
- Для начала запустите оба приложения, которые вы хотите использовать вместе.
- Откройте меню «Недавние», а затем нажмите на значок любого приложения, которое вы хотите использовать в режиме разделения экрана.
- Затем нажмите «Открыть в режиме разделения экрана». Эта опция будет доступна, только если приложение поддерживает многозадачность. В противном случае функция отображаться не будет.
- Теперь вы сможете выбрать второе приложение и запустить многозадачность. При выборе приложений, оба будут автоматически отображаться в режиме разделения экрана.
Бонусный трюк: смотрите приложения во всплывающем окне
Помимо режима разделенного экрана и пары приложений, существует еще одна функциональная функция под названием Smart Pop-up View, которая позволяет открывать некоторые приложения в окнах с изменяемым размером.
И что самое приятное, уведомления для этих приложений приходят в виде пузырьков, которые можно перемещать по экрану. Да, прямо как старые сообщения Facebook Messenger.
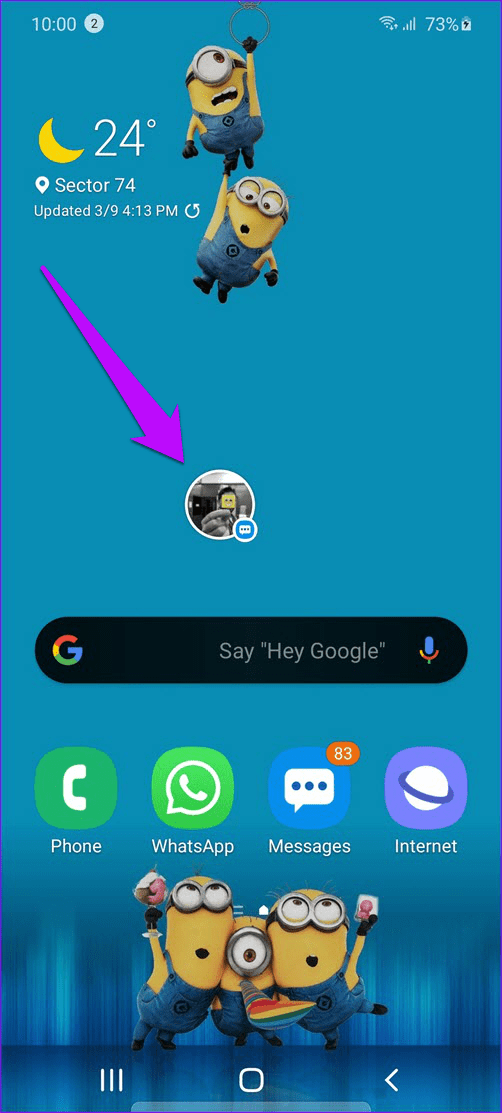
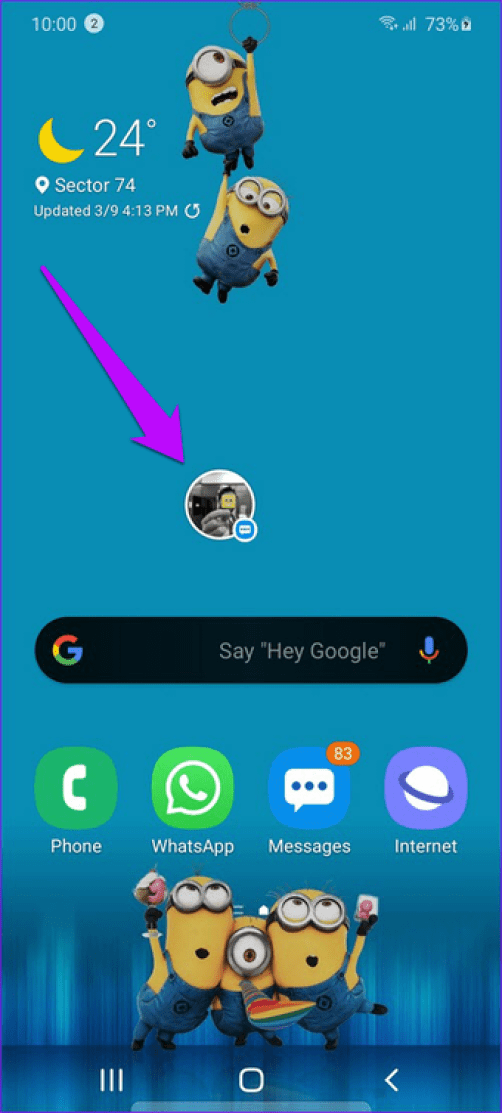
Эта функция отлично подходит для таких приложений, как Messenger, WhatsApp и других почтовых служб, которые вы используете.
Чтобы включить его, перейдите в «Настройки»> «Дополнительные настройки»> «Умное всплывающее окно». Затем выберите приложения по вашему выбору.
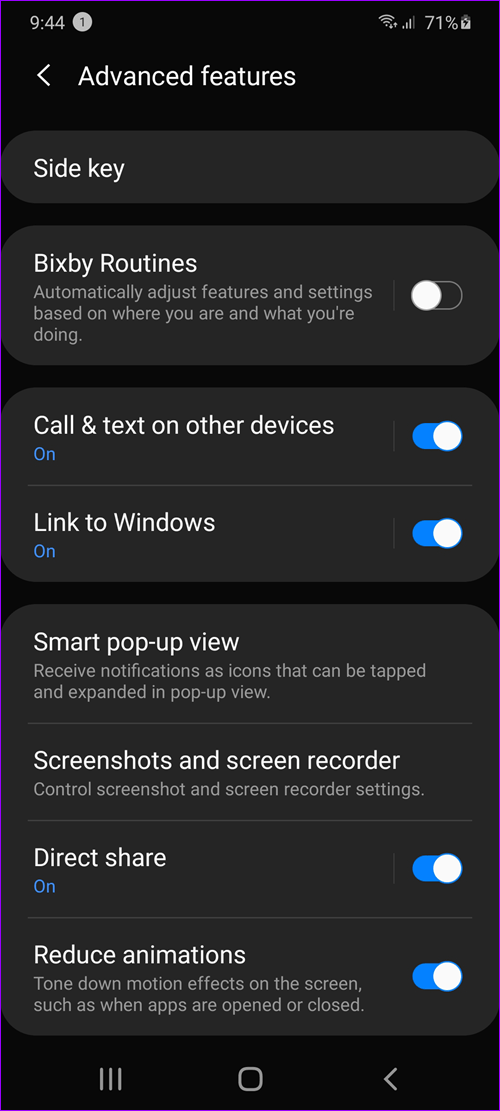
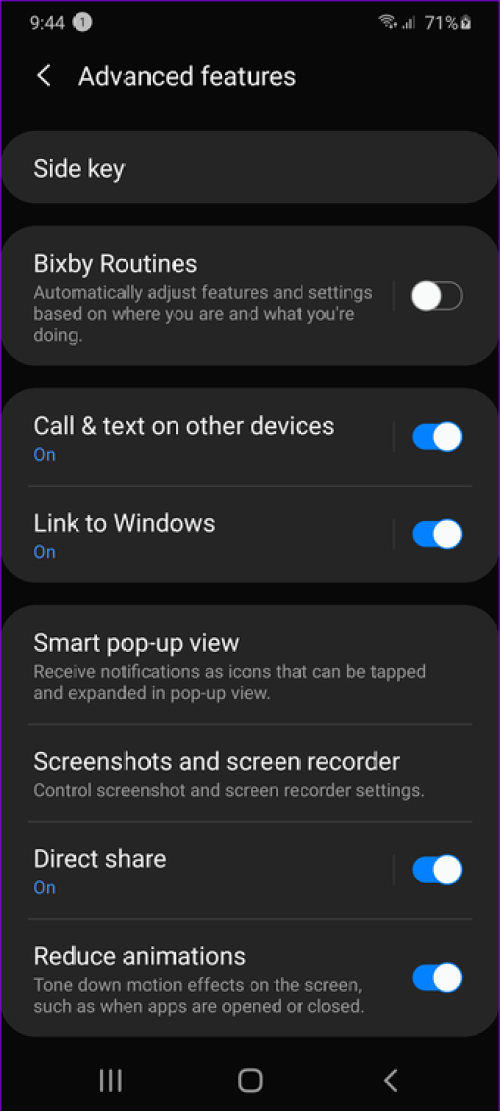
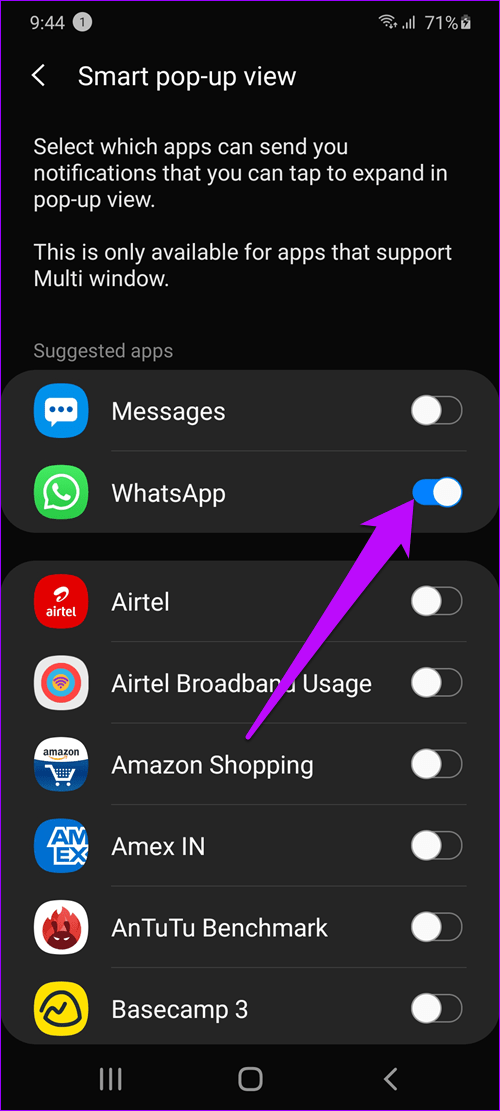
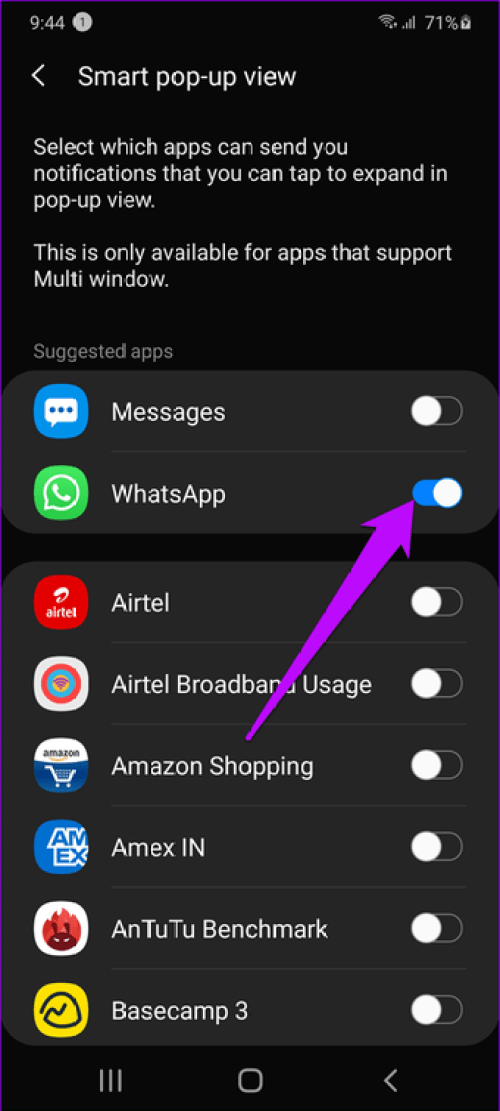
Теперь, когда в следующий раз любое письмо или текст попадет на ваш телефон, нажмите на пузырек, чтобы открыть его в окне с изменяемым размером.
Маленький значок «Развернуть» в правом верхнем углу откроет его в полноэкранном режиме, а другой вернет его в старую форму.
↑ Активация Xposed Framework
Второй шаг – инсталляция и активация в Xposed особого модуля, который носит название XHaloFloatingWindow. Сделать это можно из самого фреймворка, но в таком случае необходимая нам программа будет на английском языке, что при обилии настроек и возможностей неприемлемо.Потому скачать русифицированную XHaloFloatingWindow можно тут:
Скачать xhfw3.19.1_rus.apk
Устанавливается модуль как обычное андроид приложение, но для правильной работы потребуется его задействование и последующая перезагрузка устройства. Для этого надо перейти в Xposed на вкладку «Установленные модули», в появившемся списке найти XHaloFloatingWindow, поставить галочку и сделать перезагрузку любым удобным способом.
Теперь можно перейти к самой программе. Запустить ее можно из обычного списка приложений. Главный экран представляет собой одну из вкладок настроек, на начальном этапе тут потребуется только включение пункта «Оконный режим». Далее слайдами влево переключиться на вкладку «Поведение окон». В категории «Запуск приложений» тапнуть по «Опции белого/черного списков». В открывшейся меню выбрать второй пункт.
На этом все, теперь любые программы будут открываться в качестве окон в любом количестве, которые можно перетащить, свернуть или закрепить вверху или внизу экрана. Свернутые окна будут доступны из панели уведомлений. Изучив более подробно настройки XHaloFloatingWindow, пользователь может настроить поведение приложений полностью под свои нужды, благо проект позволяет это сделать в широком спектре возможностей.
XHaloFloatingWindow на данном этапе находится в beta версии, потому возможны сбои в работе, вплоть до невозможности включить устройство.В таком случае не надо паниковать, а проделать следующие шаги:
- Еще раз перезагрузить устройство.
- Очистить кэш через рекавери.
- Очистить далвик-кэш.
- Удалите файл /data/data/de.robv.android.xposed.installer/conf/modules.list, сделать это можно либо через ADB, либо через рекавери.
- Удалить Xposed, используя в рекавери соответствующий архив.
После каждого пункта надо перезагружать устройство, проверяя – исправлена ли проблема.
Решение возможных проблем
Несмотря на элементарность процедуры, порой при включении разделённого экрана на Самсунге возникают проблемы. Разберём самые частые из них и укажем методы устранения.
В списке включения режима нет нужной программы
Если при выполнении шага 4 вы не можете найти требуемый софт, это означает, что он несовместим с режимом разделённого экрана. Как правило, с подобной проблемой сталкиваются те, кто продолжает использовать устаревшее ПО или не оптимизированное под современные версии Андроид, поскольку большинство популярных приложения регулярно обновляются и обычно поддерживают оконные режимы работы. Решением в такой ситуации будет либо связь с разработчиком с просьбой добавить соответствующую функциональность в его продукт, либо поиск и использование совместимого аналога.
Не получается включить разделённый экран на Android 9
Владельцы некоторых моделей Samsung под управлением девятой версии «зелёного робота» (достоверно известно о Galaxy S8) могут столкнуться с проблемой, когда режим SplitScreen попросту отсутствует, и по методу из приведённой инструкции ничего не получается. Дело в том, что по каким-то причинам в этом релизе прошивки производитель деактивировал штатную возможность использования двух приложений на одном дисплее. К счастью, энтузиасты нашли метод возвращения этой функциональности, действия следующие:
- Откройте «Настройки» любым удобным способом и перейдите к разделу «Специальные возможности».
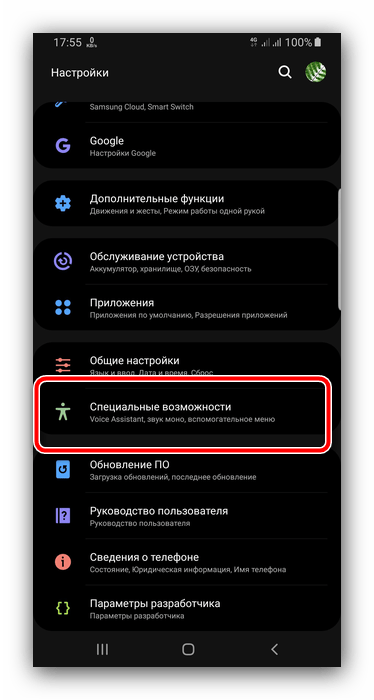
Здесь тапните по пункту «Установленные службы».
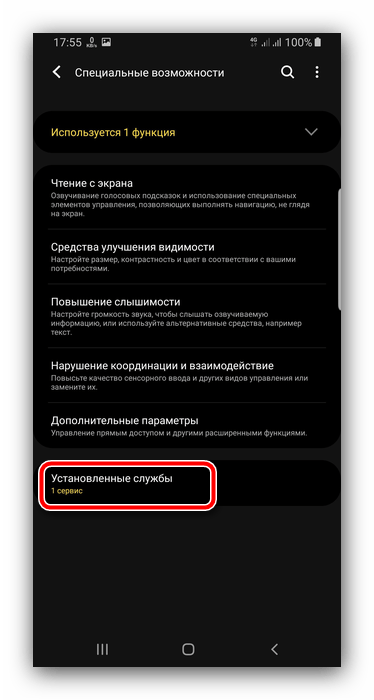
Коснитесь позиции «SplitScreen» и убедитесь, что в ней теперь значится «Включено».
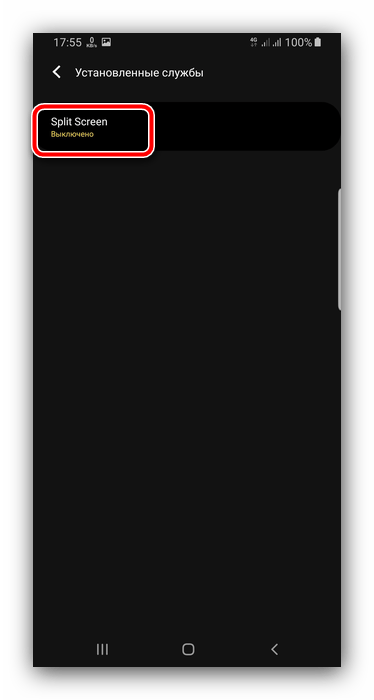
К сожалению, штатные методы запуска разделённого экрана в таких прошивках отсутствуют, поэтому для использования возможности понадобится установить созданную независимыми разработчиками утилиту под названием «Ярлык SplitScreen», которую можно загрузить из Google Play Маркета.
После установки указанного решения для запуска требуемой функции достаточно будет нажать и подержать кнопку вызова недавних приложений – окно выбора выглядит точно так же, как и в более позднем варианте.

В устройствах, работающих под управлением новейших One UI, такой проблемы нет.
Опишите, что у вас не получилось.
Наши специалисты постараются ответить максимально быстро.
Способ 3. Использование приложений, которые помогут сделать скриншот
Чтобы создать скрин экрана на Samsung, мы можем использовать внешние приложения.
| Ссылки на приложения: | Описание: |
|---|---|
| Популярная программа, в настройках которой вы можете выбрать различные способы создания скриншота. Доступно создание снимка с помощью встряхивания смартфона, нажатия кнопки камеры или комбо-кнопок, значка уведомления, виджета и прочего. | |
| Данное полифункциональное приложение для Самсунга не только позволяет делать снимок, но и обрезать его, рисовать на нём, записывать видео и многое другое. | |
| Данное приложение позволяет быстро и удобно делать скриншоты с помощью боковых кнопок. Поддерживает глобальные жесты для создания снимков и другие удобные функции. |
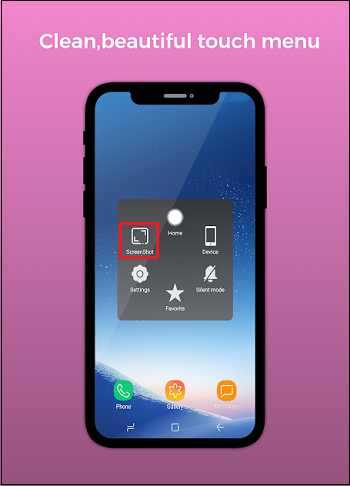
Приложение «Touchmaster» обладает множеством удобных функций
Функционал всех указанных приложений довольно прост, и разобраться в нём не составит никаких проблем даже для неопытного пользователя.
Проверка обновлений и безопасность Андроид
Вы наверняка могли слышать от владельцев Андроид-устройств разговоры о постоянно приходящих обновлениях или об очередном обновлении патча безопасности. Для того, чтобы проверить свой телефон на наличие обновлений или на дату последнего патча безопасности, нужно зайти в меню “Настройки”. Затем найти пункт “Системные обновления” в самом низу и тапнуть по нему. Перед вами откроется новое окно, в котором сможете проверить наличие новых обновлений и их текущую версию. А для того, чтобы узнать последнюю дату обновления Патча безопасности, необходимо открыть раздел “О телефоне”. В появившемся меню вы сможете найти всю информацию о своём устройстве: версия Android, количество ОЗУ, версия оболочки и т.д. Найдите пункт Патч безопасности Android и вы увидите дату последнего обновления.








