Как удалить историю запросов в яндексе
Содержание:
- Как посмотреть историю в Яндекс браузере
- Расширения для очистки истории браузера
- Журнал просмотров в Яндекс Браузере
- Удаление истории из Яндекс.Браузера
- Как сделать настройку автоочистки запросов
- Как убрать историю поиска в Гугле
- Способы очистки истории Яндекса
- История Яндекс.Браузера на телефоне с Android (просмотр, очистка, восстановление)
- Как удалить историю в Яндексе?
- Зачем удалять историю с Андроида
- Как почистить историю поиска Яндекс в мобильном устройстве
- Удаление истории браузера
- Как удалить историю
Как посмотреть историю в Яндекс браузере
Посещенные веб-сайты зачастую содержат данные, которые для пользователей важны. Закрыв браузер, люди начинают копаться в памяти и отправляются на поиски страницы, которую уже закрыли. Искать нужное во всемирной паутине – это долгий путь. Как найти побыстрее то, что требуется прямо сейчас? Чтобы просмотреть историю в Яндексе:
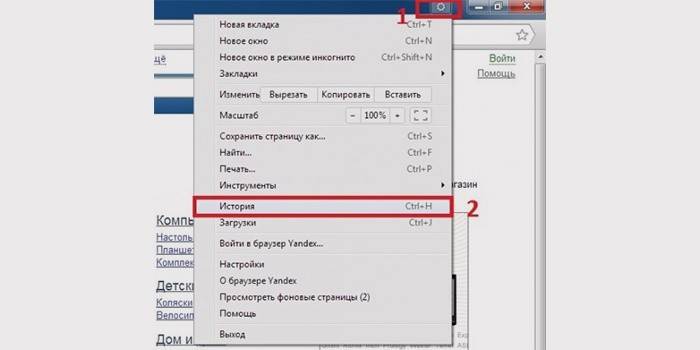
- Используйте сочетание клавиш Ctrl+H внутри уже открытой программы.
- Пройдите по следующим шагам:
- Откройте раздел «Настройки», нажав кнопку (правый верхний угол программы).
- Выберите кнопку «История».
- Перед вами – история просмотров в яндексе, в которой видно оглавления страниц, посещенных вами ранее.
Вы сможете изучить недавний перечень скачиваний: нажав сочетание клавиш Ctrl и J или нажатием «Настройки – Загрузки». Откройте новую вкладку (сочетание Ctrl+T; нажав «+» на панельной вкладке; нажатие правой клавиши мышки на открытой вкладке – выбор «Новая вкладка»), откроется новое табло. Покажется хронология посещения страниц и скачиваний. После нажатия кнопки «Загрузки» вы увидите как уже завершенные, так и актуальные загрузки.
Выбирая «Все загрузки», вы откроете для себя полный перечень полученных файлов в новой вкладке. Раздел «Недавно закрытые» содержит последние сайты, а функция «Вся история» представит полный перечень ранее обозреваемого материала. Статистика файлов закачки и журнал страничек удаляются при желании полностью или частично (за день, неделю, месяц, год, все время). Загрузки отменяются или приостанавливаются на время, а после возобновляются.
Расширения для очистки истории браузера
Помимо стандартных инструментов браузера для удаления истории просмотров можно использовать расширения сторонних разработчиков. Рассмотрим наиболее популярные инструменты – Clear Cache и Click&Clean.
Clear Cache
Clear Cache – простое, но очень полезное расширение для очистки истории браузера и кэша. Преимуществ у данного решения масса:
- приятный пользовательский интерфейс;
- быстрая работа при любых условиях;
- наличие функции очистки кэша при выходе из браузера.
Из недостатков можно выделить только отсутствие русского языка, который, впрочем, не требуется – управление плагином осуществляется буквально двумя кнопками.
Скачать расширение Clear Cache для Яндекс Браузера
Click&Clean
Click&Clean – многофункциональный инструмент для очистки компьютера от пользовательских данных, формирующихся в браузере. Расширение умеет:
- чистить историю просмотров, загрузок, файлы cookie, кэш, Silverlight cookie, Flash LSO файлы и кэш Java;
- защищать пользователя в сети, блокировать шпионские модули сайтов и качественно скрывать информацию о посещениях тех или иных ресурсов;
- воспроизводить Flash и МР3 файлы из видеохостингов оффлайн и многое другое.
Удобный интерфейс плагина позволит быстро настроить плагин и активировать все необходимые функции.
Скачать расширение Click&Clean для Яндекс Браузера
Журнал просмотров в Яндекс Браузере
Ранее управлять запросами можно было вручную после сохранения запросов и результатов. Нововведения сделали историю в Яндекс Браузере по предпочтениям пользователя.
Для использования личного поиска следует поставить галочки в ячейках:
- учитывать историю поиска в результатах;
- показывать любимые сайты в подсказках.
Благодаря настройкам встроенный поиск Яндекс хранит запросы в базе данных.
История просмотров
Чтобы просмотреть историю поиска в Яндекс, следует применять комбинацию клавиш H+Ctrl. Пошаговая инструкция просмотра историй вкладок следующая:
- нажать кнопку «Настройки» (находится вправо вверху);
- выбрать «История»;
- в окошке просмотреть все посещаемые сайты.
История просмотра выстроена в хронологии. Просматривать можно последние 12 вкладок. Все истории можно синхронизировать, очищать и восстанавливать.
История загрузок
Все загруженные файлы по умолчанию сохраняются в папках Downloads на локальном диске С. Файлы загрузок можно очистить, повторно открыть, перезагрузить.
Вызвать историю загрузок можно несколькими способами:
- Кликнуть на панели значок
- Вызвать через быстрые клавиши: Ctrl+J.
Файлы, сохраненные в кэше
Кэшем браузера называют занятое место на жестком диске под сохранением скачанных файлов при просмотре страниц. Кэш позволяет найти файл, ранее просматриваемый пользователем. Кэш хранится на компьютере в папке Браузера Яндекс по адресу: C:Documents and SettingsLocal SettingsApplication DataYandexYandex cache.
Удалить кэш истории в Браузере Яндекс:
- войти в «Настройки»;
- кликнуть «Дополнительно»;
- выбрать команду «Очистить историю»;
- очистить записи за период (указать);
- выделить галочкой «Файлы кэша»;
- кликнуть «Очистить историю».
Для очистки только кэша браузера нужно снять отметки с других опций.
Файлами куки называют небольшие данные, отправляемые сервером и хранящиеся на компьютере. В cookie сохраняются логины и пароли от веб-страниц.
Очистить куки можно по инструкции:
- выбрать «Настройки»;
- кликнуть на «Дополнительно»;
- открыть историю Браузера Яндекс»;
- отметить «Удалить файлы куки».
Данные автозаполнения форм
Автозаполнение форм необходимо для автоматического ввода личной информации в регистрационных формах на сайтах. Создаются и редактируются варианты для автозаполнения в «Настройках» в блоке «Пароли и формы».
Удалить данные автозаполнения можно так:
- открыть панель настроек;
- выбрать «Очистить историю» и «Удалить записи за все время».
После отключить опции, оставив автозаполнение и кликнуть «Ок».
Данные приложений
Сведения приложений сохраняются в истории Яндекс диска. Все приложения создаются в системном каталоге «Приложения» (Apps). Созданные файлы можно удалять, переименовать и перемещать. Схема адреса для приложений выглядит так: app:/.
Медиалицензии
Это лицензии для воспроизведения приобретенного контента (музыки, фильмов). Перед покупкой компьютера рекомендуется обнулить список медиалицензий в истории браузера.
Удаление истории из Яндекс.Браузера
В целом данный раздел браузера очищать постоянно нет необходимости. Эти записи не занимают много места на жестком диске и их большое скопление не вызывает затруднений при работе в этом веб-обозревателе. Однако это бывает актуально в рамках комплексной очистки программы или всей операционной системы, а также для тех пользователей, к чьим компьютерам имеют доступ и другие люди.
Подробнее: Очистка истории запросов в поисковой строке Яндекса
Способ 1: Выборочное удаление
Иногда нам нужно удалить всего несколько записей из истории, оставив при этом все остальные записи в сохранности. Это не составит труда сделать в одноименном разделе браузера.
- Разверните меню соответствующей кнопкой и перейдите в «История» > «История». Вы также можете просто нажать сочетание клавиш Ctrl + H.
Когда надо удалить буквально один адрес, наведите на него курсор мыши и кликните на появившуюся стрелочку. Оттуда выберите пункт «Удалить из истории».
Чтобы стереть несколько записей, наводите на каждый из них — вместо маленькой иконки логотипа сайта будет появляться квадратик, куда надо кликнуть мышкой — так вы поставите галочку и пометите запись на удаление. Выбрав несколько вариантов, кликните по появившейся вверху кнопке «Удалить выбранные элементы».
Подтвердите это действие.
Способ 3: Сторонние программы
Не заходя в браузер, можно очистить всю его историю, воспользовавшись сторонними программам-оптимизаторами системы. Скачивать их только ради выполнения рассматриваемого процесса, конечно же, нет никакой необходимости. Однако ими можно пользоваться, если они уже установлены на вашем ПК и вы планируете выполнять очистку Yandex параллельно с общей чисткой операционной системы. Разберем, как это делать, на примере CCleaner.
Переключитесь на вкладку «Стандартная очистка» и выберите «Приложения». Отметьте галочкой пункт «Журнал посещенных сайтов», галочки в остальных пунктах расставьте на свое усмотрение и щелкайте на кнопку «Очистка». Останется только подтвердить выполняемое действие и дождаться завершения процесса.
Способ 4: Мобильная версия
В приложениях для мобильных операционных систем тоже можно выполнять удаление истории выборочно или всей сразу.
Вариант 1: Выборочное удаление
- В главном меню кликните на кнопку с тремя полосками.
Оказавшись в «Закладках», через нижнее меню переключитесь в «Историю». Здесь, в соответствии с датой, будут выведены все посещения сайтов.
Чтобы удалить один адрес, долгим тапом вызовите контекстное меню и выберите «Удалить».
Выбирать сразу несколько адресов для удаления, к сожалению, нельзя.
Вариант 2: Очистка всей истории
- Находясь на главной странице, перейдите в меню.
Из списка параметров тапните на «Настройки».
Пролистайте вниз до блока «Конфиденциальность» и выберите «Очистить данные».
Здесь отметьте галочкой «История», что делать с остальными пунктами — на ваше усмотрение. Теперь нажимайте «Очистить данные».
Теперь вы знаете об основных способах очистки истории в Yandex на компьютере и смартфоне. Не забывайте пользоваться режимом Инкогнито, который не сохраняет историю, а значит вам не понадобится производить выборочную или полную очистку адресов посещенных сайтов каждый раз. Этот режим также доступен в браузере на любой платформе.
Подробнее: Режим Инкогнито в Яндекс.Браузере
Опишите, что у вас не получилось.
Наши специалисты постараются ответить максимально быстро.
Как сделать настройку автоочистки запросов
Если нет желания чистить запросы вручную, можно применить автоочистку.
1. Войдите в раздел «Отслеживание действий».
2. Найдите «Историю приложений и веб-поиска» и нажмите на нее, затем перейдите к управлению историей.
3. Возле поисковой строки вы увидите три точки. Кликните по ним, чтобы выбрать «Период хранения данных».
4. Решите сколько времени вы хотите хранить информацию и клацните по «Хранить..» определенный период времени. Например, 3 месяца. Если запрос был введен ранее этого периода, он будет автоматически удален.
5. Для завершения действия нажмите «Далее» и на подтверждение удаления.
Как убрать историю поиска в Гугле
В Google чистится примерно также как в Яндексе, но с некоторыми нюансами. Чтобы у вас не возникало при этом затруднений, разберем все действия более подробно. Для начала вам тоже необходимо открыть страницу myaccount.google.com.
Затем делаем следующее:
1. Вверху справа найдите иконку «Приложения» иконка представляет собой квадрат, состоящий их точек. Выберите «Аккаунт».
2. Затем зайдите в «Данные и персонализация». Здесь вы можете действовать на ваше усмотрение, так как именно от этого пункта зависит какую информацию браузер станет заносить в историю поиска. Вы вправе просто удалить запросы, сделать так, чтобы они очищались автоматически или вручную. Тут все будет зависеть от ваших нужд и желания.
Что касается смартфона, то на нем удалить историю еще легче, так как совсем не обязательно пользоваться браузером, достаточно будет приложения Google или Gmail.
Проще всего первый вариант. Что надо сделать?
Для iOS:
- Найти вкладку «Еще» и войти в нее.
- Клацнуть «Действия в поиске».
- Удалить действия.
Для Андроидов:
- Нажать Google и зайти в «Управление аккаунтом Google».
- Открыть вкладку «Данные и персонализация» (боковая панель).
- Перейти в «Мои действия» и сделать очистку.
Способы очистки истории Яндекса
Вы должны понимать разницу между историей поисковых запросов и историей посещенных сайтов. Это две разных хронологии, которые записываются Яндексом в результате всех ваших действий. В этой статье мы вам расскажем, как очистить все, в том числе и запросы с искусственным интеллектом Алисой.
История поисковых запросов
Яндекс запоминает все, что вы запрашиваете в поисковой системе, поэтому все ваши запросы, особенно последние, он будет выводить в строке поиска в качестве альтернативы. Но это происходит только в том случае, если вы авторизованы под своей учетной записью в Яндексе (большинство пользователей там зарегистрированы). Делается это для того, чтобы в будущем вам предоставлять наиболее актуальные и близкие по вашей тематике подсказки, поэтому история по умолчанию записывается для каждого аккаунта. Но ее можно очистить в несколько кликов, и на мобильном устройстве под Android это делается следующим образом:
История поисковых запросов в полной версии
Есть еще один способ, который актуален для компьютерной версии сайта. Вы можете использовать его как в десктопной версии, так и в мобильном браузере. Действия будут следующими:
- На главной странице Яндекса нажмите на пункт меню «Настроек» в любом мобильном браузере и активируйте пункт «Версия для ПК»;
- Вы будете переадресованы на компьютерную версию поисковой системы, поэтому придется масштабировать, чтобы найти конкретный пункт. А найти вам нужно «Настройки» в правом углу;
- Далее в появившемся окошке кликните по «Настройки портала». Как только сайт переадресует вас на страницу с параметрами, найдите пункт «Поисковые подсказки» и кликните по вкладке «Очистить историю запросов»;
- Теперь Яндекс не будет запоминать запросы, которые вы вводите в адресной строке. Можете обратно перейти в мобильную версию и полноценно пользоваться поисковиком.
Внимание! Если вы будете авторизованы через другую учетную запись в Yandex, то по умолчанию система будет запоминать фразы, вводимые в адресной строке. Это активно для каждой учетки в системе, поэтому не забывайте при смене своего логина отключать данный параметр в настройках
История посещенных сайтов
Если вы используете браузер от Яндекса, то, скорее всего, по умолчанию он сохраняет историю всех сайтов и страничек, которые вы посещаете в интернете. Ее можно просматривать по конкретным месяцам, дням и часам, а также осуществлять переходы по каждой ссылке, находящейся в истории. Для очистки истории посещенных сайтов вам необходимо выполнить следующие действия:
- Откройте Яндекс Браузер на своем устройстве и кликните по кнопке с тремя точками в правом нижнем углу экрана;
- В появившемся меню выберите пункт «Настройки» и в блоке «Конфиденциальность» кликните по вкладке «Очистить данные»;
- Система предложит вам отметить типы данных, которые вы желаете удалить. Как минимум, вам необходимо отметить «История» и «Кэш», а для полной конфиденциальности выбрать все, кроме паролей, иначе сохраненные комбинации тоже будут удалены;
- Отметили? Теперь подтверждаете операцию, нажав на желтую вкладку внизу.
Также можно было воспользоваться и более быстрым вариантом, если речь идет только об истории посещенных ресурсов. Для этого вам нужно было вместо трех точек нажать на вкладку с тремя полосками, после чего кликнуть по вкладке с часами. Именно здесь и хранится история. Вы можете удалить как конкретные записи, так и все сразу.
Внимание! Чтобы в дальнейшем информация о посещенных сайтах не сохранялась в браузере, в его настройках найдите пункт «Сохранять историю» и уберите галочку. Также можно просто удалить приложение со своего телефона и установить заново
При этом все данные будут удалены при условии, что вы не восстановите бекап.
Очистка истории с Яндекс Алисой
Помимо Яндекс браузера, у отечественного разработчика также есть свой искусственный интеллект, получивший имя Алиса. В последнее время она активно набирает популярность и при этом серьезно прогрессирует, и улучшает свои навыки благодаря продуманным алгоритмам и постоянной работе разработчиков. Если вы хотите очистить всю историю, связанную с Яндексом, то переписку и все запросы с Алисой тоже рекомендуется очищать. Сделать это можно в несколько кликов:
- Запустите браузер с Алисой и продиктуйте ей команду «Удали нашу переписку»;
- Вам сразу же будут даны инструкции о том, как это сделать. Собственно, алгоритм простой;
- Для этого нажмите на пункт с тремя точками в правом верхнем углу и выберите «Очистить историю»;
- Далее подтвердите свои действия и через несколько секунд история будет полностью очищена. Также можно было просто удалить браузер, в результате чего вся информация и запросы были бы стерты без возможности восстановления.
История Яндекс.Браузера на телефоне с Android (просмотр, очистка, восстановление)
История Яндекс Браузера в телефоне содержит информацию обо всех страницах в Интернете, которые вы открывали через этот обозреватель. Её можно просматривать, использовать для навигации по ранее посещённым сайтам, а также чистить от записей, чтобы никто не мог отследить вашу сетевую активность.
Что такое история браузера
Все веб-страницы, когда-либо открытые в Яндекс.Браузере, сохраняются в его истории. История доступна для просмотра на отдельной вкладке приложения и представлена в виде журнала.
Чтобы открыть Историю:
- Запустите Яндекс.Браузер.
- На стартовом экране нажмите на кнопку “сэндвич” в виде трёх горизонтальных полос. Она находится в правой части поисковой строки и вызывает дополнительное меню.
- Нажмите на значок в виде часов.
Сохранённые записи “Истории” разделены по дням. Вы можете перейти к любой дате и посмотреть, какие сайты посещали в этот день. Возле каждой записи указано время ее создания.
Функции поиска записей в истории в мобильной версии браузера, к сожалению, нет. Такая возможность есть только на компьютере. Чтобы найти ранее посещенный сайт на смартфоне или планшете, приходится листать и просматривать весь журнал.
В журнале истории сохранены все адреса сайтов, которые вы открывали в браузере с момента его установки. Единственное исключение — страницы, просмотренные в режиме инкогнито. Сведения о них не сохраняются вообще, как будто вы никогда на них не заходили.
Режим инкогнито — удобный инструмент обеспечения конфиденциальности. Чтобы открыть веб-сайт без сохранения записи в истории, сделайте следующее:
- Нажмите на кнопку с тремя точками в поисковой строке.
- Выберите в меню пункт «Инкогнито вкладка».
- Перейдите на нужную страницу.
После посещения страницы можете открыть историю и убедиться, что в ней не сохранилось сведений о вашей сетевой активности.
Удаление истории
Журнал посещений Yandex Browser позволяет удалять записи как полностью, так и частично.
Чтобы удалить все записи:
- Откройте «Историю», как это показано выше.
- Нажмите на любую запись и держите палец до появления контекстного меню.
- Выберите опцию «Очистить историю».
- Подтвердите удаление.
В этом же контекстном меню есть пункт «Удалить». Он стирает из журнала информацию о конкретной странице — той, на которую вы нажали. Из истории убирается ее название, адрес и время посещения.
В Яндекс.Браузере есть ещё один способ удаления истории, который позволяет заодно стереть другие данные обозревателя. Мы рассматривали его подробно в статье, как очистить браузер на Android. Повторим основные этапы:
- Нажмите на кнопку с тремя точками в поисковой строке, чтобы вызвать меню управления браузером.
- Перейдите в «Настройки».
- Пролистните экран до раздела «Конфиденциальность».
- Нажмите «Очистить данные».
- Убедитесь, что пункт «История» отмечен. Выберите другие данные, которые нужно стереть из браузера.
- Нажмите «Очистить данные».
- Подтвердите удаление.
Кстати, если вы не пользуетесь функцией восстановления данных из истории, то ее отключение избавит вас от необходимости периодически чистить журнал или создавать вкладки в режиме инкогнито. Какие бы сайты вы ни посещали, в истории не останется никаких данных о них, как будто вы вообще не пользуетесь браузером.
Чтобы отключить сохранение истории:
- Откройте «Настройки», повторив шаги 1-2 предыдущей инструкции.
- Пролистните экран до раздела «Конфиденциальность».
- Найдите ползунок «Сохранять историю» и нажмите на него, чтобы перевести в положение «Выключено».
С этого момента история сохраняться не будет.
Восстановление истории
Удаление истории мобильного браузера, к сожалению, безвозвратно. Адекватных мер для ее восстановления нет. Не спасет даже просмотр кэша, потому что это данные полностью стираются из памяти устройства.
Но есть альтернатива сохранения истории — добавление важных страниц в закладки.
Как создать закладку веб-страницы в Яндекс.браузере
- Откройте страницу, информацию о которой необходимо сохранить.
- Вызовите главное меню браузера нажатием на кнопку с тремя точками на нижней панели.
- Выберите опцию «Добавить в закладки».
Вы можете сохранять закладки в стандартную библиотеку или создать новую коллекцию с уникальным именем.
Чтобы посмотреть список закладок, перейдите в то же меню, через которое вы открывали журнал посещений. Первая вкладка здесь — список сохранённых страниц. Это не история, куда записывается всё подряд, а избранные сайты, которые вы сохранили в памяти браузера. Функция ведения истории при этом может быть отключена, так как с созданием закладок она никак не связана.
Как удалить историю в Яндексе?
Хотелось бы еще отметить в самом начале, что удалять историю в Яндексе или любом другом браузере со временем даже необходимо. Ведь как не крути, а все куки (cookie) и кэши (cache) занимают системную память диска. А это со временем начнет влиять на качество и скорость работы в интернете и не только.
Режим инкогнито всегда будет очищать вашу историю
Если же такой опцией в браузере вы не пользовались и слышите о ней впервые, а информация конфиденциального характера уже сохранилась — нужно уметь правильно ее удалять. Кстати, порой необходимые ссылки после случайного закрытия в режиме инкогнито будут удалены безвозвратно. Поэтому пользоваться им не всегда удобно. В общем, сколько ситуаций – сколько и способов пользования браузером, но вернемся к его очищению.
Чтобы удалить историю Яндекса, вам нужно следовать следующему стандартному алгоритму действий
Откройте браузер и зайдите на любую страницу Яндекса. В правом верхнем углу находите три горизонтальные черточки, как показано на нижнем фото.
Заходим через настройки
- После этого заходите в настройки и переходите в верхней строчке на кнопку «История», что находится на 3 счете. И вот здесь идет небольшое разделение.
Выборочно отмечаете и удаляете
- Также, если вы опуститесь в самый низ страницы, то сможете редактировать историю, которая была «раньше» или «позже».
Переходите на страницу очищения через нужную кнопку
Не забудьте указать нужный период и установить правильные настройки
И теперь нужно лишь подтвердить свое решение на удаление истории в Яндексе, нажав «Очистить историю». Это может занять от пары секунд до нескольких минут. Ведь удаление напрямую зависит от степени «засорения» браузера и частоты пользования данной функцией.
Удаление истории в Яндексе через новую страницу
- Нужно открыть именно новую, ранее не загруженную страницу. И в самом центре, под верхней строкой поиска или панелью закладок (в зависимости от ваших сохраненных данных) находите надпись «Недавно закрытые».
- После клика высветятся послание посещаемые сайты, а внизу будет «Вся история». Подсказка – слева будут надпись «Включить синхронизацию».
Всего несколько кликов для удаления истории
После данного перехода вам нужно будет лишь следовать последним пунктам вышеуказанной информации с «Очищением истории».
Как удалить историю в Яндексе на телефоне или планшете?
- В принципе алгоритм такой же, но немного меняется название и эмблема. Например, нужно вместо черточек нажать на шестеренку, что подразумевает настройки, и перейти в «Конфиденциальность».
- А после действуете по такой же схеме — отмечаете галочками нужные строки или выбираете все данные и нажимаете «Очистить историю».
После выполнения этих действий вся сохраненная история будет полностью удалена из браузера и компьютера или телефона. Как видите, удаление истории в Яндексе — процесс несложный, да и не занимает много времени.
Зачем удалять историю с Андроида
Каждый пользователь имеет собственную причину, из-за которой ему приходится удалять историю в браузере, но большинство из них можно сформировать в несколько пунктов:
- Конфиденциальность. Если доступ к вашему телефону имеют другие лица, лучше удалять историю, особенно посещение социальных сетей, взрослых сайтов и прочих сервисов;
- Некорректная работа браузера. Иногда на смартфоне возможны сбои, зависания и подлагивания из-за большого обилия данных, скопившихся в истории браузера. Именно поэтому проще все удалить, чтобы избавить себя от подобных проблем;
- Экономия памяти. Для пользователей, у которых небольшой объем памяти телефона, рекомендуется регулярная очистка истории браузера, чтобы сэкономить пространство в памяти телефона.
В целом процесс очистки посещаемых сайтов, запросов, обращений к Алисе и прочих сервисов Яндекса довольно прост в действии. Вы можете в любой момент в несколько кликов очистить ее или воспользоваться специализированными утилитами, которые это сделают за вас. Для смартфона разработано просто огромное количество приложений для очистки данных, сохранения конфиденциальности, и большая часть из них доступна в Google Play на бесплатной основе.
Поделиться ссылкой:
Как почистить историю поиска Яндекс в мобильном устройстве
Очистить поисковые запросы Яндекс можно также через мобильное устройство — смартфон или планшет. Ведь и здесь вы будете видеть фразы, которые уже использовали для поиска. Эти строки, как и в веб-версии, выделены фиолетовым цветом. Удалить единичный запрос можно, нажав на крестик в подсказке. Если вы хотите избавиться от пару собственных запросов, вы можете удалить их на месте. Но если вам нужно настроить поиск, чтобы он не запоминал ваши запросы, тогда необходимо авторизоваться в системе Яндекс. Это можно сделать в мобильном приложении.
- В запущенном приложении необходимо выбрать кнопку меню;
- Выберите пункт «Настройки»;
- Найдите пункт «Сохранять историю…» и уберите ползунок в положение влево для её отключения;
- Ниже выберите кнопку «Очистить историю».
Теперь все введенные вами фразы поисковая система Яндекс запоминать не будет. Если у вас установлен Яндекс Браузер для мобильных устройств, в нем тоже можно почистить историю.
- Откройте браузер и выберите на панели значок в виде часов;
- Укажите на вкладку «История»;
- Выберите один из посещенных сайтов и нажмите кнопку «Удалить»;
- Если необходимо очистить все сайты сразу, выберите «Очистить историю.
Таким образом можно избавиться от истории ваших запросов не только в строке поиска Яндекса, но и из браузеров на других устройствах.
Удаление истории браузера
Зачем нужно удалять историю посещенных страниц в веб-браузере? Думаю, у каждого на этот счет найдутся свои причины. Может кто-то банально хочет почистить браузер (или даже весь компьютер) от лишних файлов, чтобы освободить немного места на жестком диске. А кто-то просто любит, чтобы на его компе все и всегда было идеально вычищено. Но самая распространенная причина – желание скрыть от любопытных глаз свои увлечения и интересы. Даже поговорку только что придумал:
На самом деле у всех есть свои секреты, которые мы не хотим раскрывать. Вот и приходится чистить историю браузеров и пароли на телефон ставить, ибо нефиг! )))
Погнали! Как удалить историю на разных браузерах…
Как очистить историю в Яндекс браузере?
Очистить историю в Яндекс браузере можно двумя способами – аккуратно удалить определенные записи и очистить всю историю полностью. Собственно такая же техника применима и к остальным браузером, за исключением некоторых нюансов в исполнении.
Для того чтобы очистить всю историю просто нажмите на «Очистить историю», как показано на скриншоте.
Как очистить историю в Яндекс Браузере?
Выбирайте период, за который нужно «замести следы» и вперед! В дополнение вы можете сразу же подчистить кэш браузера и историю загрузок.
Но иногда нужно точечно зачистить историю так, чтобы даже никто не догадался, что вы почистили некоторые записи в истории. Техника ниндзя! Для этого наведите курсор мыши на неугодную запись. Справа от нее появится черный треугольник. Нажмите на него и увидите 2 варианта действий. Можно удалить эту запись (только ее) или найти всю хронологию посещения этого сайта, что иногда может тоже пригодиться.
Если перейти в историю загрузок, нажав в верхнем меню кнопку «Загрузки», то аналогичным способом можно выборочно приказать веб-браузеру «забыть», что вы скачивали тот или иной файл.
Как удалить историю браузере Хроме (Google Chrome)?
Опять же, историю можно очистить либо полностью (снести все к чертям собачьим) либо выборочно. Для того чтобы очистить ее полностью, нужно зайти в Историю (вы уже знаете как это сделать) и там увидите надпись «Очистить историю». Дальше все аналогично – выбираете период и можете поставить галки на тех пунктах, которые еще хотите почистить.
Есть и немного другой путь. Та же хрень, только в профиль. Кликните на меню, далее наведите курсор мыши на пункт «Дополнительные инструменты», потом в раскрывшемся меню кликните на пункт «Удаление данных о просмотренных страницах…» или просто нажмите комбинацию клавиш «Ctrl + Shift + Del» и попадете в рай туда же.
Если же вы хотите выборочно удалить записи о посещенных сайтах, то находясь в истории, обратите внимание на мини меню справа от каждой записи. Нажмите на это меню, а потом на «Удалить из истории» и аллилуйя – никто не узнает, что вы были на том самом сайте, про который вы бы не хотели, чтобы кто-то узнал, что вы на нем были! )))
Как очистить историю в браузере Мозила Фаерфокс (FireFox — лисичка)
Продолжаем действовать все по той же знакомой нам схеме, друзья, которую мы описывали выше. А что поделать, если все браузеры похожи как 5 капель воды?
Как удалить историю в Mozilla Firefox?
Для того чтобы очистить историю в FireFox, вы должны находиться непосредственно в ней. Кликните на любой период, указанный слева. Кстати удобно, что можно вычистить любой день полностью, например позапрошлое воскресенье. Для этого выбираете период (сегодня, вчера, последняя неделя, август…) и вверху на панели жмите на кнопку «Управление». Перед вами откроется список действий. Выбираете «Удалить». Либо просто после того, как вы выбрали период (или один день) нажмите на клавишу «Del». That’s it, my friends!
Как удалить историю браузера в Опере (Opera)?
Кстати, вы замечали, что браузер Опера стал довольно-таки шустрым? Испробуйте его, если давно не им не пользовались.
Но не суть. Главное для нас сейчас – чистка следов. Итак, если вы наследили и хотите замести следы в браузере Опера, то вам необходимо (не удивляйтесь!) войти в историю, как мы это описывали чуть выше. Далее, если вы хотите удалить выборочную запись, то наведите на нее курсор мыши и ищите крестик справа от записи. Он-то и решит вашу задачу.
Если же вы хотите стереть всю историю полностью и безвозвратно (возвратно, конечно же), то ищите справа кнопочкэ «Очистить историю посещений» браузера Опера. Справились с задачей? Возьмите с полки пряник. Шучу, конечно же. Если бы мне давали пряник за каждое такое действие, то я бы уже растолстел! )))
Как удалить историю
Преимущество Яндекс.Браузера — возможность удалить не весь журнал посещений, а отдельные страницы. Для этого нужно:
- Навести курсор на необходимую строку, выделить, поставив галочку в появившемся квадрате рядом с электронным адресом.
- Аналогично выделить другие URL, которые нужно удалить.
- Нажать «Удалить» в нижней части страницы.
Чтобы полностью почистить историю на компьютере, нужно:
- Кликнуть по кнопке «Очистить историю» в нижнем левом углу страницы.
- В выпадающем списке выбрать промежуток, за время которого удалится перечень поисковых запросов — час, день, неделю, 4 недели, все время пользования браузером.
- Выделить данные, которые нужно очистить (просмотры, загрузки, данные форм, кеш, куки, настройки, данные приложений).
- Нажать «Очистить».








