Как очистить историю в яндексе на телефоне и компьютере
Содержание:
- Способ №3: CCleaner
- Очистка истории и отключение её сохранения в аккаунтах поисковиков
- Как посмотреть историю Chrome
- Сброс настроек
- Как посмотреть историю Яндекс Браузера?
- Способ 1: История поиска в приложении
- Как удалить все данные
- Как включить или отключить историю приложений и веб-поиска
- Как посмотреть и удалить историю в Яндексе
- Как очистить историю Яндекс Браузера на смартфоне под управлением Android
- Способы очистки истории Яндекса
- Как удалить (очистить) историю посещений (просмотров) браузера гугл хром. — Компьютерные хитрости
- Удаление истории в браузерах
Способ №3: CCleaner
Программа CCleaner прослыла квалифицированным «уборщиком» компьютера среди рядовых пользователей и специалистов по настройке ОС. Удаление ссылок журнала – одна из специализаций этой утилиты. Но применительно к Яндексу требует дополнительной подготовки, так как список элементов этого браузера в общей панели не отображается.
Примечание. Перед выполнением нижеследующей инструкции необходимо скачать и установить CCleaner на ПК (если такой программы в системе нет). Можно использовать и бесплатную версию утилиты.
Чтобы настроить удаление истории Yandex в программе CCleaner:
1. Перейдите: в раздел «Настройки» → в подраздел «Включения».
2. Кликните кнопку «Добавить».
3. Выберите в блоке «Включение» надстройку «Файл». Клацните «Обзор».
4. Укажите путь к файлу History в директории браузера:
«Имя учётной записи» → AppData → Local → Yandex → YandexBrowser → User Data → Default
5. Путь к файлу появится в строке настройки. Нажмите «ОК».
6. Выделите в блоке «Пользовательские файлы… » созданную запись и нажмите «Удалить выбранное… «.
Теперь, когда вы будете делать уборку всего системного раздела (Диска С) программой CCleaner, заодно при помощи этой опции сможете почистить и журнал браузера Яндекс, не открывая его.
Очистка истории и отключение её сохранения в аккаунтах поисковиков
2. Перейдите на страницу «История приложений и веб-поиска» (https://history.google.com/history/).
3. Щелчком мышки установите флажок возле даты, чтобы стереть записи, сохранённые в течение этого дня. Нажмите в выехавшей сверху панели команду «Удалить».
4. Чтобы стереть все записи, нажмите в панели управления кнопку «три точки». В меню кликом мышки активируйте опцию «Удаление».
В открывшемся окне кликните надстройку «Дополнительно», установите «Всё время», щёлкните «Удалить».
Чтобы отключить фиксирование запросов, сделайте следующее:
1. В меню раздела (кнопка «три точки») выберите «Настройки».
2. На странице «Отслеживание действий» клацните ползунок (он должен принять положение «выключено»).
3. Подтвердите действие: в окне с запросом щёлкните «Отключить».
Yandex
2. Клацните «крестик» возле запросов, которые требуется удалить.
3. Для отключения сохранения запросов кликом мышки переведите ползунок «Запись истории» в состояние «выкл.».
4. Перейдите в подраздел управления журналом — https://nahodki.yandex.ru/tunes.xml.
5. Кликните «Остановить запись» и кнопку «Выключить» под надписью «Находки в поисковых подсказках… ».
6. Чтобы убрать оставшиеся записи, нажмите кнопку «Очистить историю».
Безопасного вам веб-сёрфинга!
Как очистить поисковую строку?
Ответ мастера:
Каждый из запросов, которые вы когда либо вводили в строку поиска вашего браузера, остаётся в его кэше. И список их выпадает всякий раз, когда вы начинаете водить аналогичные слова в строку. Иногда сам сервер системы поиска хранит запросы. Чтобы очистить список запросов, их нужно удалить из кэша интернет-обозревателя либо поставить запрет для поисковой системы, которая после уже не будет сохранять введённые фразы либо слова.
Итак, для каждого браузера нужен определённый алгоритм действий. К примеру, в Internet Explorer, являющийся по умолчанию браузером Microsoft , войдите в меню «Сервис» и далее – «Свойства обозревателя». Там вы найдёте «Историю просмотра» и, нажав на кнопку удаления, поставьте галочки против пунктов, связанных с вводом запросов. Изменения подтвердите. Затем зайдите в раздел «Поиск» и найдите ту систему, которая используется по умолчанию. Для установления запрета сохранять ваши запросы для службы поиска щелкните по кнопке «Отключить».
Если вы пользуетесь браузером Opera, то, открыв его, нажмите Ctrl + F12. Откроется окно диалога «Настройки», где активируйте вкладку «Поиск». Там возле команды «Включить подсказки для поиска» поставьте галочку и сохраните изменения нажатием ОК. Теперь активируйте вкладку «Расширенные» и найдите меню «История». Там есть раздел «Дисковый кэш», в котором нажмите на «Очистить».
Для установления запрета поисковой системы в браузере Google Chrome автоматически выводить ранее искомые слова запросов в поисковую строку, а также для очищения кэша интернет-браузера найдите значок «Гаечный ключ» (панель обозревателя). Теперь, выбрав «Параметры» совершите изменения. Зайдите в «Основные» – раздел «Поиск» и там уберите флажок напротив пункта «Включить Живой поиск». Далее, в меню «Дополнительные» подтвердите удаление данных о ранее вами просмотренных страницах, после чего установите необходимые вам функции и сохраните изменения.
И наконец, при работе с браузером Mozilla Firefox, выберите в его меню «Настройки», где активируйте вкладку «Приватность». Там будет активная кнопка «Очистить недавнюю историю», которую и нажмите. Откроется окно диалога, где вы можете сами установить период времени, по истечению которого будет удаляться история. Затем поставьте галочки напротив пунктов «Кэш» и «Журнала форм и поиска». Для применения изменений активируйте кнопку «Очистить сейчас».
Из аккаунта Google можно удалить поисковые запросы, историю просмотров и другие данные. На странице вы можете выбрать, какая информация будет сохраняться, а при желании практически полностью отключить сбор данных.
Как посмотреть историю Chrome
Механизм действий включает в себя несколько этапов:
- Открыть Chrome и левой кнопкой мыши вызвать меню (трехточечный значок в правом верхнем углу).
- Выбрать пункт «История», где можно просмотреть информацию о посещаемых ресурсах, загруженных с интернета файлах и картинках.
Процесс удаления истории в Гугл Хроме на компьютере
Сама процедура очистки веб поиска несложная, и один раз выполнив ее, в дальнейшем при необходимости юзер легко сможет уничтожать «личные» просмотры сайтов:
- Для начала следует запустить браузер и открыть выпадающее меню путем нажатия на трехточечную иконку.
- Найти пункт «Дополнительные инструменты», и нажав на него, в новом выпадающем блоке кликнуть на «Удаление данных о просмотренных страницах».
- В открывшемся окне выбрать, за какой промежуток времени требуется очистка – удалить историю просмотров в Хроме можно за последний час, 24 часа, неделю, месяц или за все время. Чтобы избавиться полностью от компромата, целесообразно указать именно последний вариант. Обязательно нужно поставить галочку на варианте «История просмотров», ведь это позволит убрать с обозревателя информацию о посещаемых за указанное время ресурсах.
- Далее подтвердить действие, нажав на «Удалить данные».
В разделе «Удаление данных о просмотренных страницах» во вкладке «Дополнительные» также есть возможность очистить браузер Хром от истории загруженных файлов, сохраненных паролей, данных авторизации на различных сайтах, настроек контента, данных размещаемых приложений, лицензий на контент. Здесь же время от времени рекомендуется чистить кэш браузера для повышения его производительности.
Открыть страницу, где хранятся сведения о просмотрах, возможно и таким образом: нажать на трехточечный значок настроек, далее выбрать «История» — «История».
Процесс удаления истории в Хроме на Андроиде
На гаджете с ОС Android очистить веб поиск не составит труда:
- Открыть Chrome и нажать на иконку в виде трех точек, которая находится в правом верхнем углу.
- Выбрать соответствующий пункт меню «История». Здесь можно увидеть, где пользователь серфинговал в последнее время. Нажатие на крестик позволит убрать конкретный сайт.
- Чтобы полностью удалить историю запросов в Хроме, следует нажать на «Очистить историю». Данный пункт расположен или в конце, или в начале списка (в зависимости от версии Android).
- В открывшемся окне во вкладке «Основные настройки» выбрать временной диапазон, за который необходимо убрать все данные, а также куки, лицензии на контент, кэш. Во вкладке «Дополнительные» предлагается более детальный выбор для очистки.
Выборочное удаление истории сайта в Хроме
Бывает, что необходимости в полной очистке обозревателя от веб-запросов нет, даже наоборот, в некоторых ситуациях это может вызвать подозрения у других пользователей устройства. В такой ситуации следует убрать данные посещения одного или нескольких ресурсов.
Как описано выше, зайти в меню настроек и управления обозревателя и выбирать пункт «История». Поставить галочки напротив конкретных сайтов. Клацнуть на «Удалить» вверху страницы.
Как удалить историю поиска в Хроме самым простым способом
Chrome может не сохранять информацию о посещаемых страницах, если включить специальный режим – инкогнито. Для этого:
- Запустить обозреватель.
- Открыть меню настроек, клацнув на иконку в виде трех точек в правом верхнем углу страницы.
- Выбрать «Новое окно в режиме инкогнито».
- Готово. И проблема того, как удалить историю запросов в Гугл Хром после серфинга по интернету, не будет больше беспокоить.
Режим инкогнито вызывается также комбинацией клавиш: Ctrl + Shift + N.
Сброс настроек
Для полной очистки браузера можно использовать сброс настроек обозревателя. Для этого:
- Кликнуть по значку в виде трех линий, и в контекстном меню выбрать «Настройки».
- Проскролить в самый низ экрана до опции «Показать дополнительные настройки»: кликнуть по данной клавише.
- Еще раз спуститься вниз монитора и щелкнуть на «Сбросить настройки».
- В окошке «Сброс настроек» подтвердить свое намерение, нажав на клавишу «Сбросить».
- Дополнительно придется почистить директорию «AppData». Для этого – зажать комбинацию Win + R и ввести команду «%appdata%», зайти в фолдер «Local», в папку «Yandex», в директорию «YandexBrowser» и удалить фолдер «User Data». Выделить папку левой кнопкой мышки и зажать Shift + Delete. Подтвердить свое действие, кликнув на «Да».
Как посмотреть историю Яндекс Браузера?
Самый простой способ посмотреть список посещенных сайтов в Yandex Browser – это нажать Ctrl + H. После этого сразу откроется новая вкладка, где отобразится история просмотров пользователя.
Есть и другой вариант. В данном случае надо:
- Нажать на 3 горизонтальные полоски.
- Навести курсором на пункт «История».
- Щелкнуть на строку с таким же названием.
После этого откроется та же вкладка, где показаны все посещения пользователя. Разумеется, первый вариант проще и быстрее, но никто не запрещает пользоваться и этим способом.
Чтобы открыть журнал на телефоне, надо:
- Нажать на квадратик , в котором показывается количество открытых вкладок.
- Щелкнуть на иконку с часами .
Так как в списке обычно хранится множество сайтов, то разработчики приняли ряд мер для более удобного ее изучения.
Во-первых, все посещенные веб-ресурсы отсортированы по дням. Так можно четко видеть, что, например, в четверг, пользователь посещал такие-то сайты.
Во-вторых, там есть форма поиска. С ее помощью можно в считанные секунды найти любой ресурс – даже тот, который пользователь посещал месяц назад. И для этого достаточно лишь ввести частичное название площадки или ее URL-адрес.
Как экспортировать закладки из Яндекс Браузера — синхронизация с другим компьютером
Где хранит список посещенных сайтов Яндекс Браузер? Точное место зависит от устройства. На компьютере она хранится в скрытой папке «Local», а на телефоне – путь меняется в зависимости от его модели. Хотя в обоих случаях данные лежат в разделе «YandexBrowser».
Способ 1: История поиска в приложении
История поиска, как было сказано ранее, сохраняется только в официальном мобильном приложении и по умолчанию данную опцию невозможно отключить. При этом в соцсети все же реализованы инструменты, позволяющие произвести очистку списка, но, к сожалению, не предоставляющие возможность удалить лишь некоторые из результатов.
- Откройте приложение ВКонтакте с помощью меню в нижней части экрана и перейдите на страницу с иконкой поиска. Тут в свою очередь необходимо коснуться текстовой строки на верхней панели.
В начале списка найдите блок «Недавние» и тапните по иконке крестика в правом верхнем углу. Старые, но до сих пор актуальные на некоторых версиях ОС выпуски приложения, предоставляют ссылку «Очистить» вместо упомянутого значка.
После нажатия кнопки без дополнительных подтверждений история последних результатов будет удалена. Восстановить эти данные, не считая повторного поиска, невозможно, а потому будьте внимательны.
Как удалить все данные
Для начала разберемся, как очистить всю историю запросов в браузере Google Chrome в один момент. Сделать это не сложно, достаточно лишь знать правильный порядок действий. Ниже вы узнаете, как происходит удаление всех данных из браузера на персональном компьютере, а так же на мобильном устройстве.
Через компьютер
Чтобы очистить всю историю поиска в браузере Гугл Хром на персональном компьютере, понадобится выполнить ряд простых действий:
- На компьютере открываем основную страницу Google Chrome. Если вы авторизованы в аккаунте от Google, то в правой верхней части страницы будет располагаться маленькая фотография вашего профиля. Клацните по ней левой клавишей мыши.
- После чего, в правой части страницы должно появиться небольшое окошко. Найдите в данном окне пункт «Управление аккаунтом Google» и клацните по нему левой кнопочкой мышки.
- Как только вы это сделаете, в браузере откроется новая вкладка. Теперь, необходимо посмотреть в левую часть новой страницы. Там будет список с основными разделами. Вам понадобится щелкнуть левой клавишей мыши по строке «Данные и персонализация».
- Затем, спускайтесь вниз по странице до того момента, пока не увидите подраздел «Действия и хронология». Данный раздел занимает преимущественно правую часть страницы. Необходимо будет нажать левой клавишей мыши по графе «Мои действия».
- Когда откроется новая страница, необходимо будет пролистнуть её немного вниз до специальной строчки для поиска. В правой части строки будет находиться иконка в виде трех точек. Именно по этому значку и придется кликнуть левой кнопкой мыши.
- Выдвинется маленькое окно. В нем будет пункт «Удалить действия за определенный период». Нажимаем ЛКМ по этому пункту.
-
Как только вы это сделаете, по центру экрана появится новое окошко. Пользователю необходимо будет выбрать, за какой период он хочет стереть историю поиска в браузере Google Chrome.
Предлагается четыре основных варианта – последний час, последний день, все время и по выбору пользователя. Например, клацнем левой кнопкой мыши по графе «Все время». - При выборе данного варианта придется ещё указать сервисы, для которых необходимо удалить действия. Просто выбираете подходящие для вас сервисы, а затем нажимаете левой клавишей мыши по графе «Далее».
- Вот, собственно, и все. Независимо от того, какой промежуток времени вы выбрали, в конце должно появиться окошко с уведомлением «Удаление завершено». Если так и случилось, то вы все сделали правильно. Закрыть уведомление можно с помощью нажатия ЛКМ по строке «ОК» или по иконке в виде крестика.
Через телефон
Многие люди предпочитают пользоваться браузером Google Chrome не только на персональном компьютере, но и на мобильном устройстве. Поэтому, имеет смысл разобраться с тем, как удалить все данные из браузера для телефона.
Сразу стоит сказать, что независимо от того, какая операционная система у вашего смартфона, порядок действий будет примерно один и тот же.
- Открываем приложение Google Chrome на смартфоне. В правой верхней части страницы будет находиться основная фотография вашего аккаунта Гугл. Щелкаем по ней один раз. Если фотографии нет, то необходимо авторизоваться в своем профиле.
- Выдвинется специальное меню с некоторыми настройками. В самой верхней части данного окошка будет графа «Перейти в настройки аккаунта Google», именно по ней и нужно будет клацнуть.
- Затем, перед вами появится новая вкладка. Под адресом электронной почты будет панель с основными подразделами страницы. Находите там строчку «Данные и персонализация» и нажимаете прямо по ней.
- После чего, спускаетесь немного вниз по странице, пока не появится блок «Действия и хронология». В данном блоке будет пункт «Мои действия». Нажимаем по нему один раз.
- Должна открыться страница с историей запросов в браузере Google Chrome. Вам понадобится найти специальную строку для поиска определенного действия. В правой части этой строчки будет находиться значок в виде трех точек, щелкайте прямо по нему.
- Когда вы это сделаете, вылезет окошко с четырьмя основными пунктами. Понадобится кликнуть один раз по графе «Удалить действия за определенный период».
- Браузер предложит вам четыре основных варианта – последний час, все время, последний день и по выбору пользователю. Если вы хотите стереть абсолютно все данные, то просто нажмите по пункту «Все время».
- Система попросит вас выбрать, из каких именно сервисов необходимо удалить информацию о ваших действиях. Оставляете нужные варианты, а затем клацаете по кнопке «Далее».
- Готово! Благодаря представленному порядку действий, история поиска в браузере Гугл Хром будет очищена. В подтверждение этому должно появиться сообщение «Удаление завершено». Останется только нажать по графе «ОК».
Как включить или отключить историю приложений и веб-поиска
- На телефоне или планшете Android откройте приложение «Настройки» Управление аккаунтом Google.
- Нажмите Данные и персонализация.
- В разделе «Отслеживание действий» выберите История приложений и веб-поиска.
- Включите или отключите историю приложений и веб-поиска.
- Когда история приложений и веб-поиска включена, вы можете:
- Установить флажок «Также сохранять историю Chrome и данные о действиях на сайтах, в приложениях и на устройствах, которые используют сервисы Google». Если вы установите этот флажок, вы также сможете выбрать, нужно ли сохранять историю ваших действий в приложениях на этом устройстве. Для этого включите или отключите параметр Сохранять сведения о действиях в приложениях, установленных на этом устройстве.
- Установить флажок «Сохранять аудиозаписи».
Примечание. В некоторых браузерах и на отдельных устройствах могут использоваться дополнительные настройки, которые влияют на отслеживание действий.
Как посмотреть и удалить историю в Яндексе
Почему именно на примере Яндекс Браузера?! Просмотрев статистику блога увидел что самые популярные обозреватели у меня именно Яндекс и Chrome (а факт того, что Chrome и Яндекс Браузер работает на одном и том же движке побудил меня написать общую инструкцию для обоих браузеров… ведь очистить журнал посещений в яндексе можно точно так же как и в Google Chrome)
Чтобы подчистить хвосты нам нужно перейти в историю просмотров на компьютере в Яндекс Браузере. Для этого кликаем по «Меню» в правом верхнем углу программы и переходим в раздел «История» (или используйте сочетание клавиш CTRL + H).
Если вдруг в списке оказалось что-то важное и вы не уверены что запомните его адрес — откройте нужную вам страничку и добавьте ее в закладки
Вроде все подготовили, теперь перейдем к самому процессу очистки истории в яндексе. Заметку я решил поделить на два раздела с информацией для привычных компьютеров или ноутбуков и особнячком про смартфоны на Android (на iOS аналогично, но под рукой у меня его нет — да и там используют правильный Safari)
Как удалить историю в Яндексе на компьютере
Ну что друзья, где хранится история посещений в Яндекс.Браузере мы с вами выяснили, осталось за малым — замести следы пребывания за компьютером. У нас на выбор несколько вариантов очистки истории посещений:
- Удалить историю посещения конкретных сайтов с компьютера
- Очистить историю в браузере Яндексе полностью (включая «Загрузки» и другие хвосты)
Удалить конкретный сайт из истории просмотров достаточно просто — нужно лишь навести курсор на треугольник (намного сложнее этот треугольник поймать — привет разработчика Яндекса) и выбрать в выпадающем меню пункт «Удалить из истории», тем самым мы удалим необходимую нас страницу из истории просмотров.
Если ваша цель полностью очистить историю (за день или вообще обнулить браузер), то справа спряталась незаметная кнопка «Очистить историю» — тут самое интересное…
Откроется окно очистки истории Яндекс, где нам необходимо указать за какой промежуток времени требуется удалить историю и какой вид данных очистить…
Если пояснения со временным интервалом — лишнее, то стоит отметить некоторые моменты с типом удаляемых данных из истории.
Помимо истории посещений ваш браузер сохраняет огромное количество другой информации, такой как историю загрузок или файлы кэша (чтобы не загружать по 100 раз одно и тоже)… ну и не забываем про сохраненные логины и пароли в браузере!
К слову о временных файлах в истории… если у вас подтормаживает браузер, то для увеличения его производительности настоятельно рекомендую периодически проводить чистку истории и файлов кэша… прослушали вы песенку в социальной сети или полайкали фотку подруге — все эти данные хранятся на всякий случай у вас на компьютере (чтобы в следующий раз не загружать заново из интернета, а показать уже с вашего компьютера)
Как очистить историю в Яндексе на телефоне
Как удалить историю на компьютере мы выяснили, теперь самое время разобраться с мобильными гаджетами — данная заметка подойдет для любого мобильника с Яндекс Браузером, но я покажу на примере Android (может все же и есть незначительные отличия на iOS)
Наверняка для мобильных пользователей данный вопрос более актуален — ведь привычный ПК или ноутбук уже начинают уступать свое место смартфонам с большой диагональю в топе устройств для серфинга инета
Открываем Яндекс Браузер и переходим в Настройки (три точки на главной странице и пункт «Настройки» в появившемся меню)
В списке настроек нас интересует категория «Конфиденциальность», где спряталась опция «Очистить данные» — она то нам и нужна…
Далее как и в версии для компьютера, чтобы удалить историю в яндексе на телефоне просто отметим необходимые пункты и жмем «Очистить данные».
Таким образом мы очистили журнал посещений в яндекс браузере на мобильном устройстве…
Как очистить историю Яндекс Браузера на смартфоне под управлением Android
Для очистки истории в Яндекс Браузере на мобильном телефоне с операционной системой Андроид, сделайте следующее:
- Запустите Яндекс Браузер на мобильном устройстве.
- Нажмите на кнопку в виде трех полосок или точек, выберите «Настройки».
- В окне «Настройки» перейдите в раздел «Конфиденциальность».
- Нажмите на кнопку «Очистить данные».
- В окне «Очистить данные» выберите, что именно вам нужно удалить (историю, данные веб-страниц, кэш, пароли, предупреждения для сайтов, загрузки, открытые вкладки).
- Нажмите на кнопку «Очистить данные».
Если вы не желаете, чтобы браузер в дальнейшем запоминал историю посещаемых интернет-страниц, снимите флажок напротив пункта «Сохранять историю».
Способы очистки истории Яндекса
Вы должны понимать разницу между историей поисковых запросов и историей посещенных сайтов. Это две разных хронологии, которые записываются Яндексом в результате всех ваших действий. В этой статье мы вам расскажем, как очистить все, в том числе и запросы с искусственным интеллектом Алисой.
История поисковых запросов
Яндекс запоминает все, что вы запрашиваете в поисковой системе, поэтому все ваши запросы, особенно последние, он будет выводить в строке поиска в качестве альтернативы. Но это происходит только в том случае, если вы авторизованы под своей учетной записью в Яндексе (большинство пользователей там зарегистрированы). Делается это для того, чтобы в будущем вам предоставлять наиболее актуальные и близкие по вашей тематике подсказки, поэтому история по умолчанию записывается для каждого аккаунта. Но ее можно очистить в несколько кликов, и на мобильном устройстве под Android это делается следующим образом:
История поисковых запросов в полной версии
Есть еще один способ, который актуален для компьютерной версии сайта. Вы можете использовать его как в десктопной версии, так и в мобильном браузере. Действия будут следующими:
- На главной странице Яндекса нажмите на пункт меню «Настроек» в любом мобильном браузере и активируйте пункт «Версия для ПК»;
- Вы будете переадресованы на компьютерную версию поисковой системы, поэтому придется масштабировать, чтобы найти конкретный пункт. А найти вам нужно «Настройки» в правом углу;
- Далее в появившемся окошке кликните по «Настройки портала». Как только сайт переадресует вас на страницу с параметрами, найдите пункт «Поисковые подсказки» и кликните по вкладке «Очистить историю запросов»;
- Теперь Яндекс не будет запоминать запросы, которые вы вводите в адресной строке. Можете обратно перейти в мобильную версию и полноценно пользоваться поисковиком.
Внимание! Если вы будете авторизованы через другую учетную запись в Yandex, то по умолчанию система будет запоминать фразы, вводимые в адресной строке. Это активно для каждой учетки в системе, поэтому не забывайте при смене своего логина отключать данный параметр в настройках
История посещенных сайтов
Если вы используете браузер от Яндекса, то, скорее всего, по умолчанию он сохраняет историю всех сайтов и страничек, которые вы посещаете в интернете. Ее можно просматривать по конкретным месяцам, дням и часам, а также осуществлять переходы по каждой ссылке, находящейся в истории. Для очистки истории посещенных сайтов вам необходимо выполнить следующие действия:
- Откройте Яндекс Браузер на своем устройстве и кликните по кнопке с тремя точками в правом нижнем углу экрана;
- В появившемся меню выберите пункт «Настройки» и в блоке «Конфиденциальность» кликните по вкладке «Очистить данные»;
- Система предложит вам отметить типы данных, которые вы желаете удалить. Как минимум, вам необходимо отметить «История» и «Кэш», а для полной конфиденциальности выбрать все, кроме паролей, иначе сохраненные комбинации тоже будут удалены;
- Отметили? Теперь подтверждаете операцию, нажав на желтую вкладку внизу.
Также можно было воспользоваться и более быстрым вариантом, если речь идет только об истории посещенных ресурсов. Для этого вам нужно было вместо трех точек нажать на вкладку с тремя полосками, после чего кликнуть по вкладке с часами. Именно здесь и хранится история. Вы можете удалить как конкретные записи, так и все сразу.
Внимание! Чтобы в дальнейшем информация о посещенных сайтах не сохранялась в браузере, в его настройках найдите пункт «Сохранять историю» и уберите галочку. Также можно просто удалить приложение со своего телефона и установить заново
При этом все данные будут удалены при условии, что вы не восстановите бекап.
Очистка истории с Яндекс Алисой
Помимо Яндекс браузера, у отечественного разработчика также есть свой искусственный интеллект, получивший имя Алиса. В последнее время она активно набирает популярность и при этом серьезно прогрессирует, и улучшает свои навыки благодаря продуманным алгоритмам и постоянной работе разработчиков. Если вы хотите очистить всю историю, связанную с Яндексом, то переписку и все запросы с Алисой тоже рекомендуется очищать. Сделать это можно в несколько кликов:
- Запустите браузер с Алисой и продиктуйте ей команду «Удали нашу переписку»;
- Вам сразу же будут даны инструкции о том, как это сделать. Собственно, алгоритм простой;
- Для этого нажмите на пункт с тремя точками в правом верхнем углу и выберите «Очистить историю»;
- Далее подтвердите свои действия и через несколько секунд история будет полностью очищена. Также можно было просто удалить браузер, в результате чего вся информация и запросы были бы стерты без возможности восстановления.
Как удалить (очистить) историю посещений (просмотров) браузера гугл хром. — Компьютерные хитрости
В сегодняшней пошаговой инструкции Мы с Вами рассмотрим удобный способ удаления истории посещаемости в интернет браузере, очистим кэш, удалим cookie файлы, а также очистим историю загрузок файлов. Напомню, делать Мы это будем в самом популярном в мире интернет браузере Google Chrome.
Для того чтобы очистить кэш (временные файлы) в браузере гугл хром, Вам понадобится на своём персональном компьютере выполнить следующие операции:
Открыть google chrome (в правом верхнем углу прямо над кнопкой «Закрыть»), нажав на кнопку с изображением трех горизонтальных линий . После выполнения этого действия откроется дополнительное меню интернет браузера.
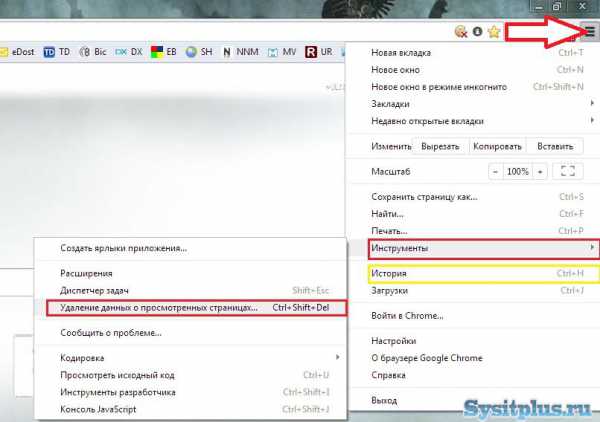
В этом пункте меню необходимо навести курсор на пункт «История» или «Инструменты» в выпадающем меню нажать > удаление данных о просмотренных страницах.
Также в браузере Google Chrome есть очень удобные горячие клавиши для выполнения этих действий.
Комбинация клавиш CTRL+H (одновременное нажатие) в любом окне браузера приводит к открытию вкладки «История» В этой вкладке можно нажать на кнопку «Очистить историю». После выполнения этого действия откроется новая вкладка с выбором действий. Вы можете выбрать самостоятельно какие данные удалить и за какой период. К примеру, можно удалить информацию посещений за последний час, день, неделю или удалить историю за все время работы с браузером гугл хром. Для этого нужно установить все флажки и выбрать «За все время». Все данные просмотров будут уничтожены навсегда.
Если Вы выбираете другое действие, не забудьте в открывшемся окне установить галочки напротив тех данных, которые необходимо удалить. К примеру, Вы не хотите удалять данные форм автозаполнения (функция помогает автоматически заполнять веб-формы, такие как сохранение логина и пароля при входе в почтовый ящик или форму входа на сайт в контакте). Если Вы хотите, чтобы данные формы ввода остались, необходимо снять две галочки с пунктов: «Очистить сохранённые пароли» и «Очистить сохранённые данные автозаполнения форм».
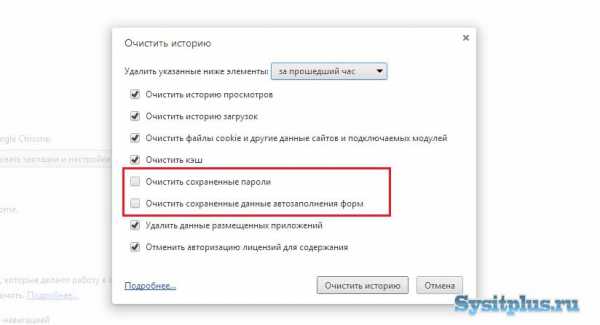
Приступим к описанию второго способа удаления данных при помощи сочетания горячих клавиш
Ctrl+Shift+Del (+ подразумевают под собой одновременное нажатие всех этих клавиш)
После нажатия клавиш Ctrl+Shift+Del откроется форма «Очистка истории», с которой Вы уже знакомы из описания выше.
Я надеюсь, что выполнение всех этих несложных действий не составило для Вас хлопот, но если что-то непонятно, то Вы можете оставить комментарий. Мы обязательно ответим.
Дорогой читатель! Возможно, тебя заинтересуют следующие статьи:
о Как отключить автозапуск программ: простая пошаговая инструкцияо Как очистить историю просмотров в браузере (краткая сводка)о Очистка интернет обозревателя (браузера) Internet Explorerо Список горячих клавиш в браузерах – помогают ускорить работу в интернет!о Чистка реестра ccleaner — программа для исправления ошибоко Чистка ненужных файлов скачанных из интернета ccleaner
Если заметили ошибку, выделите фрагмент текста и нажмите Ctrl+Enter
Удаление истории в браузерах
Google Chrome
1. Кликните вверху справа иконку «Настройки» (значок «три полоски»).
2. В меню наведите курсор на раздел «История» и клацните в появившейся панели ещё раз по одноимённой опции.
3. Нажмите «Очистить историю», чтобы убрать все записи из журнала.
В открывшейся поверх вкладки панели выставьте в ниспадающем меню, за какой период времени требуется стереть записи (за прошедший час, за последние 4 недели, за всё время). И снова кликните «Очистить… ».
Чтобы выполнить выборочную очистку, установите щелчком левой кнопки флажки возле запросов, от которых необходимо избавиться, а потом клацните «Удалить выбранные элементы».
1. Щёлкните в верхней панели справа кнопку «три полоски».
2. В выпавшем плиточном меню щёлкните раздел «Журнал».
3. Чтобы выполнить глобальную очистку, нажмите «Удалить историю».
Также перед тем как удалить историю поиска, вы можете просмотреть её. Для этого в нижней части панели клацните ссылку «Показать весь журнал».
Здесь же, в открывшемся окне «Библиотека», можно выборочно убирать записи:
- в столбце слева, в директории «Журнал», выберите временной промежуток сохранённой истории (например, сегодня, старше чем 6 мес.);
- в списке, расположенном по правую сторону от столбца, кликните правой кнопкой по запросу, который необходимо убрать;
- в меню выберите «Удалить эту страницу».
Opera
1. Вверху слева кликните кнопку «Opera».
2. В выпавшей панели нажмите «История».
3. В панели «История» укажите временной промежуток (всё, сегодня … старые).
4. Кликните по опции «Очистить историю посещений» для глобального удаления.
В дополнительном окне укажите период, клацните «Очистить».
Чтобы убрать один какой-либо запрос, наведите на него курсор, а затем в правой части щёлкните ярлык «крестик».
Internet Explorer
1. В левой части верхней панели кликните «Избранное».
2. Перейдите на вкладку «Журнал».
3. Клацните правой кнопкой по отдельной записи или директории (например, «две недели назад»).
4. В появившейся панели кликните «Удалить».
1. Откройте главное меню (кнопка в верхнем правом углу).
2. Выберите пункт «Настройки».
3. Клацните по значку «стрелочка» в строке запроса, а потом нажмите «Удалить из истории».
Для запуска глобального удаления нажмите команду «Очистить историю» (расположена по правую сторону от списка).
В настроечной панели установите временной промежуток (например, за прошлую неделю).
Кликните «Очистить».








