Как включить инкогнито в яндексе на андроид
Содержание:
- Что это за режим
- Какие функции станут недоступными при включении анонимного режима на телефоне
- Что делать, если нет кнопки «Вкладка инкогнито» в браузере
- Общая информация о режиме инкогнито в браузере «Яндекс»
- Как стать еще более анонимным
- Дополнения браузера Яндекс в режиме инкогнито
- Работа в режиме инкогнито
- Инкогнито в Google Chrome
- Включение секретности на стационарном компьютере
- Как включить режим «Инкогнито» в различных браузерах
- Что такое режим инкогнито на телефоне
- Какие есть проблемы в режиме инкогнито?
- Что такое инкогнито и зачем он нужен?
- Как включить режим инкогнито в Яндекс на телефоне?
- Как включить инкогнито
- Описание режима Инкогнито
- Как открыть данный режим
- Как включить режим
Что это за режим
Для начала стоит узнать о том, зачем вообще нужен этот режим инкогнито и насколько он делает анонимным пользование ресурсами Интернета.
Говоря на тему того, что такое этот самый режим инкогнито в любом веб-браузере, для начала важно развеять очень популярный и широко распространённый миф. Согласно ему, переход в этот режим формирует полную анонимность, посещая те или иные сайты
То есть всё то, что делал юзер в Интернете, остаётся тайной для всех. Это ошибочное мнение и серьёзное заблуждение, способное сыграть злую шутку с человеком.
Чтобы понять, что такое режим так называемого инкогнито и какие возможности он открывает в браузере, следует взглянуть на ключевые моменты. Инкогнито, он же режим приватного просмотра, позиционируется как специальный режим в работе веб-браузера. Он предоставляет определённый уровень анонимности, то есть конфиденциальности. Но лишь в отношении тех людей, которые используют ваш компьютер.
Это к вопросу о том, зачем тогда нужен этот режим инкогнито. С его помощью скрывается вся деятельность пользователя в Интернете от тех людей, которые делят с вами один и тот же компьютер.
Чтобы ещё лучше уловить суть происходящего, рекомендуется взглянуть на те данные и информацию, которая не будет сохраняться, если выбрать специальный режим приватности. Другие пользователи, сев после вас за компьютер, не смогут узнать:
- какие страницы в Интернете вы посещали;
- что вводили в строку поискового запроса;
- ваши данные для авторизации на разных сайтах (логины и пароли);
- списки загруженных файлов;
- cookies файлы;
- автономные данные;
- кэш браузера.
Всё это другой человек не увидит, если вы будете использовать приватный режим, а затем из него выйдете.
ВАЖНО. Даже при использовании приватного просмотра (инкогнито), созданные закладки будут сохраняться и для обычного режима браузера, а все загрузки останутся на компьютере.. Многие не совсем понимают, для чего нужен этот самый режим приватности, то есть инкогнито
Они почему-то полагают, что работа в Интернете остаётся бесследной даже для поисковых систем, провайдера, спецслужб и пр. Якобы в таком случае отследить деятельность никак не получится. Это ошибка. Ведь IP-адрес в таком случае не меняется. То есть невидимкой вы останетесь исключительно для тех, с кем делите один компьютер
Многие не совсем понимают, для чего нужен этот самый режим приватности, то есть инкогнито. Они почему-то полагают, что работа в Интернете остаётся бесследной даже для поисковых систем, провайдера, спецслужб и пр. Якобы в таком случае отследить деятельность никак не получится. Это ошибка. Ведь IP-адрес в таком случае не меняется. То есть невидимкой вы останетесь исключительно для тех, с кем делите один компьютер.
Всё это говорит о том, что добиться полной анонимности за счёт использования режима приватности в браузере не получится.
Чётко понимая суть и возможности рассматриваемого режима, пользователь сумеет грамотно им распорядиться и использовать по прямому назначению.
Нет ничего сложного в том, чтобы активировать инкогнито. При этом у каждого веб-обозревателя свои особенности и соответствующие инструкции.
Какие функции станут недоступными при включении анонимного режима на телефоне
При включении вкладки инкогнито в вашем мобильном Яндекс Браузере, обозреватель лишается некоторых других функций.
| Функции: | Особенности: |
| Синхронизация вкладок в браузере | Вы не сможете синхронизировать открытые в браузере вкладки на других устройствах. |
| Браузер лишается возможной защиты Wi-Fi Protect | Этот модуль есть во всех видах браузера. Он позволяет защищать ваши данные при подключении к точкам доступа в общественных местах. Если защита активна, то данные передаются по зашифрованному маршруту. И другие, более опытные пользователи, находясь с вами в одной сети, не смогут прочитать переписку или получить другие ваши личные данные. Работает на телефоне только для сайтов http (не зашифрованных). |
| В новой вкладке с инкогнито не работают виджеты браузера | А также нет вертикалей, которые выполняют похожую функцию: сохраняются быстрые ссылки на понравившиеся фото, видео, игры и т. д. |
| Браузер не получает рекомендации Дзен в инкогнито | Яндекс Дзен — это алгоритм браузера, представленный в виде ленты новостей. В которой собираются все материалы, которые нравились или могут понравиться пользователю. |
Яндекс Дзен в режиме инкогнито Если вы не нуждаетесь в перечисленных функциях и возможностях, то смело можете открывать новую вкладку. Которая не будет следить за вами и засорять браузер чаще всего никому не нужными данными.
Что делать, если нет кнопки «Вкладка инкогнито» в браузере
Возможно браузер для вашего смартфона не будет иметь такого пункта меню. Это может быть из-за устаревшей версии программы. Вы можете самостоятельно настроить функцию, которая необходима. Например, вам нужно, чтобы другие пользователи данного устройства не увидели, какие сайты вы посещали.
Порядок действий:
-
Снова нажмите на три точки в поисковой строке Яндекс Браузера для мобильных устройств;
Нажмите кнопку меню в поисковой строке
-
Выберите в меню кнопку «Настройки»;
Выберите кнопку «Настройки»
-
Найдите среди пунктов настроек строку «Сохранять историю» и нажмите на неё, чтобы выключить функцию;
Нажмите сохранять историю
-
Если вам нужно, чтобы браузер не запоминал данные, которые вы вводите в формы на сайтах, нажмите на пункт «Автозаполнение форм». А также нажмите на кнопку «Очистить данные».
Нажмите «Автозаполнение форм»
Подтверждать настройки не нужно, настраиваемые вами параметры в браузере сохраняются автоматически.
Общая информация о режиме инкогнито в браузере «Яндекс»
Функция обеспечения анонимности в браузере от бесплатна. Воспользоваться ей может любой человек, установивший эту программу для выхода в интернет. Режим не является новым: он появился достаточно давно, поэтому его работа хорошо отлажена и не дает сбоев.
Предназначение
Все действия пользователей в интернете фиксируются. Данные о посещении сайтов, загрузке файлов, поисковых запросах и другая информация записывается в кэше, а также сохраняется в истории. И если утаить это от провайдера можно с помощью VPN и других программ для смены IP, оставить в неведении других лиц, выходящих в интернет через тот же браузер, получится только посредством ручной чистки или установки режима конфиденциальности. Поскольку самостоятельно удалять все данные об интернет-серфинге долго, большинство пользователей выбирают анонимный выход в сеть.
Главные особенности и возможности
Кроме защиты личных данных, функция инкогнито позволяет:
- автоматически удалять из кэша логины и пароли после авторизации на сайтах;
- фиксировать закладки;
- скрыть от других пользователей историю поиска, посещения сайтов, загрузки файлов.
Одно из преимуществ режима анонимности — возможность посещать любые сайты и использовать поисковые запросы втайне от других владельцев компьютера. Это удобно, когда 2 человека пользуются одним ПК и нужно, например, незаметно заказать подарок на день рождения.
Не рекомендуется устанавливать в браузере специальные расширения для анонимности.Вопреки мнению некоторых людей Яндекс не собирает данных о своих пользователях, когда они находятся в режиме инкогнито. Однако компания не несет ответственности за действия сторонних разработчиков.

Возможности режима Инкогнито. Поэтому может оказаться, что установленное дополнение тайно сохраняет данные владельца ПК. Вероятность этого повышается, если расширение было скачано из неофициального магазина.
Инкогнито обеспечивает только частичную сохранность данных. Этот режим не работает в качестве «Невидимки», т.е. если пользователь залогинится в социальной сети, то его будет видно. Кроме того, с помощью функции анонимности нельзя скрыть информацию от провайдера.
Режим конфиденциальности не гарантирует полной сохранности данных. Он не меняет IP, поэтому специальные программы позволяют выследить пользователя в любой точке мира. Исправить это настройкой инкогнито невозможно. Справиться с такой задачей могут только VPN (не предустановлен в «Яндекс.Браузере») или TOR. Об этом следует помнить и не посещать сомнительных сайтов, т.к. отследить передвижение смогут не только провайдеры, но и специальные службы.
Как стать еще более анонимным
Существует множество способов для повышения анонимности в сети. Всё зависит от того, какие цели преследует пользователь. С помощью этих средств можно достичь практически полной анонимности, но только при условии, что ваши действия не заинтересуют определенные службы.
Браузер TOR
Программа Tor в отличие от обычных браузеров по умолчанию работает с сетью прокси-серверов. Иными словами, когда вы заходите на сайт с помощью Tor, владелец сайта видит не ваш реальный ip-адрес, а адрес из другой точки земного шара, например, США.
Также интернет-трафик шифруется и передается через систему виртуальных туннелей. Тем не менее данный браузер далеко не панацея и для повышения анонимности рекомендуется комбинировать его с другими способами защиты.
VPN
С английского аббревиатура VPN расшифровывается/переводится как «виртуальная частная сеть». Сегодня под этим понятием понимают комплекс технологий, которые позволяют создать поверх интернет-сети другие логические сети.
Допустим, у вас есть подключение к Интернету, а весь трафик идет через провайдера. Используя VPN, трафик сначала в зашифрованном виде будет идти на сервер VPN, а уже оттуда будет происходить переход на конечный сайт. Провайдер не сможет узнать о том, какие сайты вы посещаете, если не получит шифра.
При выборе VPN стоит обращать внимание на следующие вещи:
- Структуру сети. Бывают сложные многоуровневые сети VPN (трафик идет к одному серверу, затем к другому,… и только потом достигает конечной точки).
- Как оформлена компания. Фирмы, которые предоставляют услуги недобропорядочным личностям, изначально стараются оформляться через множество подставных лиц и компаний. В таком случае судебные разбирательства можно затягивать на годы и десятилетия.
- Есть ли логирование.
Бесплатные VPN. Программа Opera имеет встроенный VPN, а на другие браузеры можно установить дополнительные расширения с подобной функцией. Тогда удастся скрыть информацию от своего провайдера и комбинируя его с режимом инкогнито можно получить весьма неплохой результат.
Прокси-серверы
Прокси-серверы обычно представляют собой взломанные ip. С помощью специального софта или стандартными средствами Windows пользователь прописывает у себя определенные данные и выходит в сеть под другим ip-адресом.
Существуют бесплатные сайты с базами прокси-серверов, но такие ip-адреса, как правило, становятся бесплатными уже после того, как попадают во множество черных списков. По этой причине некоторые сайты могут не доверять вашему компьютеру и просить ввода капчи.
Другие способы
Когда ставится задача не просто не «засветиться» самому, а еще и сымитировать действия другого человека, например, выдать себя за гражданина США и что-нибудь купить, тогда в ход могут идти дорогостоящие программы, взломанные компьютеры и другие нехорошие вещи.
Как вы понимаете, это незаконно. И за это можно получить вполне реальный тюремный срок. Так что – даже не думайте 🙂
Дополнения браузера Яндекс в режиме инкогнито
Если у Вас установлено много расширений и некоторыми из них Вы часто пользуетесь, тогда для удобства, можно сделать так, чтобы они работали не зависимо от того, как вы просматривайте страницы.
Для начала откроем страницу с дополнениями. Нажмите на три горизонтальные полоски в правом верхнем углу и выберите из списка «Дополнения».
Найдите нужное расширение, с которым хотите работать, находясь на странице анонимно, и нажмите под его описанием на кнопку «Подробнее». Затем поставьте галочку в поле «Разрешить использование в режиме Инкогнито».
Теперь на странице Яндекс браузера, открытой инкогнито, появится или значок расширения справа в адресной строке, или дополнительный пункт в контекстном меню.
Работа в режиме инкогнито
Для использования функции конфиденциального интернет-серфинга не нужны специальные навыки.
Избежать этого можно, только скорректировав параметры каждого онлайн-ресурса и дополнения.
Использование расширений
Если вы пользуетесь блокировщиком рекламы, перед тем как запустить режим конфиденциальности, нужно произвести базовую настройку.
Действуйте так:
- Откройте «Настройки». Для этого нужно нажать на кнопку в виде 3 линий.
- Найдите пункт «Дополнения» и перейдите в него.
- Пролистайте список до необходимого расширения.
- Нажмите на надпись «Подробнее».
- Поставьте галочку в пункте «Разрешить использование в режиме Инкогнито».
Таким же образом настраиваются и другие дополнения. После корректировки параметров расширений можно активировать инкогнито.
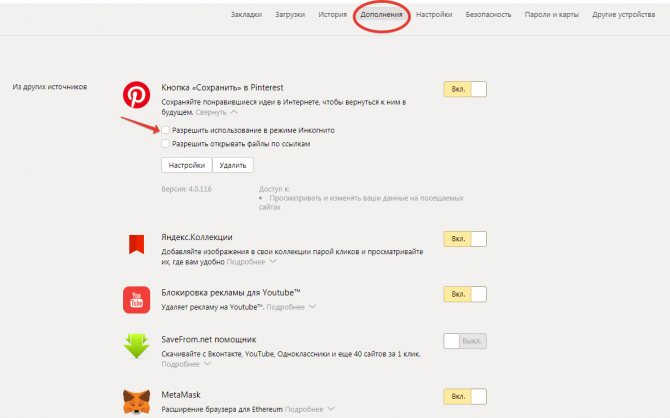
По умолчанию в режиме Инкогнито расширения отключены.
Инкогнито в Google Chrome
А как включить режим инкогнито в Chrome если «Яндекс.Браузера» под рукой нет? Точно так же, правда, у кнопки может быть другой вид, но она находится в том же месте. В настройках Вы выбираете нужный пункт (он обычно сверху, поэтому сразу заметен), после чего откроется совершенно новый лист браузера (не новая вкладка), в котором будет указано, что работа браузера продолжается в режиме инкогнито.
Все быстро и просто, но теперь все Ваши переходы по станицам сайтов не будут храниться в «истории», а все куки будут удалены сразу после того, как Вы закроете окно программы.
Конечно, Вы можете удалять такие «следы» вручную, но это не очень удобно, особенно если у Вас не хватает опыта. Необходимо не только очистить историю переходов, но и удалить cookies — для этого Вам придется «покопаться» в настройках.
Включение секретности на стационарном компьютере
Пожалуй, легче всего войти в систему «невидимки» через стационарный компьютер. Многие начинающие пользователи ПК умеют пользоваться лишь основными приложениями, в том числе и браузером. В обычных браузерах существует множество специальных подсказок и маленьких окон, направленных на помощь человеку. То есть включение режима инкогнито в Гугле или любом другом браузере не заставит юзера много думать и напрягаться, а также не займет много времени.
- в любом браузере есть специальная панель, на которой расположены все важные функции – закладки, загрузки и в том числе настройки.
- найдя на панели «настройки», там необходимо найти пункт «Режим инкогнито», а затем просто нажать на него. Тогда новая страница браузера самостоятельно откроется с выбранной функцией.
- альтернативный способ для более продвинутых «техников» — нажатие определенной комбинации клавиш (как правило, у каждого браузера это разный набор клавиш). Для Яндекса характерная последовательность – Ctrl + Shift + N.
Как включить режим инкогнито на Андроиде?
Самые популярные и доступные модели современных смартфонов располагаются на базе операционной системы Android. Для всех «Андроидов» характерно схожее строение системы, поэтому мы можем рассматривать все в пределах ОС.
Режим инкогнито с телефона на Яндекс браузере
Пожалуй, один из самых популярных, удобных и привычных по дизайну для русского человека браузеров является Яндекс. Он хорош для всех моделей устройств, поскольку отличается быстродействием и в нем легко разобраться.
Что касается подключения режима инкогнито на андроиде через Яндекс, то здесь все предельно просто: механизм точно такой же, что и на стационарном компьютере, даже немного проще.
- первым делом нужно перейти на главную страницу со всеми активными вкладками, где, как правило, в верхней части экрана располагается строка быстрого поиска;
- на этой же страничке найдите значок троеточия, расположенного вертикально. Обычно он находится в правом нижнем углу;
- при нажатии на значок появляется панель выбора действий – там в первых строчках и находится нужная функция – включение режима инкогнито через Яндекс браузер на телефоне;
- после нажатия пользователь перемещается на новую вкладку уже в «невидимке».
Подключение «невидимки» в Гугл хроме
Один из самых популярных и распространенных браузеров – Гугл хром. Для входа в систему инкогнито здесь вновь нет никаких секретов или нововведений. Используется уже привычная инструкция, описанная выше. Единственное отличие возможно в разных версиях браузера. Здесь выход один: обновление приложения либо самостоятельный поиск значка настроек. Но это точно не займет много времени, поэтому выход таков:
- переход на главную страницу;
- поиск «Настроек»;
- создание вкладки с уже включенной функцией.
«Невидимка» на планшете
Другой не менее интересный вопрос: как включить режим инкогнито на планшете? Возможно, кто-то удивится, но механизм включения и выключения «невидимки» как на обычных смартфонах, так и на планшетах один и тот же. Разница лишь в размере экрана. Дело в том, что алгоритм входа в инкогнито меняется не в зависимости от типа устройства, а от браузера, поскольку именно там мы его и подключаем.
Чтобы включить функцию на планшете, нужно проделать все те же действия, что и в случае с андроидом, описанные чуть выше.
Как включить режим «Инкогнито» в различных браузерах
Возможность использовать режим приватного просмотра есть во всех известных браузерах. Рассмотрим подробнее, как включить данный режим.
Google Chrome
Для моментального переключения браузера в режим приватности воспользуйтесь комбинацией горячих клавиш «Ctrl+Shift+N» (актуально как для системы Windows, так и для Linux). Чтобы включить режим «Инкогнито» вручную, выполните следующие шаги.
В верхней части браузера (справа) откройте «Настройку и управление Google Chrome» (три вертикальные точки).
Нажмите на три вертикальные точки в правом верхнем углу браузера, чтобы открыть настройки
В открывшемся списке выберите пункт «Новое окно в режиме инкогнито».
Чтобы включить приватный просмотр, выберите в настройках пункт «Новое окно в режиме инкогнито»
Теперь можете свободно пользоваться браузером — вы не оставите следов.
В режиме «Инкогнито» история ваших посещений не сохранится
Видео: как включить режим «Инкогнито» в Google Chrome
Mozilla Firefox
Для моментального переключения в Mozilla Firefox используйте комбинацию «Ctrl+Shift+P». Для переключения вручную следуйте инструкции.
В верхней части браузера (справа) найдите и нажмите «Открыть меню» (три вертикальные полоски).
В Mozilla Firefox откройте меню, чтобы включить приватный просмотр
В открывшемся списке выберите пункт «Приватное окно».
Режим «Инкогнито» в Mozilla Firefox активируется в пункте «Приватное окно»
Теперь вы в режиме «Инкогнито».
Специальный значок появится в правом верхнем углу окна браузера, когда приватный режим будет включен
Opera
Для моментального переключения в Opera используйте сочетание клавиш «Ctrl+Shift+N». Включить приватный режим вручную вам помогут следующие действия.
В верхней части браузера (слева) нажмите на кнопку «Настройка и управление Opera» (надпись «Меню»).
Зайдите в настройки Opera для переключения в режим «Инкогнито»
В открывшемся списке выберите «Создать приватное окно».
Выбрав пункт меню «Создать приватное окно», вы переключитесь в режим приватности
Режим «Инкогнито» включён, можете пользоваться.
Специальный значок напомнит вам о включённом приватном режиме
Internet Explorer
Для моментального переключения браузера в режим «Инкогнито» поочерёдно нажмите «Ctrl+Shift+P» или выполните переключение вручную.
В верхней части браузера (справа) нажмите на кнопку «Безопасность».
В Internet Explorer приватность включается через параметр «Безопасность»
В открывшемся списке выберите «Просмотр InPrivate».
Нажмите «Просмотр InPrivate» и режим «Инкогнито» будет включён
Всё, режим приватного просмотра подключён.
После подключения режима «Инкогнито» в Internet Explorer появится индикатор «InPrivate»
«Яндекс.Браузер»
Используйте сочетание клавиш «Ctrl+Shift+N» для моментального переключения браузера в режим приватности или включите его вручную.
В верхней части браузера (справа) откройте «Настройки Яндекс.Браузера» (три вертикальные полоски).
Откройте меню настроек в «Яндекс.Браузере»
В открывшемся списке выберите «Режим инкогнито».
Найдите в настройках пункт «Режим инкогнито» и активируйте его
Готово! Приватный режим активен.
Теперь все ваши посещения останутся в секрете
Microsoft Edge
Используйте комбинацию клавиш «Ctrl+Shift+P» для моментального включения режима «Инкогнито» или подключите его с помощью настроек.
В верхней части браузера (справа) откройте «Настройки и управление Microsoft Edge» (три горизонтальные точки).
Откройте настройки Microsoft Edge, нажав значок с тремя горизонтальными точками на панели меню
В открывшемся списке нажмите «Просмотр InPrivate».
Подключите режим приватности в настройках браузера
Режим приватности подключён. Можете быть уверены — ваши личные данные защищены.
Значок режима «Инкогнито» в Microsoft Edge — это индикатор «InPrivate»
Что такое режим инкогнито на телефоне
У многих пользователей сложилось мнение, что использование режима в любом браузере, способно обеспечить полную анонимность, для всех. На деле, все обстоит иначе. Чтобы не попасться, следует четко определить, кто может стать «невидимкой» и как на самом деле работает режим инкогнито.
Приватный просмотр представляет собой режим работы браузера, обеспечивающий определенную конфиденциальность перед людьми, с которыми ведется одновременное использование гаджета.
Использовать статус инкогнито рационально в случае, если имеется главная цель — скрыть свою личность от других пользователей, имеющих равный доступ к устройству.
Какие данные не будут сохраняться при использовании режима:
- история посещений интернет-страниц;
- поисковые запросы;
- вводимые сведения в формах для авторизации (пароли, логины);
- файлы cookie (куки);
- загрузки;
- автономные данные, стирающиеся при выходы из приватного окна.
Следует иметь ввиду, что закладки, создаваемые в ходе просмотра в режиме приват, сохраняются в стандартной работе браузера, скаченные файлы остаются на компьютере.
IP-адрес, по которому всегда определяется местоположение человека в сети, в инкогнито нельзя поменять. Таким образом, стать невидимкой в сети интернет можно только для того, кто тоже имеет доступ к android.
Все другие пользователи извне, смогут вполне без проблем наблюдать, кто и куда заходил. Следовательно, использование такого режима не гарантирует полной анонимности.
Какие есть проблемы в режиме инкогнито?
Многие ошибочно полагают, что в режиме инкогнито вы полностью защищены, а вся информация скрылась.
- Во-первых, сами поисковые системы всё равно будут собирать и использовать эту информацию, когда будут составлять рекламные предложения для вас.
- Во-вторых, ваш интернет провайдер сможет с лёгкостью это отследить. Тут стоит сказать, что переживать особо нечего. Вряд ли кого-то в условном Билайне волнует, чем вы там занимаетесь в интернете. Естественно, если вы только не нарушаете закон.
А вот с чем возникнут проблемы, так это с возможностью системного администратора получить доступ ко всей информации, которую вы просматривали в режиме инкогнито. Об этом также браузер предупреждает пользователей заранее.
А это значит, что, если начальник позовёт специалиста для проверки, спрятать от него информацию будет невозможно. И он легко поймёт, что в рабочее время вы занимались чем-то не тем.
Что такое инкогнито и зачем он нужен?
Как вы понимаете, это очень удобно, если вы хотите скрыть от других, чем вы занимались.
Конечно, он популярнее на компьютере, ведь мобильный телефон всё же более личная вещь.
Конечно, не обойтись без людей, которые очень любят халтурить на работе
Для них тоже очень важно скрыть от начальства все следы своего сёрфинга в интернете
К сожалению, это сработает лишь на совсем поверхностном уровне, но об этом подробнее поговорим в следующем абзаце.
В последнее время браузеры и поисковые системы всё чаще стали использовать личную информацию. Это относится к любому мобильному устройству: Айфон, Xiaomi, Хонор, Самсунг и т.д.
Ничего плохого в этом нет, ведь вся информация находится под хорошей защитой. Да и входит в неё в основном ваши поисковые запросы.
Но проблема в том, что именно от них и формируется то, что вам предлагают поисковые запросы. И если заходить на сайт несколько раз, то он уже получит преимущество перед страницами, которые вы посещали месяцами.
Как включить режим инкогнито в Яндекс на телефоне?
Единственное, что может отличаться, это местоположение кнопок.
Но в остальном та же последовательность действий, которая поможет включить инкогнито на смартфоне, поможет и разобраться с ним на айфоне.
А теперь давайте включать браузер. Дальше нужно будет нажать на значок трёх точек. Именно после этого у вас должен открыться список.
После нажатия у вас откроется вкладка в режиме инкогнито.
Конечно же, все вкладки, которые вы будете открывать дальше будут находиться в режиме инкогнито.
Аналогично и плюс будет добавлять новую вкладку сразу в инкогнито.
Также можно вернуть обычный режим, просто закрыв все вкладки в режиме инкогнито.
После этого вы вернётесь в стандартный режим, где нажатие на плюсик будет открывать обычные вкладки.
При этом если вкладок открыто не было, то вы вернётесь на стартовую страницу, которая открывается при загрузке браузера.
И тогда не только она откроется в таком режиме, но и все остальные страницы будут не сохранять историю вашего просмотра.
Как включить инкогнито
Чтобы на компьютере не сохранялась информация о посещении, пользователю необходимо включить режим инкогнито. Делается это через настройки браузера. Пользователь может активировать данную функцию на компьютере или смартфоне.
На компьютере
Для активации режима инкогнито на компьютере, необходимо соблюдать последовательность действий:
- Запустить браузер Google Chrome.
- Нажать на значок трех точек, который расположен в правом верхнем углу экрана.

- Выбрать пункт «Новое окно в режиме инкогнито».
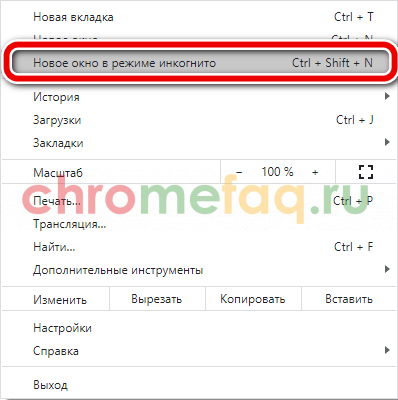
Также, пользователь может нажать на специальную комбинацию клавиш. В данном случае используется «Ctrl+Shift+N».
После этого на экране отобразится браузер Google Chrome в отдельном окне. При этом, текущие вкладки не будут закрыты. Пользователю не обязательно открывать новую страничку для перехода в данный режим.

На телефоне
Открыть режим инкогнито пользователь может и на телефоне. Для этого понадобится только наличие браузера Google Chrome. Его можно скачать с официального магазина AppStore и GooglePlay бесплатно.
Android
Чтобы войти в режим инкогнито на смартфоне Андроид, необходимо:
- Запустить браузер Гугл Хром.
- Нажать на значок трех точек, который находится в правом верхнем углу экрана.
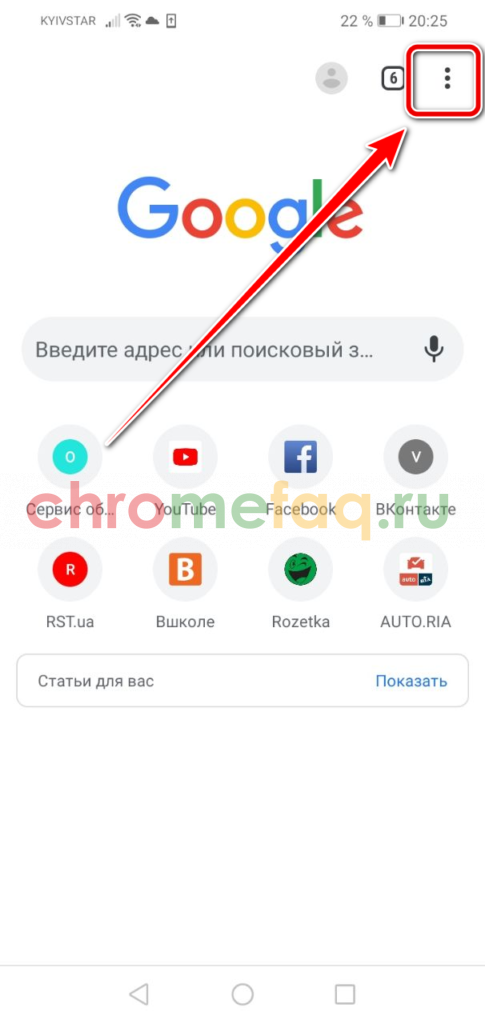
- Выбрать пункт «Новая вкладка инкогнито».
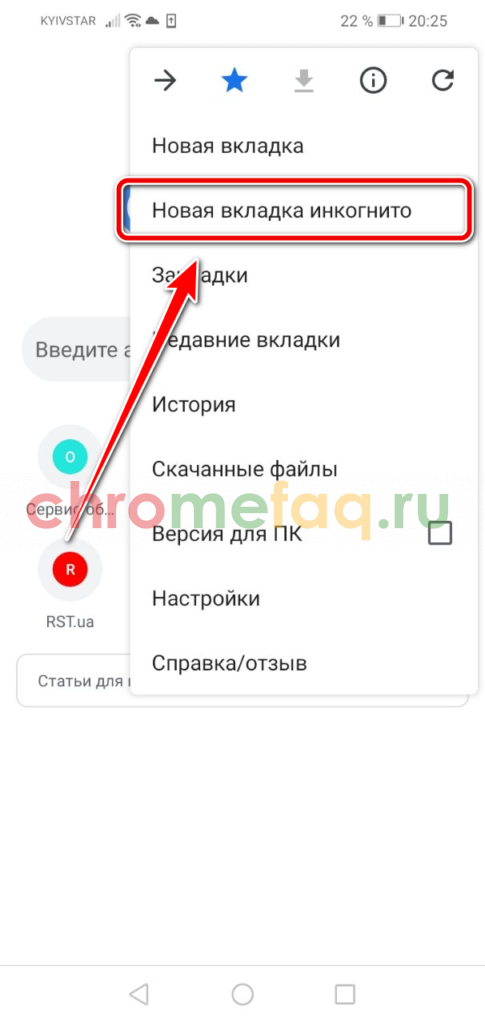
Создавать скриншоты в режиме инкогнито на смартфоне под управлением Андроид будет невозможно.
IOS
Пользователь может перейти в режим инкогнито в браузере Гугл Хром на смартфоне, который работает в операционной системе iOS. Для этого необходимо:
- Запустить приложение Google Chrome.
- Нажать на значок трех точек, который находится в нижнем правом углу экрана.
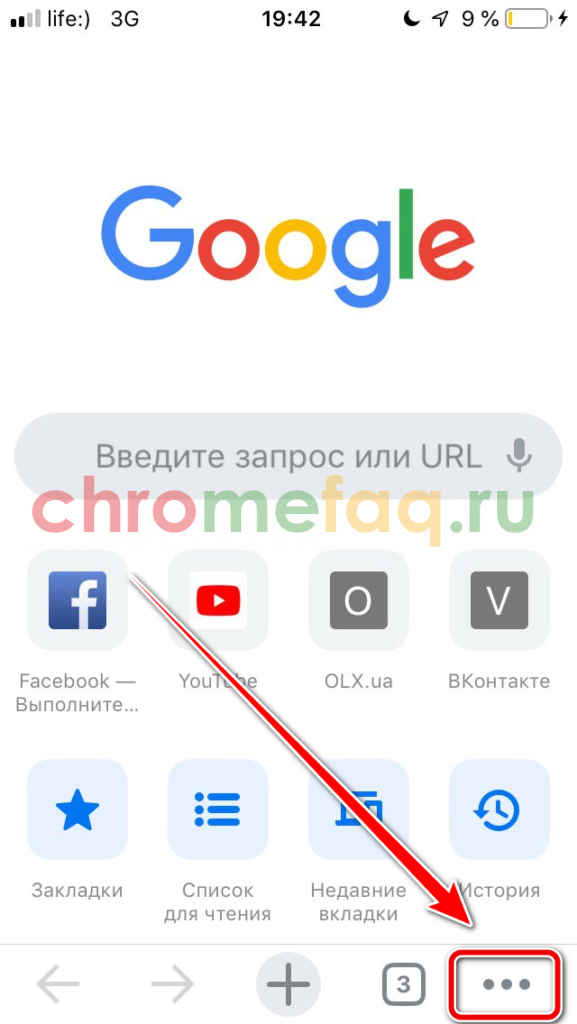
- Выбрать пункт «Новая вкладка в инкогнито».
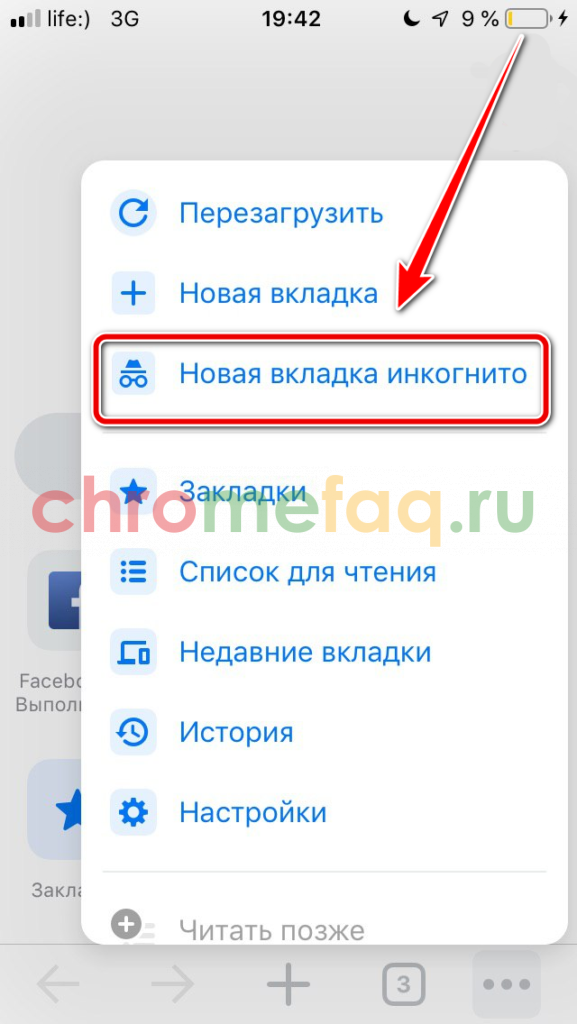
Пользователь может одновременно открывать страницы в обычном режиме и в инкогнито. Чтобы переключаться между ними, следует:
- Открыть браузер.
- Нажать на значок, который показывает все запущенные вкладки.
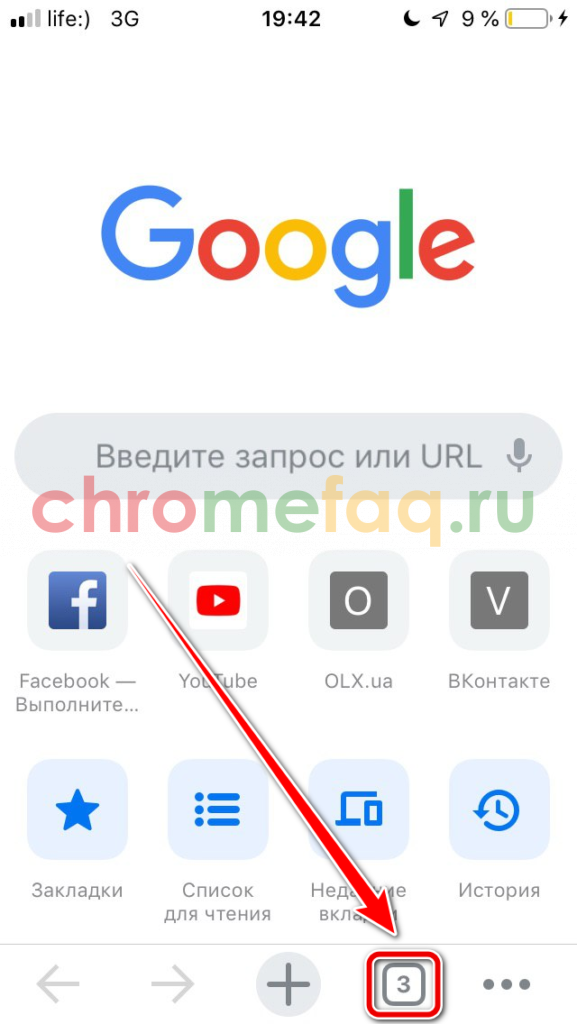
- Перейти в режим инкогнито, выбрав соответствующий раздел в верхней части окна.
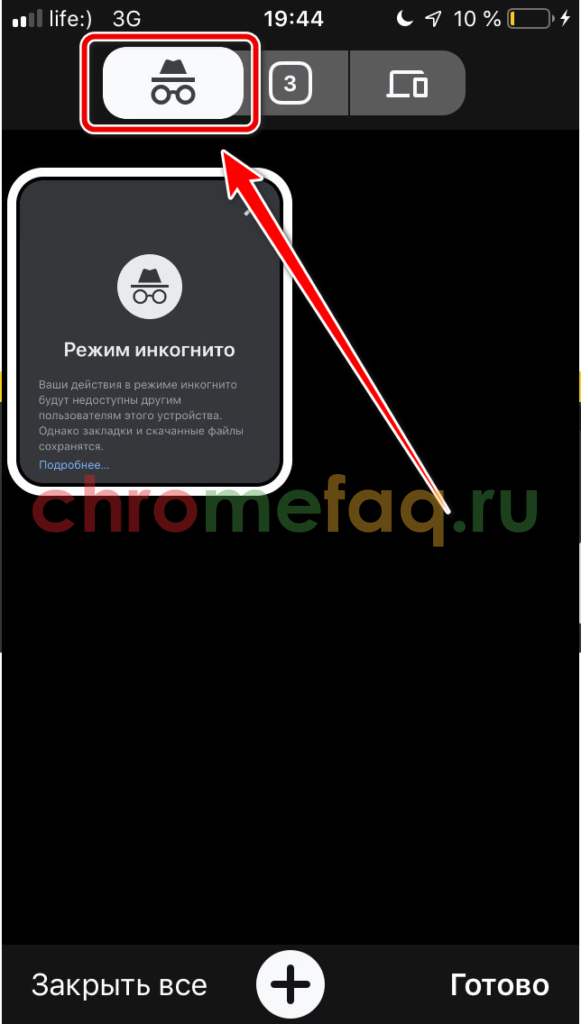
- Для создания новой вкладки здесь, необходимо нажать на плюсик, который расположен в нижней части окна.
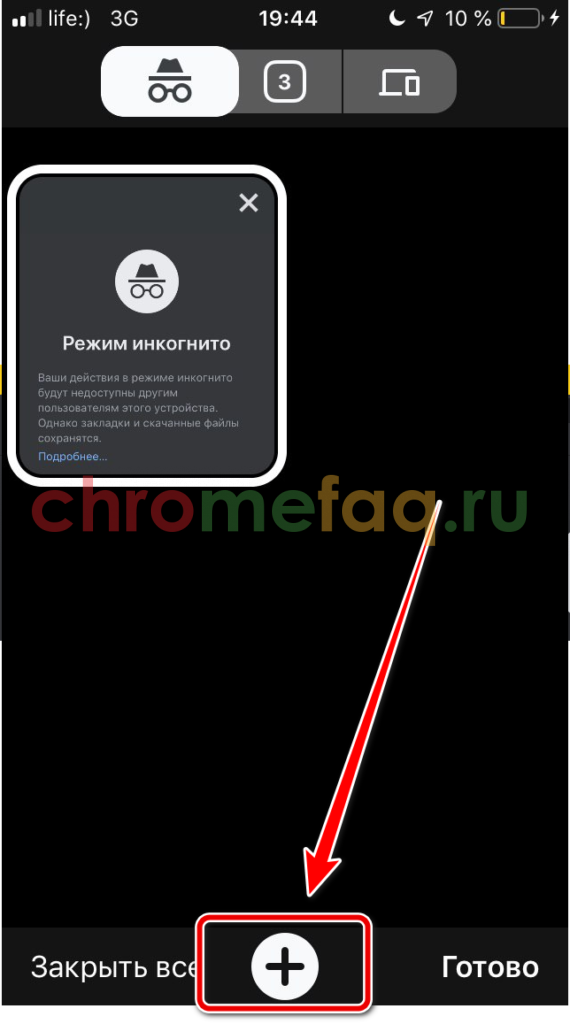
Описание режима Инкогнито
Все сайты, которые вы посещаете, автоматически отображаются в истории браузера. То есть в любой момент можно зайти в настройки и просмотреть все страницы, на которые вы заходили. Сама система Яндекс собирает эту информацию для дальнейшего ее использования с целью показа пользователям рекламы.
В том случае если в браузере включен режим Инкогнито все посещения ресурсов не будут фиксироваться. Давайте более подробно рассмотрим все возможности, которые предоставляет этот инструмент.
- Сайты не сохраняют введенные пароли даже в том случае, если был осуществлен вход на ресурс, используя при этом стандартный режим.
- Отключаются все дополнительные инструменты Яндекса, которые, несмотря на это, можно запустить вручную в дополнительных настройках.
- История не отображает информацию о посещении страниц в интернете.
- Все запросы, введенные в строке поиска, не сохраняются.
- После завершения работы с браузером полностью очищаются cookies-файлы.
- В кеше отсутствует информация об аудио и видео истории.
- Все произведенные настройки будут работать и после перехода в обычный режим.
- Есть возможность создавать закладки, которые останутся доступны и при стандартной работе с браузером.
- Можно загружать любые файлы с интернета, и они не исчезнут после окончания сеанса.
- Вне зависимости от выбранного режима сайты, на которых вы регистрируетесь, в любом случае смогут увидеть посетителя.
Здесь перечислены основные отличия режима Инкогнито от стандартной работы в Яндекс браузере.
Активация режима Инкогнито
Включить этот инструмент достаточно просто и это не составит никаких трудностей даже для начинающего пользователя. Чтобы запустить режим нужно просто перейти в основное меню и кликнуть по пункту «Режим Инкогнито». Эту же процедуру можно выполнить с помощью горячих клавиш, следует одновременно нажать на такое сочетание кнопок Ctrl+Shift+N.
Также режим можно запустить и для одной определенной вкладки. Для этого нужно нажать ПКМ на нее и выбрать пункт «Открыть ссылку в режиме Инкогнито».
На мобильном телефоне и на планшете включить режим Инкогнито тоже можно, правда, процесс будет отличаться от включения на ПК. В качестве примера рассмотрим универсальное приложение Яндекс:
- Откройте приложение и нажмите на иконку троеточия в верхнем левом углу экрана.
Перейдите в пункт «Настройки».
Переведите перключатель напротив «Сохранять историю запросов» в выключенное положение.
Аналогичным образом можно включить режим Инкогнито на устройствах под управлением iOS.
Как выключить режим Инкогнито
Для того чтобы снова перейти в обычный режим тоже достаточно будет выполнить несколько простых шагов. Все что потребуется сделать – закрыть вкладку с включенным инструментом и заново открыть окно. Так же можно просто перезапустить Яндекс, после чего его следующий запуск будет уже в обычном режиме.
Как видите, это достаточно удобный режим в том случае, когда есть необходимость скрыть свои действия в интернете. Благодаря функции браузера Инкогнито нет необходимости менять аккаунт при работе с соц. сетями или почтовыми ящиками. Все данные, которые остаются в Яндексе, будут автоматически стерты и никакими путями не смогут попасть в руки злоумышленников или мошенников.
Как открыть данный режим
Теперь давайте рассмотрим, как зайти на сайт в Яндекс браузере в режиме инкогнито.
Страница в обычном режиме для создания новой вкладки выглядит следующим образом:
Чтобы перейти в нужное нам окно, нажмите на три горизонтальные полоски в правом верхнем углу и выберите из списка «Режим инкогнито».
После этого откроется новое окно обозревателя. То, что Вы работаете в нем инкогнито, будет понятно по иконке с очками, которая расположена в правом верхнем углу страницы.
Открыть подобное окошко можно с помощью горячих клавиш – Ctrl+Shift+N.
Если же Вы находитесь на каком-нибудь сайте, тогда страница имеет вот такой вид:
Открытая страница в режиме инкогнито нечем не отличается. Единственное отличие это то, что она откроется в новом окне и справа вверху будет значок с очками.
Как включить режим
Есть два способа перейти в режим инкогнито в интернет браузере: по средствам горячих клавиш и вручную. Инструкция по включению режима приватности для каждого браузера своя, об этом далее.
Горячие клавиши
В десктопных версиях Chrome, «Яндекс.Браузер», Opera, Safari такой режим включается нажатием следующего сочетания кнопок:
- «Ctrl» + «Shift» + клавиша «N» — на операционных системах Windows, Линукс, Chrome OS;
- «Command» + «Shift» + «N» – на операционной системе macOS.
Для браузеров Firefox, Internet Explorer и MS Edge сочетания кнопок следующие:
- «Ctrl» + «Shift» + «P» — на операционных системах Windows, Linux, Chrome OS;
- «Command» + «Shift» + «P» – на операционной системе macOS.
Google chrome
Десктопная версия подразумевает следующие шаги. Откройте обозреватель. Нажимаем на значок троеточия в правой верхней стороне окна. В появившемся диалоговом окне браузера для включения анонимности выбираем «Новое окно в режиме инкогнито».
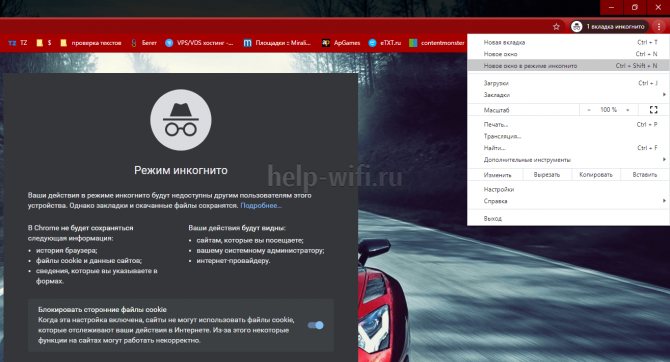
О том, как открыть режим инкогнито, когда применяется мобильная версия, поговорим далее. Открываем мобильную версию приложения на смартфоне и нажимаем в правой верхней части экрана на значок вертикальное троеточие. Запустившееся окно предложит выбрать кнопку «Новая вкладка инкогнито» – нажимаем.
Яндекс.Браузер
Чтобы войти в режим инкогнито в Яндекс.Браузере, действовать надо, как в Google Chrome. Отличие только в дизайне страницы.
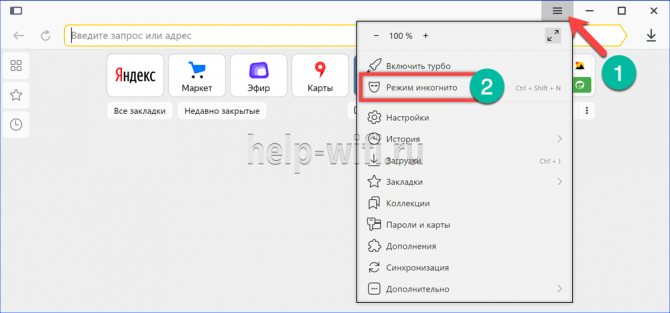
Чтобы зайти на сайт инкогнито с мобильного приложения Яндекс.Браузера, также открываем вертикальное троеточие, и в меню выбираем «Новая вкладка Инкогнито». На открывшей странице выполняем любые действия, которые останутся секретными.
Firefox
В декстопной версии браузера Firefox нажимаем в верхнем правом углу на три горизонтальные полоски и в выпадающем списке выбираем «Новое приватное окно».
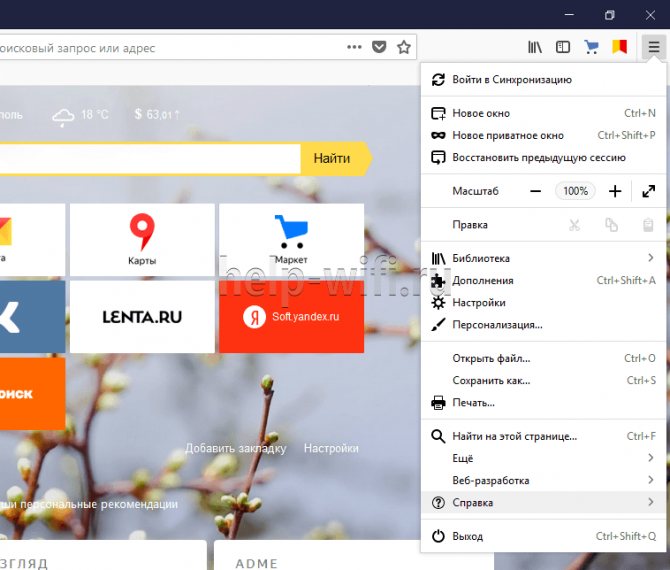
В мобильном приложении версии, кликнув по трем вертикальным точкам, выбираем меню «Приватная вкладка».
Opera
В браузере Opera меню настроек расположено иначе – в левом верхнем углу. Открыть иконку обозревателя и выбрать в выпадающем списке «Создать приватное окно».
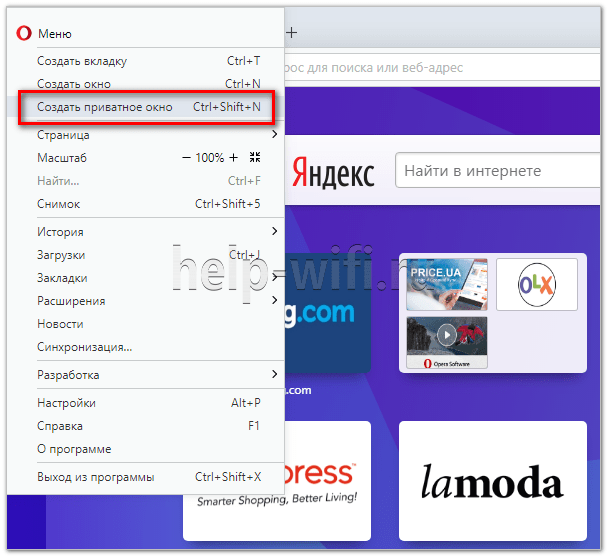
В мобильном приложении Opera открываем окно с вкладками, прокручиваем экран в левую сторону, чтобы включить режим инкогнито в браузере. Нажимаем на «плюс» внизу страницы.
Safari
Чтобы включить скрытый режим в браузере Safari, на верхней панели открываем вкладку «Файл» и выбираем пункт «Новое частное окно».
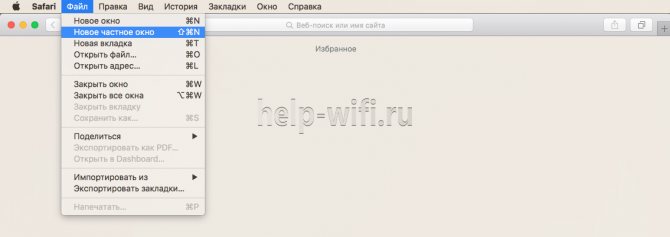
В мобильном приложении меню вкладки находится в правом нижнем углу приложения. Нажимаем на меню «Частный доступ», выбираем «плюс» в нижней части экрана – теперь невидимка открыта с телефона.
Microsoft Edge
Переход на анонимный режим выполняется через значок с тремя точками «Дополнительно». В открывшемся меню выбираем строку «Новое окно InPrivate».
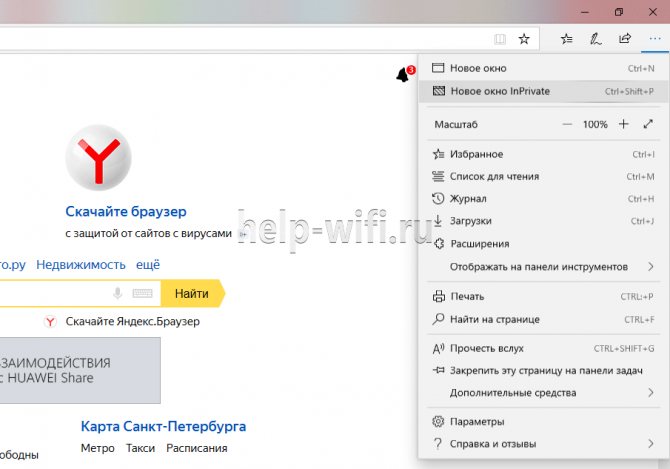
В мобильном приложении нажимаем на три точки и выбираем «Настройки» и тапаем «Новая вкладка InPrivate».
Internet Explorer
Открываем настройки в правом верхнем углу браузера в форме шестеренки. В выпадающем меню открываем «Безопасность», а далее «Просмотр InPrivate».








