Как правильно пишется почта инбокс
Содержание:
- Mail.ru на компьютере
- Главные возможности ящика
- Как войти со смартфона
- Как создать электронную почту на Mail.ru
- Что такое Inbox?
- Регистрация
- Формат адреса
- Пошаговая регистрация
- Работа с папками
- Регистрация почты Mail.ru
- Сервисы Мail.ru — доступные после входа в Маил.ru почту
- Мобильное приложение
- Что такое Inbox?
- Как получить адрес электронной почты bk.ru
- Какие ещё есть способы авторизации
- Вместо моей почты открывается чужая
- Напоминания
- Как войти в почту
Mail.ru на компьютере
Если заходите на почту по несколько раз в день или же работаете с ней постоянно в течение рабочего дня, создайте в браузере закладку для быстрого доступа к сервису.
В Google Chrome это делается так:
1. Откройте главную страничку веб-портала.
2. Клацните правой кнопкой по пустому месту в верхней панели (она расположена под адресной строкой).
3. В контекстном списке функций кликните «Добавить страницу».
4. После активации это команды в верхней панели появится иконка Майл.ру. Чтобы быстро перейти на сайт, щёлкните по ней один раз левой кнопкой.
Авторизация
Вход на почту осуществляется в специальной панели, расположенной под логотипом:
1. В первом поле введите логин. При необходимости измените доменное имя в ниспадающем меню: c @mail.ru, например, @bk.ru (если вы регистрировали ящик с таким именем).
2. В нижнем поле напечатайте пароль.
3. Чтобы открыть профиль, щёлкните по кнопке «Войти».
Примечание. Личная страница в социальной сети веб-портала находится в разделе «Мой мир» (верхнее меню аккаунта).
Мультиавторизация
Настройка режима работы с несколькими аккаунтами сводится к следующему:
1. Выполнив вход в первый аккаунт, кликните логин вверху справа.
2. В выпавшем блоке нажмите «Добавить почтовый ящик».
3. В появившейся форме введите логин и пароль второго аккаунта. Нажмите «Войти».
4. Для входа во второй аккаунт через логин, снова откройте панель профиля и щёлкните блок с его адресом.
Внимание! Таким образом вы можете добавлять в учётную запись профили сторонних сервисов. Например, Яндекс, Gmail.
Браузерные аддоны
После инсталляции аддона-чекера клацните его иконку в панели веб-обозревателя, чтобы прочесть полученные сообщения.
Настроечная панель открывается кликом по кнопке «гаечный ключ».
В ней можно настроить временной промежуток проверки новых писем, звуковой сигнал оповещения. После изменения опций не забудьте нажать кнопку «Сохранить».
Агент Mail.Ru
«Агент» — автономный мессенджер веб-портала. Позволяет вести переписку с адресатами, не заходя в профиль на сайте.
Чтобы установить и запустить «Агент» на своём ПК, выполните это руководство:
1. На главной странице, под формой для входа, клацните ссылку «Агент Mail.ru».
2. На открывшейся панели уберите флажок в окошке «Установить Амиго и дополнительные сервисы» (Обязательно! Иначе мессенджер установится вместе с дополнительным ПО).
3. Кликните по зелёной кнопке «Загрузить».
Внимание! Ссылки на версии приложения для других платформ (Mac OS, Android, iOS, Windows Phone) расположены в верхней части страницы.
4. Проинсталлируйте скачанный дистрибутив. Запустите мессенджер.
5. Чтобы зайти в личный профиль, введите логин и пароль в окне «Агента», а затем клацните «Войти».
Примечание. Для установки дополнительных параметров подключения (выбор протокола, сокета, прокси) щёлкните вверху окна опцию «Настройки».
Всё! Авторизация завершена. Можно общаться с друзьями в чате.
Главные возможности ящика
Списки возможностей и функций @mail.ru и @inbox.ru идентичны:
- Работа с исходящими и входящими письмами, черновиками. Создание, редактирование, удаление, отправка, архивирование сообщений.
- Пересылка файлов в письмах. Прикрепление документов, архивов, мультимедийного контента.
- Синхронизация с другими сервисами Mail.ru. Добавление файлов из облака, применение контактов и так далее.
- Настройки приватности. Ограничение входящих писем, отображение личной информации пользователя.
- Использование анонимного ящика. Получатель не будет видеть ваш основной адрес.
- Усиление защиты. Настройка двухфакторной аутентификации.
Как войти со смартфона
Кроме полной версии для работы с компьютера, у почты mail есть мобильная версия. Мобильная версия не отличается от ПК версии почти ничем.
Positives
- Скорость работы;
- Портативность;
- Постоянно на связи.
Негатив:
- Имеет не все функции;
- Работа зависит от мобильного интернета;
- Срок работы зависит от зарядки смартфона.
Чтобы войти в мобильную версию почты нужно:
- Открыть браузер на смартфоне (убедитесь, что у вас работаете интернет);
- В строке поиска напишите: «войти в майл ру»;
- Зайдите на сайт;
Введите свои данные для входа и нажмите «Войти». Если вы часто работаете в ящике со смартфона вы можете сохранить данные для входа.
Так же, как и в ПК версии вы можете связать аккаунты нескольких почтовых сервисов.
- Со смартфона войдите на сайт почтового сервиса
- Кликните по вкладке «Почта»;
- Выберете почтовый сервис через который хотите войти в свой аккаунт;
- Введите логин и пароль от сервиса;
- Нажмите «Войти»;
- Подтвердите, что свой вход и разрешите привязать аккаунт;
- Пользуйтесь возможностями почты.
Как создать электронную почту на Mail.ru
Популярный сайт, на котором публикуются новости, статьи. Компания также занимается выпуском различных игр. Чтобы зарегистрировать почту на Mail.ru, нужно перейти на главную страницу сайта и нажать на «Регистрация нового ящика»:
Нажмите для увеличения изображения
Далее нам нужно заполнить небольшую анкету. Пример заполнения:
Нажмите для увеличения изображения
Пункты довольно очевидны:
- Имя и Фамилия. Не обязательно ваши, это нигде не отображается и не проверяется. Но пригодится для восстановления аккаунта;
- Дата рождения. Лучше писать правдивую информацию, однако информации по возрастным ограничениям я не нашел, значит их нет.
- Пол;
- Желаемый почтовый адрес. Здесь остановимся поподробнее. Слева, до символа собачки @, вы можете ввести что-угодно – это и будет название вашей почты. Я просто ввел свои имя и фамилию на английском, но могу придумать что-то более креативное, типо «UltimateUser9000», «JustHuman» и так далее – фантазия не ограничена.
Если имя уже занято – система предложит вам аналог. Обычно в конце приписываются какие-либо цифры:
Во второй части нужно выбрать окончание. На Mail.ru обычно это (не удивляйтесь) @mail.ru, однако можно выбрать и другие варианты:
В итоге получаем почтовый адрес sergeysaprykin@list.ru.
Если номера нет – тыкаем на соответствующую кнопку и нас перенесет на другую анкету, которая практически ничем не отличается от первоначальной:
Все готово? Тогда жмем на кнопку «Зарегистрироваться». Теперь нужно подтвердить регистрацию, введя код из сообщения, которое пришло на указанный номер телефона:
Если регистрируемся без номера телефона, то этот код будет указан на странице:
Почти готово! Дополнительно нам предложат настроить почту – указать подпись, загрузить фото, выбрать фоновую тему и установить мобильное приложение. Но эти пункты не обязательны.
В итоге мы получаем наш электронный ящик, который выглядит так:
Нажмите для увеличения изображения
Сразу после регистрации в вашем почтовом ящике вы обнаружите письма от Администрации Mail.ru. Обычно в этих письмах находятся дополнительные инструкции, реклама других проектов сервиса. Рекомендую ознакомиться с ними. В дальнейшем их можно будет удалить, подробнее об этом ниже, во второй части нашей статьи.
Дополнительные возможности на Mail.ru, которые открываются вам после регистрации ящика:
- Возможность покупать игры или скачивать бесплатные;
- Доступ к сайту знакомств Знакомства@mail.ru;
- Доступ к социальной сети Мой мир@mail.ru.
- Доступ к облачному хранилищу данных (8 гигабайт), о котором я подробнее расскажу ниже.
Что такое Inbox?
На данном этапе Inbox является отдельным сервисом, который работает на основе Gmail. Собственно он даже называется Inbox by Gmail. При этом зайти в него можно только с отдельного сайта inbox.google.com, а также через приложения для Android и iOS. Это вносит некоторую путаницу, так как Google впервые запускает по сути новый интерфейс для своей почты, но предлагает работать с ним через сервис с другим названием. Впрочем, пока Inbox доступен только по приглашениям и работает в тестовом режиме. Вполне возможно, что в случае удачного запуска Inbox этот проект либо станет часть самого Gmail, либо полностью заменит его.
Регистрация
Чтобы создать электронную почту с адресом inbox, выполните следующие действия:
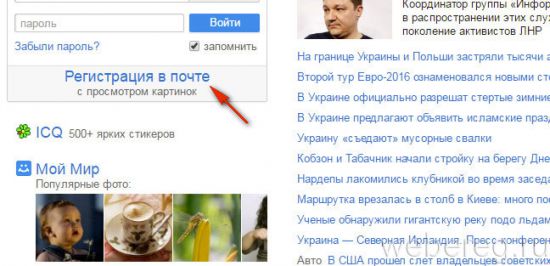
2. В открывшейся форме укажите имя и фамилия, дату рождения (используйте значения в ниспадающих списках), город и страну, пол.
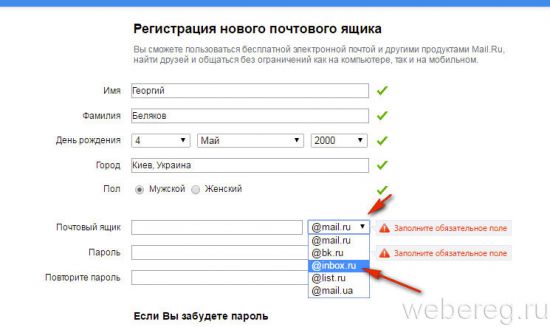
3. В строке «Почтовый ящик» кликните второе поле «@. ». В выпавшем списке нажмите «@inbox.ru».
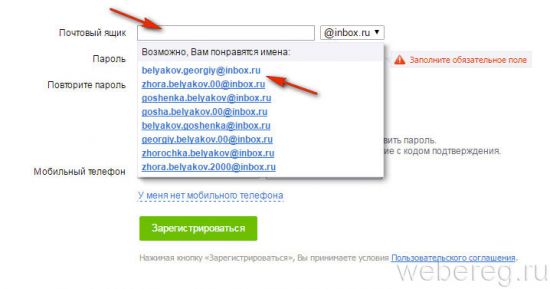
4. Щёлкните первое поле (в этой же строке) и выберите один из адресов, сгенерированных сервисом. Если они вас не устраивают, наберите свой уникальный вариант.
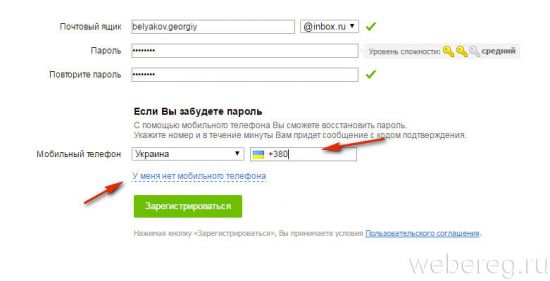
5. Составьте сложный ключ длиной в 10-14 символов. Введите его 2 раза в соответствующие поля формы.
6. Укажите одно из предложенных средств верификации профиля:
- Мобильный: установите код своей страны (выберите в перечне государственный флаг), введите номер, а затем полученный код из СМС;
- Дополнительный email: клацните опцию «У меня нет мобильного… », напечатайте адрес резервного почтового ящика.
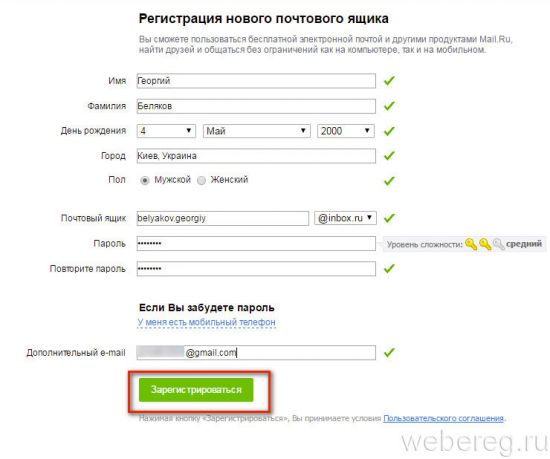
7. Нажмите «Зарегистрироваться».
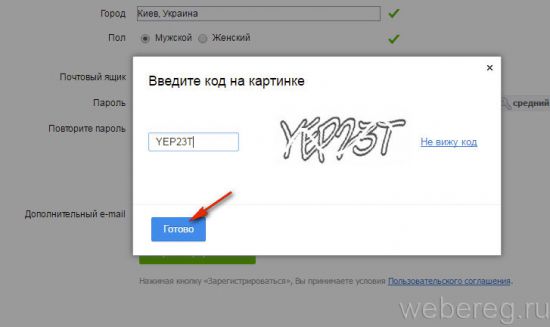
8. Введите капчу (последовательность символов с картинки). Щёлкните «Готово».
Формат адреса
Адрес электронной почты – уникальный идентификатор, не бывает двух одинаковых емэйлов. Он определяет и почтовый сервис, которым вы пользуетесь и ваш личный ящик.
Он формируется по четкой структуре и должен соответствовать определенным правилам. Для его составления используют только буквы латинского алфавита. Допустимы арабские цифры и некоторые непечатные знаки (нижнее подчеркивание, точка, дефис). Обязателен значок @ – эт или «собака».
Адрес электронной почты состоит из трех частей:
Логин – это имя, которое вы даете своей почте. Именно благодаря ему сервис будет понимать, на какой емэил доставить письмо
Важно придуманный однажды логин нельзя потом изменить. Можно удалить, создать новый или еще один
Для его записи используют латинские буквы в сочетании с арабскими цифрами или непечатными символами. Разделитель – значок @. Он отделяет ваш логин от названия домена почтового сервиса. Иногда в онлайн-переписках его заменяют на (a), чтобы емэил не попал в базу данных спам-ботов. Но если вы хотите отправить письмо или указываете почту для регистрации на сайтах, приложениях или играх, в соцсетях, то правильно писать @. Указывайте символ «собака» и тогда, когда неуверены, что человек поймет сочетание заменитель. Домен. Это URL почтового сервиса, на котором вы зарегистрировали емэил. Он часто совпадает с его названием, например, yandex, mail, gmail. Но многие сервисы предлагают дополнительные домены. За отдельную плату можно создать именной домен, civildo@aviavtomatika.ru. Ими обычно пользуются крупные компании.
Пошаговая регистрация
Регистрация почтового ящика @inbox.ru выполняется следующим образом:
1. Откройте страницу https://mail.ru/ и нажмите «Создать почту».
2. Укажите имя и фамилию пользователя, а также дату рождения и пол. Лучше писать правдивые сведения, поскольку они понадобятся службе поддержки при восстановлении доступа.
3. Теперь придумайте уникальное имя аккаунта. Оно будет являться логином и почтовым ящиком одновременно. В имени можно использовать английские буквы, цифры и точки.
4. С помощью списка рядом выберите домен. По умолчанию стоит @mail.ru. Переключитесь к @inbox.ru.
5. Ниже необходимо вписать придуманный пароль. Он должен включать в себя буквы разного регистра, специальные символы и цифры. Чтобы включить отображение символов, нажмите иконку с глазом. Пароль должен состоять из комбинации от 4 до 40 символов. В поле внизу впишите его повторно.
6. Укажите свой мобильный номер. Если вас не устраивает этот вариант, перейдите к вводу почтового адреса. С их помощью вы сможете восстановить пароль в дальнейшем.
После этого вы сможете зайти в новую электронную почту на @inbox.ru. При составлении пароля не рекомендуется использовать комбинации символов, похожие на логин. Не выбирайте в качестве пароля дату рождения, ФИО и подобные сочетания, которые легко подобрать злоумышленникам.
Работа с папками
Для лучшей организации почты иногда требуются дополнительные папки. Создать новую можно кликнув на списке папок правой кнопкой мыши. Она может стать архивом, подпапкой имеющейся папки, хранить важную информацию и быть защищенной паролем, или служить для отдельной переписки.
Для папки с конфиденциальными письмами можно задать пароль.
В данном случае пригодится опция фильтрации — «Еще => Настройки =>Правила фильтрации», с помощью которой можно задать, чтобы от конкретного отправителя письма перемещались в заданную папку. Можно ее использовать для создания черного списка и перевода писем в категорию спам.
Можно использовать для создания черного списка.
Настройки почты Mail.ru совсем не сложные. Вас могут еще заинтересовать вкладки «Уведомления» и «Автоответчик». Их можно настроить самостоятельно.
Регистрация почты Mail.ru
Проходить регистрацию нужно только в том случае, если у вас еще нет ящика в Майле. Ведь регистрация – это создание новой электронной почты с новым адресом. Если у вас уже есть ящик, регистрироваться не нужно!
1. Откройте новую вкладку, в адресной строке напечатайте mail.ru и нажмите Enter на клавиатуре.
2. Нажмите на ссылку «Регистрация нового ящика» в левой части сайта.
3. Заполните каждое поле анкеты.
Имя. Напечатайте свое имя.
Фамилия. Напечатайте фамилию.
Дата рождения. Укажите число, месяц и год своего рождения.
Пол. Выберите пол – мужской или женский.
Желаемый почтовый адрес. В эту строку нужно напечатать название для своего будущего ящика. Можно использовать как буквы, так и цифры, а также точку, нижнее подчеркивание или дефис. Но буквы должны быть набраны в латинском алфавите, потому как все адреса в интернете только английские.
Обратите внимание на окончание адреса. Изначально оно @mail.ru, но можно выбрать и другое: @inbox.ru, @list.ru или @bk.ru
Пароль. Здесь нужно напечатать код, которым вы будете открывать свой ящик. В нем обязательно должны быть английские буквы и цифры. Не меньше шести и без пробелов.
Подтверждение пароля. В эту строку нужно напечатать тот же самый код, что и в предыдущем поле.
Телефон. Здесь сайт просит напечатать свой номер мобильного. Это необязательно делать, но я очень рекомендую его указать. Ведь если возникнут проблемы с доступом в ящик, проще всего восстановить его будет через телефон.
Пример заполнения регистрационной анкеты
Когда все поля заполнены, нажмите кнопку «Зарегистрироваться». Система попросит напечатать цифры с картинки, а потом откроется ваш новый электронный ящик. Им сразу же можно пользоваться – отправлять и получать письма.
Если при регистрации у вас возникли какие-то сложности, прочитайте подробную инструкцию.
Сервисы Мail.ru — доступные после входа в Маил.ru почту
Главная страница ресурса майл.ру предлагает разнообразные услуги. Здесь не только электронная почта, которая стала привычной и удобной для миллионов пользователей Рунета, но и другие популярные сервисы: агент, ответы, мой мир, новости, знакомства.
Разработчики предлагают клиентам множество тем для оформления. Существуют специально разработанные модели новогодней тематики, по временам года и прочие. Пройдя этапы регистрации и входа в Майл.ру почту, можно получить доступ к таким опциям:
- Агент. Приложение предназначено для обмена сообщениями. Из него можно отправить СМС, совершить голосовой или видеовызовы. Если открыть почту из любого браузера на компьютере, то внизу можно заметить свёрнутое приложение. Программа существует и в отдельной расширенной форме, ссылка на скачивание есть на сайте Майл.ру.
- Мой мир. Позволяет пересылать друг другу фотографии, видеоклипы, обмениваться сообщениями, играть в игры различных жанров (от аркад до стратегий и головоломок).
- Знакомства. Разработаны удобные и несложные игры, которые помогут в игровой форме подобрать себе нового друга.
- Игры. Количество доступных игр перевалило за 20 тысяч. Игры не требуют больших мощностей от компьютера и запускаются из браузера.
- Новости. Портал майл.ру предлагает самые свежие и актуальные новости. Для удобства они расположены по рубрикам.
- Ответы. В приложении можно задать вопрос живым пользователям.
- Леди. Здесь можно почитать о секретах и тайнах кинозвёзд и светских львиц, почитать истории их жизни и интервью. Есть целый раздел, посвящённый кулинарии и рациональному питанию. Тут размещено множество полезной информации о гороскопах, сонниках, картах, рунах, нумерологии, различных видах гаданий. Освещены последние тенденции моды, косметики и советы по ведению хозяйства. На оставшиеся вопросы поможет ответить форум.
- Бонус. Для тех, кто принимает участие в играх на портале mail.ru, действует специальная программа. За выполнение бонусных заданий игрокам начисляются очки, которые затем можно в специальном магазине обменять на полезные призы.
- Облако. На сегодня компания предлагает пользователям бесплатно для хранения данных 25 Гб. Можно разместить свои фотографии, видеосюжеты, тексты и настроить доступ для себя и своих знакомых. Разработаны мобильные приложения.
Как видим, Майл.ру почта после входа и регистрации предоставляет бесплатно самые необходимые функции: сведения о свежем курсе валют, погоде в любом регионе мира, программы передач, просмотр карт и ещё многое другое.
Мобильное приложение
Для удобства пользования почтовым клиентом компания Майл.ру создала специальное приложение для мобильных электронных устройств — теперь прочитать или отправить письма можно в несколько кликов:
Зайдите в Play Market или App Store (выбор ресурса зависит от операционной системы вашего телефона) и найдите через поисковую строку программу «Почта Mail.ru».
Кликните по кнопке «Установить», подождите, пока продукт загрузится на устройство (при условии, что на телефоне или планшете подключён Интернет).
Установка может занять до нескольких минут — выключать устройство в это время нельзя.
Отыщите соответствующую иконку в меню вашего смартфона и запустите программу.
Введите в окне приветствия свои логин, пароль и войдите в почту, как было описано ранее.
Плюсов у такого инструмента много, ведь помимо мобильности пользователь может настроить программу так, чтобы каждое новое входящее письмо сопровождалось соответствующими оповещениями, всплывающими на экране. Для этого достаточно перейти в «Настройки» и включить «Уведомления».
Опция поможет не пропустить важную информацию и освободит человека от необходимости ежеминутно проверять электронку в ожидании послания.
Что такое Inbox?
На данном этапе Inbox является отдельным сервисом, который работает на основе Gmail. Собственно он даже называется Inbox by Gmail. При этом зайти в него можно только с отдельного сайта inbox.google.com, а также через приложения для Android и iOS. Это вносит некоторую путаницу, так как Google впервые запускает по сути новый интерфейс для своей почты, но предлагает работать с ним через сервис с другим названием. Впрочем, пока Inbox доступен только по приглашениям и работает в тестовом режиме. Вполне возможно, что в случае удачного запуска Inbox этот проект либо станет часть самого Gmail, либо полностью заменит его.
Как получить адрес электронной почты bk.ru
После понимания того, что это за почта bk.ru рассмотрим процесс получения адреса электронной почты bk.ru. Он ничем не отличается от создания почты с другими доменами. Рассмотрим подробнее, как создать такую почту:
- Введите в строке браузера главный домен — mail.ru;
- Найдите слева в блоке ссылку «Регистрация нового ящика»;
- Заполните форму, которая появится в следующем окне;
- В поле «Желаемый почтовый адрес» сначала выберите домен bk.ru, а затем вводите уникальное имя. Такая последовательность необходима, чтобы система рассматривала уникальные адреса именно для этого домена;
- В завершении введите пароль и нажмите кнопку «Зарегистрироваться».
Поле для дополнительного почтового адреса существует для обеспечения безопасности регистрируемого ящика. Но его заполнение не обязательно.
Какие ещё есть способы авторизации
Кроме стандартной процедуры входа на ПК и мобильном, есть и дополнительные возможности. Рассмотрим их подробней.
Вход в email стороннего почтового сервиса через Mail.ru
Для наглядности в конкретном примере. Ну скажем, у вас есть ящик на Gmail, но доступ к нему (то есть ко всей переписке и данным) можно получать через интерфейс Майл. Такой вариант привязки удобен, если вы активно пользуетесь функциями, службами Mail.ru и при этом необходим оперативный доступ к почтовому ящику стороннего сервиса. Или же вам просто комфортней работать с корреспонденцией именно в интерфейсе почтовой службы @mail.
1. В авторизационной панели нажмите «Почта».
3. Наберите полный адрес (с доменом!) подключаемой почты.
4. Кликните «Продолжить».
6. Введите имя и фамилия для профиля на Mail.ru.
7. Щёлкните «Войти в почту».
Использование нескольких аккаунтов
Для настройки доступа к нескольким учёткам:
1. Выполните стандартную авторизацию в первом аккаунте.
2. Затем кликните по логину вверху справа.
3. В выпавшей панели выберите опцию «Добавить почтовый ящик».
4. Выполните вход во второй аккаунт.
В мобильной версии для добавления аккаунта нужно открыть вкладку с настройками, нажать «+» и авторизоваться.
В режиме «Инкогнито»
Для авторизации в режиме «Инкогнито»:
1. Щёлкните правой кнопкой мышки по ярлыку браузера. В контекстном меню выберите «Новое окно… инкогнито».
Если браузер уже открыт, активировать режим можно через меню, выбрав соответствующий пункт, или нажатием клавиш Ctrl + Shift + N.
2. Появится новое окно с уведомлением о переходе в «Инкогнито». Перейдите на сайт mail.ru и авторизуйтесь.
3. По завершении работы просто закройте окно с приватным режимом. Следов вашей онлайн-сессии в истории браузера не останется.
Вместо моей почты открывается чужая
Случается и такое, что вы заходите на сайт mail.ru, а там уже открыта чья-то почта.
Такое происходит, когда раньше кто-то другой вошел в свой ящик и не закрыл его. Получается, что вы видите чужие письма, а к своим получить доступ не можете. Есть три способа решения этой проблемы:
- Добавить свой ящик
- Выйти из чужой почты
- Войти в ящик через режим инкогнито
Добавление своего ящика – это подключение еще одной почты к Майлу. Получается, вы и чужую почту оставляете и в свою заходите. Таким образом, на компьютере будет открыто сразу два ящика.
1. Откройте сайт mail.ru и нажмите на маленькую стрелку рядом с адресом чужой почты.
2. Выберите «Добавить почтовый ящик».
3. Введите в окошко свой адрес (логин) и пароль. Нажмите «Войти».
Теперь будет открыто два ящика одновременно. Переключаться между ними можно через правый верхний угол сайта.
Выход из чужого ящика – это его закрытие в браузере. Почта по-прежнему будет работать, но вы ее закроете на конкретном компьютере.
Для того чтобы выйти из чужой почты, просто нажмите на иконку с изображение двери.
Или нажмите на надпись «выход» в правом верхнем углу сайта.
Из минусов следует отметить, что не все помнят свой адрес и пароль от него. И может так случится, что вы выйдете из ящика, а потом человек не сможет в него попасть.
Например, вы пришли в гости к другу и он разрешил вам воспользоваться своим компьютером. Вы заходите на сайт Майла, а там уже открыт ящик хозяина. Если выйдете из него, то можете оказать человеку плохую услугу. В такой ситуации рекомендую заходить в свою почту либо путем добавления ящика, либо через режим инкогнито.
Вход в ящик через режим инкогнито. Инкогнито – это такой анонимный режим работы в интернете. Когда вы в нем работаете, ваши действия не сохраняются в браузере. Это значит, что другой человек не сможет посмотреть, на какие сайты вы заходили и что смотрели в интернете.
И если вы откроете свою почту в режиме инкогнито, то данные от нее не сохранятся на компьютере. Получается, вы и свой ящик проверите и чужой не закроете.
Включается режим инкогнито через меню браузера:
- В Google Chrome: – Новое окно в режиме инкогнито
- В бразере Яндекс: – Режим инкогнито
- В Mozilla Firefox: – Новое приватно окно
- В Opera: – Создать приватное окно
Или зайти в этот режим можно через сочетание клавиш Ctrl+Shift+N
Откроется новое окно — обычно оно черного или серого цвета. Вот в нем и нужно работать.
Выполните как обычно: откройте сайт mail.ru и введите данные от своего ящика. В конце работы просто закройте окно.
На заметку. После запуска анонимного режима будет открыто сразу два одинаковых браузера. Один в обычном режиме, другой в инкогнито.
Ответы на частые вопросы
Как выйти из ящика?
Смотря что вы подразумеваете под словом «выйти». Если просто закрыть ящик на конкретном компьютере, то для этого нужно нажать на надпись «выход» в правом верхнем углу личного кабинета.
Или нажать на иконку с изображением двери на главной странице mail.ru.
Сразу после этого почта закроется на компьютере. Это значит, что ящик больше не будет автоматически открываться при входе на сайт. Но он по-прежнему будет работать, и в него по-прежнему можно зайти по логину и паролю.
А вот если вы хотите полностью удалить почту, то есть навсегда закрыть адрес и ликвидировать все письма в нем, тогда читайте статью Как удалить mail.ru.
Не открывается сайт mail.ru – что делать?
Проверьте, открывается ли он на других устройствах: на телефоне, на другом компьютере. Если открывается, значит, проблема на вашей стороне – скорее всего, это вирус.
Если же Майл не открывается нигде, то в этом случае речь идет о его блокировке.
Подробно о том, как решить эти проблемы я писал в статье вход Вконтакте, в части «Что делать при проблемах с входом». Принцип действий тот же самый, только везде, где написано vk.com у вас будет mail.ru.
Пытаюсь восстановить доступ к почте, но выскакивает ошибка «Указанный ящик не существует».
Такая ошибка появляется в одном из двух случаев: либо вы ошибаетесь при вводе адреса (см. ), либо ящик был удален.
Кстати, по правилам сайта mail.ru администрация может удалить адрес, если им не пользовались в течение 6 месяцев.
Почта inbox.ru, list.ru и bk.ru – это тоже Майл?
Да, это тоже адреса Майла. Но это всё разные приставки, а, значит, и разные электронные ящики. То есть imya@mail.ru ≠ imya@inbox.ru ≠ imya@list.ru ≠ imya@bk.ru.
Я не нашел ответ на свой вопрос
Напоминания
В Inbox реализована интересная система напоминаний, которая позволяет привязывать их к определённой дате или местоположению. Данная функция оказалась очень полезной, ведь очень часто вместе с письмами мы получаем дополнительную информацию о том, что нужно сделать дальше. Например, забрать через два дня отправленную посылку. И это касается массы дел, которые могут быть связаны с определённым временем и местом.

Работают напоминания в Inbox очень просто: в браузере или в приложении на смартфоне можно написать, что нужно сделать, и выбрать время или место.
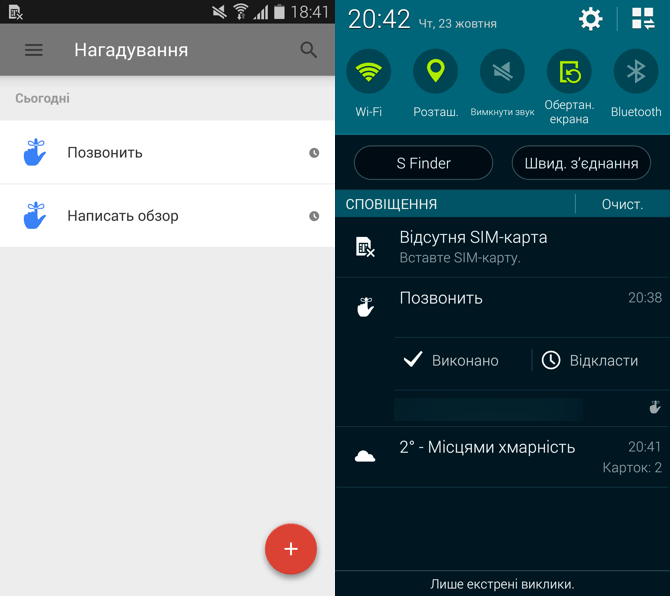
Дальше всё просто, клиент Inbox на смартфоне оповестит о задании, когда наступит выбранное время или когда пользователь приедет в указанный пункт назначения.
Как войти в почту
Как войти в почту Майл.ру. Инструкция для тех, у кого в адресе ящика указано @mail.ru, @list.ru, @inbox.ru или @bk.ru.
1. Откройте в новой вкладке сайт mail.ru.
2. В верхнем левом квадрате, в строке «Имя ящика», напечатайте логин – название до знака @. Нажмите на кнопку «Ввести пароль».
Например, если адрес ящика ivan.ivanov35@mail.ru, печатать нужно ivan.ivanov35
Если адрес заканчивается не на mail.ru, то в соседнем поле выберите из списка свое окончание.
3. В строку «Пароль» напечатайте пароль от своего ящика. Он будет набираться точками – так и должно быть. Затем нажмите на кнопку «Войти».
Если всё набрано верно, откроется почта. Выглядит она вот так:
В следующий раз при заходе на Майл.ру (mail.ru) вместо окошка для входа будет другое окно:
Это означает, что ваш ящик уже открыт. Набирать логин и пароль не нужно — просто нажмите на надпись «Почта».
В том случае, если вы не хотите, чтобы она каждый раз сама открывалась, внутри ящика, в правом верхнем углу, нажмите на «выход». И при следующем входе в ящик уберите птичку с пункта «Запомнить».
Как зайти в почту Яндекс. Для тех, у кого в адресе указано @yandex.ru, @yandex.by, @yandex.ua, @ yandex.kz, @yandex.com или @ya.ru.
1. В новой вкладке откройте сайт yandex.ru.
2. В правом верхнем прямоугольнике нажмите на кнопку «Войти в почту».
4. В строку «Введите пароль» напечатайте пароль от ящика и нажмите «Войти».
Если вы всё ввели правильно, откроется почта. Выглядит она вот так:
В следующий раз при заходе на сайт Яндекс (yandex.ru) в правом верхнем углу будет уже другое окошко. В нем надо просто нажать на надпись «Почта» и ящик откроется без ввода логина и пароля.
Если такой автоматический вход вас не устраивает, тогда внутри ящика, в правом верхнем углу, нажмите на свой логин. И из списка выберите «Выйти из сервисов Яндекса».
Вход в почту Гугл (Gmail). Инструкция для тех, у кого ящик заканчивается на @gmail.com.
Перейдите на сайт gmail.com.
Часто сразу после этого ваш ящик сам и открывается. Но если этого не произошло, появится окно входа. Гугл предлагает ввести телефон или адрес почты. Телефон подойдет только в том случае, если раньше вы его прикрепляли к ящику. А так в это поле нужно ввести адрес и нажать «Далее».
Иногда вместо окна входа открывается начальная страница Gmail. В этом случае нажмите на надпись «Войти» в верхнем правом углу.
В следующем окне напечатайте пароль и нажмите «Далее».
Если всё указано верно, откроются входящие письма.








