Включение режима инкогнито в разных браузерах
Содержание:
- Как включить режим инкогнито?
- Что делает режим инкогнито
- Чем заменить режим Инкогнито
- Что это за режим
- Активация режима в зависимости от браузера
- Как устроен режим инкогнито
- Как включить режим инкогнито в Яндекс
- Как включить режим «Инкогнито» в различных браузерах
- Safari
- Как стать еще более анонимным
- Как включить режим «Инкогнито» в различных браузерах
- Ваши вопросы
Как включить режим инкогнито?
Ок, разобрались с вами, что собой представляет данный режим. Довольно функциональная штука, которая определенно понадобится каждому из нас. Так как же активировать режим Инкогнито в том или ином браузере? Что же, обычно, открыть окно в режиме Инкогнито можно при помощи комбинации CTRL+SHIFT+N.
Она должна сработать на всех самых распространенных браузерах: Google Chrome, Mozilla Firefox, Opera. Другие же могут использовать немного иные комбинации клавиш, к примеру, Internet Explorer откроет окно в режиме Инкогнито по нажатию клавиш CTRL+SHIFT+P. Помимо прочего, в большинстве браузерах вы можете открыть окно в режиме Инкогнито через пункт в меню браузера.
Как вы поняли, открыть режим Инкогнито в любом браузере – крайне просто. Однако, что если мы скажем вам, что вы можете заставить свой браузер входить автоматически в режим Инкогнито по его открытию? Все верно, некоторые пользователи используют свои браузеры постоянно в данном режиме
Причины у каждого свои – это не так и важно. Давайте посмотрим, как сделать так, чтобы такие браузеры, как Google Chrome, Mozilla Firefox и Opera открывались в режиме Инкогнито автоматически
Как открывать режим Инкогнито в Google Chrome автоматически?
- создайте на Рабочем столе ярлык исполнительного файла браузера Google Chrome;
- нажмите правой кнопкой мыши на ярлык и перейдите в «Свойства»;
- перейдите во вкладку «Ярлык»;
- найдите поле «Объект» и припишите на конец строчки через пробел значение « -incognito»(без кавычек);
- запускайте теперь браузер через этот ярлычок;
Как открывать режим Инкогнито в Opera автоматически?
- создайте на Рабочем столе ярлык исполнительного файла браузера Opera;
- нажмите правой кнопкой мыши на ярлык и перейдите в «Свойства»;
- перейдите во вкладку «Ярлык»;
- найдите поле «Объект» и припишите на конец строчки через пробел значение « -newprivatetab»(без кавычек);
- запускайте теперь браузер через этот ярлычок;
Как открывать режим Инкогнито в Mozilla Firefox автоматически?
В случае с Mozilla Firefox вам нет нужды создавать дополнительный ярлычок: выставить браузер на автоматическое открытие окна в режиме Инкогнито можно через его настройки. Для этого сделайте следующее:
- нажмите на иконку с тремя полосками в верхнем правом углу;
- перейдите в «Настройки»;
- откройте «Приватность»;
- далее – «Приватность и Безопасность»;
- выставьте в настройках истории параметр «не будет запоминать историю»;
- сохраните выставленные параметры;
Теперь ваш Mozilla Firefox не будет запоминать историю, а также прилагающийся контент с веб-ресурсов. Как может видеть, в случае этого браузера даже не нужно заниматься морокой с ярлыками и дополнительными значениями в нем.
Как выключить режим Инкогнито?
Тут все предельно просто: закрываем приватное окошко – и дело в шляпе. Если же вы настроили браузер на автоматическое открытие соответствующего окна, то вам нужно удалить модифицированный ярлык(или удалить значение в свойствах) и создать новый ярлык. В случае Mozilla Firefox – выставить нужный параметр в настройках.
В заключении
Режим Инкогнито – это невероятно полезный режим в браузере, который «поможет» тому не запоминать информацию с посещенных веб-ресурсов. Как вы могли понять из вышеизложенной информации, открыть режим Инкогнито невероятно просто и быстро. Если же вы хотите настроить браузер на автоматическое открытие приватных окон, то вам буквально понадобится сделать несколько шагов.
1
1
Что делает режим инкогнито
Режим инкогнито / приватный режим позволяет просматривать веб-страницы без сохранения данных о просмотре в браузере, чтобы их нельзя было получить позже. Это означает, что ваши поисковые запросы, посещенные страницы, данные для входа и файлы cookie не будут сохраняться на устройстве после того, как вы закроете свои личные окна.
Однако, все загруженные вами файлы или созданные вами закладки будут сохранены. Google Chrome, Mozilla Firefox, Apple Safari, Microsoft Edge и Internet Explorer предлагают аналогичные приватные режимы.
Под термином «инкогнито» они обещают скрыть вашу настоящую личность, но это не совсем верно для режимов приватного просмотра.
Чего не делает режим инкогнито:
- Не скрывает трафик от третьих лиц, таких как ваш интернет-провайдер, правительство или сетевой администратор в вашем офисе или университете;
- Не защищает трафик от хакеров или других атак и уязвимостей.
Режимы приватного браузера защищают вас от людей, отслеживающих ваши действия в сети на компьютере, который вы используете. Это отличный инструмент, когда вы делитесь своим компьютером с другими или используете общедоступный компьютер. Его также можно использовать, если надёжный друг хочет войти в свои учетные записи на вашем устройстве.
Режим инкогнито подходит для бронирования авиабилетов или номеров в отелях, потому что они могут предложить вам более низкие цены, если не смогут определить ваше местоположение и уровень доходов. Поскольку файлы cookie не сохраняются, веб-сайт авиакомпании или отеля не будет знать, что вы проверяли выбранные вами даты раньше, и соответственно не будет повышать цены.
Можно ли работать в режиме инкогнито на смартфоне
Да. Режим инкогнито доступен в приложении браузера Chrome для iPhone и Android. Просто скачайте и установите приложение из магазина приложений Apple или Play Маркета и выберите вкладку инкогнито в приложении.
Другие браузеры используют другие названия для приватного просмотра, например, приватный режим или режим InPrivate. Ниже мы покажем вам, как найти функцию приватного просмотра в Chrome, Firefox, Internet Explorer и Safari.
Чем заменить режим Инкогнито
Существует немало приватных браузеров, которые также можно использовать для приватного выхода в сеть интернет:
- Браузер DuckDuckGo — поисковая система, созданная с учетом конфиденциальности. Является первым и последним приложением, выпущенным компанией. Несмотря на то, что используется собственная поисковая система, мобильный браузер также заставляет сайты применять шифрование, как аналог дополнения браузер HTTPS Everywhere, для настольных компьютеров. По функциональности и дизайну, браузер имеет схожесть с Firefox и Chrome.
- InBrowser — практически один из лучших вариантов, идеально подходящих тем, кто с особой серьезностью относится к конфиденциальности и безопасности при использовании сети Интернет. Браузер регулярно находится в режиме невидимки. Вся информация сразу удаляется, после нажатия кнопки «выход» или «закрыть». InBrowser предоставляет возможность использования услуг VPN. Разработчики свели дизайн приложения к минимуму, чтобы удалить все раздражающие неуместные объявления, для более комфортного использования.
Если активировать приватный режим не удалось, стереть все данные из памяти устройства можно в ручную. Как это сделать, на примере Яндекс.Браузера:
- перейти в настройки обозревателя через параметры;
- пролистать все разделы до меню конфиденциальности;
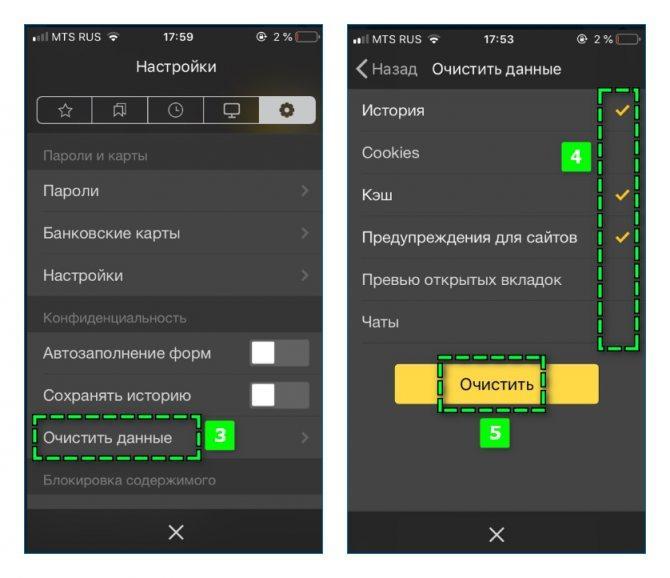
- нажать на очистку данных;
- отметить сведения, которые необходимо стереть;
- по умолчанию выстраиваются — «История», «Кеш» и «Предупреждения для сайтов»;
- подтвердить совершенные действия через клик на меню очистить.
Потребуется дождаться завершения процедуры удаления сведений, после чего, можно продолжать использовать браузер.
Можно попробовать создать вручную режим инкогнито, если сместить ползунки влево на определенных пунктах:
- в разделе конфиденциальности — автозаполнение форм и сохранение паролей;
- в настройках меню «пароли и карты» необходимо изменить все три ползунка;
- в разделе «дополнительно» провести активацию функции «старт с новой страницы».
Указанные мероприятия позволяют сохранить меньше личной информации, при этом, сохраняя конфиденциальность.
Что это за режим
Для начала стоит узнать о том, зачем вообще нужен этот режим инкогнито и насколько он делает анонимным пользование ресурсами Интернета.
Говоря на тему того, что такое этот самый режим инкогнито в любом веб-браузере, для начала важно развеять очень популярный и широко распространённый миф. Согласно ему, переход в этот режим формирует полную анонимность, посещая те или иные сайты
То есть всё то, что делал юзер в Интернете, остаётся тайной для всех. Это ошибочное мнение и серьёзное заблуждение, способное сыграть злую шутку с человеком.
Чтобы понять, что такое режим так называемого инкогнито и какие возможности он открывает в браузере, следует взглянуть на ключевые моменты. Инкогнито, он же режим приватного просмотра, позиционируется как специальный режим в работе веб-браузера. Он предоставляет определённый уровень анонимности, то есть конфиденциальности. Но лишь в отношении тех людей, которые используют ваш компьютер.
Это к вопросу о том, зачем тогда нужен этот режим инкогнито. С его помощью скрывается вся деятельность пользователя в Интернете от тех людей, которые делят с вами один и тот же компьютер.
Чтобы ещё лучше уловить суть происходящего, рекомендуется взглянуть на те данные и информацию, которая не будет сохраняться, если выбрать специальный режим приватности. Другие пользователи, сев после вас за компьютер, не смогут узнать:
- какие страницы в Интернете вы посещали;
- что вводили в строку поискового запроса;
- ваши данные для авторизации на разных сайтах (логины и пароли);
- списки загруженных файлов;
- cookies файлы;
- автономные данные;
- кэш браузера.
Всё это другой человек не увидит, если вы будете использовать приватный режим, а затем из него выйдете.
ВАЖНО. Даже при использовании приватного просмотра (инкогнито), созданные закладки будут сохраняться и для обычного режима браузера, а все загрузки останутся на компьютере.. Многие не совсем понимают, для чего нужен этот самый режим приватности, то есть инкогнито
Они почему-то полагают, что работа в Интернете остаётся бесследной даже для поисковых систем, провайдера, спецслужб и пр. Якобы в таком случае отследить деятельность никак не получится. Это ошибка. Ведь IP-адрес в таком случае не меняется. То есть невидимкой вы останетесь исключительно для тех, с кем делите один компьютер
Многие не совсем понимают, для чего нужен этот самый режим приватности, то есть инкогнито. Они почему-то полагают, что работа в Интернете остаётся бесследной даже для поисковых систем, провайдера, спецслужб и пр. Якобы в таком случае отследить деятельность никак не получится. Это ошибка. Ведь IP-адрес в таком случае не меняется. То есть невидимкой вы останетесь исключительно для тех, с кем делите один компьютер.
Всё это говорит о том, что добиться полной анонимности за счёт использования режима приватности в браузере не получится.
Чётко понимая суть и возможности рассматриваемого режима, пользователь сумеет грамотно им распорядиться и использовать по прямому назначению.
Нет ничего сложного в том, чтобы активировать инкогнито. При этом у каждого веб-обозревателя свои особенности и соответствующие инструкции.
Активация режима в зависимости от браузера
У каждого пользователя есть личные предпочтения относительно того, каким именно веб-обозревателем ему проще и удобнее управлять.
Стоит признать, что в настоящее время лидирующую строчку занимает именно Chrome, разработанный компанией Google. Но это далеко не единственный браузер.
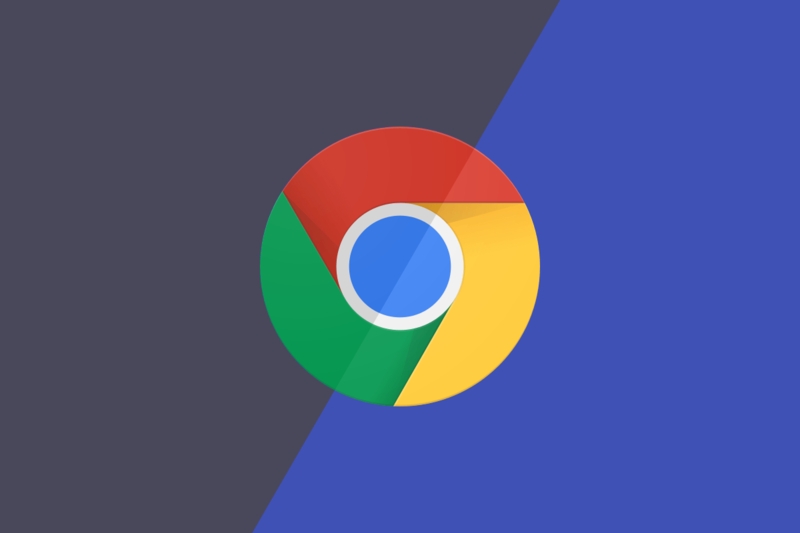
В основном пользователи отдают предпочтение таким инструментам:
- Chrome;
- Firefox;
- Opera;
- Safari;
- Explorer;
- Edge;
- Яндекс.
Теперь следует представить отдельные инструкции для каждого из браузеров, позволяющих воспользоваться возможностями режима инкогнито. Причём как на компьютере, так и на мобильном устройстве.
Но сначала о горячих клавишах.
Как устроен режим инкогнито
Считается, что при использовании приватного режима веб-браузер забывает о сеансе сразу после его завершения: посещенные страницы не сохраняются в журнале, а cookie-файлы, которые регистрируют некоторые из действий пользователя в сети, быстро стираются.
У этой анонимности есть как плюсы, так и минусы. Например, при входе в аккаунт Twitter или Gmail в режиме инкогнито придется каждый раз вводить логин и пароль, но по этой же причине можно получить доступ к множеству бесплатных статей с платных сайтов (большинство ресурсов не сразу вычисляет, что вы уже посещали платформу до этого).
В последнее время браузеры становятся все более персонализированными: веб-сайты, которые пользователь посещает чаще других, первыми появляются при вводе текста в адресной строке или окне поиска. В режиме инкогнито история просмотров и информация, которую пользователь вводил в веб-формы, не сохраняются: эти данные исчезают сразу после закрытия браузера. Поэтому сайты, которые вы посещали в режиме инкогнито, не должны отображаться в этих подсказках (впрочем, здесь есть исключения, о которых можно узнать ниже).
Режим инкогнито удобен в тех случаях, когда нужно использовать несколько учетных записей одновременно. Вам не придется каждый раз выходить из аккаунта — браузер сделает это за вас. Приватный режим также незаменим в тех случаях, когда пользователю нужно найти информацию по конфиденциальным темам — например, по поводу проблем со здоровьем — и он не хочет, чтобы эти данные сохранялись в истории просмотров или влияли на контекстную рекламу.
Данные о действиях пользователя в режиме инкогнито действительно удаляются из истории браузера и используемого устройства, стоит только закрыть соответствующие окна. Но не стоит забывать, что в современном мире отслеживание и анализ данных выходят далеко за эти рамки.

Фото: Wachiwit / Shutterstock
Как включить режим инкогнито в Яндекс
Чтобы разобраться с этим вопросом нам потребуется главное меню. Наведите курсор мышки на изображение с горизонтальными черточками, как на картинке. Нажав ее, перед Вами откроется небольшая панель с настройками.
Выберите пункт «Новое окно в режиме инкогнито» или строку с символом маски, как выделено на скриншоте. Название может отличаться в зависимости от установленной версии браузера.
Далее начинается деятельность частного доступа. Понять это можно по значку, изображенного в виде шпиона. Находится он в левом верхнем углу web-страницы.
Упросить задачу можно используя горячие клавиши:
- На ПК операционных систем Windows и Linux комбинация клавиш «Ctrl+Shift+N».
- На Mac OS «Command+Shift+N», они же «⌘ + Shift + N».
На заметку: Расширения, работающие в стандартном ключе, автоматически отключаются при использовании этой функции, но есть возможность их активировать.
Открываем систему частного просмотра прямо с сайта
Инструмент может открывать отдельные ссылки, находясь на любом сайте. Функция становится особенно актуальной, если Вы ищите подарок родственнику или другу, который пользуется этим же устройством.
Словом, Вы избегаете последствий подборки от «Яндекс-Директ».
Работа инкогнито в сервисе «Турбо»
Многие клиенты задаются вопросом, будет ли работать «Турбо» при включенной настройке анонимности. Это инструмент, работающий при падении скорости интернета.
Его польза заключается в увеличении работоспособности сети: он начинает быстрее грузить сайты и экономит трафик. Как только соединение в браузере упадет, запускается расширение и появляется логотип ракеты.
Порог включения составляет 128 кбит/с. Частный доступ никак не отражается на функционировании «Турбо»: при снижении или повышении скорости интернета значок появится и исчезнет по умолчанию.
Безопасный просмотр с мобильного устройства
Владельцы смартфонов и планшетов имеют возможность пользоваться анонимным просмотром, в случае, если на девайс установлен Яндекс браузер. При отсутствии его можно скачать из Play Market или Apple Store соответственно.
Чтобы открыть доступ на андроиде, зайдите в браузер и нажмите на символ с тремя точками – раздел настроек. Выберите необходимое действие. Далее появится предупреждение, что все пароли и контакты не будут сохраняться браузером. Признаком активации послужит изображение маски.
Для включения безопасной деятельности на IOS достаточно зайти в приложение и дотронуться до значка с тремя черными точками, выбрав «Новое окно инкогнито».
От чего не защищает невидимый серфинг с мобильного устройства
- При использовании беспроводной сети (Wi-Fi) данные сохраняются.
- Отсутствие возможности синхронизировать несколько страниц.
- Нет защиты от вредоносных программ и вирусов.
- Не защищает от платных подписок.
- Не работают рекомендации Яндекса «Дзен».
Это специальный сервис, который встроен в функционал браузера, с целью облегчить пользователю поиск интересных ему материалов. Словом, это подборка новостей, блогов и публикаций, составленных на основе поисковой истории приложения. На компьютере также есть «Дзен» рекомендации.
- Отключен «Турбо».
Как отключить аноним во всемирной паутине
Для прекращения работы в OS Windows, Linux и Mac на компьютерах достаточно закрыть web-страницу или окно. После выключения следы поисковых запросов удаляются автоматически.
Смартфон на базе андроида предусматривает иной способ выключения частного серфинга. Откройте кнопку «S» и перейдите на меню вкладок. Затем смахните страницу влево или вправо. Также можно использовать крестик, располагающийся в верхнем углу справа.
Если у Вас открыто несколько вкладок конфиденциального просмотра, также нажмите «S» для перехода в меню навигации. Далее активируйте кнопку из трех точек, выбрав на панели пункт «Закрыть вкладки инкогнито».
С планшета или телефона Apple достаточно закрыть приложение с помощью крестика.
Подводим итоги
На сегодняшний день стоит признать, что поиск информации во всемирной паутине, не оставляющий следов – необходимость, а не роскошь. Это неотъемлемое средство безопасности современного человека, позволяющее оберегать информацию, контакты и личные данные.
Как включить режим «Инкогнито» в различных браузерах
Возможность использовать режим приватного просмотра есть во всех известных браузерах. Рассмотрим подробнее, как включить данный режим.
Google Chrome
Для моментального переключения браузера в режим приватности воспользуйтесь комбинацией горячих клавиш «Ctrl+Shift+N» (актуально как для системы Windows, так и для Linux). Чтобы включить режим «Инкогнито» вручную, выполните следующие шаги.
В верхней части браузера (справа) откройте «Настройку и управление Google Chrome» (три вертикальные точки).
Нажмите на три вертикальные точки в правом верхнем углу браузера, чтобы открыть настройки
В открывшемся списке выберите пункт «Новое окно в режиме инкогнито».
Чтобы включить приватный просмотр, выберите в настройках пункт «Новое окно в режиме инкогнито»
Теперь можете свободно пользоваться браузером — вы не оставите следов.
В режиме «Инкогнито» история ваших посещений не сохранится
Видео: как включить режим «Инкогнито» в Google Chrome
Mozilla Firefox
Для моментального переключения в Mozilla Firefox используйте комбинацию «Ctrl+Shift+P». Для переключения вручную следуйте инструкции.
В верхней части браузера (справа) найдите и нажмите «Открыть меню» (три вертикальные полоски).
В Mozilla Firefox откройте меню, чтобы включить приватный просмотр
В открывшемся списке выберите пункт «Приватное окно».
Режим «Инкогнито» в Mozilla Firefox активируется в пункте «Приватное окно»
Теперь вы в режиме «Инкогнито».
Специальный значок появится в правом верхнем углу окна браузера, когда приватный режим будет включен
Opera
Для моментального переключения в Opera используйте сочетание клавиш «Ctrl+Shift+N». Включить приватный режим вручную вам помогут следующие действия.
В верхней части браузера (слева) нажмите на кнопку «Настройка и управление Opera» (надпись «Меню»).
Зайдите в настройки Opera для переключения в режим «Инкогнито»
В открывшемся списке выберите «Создать приватное окно».
Выбрав пункт меню «Создать приватное окно», вы переключитесь в режим приватности
Режим «Инкогнито» включён, можете пользоваться.
Специальный значок напомнит вам о включённом приватном режиме
Internet Explorer
Для моментального переключения браузера в режим «Инкогнито» поочерёдно нажмите «Ctrl+Shift+P» или выполните переключение вручную.
В верхней части браузера (справа) нажмите на кнопку «Безопасность».
В Internet Explorer приватность включается через параметр «Безопасность»
В открывшемся списке выберите «Просмотр InPrivate».
Нажмите «Просмотр InPrivate» и режим «Инкогнито» будет включён
Всё, режим приватного просмотра подключён.
После подключения режима «Инкогнито» в Internet Explorer появится индикатор «InPrivate»
«Яндекс.Браузер»
Используйте сочетание клавиш «Ctrl+Shift+N» для моментального переключения браузера в режим приватности или включите его вручную.
В верхней части браузера (справа) откройте «Настройки Яндекс.Браузера» (три вертикальные полоски).
Откройте меню настроек в «Яндекс.Браузере»
В открывшемся списке выберите «Режим инкогнито».
Найдите в настройках пункт «Режим инкогнито» и активируйте его
Готово! Приватный режим активен.
Теперь все ваши посещения останутся в секрете
Microsoft Edge
Используйте комбинацию клавиш «Ctrl+Shift+P» для моментального включения режима «Инкогнито» или подключите его с помощью настроек.
В верхней части браузера (справа) откройте «Настройки и управление Microsoft Edge» (три горизонтальные точки).
Откройте настройки Microsoft Edge, нажав значок с тремя горизонтальными точками на панели меню
В открывшемся списке нажмите «Просмотр InPrivate».
Подключите режим приватности в настройках браузера
Режим приватности подключён. Можете быть уверены — ваши личные данные защищены.
Значок режима «Инкогнито» в Microsoft Edge — это индикатор «InPrivate»
Safari
Веб-обозреватель Safari, которому отдают предпочтение многие пользователи iOS и OC X, тоже позволяет просматривать интернет-страницы в конфиденциальном режиме и отдельном окне. Здесь оно называется «Новое частное окно» и запускается через меню «Файл». Либо комбинацией клавиш Shift+Command+N.
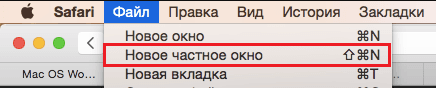
Кстати, при желании можете сконфигурировать браузер так, чтобы частное окно открывалось в нем по умолчанию — вместо обычного. Для этого зайдите в настройки Safari, раскройте вкладку «Основные» и из списка «Открывать при запуске» выберите «Новое частное окно».

Чтобы выйти из режима частного просмотра, как и везде, просто закройте окно.
В мобильной версии Safari — на iPhone и iPad, для перехода в инкогнито коснитесь значка открытия новой вкладки и следом — «Частный доступ».
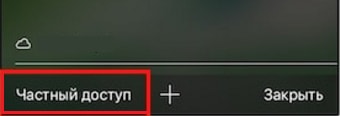
Это откроет приватную вкладку.
***
Возможности режима инкогнито защитят вас от утечки некоторой информации, но это не самый надежный метод сохранения конфиденциальности. Да, никто не сможет посмотреть историю посещенных вами сайтов, но если на компьютере запущена программа слежения или троян, перехватывающий нажатие клавиш, пользы от него не слишком много. Не стоит особо ему доверять, когда вы передаете через Интернет реквизиты банковских карт и тому подобные данные. Для лучшей их защиты используйте каналы VPN и только те устройства, которыми кроме вас не пользуется никто.
Как стать еще более анонимным
Существует множество способов для повышения анонимности в сети. Всё зависит от того, какие цели преследует пользователь. С помощью этих средств можно достичь практически полной анонимности, но только при условии, что ваши действия не заинтересуют определенные службы.
Браузер TOR
Программа Tor в отличие от обычных браузеров по умолчанию работает с сетью прокси-серверов. Иными словами, когда вы заходите на сайт с помощью Tor, владелец сайта видит не ваш реальный ip-адрес, а адрес из другой точки земного шара, например, США.
Также интернет-трафик шифруется и передается через систему виртуальных туннелей. Тем не менее данный браузер далеко не панацея и для повышения анонимности рекомендуется комбинировать его с другими способами защиты.
VPN
С английского аббревиатура VPN расшифровывается/переводится как «виртуальная частная сеть». Сегодня под этим понятием понимают комплекс технологий, которые позволяют создать поверх интернет-сети другие логические сети.
Допустим, у вас есть подключение к Интернету, а весь трафик идет через провайдера. Используя VPN, трафик сначала в зашифрованном виде будет идти на сервер VPN, а уже оттуда будет происходить переход на конечный сайт. Провайдер не сможет узнать о том, какие сайты вы посещаете, если не получит шифра.
При выборе VPN стоит обращать внимание на следующие вещи:
- Структуру сети. Бывают сложные многоуровневые сети VPN (трафик идет к одному серверу, затем к другому,… и только потом достигает конечной точки).
- Как оформлена компания. Фирмы, которые предоставляют услуги недобропорядочным личностям, изначально стараются оформляться через множество подставных лиц и компаний. В таком случае судебные разбирательства можно затягивать на годы и десятилетия.
- Есть ли логирование.
Бесплатные VPN. Программа Opera имеет встроенный VPN, а на другие браузеры можно установить дополнительные расширения с подобной функцией. Тогда удастся скрыть информацию от своего провайдера и комбинируя его с режимом инкогнито можно получить весьма неплохой результат.
Прокси-серверы
Прокси-серверы обычно представляют собой взломанные ip. С помощью специального софта или стандартными средствами Windows пользователь прописывает у себя определенные данные и выходит в сеть под другим ip-адресом.
Существуют бесплатные сайты с базами прокси-серверов, но такие ip-адреса, как правило, становятся бесплатными уже после того, как попадают во множество черных списков. По этой причине некоторые сайты могут не доверять вашему компьютеру и просить ввода капчи.
Другие способы
Когда ставится задача не просто не «засветиться» самому, а еще и сымитировать действия другого человека, например, выдать себя за гражданина США и что-нибудь купить, тогда в ход могут идти дорогостоящие программы, взломанные компьютеры и другие нехорошие вещи.
Как вы понимаете, это незаконно. И за это можно получить вполне реальный тюремный срок. Так что – даже не думайте 🙂
Как включить режим «Инкогнито» в различных браузерах
Возможность использовать режим приватного просмотра есть во всех известных браузерах. Рассмотрим подробнее, как включить данный режим.
Google Chrome
Для моментального переключения браузера в режим приватности воспользуйтесь комбинацией горячих клавиш «Ctrl+Shift+N» (актуально как для системы Windows, так и для Linux). Чтобы включить режим «Инкогнито» вручную, выполните следующие шаги.
В верхней части браузера (справа) откройте «Настройку и управление Google Chrome» (три вертикальные точки).
В открывшемся списке выберите пункт «Новое окно в режиме инкогнито».
Теперь можете свободно пользоваться браузером — вы не оставите следов.
Видео: как включить режим «Инкогнито» в Google Chrome
Mozilla Firefox
Для моментального переключения в Mozilla Firefox используйте комбинацию «Ctrl+Shift+P». Для переключения вручную следуйте инструкции.
В верхней части браузера (справа) найдите и нажмите «Открыть меню» (три вертикальные полоски).
В открывшемся списке выберите пункт «Приватное окно».
Теперь вы в режиме «Инкогнито».
Opera
Для моментального переключения в Opera используйте сочетание клавиш «Ctrl+Shift+N». Включить приватный режим вручную вам помогут следующие действия.
В верхней части браузера (слева) нажмите на кнопку «Настройка и управление Opera» (надпись «Меню»).
В открывшемся списке выберите «Создать приватное окно».
Режим «Инкогнито» включён, можете пользоваться.
Internet Explorer
Для моментального переключения браузера в режим «Инкогнито» поочерёдно нажмите «Ctrl+Shift+P» или выполните переключение вручную.
В верхней части браузера (справа) нажмите на кнопку «Безопасность».
В открывшемся списке выберите «Просмотр InPrivate».
Всё, режим приватного просмотра подключён.
«Яндекс.Браузер»
Используйте сочетание клавиш «Ctrl+Shift+N» для моментального переключения браузера в режим приватности или включите его вручную.
В верхней части браузера (справа) откройте «Настройки Яндекс.Браузера» (три вертикальные полоски).
В открывшемся списке выберите «Режим инкогнито».
Готово! Приватный режим активен.
Microsoft Edge
Используйте комбинацию клавиш «Ctrl+Shift+P» для моментального включения режима «Инкогнито» или подключите его с помощью настроек.
В верхней части браузера (справа) откройте «Настройки и управление Microsoft Edge» (три горизонтальные точки).
В открывшемся списке нажмите «Просмотр InPrivate».
Режим приватности подключён. Можете быть уверены — ваши личные данные защищены.
Ваши вопросы
Могу ли я отключить режим инкогнито в Chrome на iPhone?
К сожалению, вы не можете предотвратить использование режима инкогнито в Google Chrome на iPhone или iPad. Чтобы убедиться, что никто не использует ваше устройство инкогнито, вы можете сделать это через Safari.
Если это важно для вас, вам следует подумать об удалении Google Chrome с вашего устройства. Чтобы полностью отключить режим приватного просмотра в Safari, сделайте следующее:
Откройте Настройки на вашем устройстве iOS.
Коснитесь Общие.
Коснитесь Время экрана.
Коснитесь Ограничения
Обратите внимание, что если вы используете старую версию iOS, вы сможете получить доступ к меню ограничений непосредственно из меню «Общие».
Коснитесь Включить ограничения.
Введите пароль, который вы хотите использовать для этой функции. Это гарантирует, что никто, кроме вас, не сможет снять ограничения
Убедитесь, что вы помните код доступа, на случай, если вы захотите включить приватный просмотр в будущем.
Прокрутите вниз, пока не дойдете до “Сайты”. Нажмите на него.
В разделе «Разрешенные веб-сайты» нажмите «Ограничить контент для взрослых».
Как только это будет сделано, вы отключите любой вид приватного просмотра на этом устройстве. Кроме того, это приведет к удалению кнопки «Приватный», которую вы обычно видите в нижнем левом углу вкладки в Safari.
Конечно, у этого действия есть и побочный эффект. Ограничив контент для взрослых на устройстве, вы не сможете посещать веб-сайты, которые Apple пометила как неприемлемые для несовершеннолетних.
Если вам действительно нужно это сделать, вы всегда можете отключить параметр «Ограничить контент для взрослых», используя пароль, который вы создали для этой цели.








