Как быстро найти все скриншоты на mac
Содержание:
- Захват всего дисплея
- Универсальная программа для создания скринов на ПК
- Скриншот экрана на Mac с помощью специальных программ
- Запись экрана iMac. Создание видео
- Как сделать скриншот при помощи программы «Снимок экрана» на macOS Mojave и новее (для других версий macOS инструкция ниже)
- Как делать снимки экрана при помощи панели скриншотов
- Снятие скриншота в буфер обмена
- Как настроить скриншоты на mac
- Как настроить скриншоты на Mac
- Как сделать скриншот на Маке при помощи комбинации горячих клавиш
- Скриншот с функцией захвата экрана
- Используя Терминал (из командной строки)
- Как сделать скриншот сенсорной панели Touch Bar в MacBook Pro
- Заключение
Захват всего дисплея
По умолчанию предлагается режим захвата всего изображения, а курсор заменяется иконкой камеры.

Остается только кликнуть в произвольном месте, чтобы система сохранила картинку в графический файл. Или же можно из линейки инструментов приложения кликнуть по области создания снимка
Обратите внимание, что в отличие от Windows-систем, при использовании утилиты изображение с разных дисплеев будет сохранено в отдельные файлы

Если вы предпочитаете применять клавиатурные комбинации для ускорения таких действий, как сделать скрин экрана на Макбуке, то можете применять Shift+Command+3. Это сочетание было основным в ранних версиях MacOS, но и для Mojave оно сработает. Созданный скриншот будет помещен на рабочий стол. Сохранение стандартно производится в формате PNG.
Универсальная программа для создания скринов на ПК
Пользователи, которые приобрели «маки», прошитые под работу с Виндой, не всегда знают, как сфотографировать рабочую область. На ПК с Windows с обычной клавиатурой часто используют Print Screen, но этот вариант не всегда работает корректно.
Лучше всего воспользоваться программой ФотоСКРИН. Этот скриншотер предлагает несколько режимов, позволяя создавать снимки всего монитора, определенной части экрана и открытого приложения. Кроме того, в нем можно сразу отредактировать фото.
ФотоСКРИН работает на всех версиях Windows
Как видите, это не только быстрый и простой вариант, но также намного более функциональный, чем стандартные средства. Дополнительным плюсом является то, что вам не нужно разыскивать, куда сохранилось фото, как при использовании принт скрина.
Скриншот экрана на Mac с помощью специальных программ
Помимо стандартных сочетаний клавиш, снимок экрана для Мака, Макбука или Макбук Аира можно получить, воспользовавшись специальными программами, входящими в комплект поставки Mac или загруженными отдельно.
Утилита «Снимок экрана» (Grab Utility)
Это встроенная программа-утилита с простым функционалом для создания снимков экрана. Открыть её можно через меню Программы/Утилиты либо через поиск Spotlight.
- Запустите программу, затем выберите в меню пункт Снимок и далее нужную вам опцию. Всего доступно четыре опции: Выбранное, Окно, Экран, Экран с задержкой.
- Щёлкните по нужной опции, затем вы увидите уведомление о том, что для снятия снимка экрана нужно кликнуть в любом месте за границами этого сообщения. Выполните щелчок по нужному вам месту, затем выберите папку для сохранения изображения.
Как мы видим, программа очень простая, её функции практически аналогичны рассмотренным выше сочетаниям клавиш.
Особенности программы:
- вы можете выбрать место для сохранения каждого скриншота после его получения;
- вы можете добавить изображение курсора на снимок (по умолчанию курсор затирается на скриншотах). Добавление такой опции производится через меню настроек программы.
Программа Joxi
Эта программа устанавливается отдельно и имеет более широкий ряд функций, которые могут быть интересны пользователям Mac в разных ситуациях. Скачать программу можно с официального сайта Joxi.ru.
- Запустите Joxi. Вы увидите, что набор инструментов этой программы для работы со скриншотами значительно шире, чем у встроенной утилиты «Снимок экрана».
-
После запуска значок программы помещается в трей. При щелчке по нему курсором появится список команд для быстрого создания скриншота всего экрана или его части. Это очень удобно и ускоряет работу.
- Выберите нужную вам команду из списка или нажмите сочетание горячих клавиш: Shift + Command + 7 — для выделения всего экрана; Shift + Command + 5 — для выделения области.
-
При выборе области выделите нужную вам часть экрана рамкой, которую затем можно перемещать. Под выделенной областью появится панель инструментов программы. Здесь вы можете рисовать на скриншоте, добавлять поясняющие надписи, стрелки, линии разных цветов, размывать и затемнять выделенные области. С помощью Joxi вы даже можете сразу поделиться скриншотом с друзьями в соцсетях или получить код для вставки изображения в блог — для этого будет необходимо отправить скриншоты на сайт программы.
-
Размеры и форму скриншота можно изменить в любой момент. Для этого щёлкните мышью на любую из областей, которые формируются вокруг него, и потяните в нужную сторону.
- После того как вы закончили рисовать на скриншоте, нажмите на кнопку с изображением галки, и ваш скриншот отправится на сервер joxi.ru.
Как видите, функции программы очень разнообразны, однако для получения простых скриншотов без дополнительной обработки бывает достаточно обычных сочетаний клавиш.
Запись экрана iMac. Создание видео
Теперь Вы знаете, как сделать скриншот экрана на Аймаке. Но что делать, если нужно записать сложную пошаговую инструкцию, а создавать и объединять большое количество снимков нецелесообразно? Здесь на помощь приходит штатная утилита QuickTime, которая позволяет записывать изображение экрана одновременно с голосом пользователя.
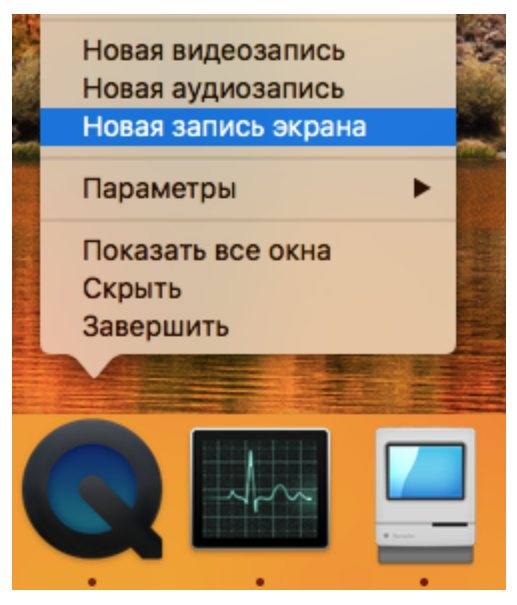
Чтобы начать запись экрана, следует запустить плеер, сделать правый клик на иконке приложения в Dock и выбрать соответствующий пункт в контекстном меню. Здесь же Вы сможете указать источник аудио.
Приятным дополнением станет возможность записи изображение с iOS устройства: для этого нужно подключить iPad или iPhone к компьютеру при помощи кабеля Lightning и выбрать устройство в качестве источника.
Обратите внимание, что QuickTime прекрасно подходит для записи быстрых роликов, но пользоваться этой программой на постоянной основе не так удобно ввиду большого “веса” видеофайлов. Для более эффективной записи мы рекомендуем воспользоваться альтернативными решениями, например, от OBS
У нас все прозрачно и честно Спросите любого: КОМАНДА MACPLUS
Советы экспертов: Как правильно выбрать сервис?
Никогда раньше не обращались за ремонтом электроники?
Не знаете с чего начать? В первую очередь — не переживать! Признаки хорошего и качественного сервиса видны сразу. Мы подготовили инструкцию для тех, кто ищет мастерскую или сервисный центр по ремонту Apple
Настоящие, честные и прозрачные цены на сайте
Реальные сроки и гарантия — это уважение к вам
Репутация профессионалов Apple и опыт в несколько лет
Читать чеклист по выбору сервиса Apple
Как сделать скриншот при помощи программы «Снимок экрана» на macOS Mojave и новее (для других версий macOS инструкция ниже)
Снимок экрана — стандартная утилита для получения скриншотов. Забудьте о Windows’ских PrintScreen и Paint. В Apple сделали все просто и элегантно.
1. Откройте программу Снимок экрана. Приложение можно отыскать по пути Finder → Программы → Утилиты → Снимок экрана, через поиск Spotlight или Launchpad.
Начиная с macOS Mojave приложение Снимок экрана можно также запустить сочетанием клавиш ⌘Cmd + ⇧Shift + 5 на клавиатуре.
Приложение привлекает простотой использования и компактностью. После запуска в нижней части экрана появится панель инструментов.
2. Выберите один из следующих вариантов (скриншот выше): «Снимок всего экрана», «Снимок выбранного окна» или «Снимок выбранной области».
При выборе «Захват всего экрана» вы сразу же получите снимок экрана, если не установите таймер.
3. Нажмите на окно или отметьте часть экрана, если вы выбрали одну из оставшихся опций. Ваш скриншот будет сделан сразу после выбора.
4. При необходимости, нажмите правой кнопкой мыши на появившуюся миниатюру снимка экрана в правом нижнем углу для вызова контекстного меню.
Используйте контекстное меню, чтобы выбрать, где именно сохранить скриншот, а также отправить, отредактировать, показать в Finder, удалить или пометить его.
Как выбрать место сохранения для скриншотов и записей экрана в macOS Mojave и новее
Несмотря на то, что для сохранения снимков экрана и записей после их создания вы можете выбрать одно из ограниченного набора мест, в новой версии ОС также можно сделать выбор по умолчанию.
1. Откройте программу Снимок экрана (Finder → Программы → Снимок экрана, через поиск Spotlight, Launchpad или нажмите ⌘Cmd + ⇧Shift + 5 на клавиатуре на клавиатуре, чтобы открыть панель инструментов экрана.
2. Нажмите кнопку «Параметры» на появившейся панели внизу экрана.
3. Выберите «Рабочий стол», «Документы», «Буфер обмена», «Почта», «Сообщения» или «Предварительный просмотр» в «Сохранить в», чтобы установить местоположение сохранения.
Как установить таймер для создания скриншотов в macOS Mojave и новее
1. Откройте программу Снимок экрана любым из способов указанных выше.
2. Нажмите «Параметры».
3. Чтобы установить таймер, выберите «5 секунд» или «10 секунд», чтобы отключить, выберите вариант «Нет».
Как показать курсор мыши на скриншотах в macOS Mojave и новее
1. Откройте программу Снимок экрана любым из способов указанных выше.
2. Нажмите «Параметры».
3. Нажмите «Показать курсор мыши».
Как отредактировать скриншот в macOS Mojave и новее
1. После создания скриншота в правом нижнем углу появится его миниатюра. Нажмите на нее для запуски режима «Разметка».
Разметку можно запустить также путем нажатия на миниатюру снимка экрана правой кнопкой мыши и выбрав в контекстном меню вариант «Разметка».
3. Используйте панель инструментов «Разметки» для рисования, записи, выделения, добавления фигур, вставки текста, подписи, поворота или выбора стилей текста с помощью панели инструментов в верхней части окна быстрого просмотра.
4. Нажмите «Готово» для сохранения изменений.
Как делать снимки экрана при помощи панели скриншотов

Удерживайте Shift + Command (⌘) и нажмите 5 для активации панели скриншотов. Здесь доступно больше функциональных возможностей.

Скриншоты при помощи панели инструментов
Первые три иконки на панели скриншотов слева указывают, что будет на статичном скриншоте: рабочий стол, часть рабочего стола или отдельное окно. Выберите нужный вам вариант.

Для записи всего экрана нажмите на иконку «Записать экран целиком» и затем на кнопку «Записать».

Чтобы записать определённое окно, нажмите иконку «Записать выбранное окно». Указатель превратится в указатель камеры. Поместите его поверх нужного окна и нажмите левой кнопкой мыши.

Чтобы записать часть экрана, нажмите иконку «Записать выбранную часть». Появится инструмент обрезания, при помощи которого вы выделяете нужную часть экрана. После выделения нажмите «Записать».
Запись экрана при помощи панели инструментов
Можно записывать видео всего экрана или части. Это работает как со скриншотами, только нужно нажать на кнопку «Запись», когда вы готовы.

Опции скриншотов
По умолчанию Mac сохраняет скриншоты на рабочий стол. Сейчас необязательно пользоваться терминалом, чтобы изменить место сохранения скриншотов. Меню «Опции» содержит в себе популярные местоположения или можно указать любую другую папку.
Запоминание последнего выбора
В тех режимах, где записывается только часть рабочего стола, в опциях можно включить «Запомнить последний выбор». В результате каждый раз будет записываться один участок экрана. Если снять этот выбор, вы сможете поменять участок на экране.
Снятие скриншота в буфер обмена
Пользователи могут оставить фото дисплея во временном хранилище. Аналогичный принцип работает на компьютерах с Windows. Для этого нужно:
- Вывести на экран необходимое изображение.
- Зажать сочетание клавиш «Command», «Shift», «Control» и кнопку «3», расположенную на верхней панели.
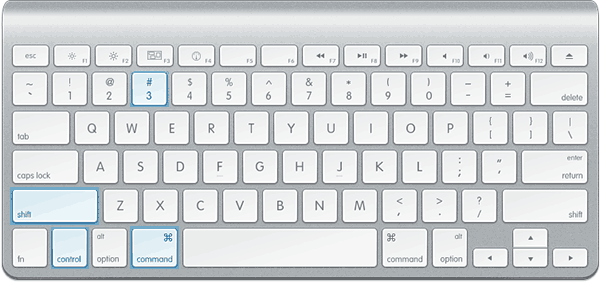
- Цельная картинка дисплея будет помещена в буфер временной памяти.
- Пользователю останется открыть любой текстовый или графический редактор, затем воспользоваться командой «Вставить». Поместив скриншот в рабочее поле программы, можно приступать к редактированию и сохранению конечного файла.
Сделать скриншот на Mac OS X с переносом в буфер возможно с помощью другого инструмента – частичного выделения.
- Окончив побор демонстрируемого изображения, нажать кнопки «Command», «Shift», «Control» и кнопку «4».
- Используя инструмент выделения, скорректировать зону будущего скриншота.
- Перемещение снимка в буфер производится автоматически.
Присутствует алгоритм создания оконного скриншота:
- Подготовить окно желаемого приложения, подогнать размер.
- Нажать «Command», «Shift», «Control» и кнопку «2», сделать снимок экрана.
- Открыть любой редактор.
- Вставить скрин из временной памяти.
Как настроить скриншоты на mac
Одно из значительных преимуществ работающей на MacOS техники Apple в том, что разработчики оставляют ряд возможностей для настройки отдельных компонентов системы. Это преимущество не обошло стороной и скриншоты экрана. Для скринов существует возможность изменения предустановленного места хранения готовых картинок, формата и отображения (тени). Далее будет подробнее рассмотрено, каким образом настраивать систему.
Как настроить скриншоты в терминале

Через программу «Терминал», который можно найти по адресу /Applications/Utilities, изменяются основные параметры сохранения скринов через внесение в него текстовых указаний. Вот эти команды:
- Смена формата картинки:defaults write com.apple.screencapture type png.
Где вместо png возможно указать свой формат файла - Для указания нового адреса:defaults write com.apple.screencapture location ~.
Несложно догадаться, что возможно указать абсолютно любой путь для сохранения, который будет удобен пользователю. - Для изменения имени (вместо «Снимок экрана»):defaults write com.apple.screencapture name «Выбранное_имя».
Выберите то название, которое не будет «мозолить глаза».
Как изменить место сохранения
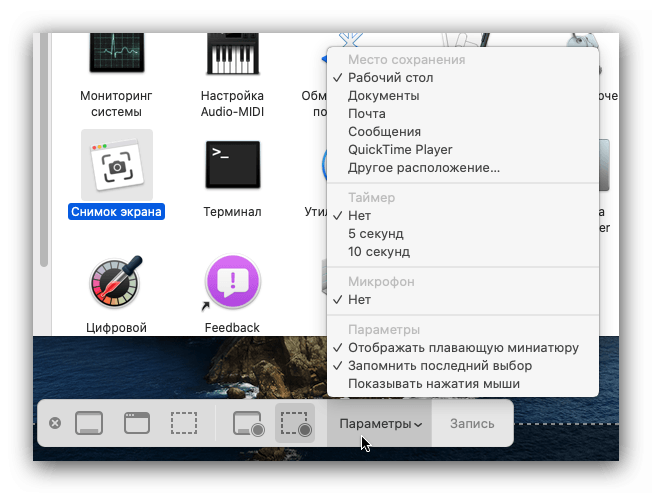
Скриншот экрана на макбуке без дополнительных настроек сохраняется прямиком на рабочий стол. Это расположение невозможно назвать удобным, поскольку, хотя изображение легко найти, при частом создании скринов рабочий стол довольно быстро засоряется, что усложняет поиск действительно нужных иконок. Поэтому сменить путь рекомендуется сразу, если пользователь планирует часто пользоваться функцией создания снимков экрана.
Один из способов изменить место сохранения скриншота – это воспользоваться командой для «Терминала», указанной в предыдущем подзаголовке. Однако не всем удобно оперировать текстовыми командами, поскольку визуальное управление более приятное и удобное. В таком случае вызовите утилиту «Снимок экрана». В панели управления откройте контекстное меню под названием «Параметры», и в подразделе «Сохранить в» выберите интересующее вас расположение. Система предложит несколько стандартных адресов, а также возможность выбрать свое через пункт «Другое расположение».
Как изменить формат

Как было указано, стандартный формат скрина – это .png, однако он не всегда является удобным для дальнейшей работы. Поэтому есть возможность смены через «Терминал». Как уже говорилось, применяется команда: defaults write com.apple.screencapture type Ваш_формат. В этой команде вместо стандартного .png формата можно указать системе, что сохранить картинку следует в форматах .jpg, .bmp, .pdf или .pic. Таким образом, можно выбрать удобный формат, который затем можно будет применять без проблем совместимости.
К сожалению, изменение формата доступно только через терминал, однако стоит поднапрячься с текстовой командой, даже если ее использование не вполне привычно. После этого делать снимок экрана mac в дальнейшем будет куда проще. Поскольку пропадет необходимость конвертировать форматы.
Как убрать тени
Операционной системой MacOS установлено, что все скрины по стандарту имеют тени с краю картинки. Этот эффект, созданный из эстетических соображений, имеет и обратное действие, поскольку затемнение быстро надоедает. Да и тени могут «съедать» какую-то часть скрина, делая прочтение информации менее удобной.
Чтобы избавиться от теней, также потребуется прибегнуть к помощи «Терминала». Есть отдельная команда, которая позволяет отключить эту надоедливую функцию:
Указанная команда полностью отключает тени на всех скринах. Если возникнет потребность восстановить тени обратно, внесите в «Терминал» эту же строку, при этом True меняется на False. Как видим, ничего сложного и пугающего в отключении теней нет!
Как настроить скриншоты на Mac
Снимки экрана, как и любые другие файлы, сохраненные на Макбуке, могут подвергаться разного рода изменений. Поэтому рекомендуется ознакомиться со всем, что можно сделать с полученным ранее скриншотом.
Куда сохраняется скрин
Разумеется, для начала нужно найти сам снимок экрана. По умолчанию подобные картинки сохраняются на рабочем столе. Вы сразу же увидите иконку файла и сможете открыть его любым удобным способом. Кроме того, скрин запросто перемещается в другую папку и удаляется без каких-либо трудностей.
Как изменить формат скриншота
Среди опций, доступных в качестве редактирования скрина, доступна опция изменения формата картинки. Ведь по умолчанию скриншоты получают расширение PNG. Да, оно отличается высоким качеством изображения, но в то же время занимает много места в памяти Макбука. Поэтому его рекомендуется изменить на более экономны, но не менее качественный JPG.
Для замены формата скриншота необходимо воспользоваться командой без кавычек: «defaults write com.apple.screencapture type jpg && killall SystemUIServer». Для возврата к заводским настройкам используется другая команда – «defaults write com.apple.screencapture type png && killall SystemUIServer».
Как изменить место сохранения скриншота
Ранее уже было сказано, что по умолчанию скрины сохраняются на рабочий стол. Из-за этого экран наполняется большим количеством лишних иконок. Чтобы подобная ситуация не давала о себе знать, нужно создать отдельную папку и прописать команду «defaults write com.apple.screencapture location ~/Documents/Screenshots && killall SystemUIServer». Как и при изменении формата, доступен возврат к стандартным параметрам через команду «defaults write com.apple.screencapture location ~/Desktop/ && killall SystemUIServer».
Изменяем стандартное имя скриншота
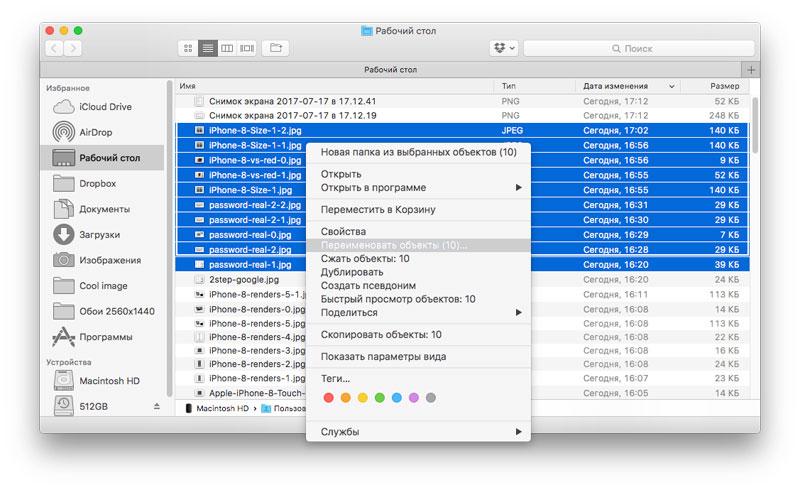
Имя получившегося скрина меняется значительно проще, чем другие параметры. Просто наведите курсор мыши на файл, нажмите ПКМ, выберете пункт «Переименовать» и пропишите новое название. После этого Снимок экрана будет называться иначе.
Автор
Эксперт в области цифровых технологий и деятельности мобильных операторов. Занимаюсь постоянным мониторингом изменений отрасли в России и за рубежом.
Как сделать скриншот на Маке при помощи комбинации горячих клавиш
На Маке можно создавать снимки всего монитора или выделенную область, скринить активные приложения и меню системы. Как и в Windows, делается это комбинацией кнопок или установленным по умолчанию скриншотером.
Как сделать скрин всего экрана
Альтернативой принтскрина на маке являются горячие клавиши Shift и Command. Добавив к этой комбинации цифру 3, вы получите скрин всей рабочей области Это способ работает на всех моделях ноутбуков, в том числе на MacBook Air Pro.
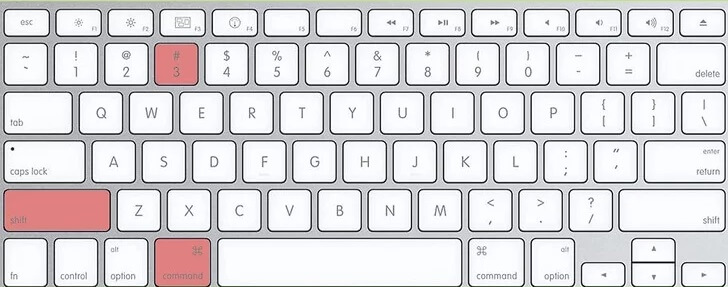
Воспользуйтесь выделенными клавишами
Как создать снимок выбранной области экрана
Чтобы вызвать окно захвата, снова воспользуйтесь Command и Shift, после чего нажмите 4. Стандартный курсор превратится в небольшой крестик. Захватите его мышкой и нарисуйте на экране подходящую вам область.
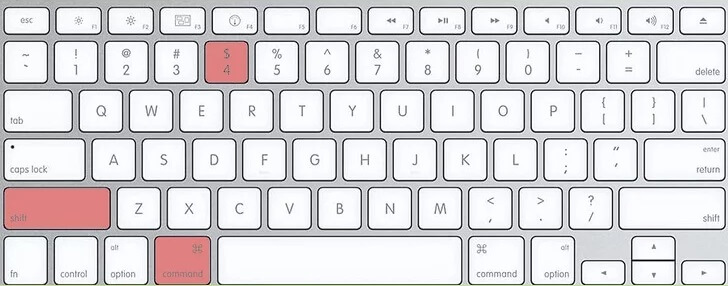
Клавиши, позволяющие создать выделенную область
- Если вы нажмете пробел, это переместит выделенный фрагмент.
- Option увеличивает масштаб выделенного фрагмента.
- Нажмите Shift, чтобы передвинуть границы окна захвата.
- Чтобы сбросить выделение, нажмите Esc.
Снимок экрана сохранится в автоматическом режиме сразу после того, как вы отпустите курсор.
Как на Mac сделать скриншот отдельного окна
Иногда требуется заскринить приложение или открытую в браузере страницу. Делается такой скрин на маке сочетанием клавиш 4+Command+Shift. После этого нажмите пробел и наведите курсор на окно, которое нужно сфотографировать.

Выделите нужное приложение
Если вы пользуетесь версию системы Mojave или у вас установлены обновления 2020 года, в ваше устройство встроен дефолтный скриншотер.
- Вызовите приложение, одновременно зажав Command + Shift + 5.
- Монитор станет темным, а внизу появится строка управления. Найдите функцию «Снимок выбранного окна».
- Выделите приложение и сфотографируйте его кнопкой «Снимок».

Приложение предлагает несколько вариантов скриншотинга
Так можно фотографировать монитор полностью или с выделением определенной области. Также ей можно делать длинный скриншот всей страницы сайта и даже запускать видеозапись.
Как заскринить только меню
Помимо стандартных вариантов скриншотинга в MacOS можно сфотографировать меню системы. Это бывает нужно при создании инструкций или отправке жалоб в техническую поддержку. Давайте рассмотрим, как сделать скрин на маке, если нужно захватить все выпадающее меню или какие-то его отдельные элементы.
- Щелкните по пункту меню, которое вы хотите сфотографировать.
- Одновременно зажмите Command, Shift, 4 и пробел.
- Появится иконка в виде фотоаппарата. Щелкните ей по области захвата.

Пример создания скриншота меню
Также вы можете сфотографировать отдельные пункты подменю. Чтобы сделать это, удерживайте кнопку Command и выделяйте нужные элементы, наводя на них курсор.
Как заснять панель Touch Bar
Чтобы заскринить меню сенсорной панели Touch Bar, воспользуйтесь стандартным сочетанием Shift и Command, но в этот раз нажмите цифру 6. Это зафиксирует на фото только панель с кнопками управления без окружающих элементов.
Скриншот с функцией захвата экрана
Grab — это стандартная программа, которая предварительно установлена на всех компьютерах Mac и позволяет создавать скриншоты непосредственно из строки меню. Программа также позволяет снимать скриншоты с задержкой по времени, на случай, если вам нужно подготовить экран перед тем, как запечатлеть изображение на дисплее. Вы найдете эту программу в папке «Утилиты».
Программа Grab
Шаг 1. Когда вы запустите Grab, вы увидите логотип программы в меню. Если вы хотите, вы можете также привязать этот значок для быстрого доступа. Для этого нажмите на иконку программы и закрепите ее в панели быстрого доступа через раздел “Опции”.
Закрепление программы Grad в панели быстрого доступа
Шаг 2. Grab обычно не имеет окна при открытии, а вместо этого работает в качестве одной единственной строки.
Строка Grab
С помощью Grab вы можете сделать снимок экрана целиком, отдельного окна или выбранной области — те же три варианта, которые были описаны выше. Единственная новая опция, которая дает вам 10-секундную задержку перед захватом снимка экрана.
Опция 10-секундной задержки перед захватом снимка экрана
Это означает, что если вам нужно открыть меню или разместить курсор в определенной области экрана, у вас будет на это время.
Выбор значка мыши в настройках в главного меню
Курсор будет отображаться только при создании скриншотов с таймером.
Используя Терминал (из командной строки)
Да-да… Скриншоты можно делать даже с помощью командой строки Терминала. Для ознакомления с полным набором функции «screencapture» введите в строке терминала:
Например для создания скриншота с десятисекундной задержкой (для того чтобы вы успели перейти на нужный вам экран) введите в окне терминала комманду:
Используя терминал, можно также изменить формат получаемых изображений. Для этого введите в окне терминала:
Где image_format один из форматов: jpg, png, bmp, tiff, pdf или pict. Функция в строке 2 необходима для того, чтобы изменения вступили в силу. Также необходимо будет перезагрузить компьютер.
Как сделать скриншот сенсорной панели Touch Bar в MacBook Pro
Если вы являетесь счастливым обладателем MacBook с сенсорной панелью Touch Bar, то наверняка рано или поздно возникнет вопрос связанный со скриншотами. И да, скриншот этого маленького дисплея сделать можно, причём даже системным способом (без использования стороннего ПО. Apple как всегда позаботилась о нюансах).
Воспользуйтесь комбинацией клавиш Command (⌘) + Shift (⇧) + 6 для того чтобы сделать скриншот всего того, что размещено на Touch Bar. Файл тот час же сохранится в месте по умолчанию (обычно это рабочий стол).
А вот воспользовавшись комбинацией клавиш Command (⌘) + Shift (⇧) + Control (⌃) + 6 — скриншот Touch Bar копируется в буфер обмена, но при этом не создаётся сам файл на диске (то есть вы можете в любой программе вставить изображение (Command (⌘) + V)).
Кастомизировать сочетание клавиш для получения скриншота Touch Bar можно пройдя в меню → Системные настройки… → Клавиатура → вкладка «Сочетание клавиш».
Заключение
В этой статье представлены способы сделать снимок экрана в разных ситуациях. Если ваш компьютер работает под управлением Windows, вы можете использовать клавишу экрана печати для создания скринкастов. И специализированная программа съемки экрана, Snipping Tool также является хорошим выбором для съемки скринкастов. Он также предоставляет некоторые базовые функции редактирования. Хотя компьютеры Mac не имеют физического ключа для снятия снимков экрана, доступны горячие клавиши. Вы можете использовать горячие клавиши для съемки скринкастов в зависимости от разных требований. Mac OS позволяет пользователям сохранять скриншот на рабочем столе или в буфер обмена. И Apple также разработала специальное приложение для кастомизации экрана. Grab имеет все необходимые функции, связанные с скриншотами.








