Скриншотер для windows 10 на русском языке
Содержание:
- Сторонние программы
- Стандартные приложения Windows 7-10
- Как реализован процесс подготовки скриншотов
- Joxi
- Что может делать
- ShareX, одно из лучших приложений с открытым исходным кодом для создания скриншотов
- Как сделать скриншот системными средствами
- Как правильно делать скриншоты: советы от практика
- Где находятся ножницы
- Snagit
- Как сделать скриншот с помощью Lightshot?
- Nimbus Screenshot
- Обзор приложения
- Snipaste
- Функционал приложения
- FastStone Capture
- ФотоСКРИН
- ScreenTake
- Заключение
Сторонние программы
Несмотря на широкий выбор встроенных средств для создания скриншотов, пользователь всегда может обратиться к помощи программ от сторонних разработчиков. Далее рассмотрим три приложения, которые зарекомендовали себя лучше всего, как с точки зрения функциональности, так и с точки зрения удобства.
Nimbus Capture
Nimbus Capture представляет собой расширение для браузера. То есть сделать с его помощью скриншот игры не получится. Зато вы сможете зафиксировать область экрана во время веб-серфинга.
Для начала установите Nimbus Capture, используя встроенный магазин расширений в браузере. Далее иконка плагина должна появиться на верхней панели. Щелчок по ярлыку приведет к автоматическому созданию скрина.
PicPick
Более функциональный инструмент, представляющий собой полноценный фоторедактор с функцией создания снимков экрана. В настройках программы можно настроить горячие клавиши для быстрых скриншотов. Далее пользователь получает возможность сохранения изображения в любом из доступных форматов, будь то «.jpg» или «.png».
LightShot
Еще одна хорошая программа, обладающая крайне простым и понятным инструментом. В отличие от PicPick, в LightShot нет полноценного редактора. Но это идет утилите только в плюс.
Чтобы сделать снимок экрана, нужно установить программу. Ее иконка появится в Панели задач. Клик по ярлыку приведет к запуску диалогового окна с выделением области дисплея. Далее останется нажать на кнопку сохранения.
На заметку. Также существует расширение LightShot, собравшее в себе практически все функции полноценного приложения. Единственное отличие заключается в том, что расширение позволяет делать скрины только внутри браузера.
Стандартные приложения Windows 7-10
В любой версии операционной системы Виндовс сделать скрин экрана можно стандартными утилитами и программами. Таких способов – два. Рассмотрим подробно каждый.
Клавиша “Print Screen”
Очень популярный способ, тем более, все программы для этого, сразу установлены в любой версии операционной системы Windows.
Скриншот всего экрана
Расположите на рабочем столе необходимые окна, далее на клавиатуре находим клавишу Print Screen, нажимаем ее. Готово, но пока его не видно, так как он временно находится в буфере обмена.
Скриншот активного окна
Бывает необходимость делать скриншоты только активного окна, т.е. окна в котором сейчас работаете. Для этого открываем программу, папку или файл и нажимаем сочетание клавиш ALT – Print Screen. Также скриншот попадает в буфер обмена.
После того как сделали скриншот, его необходимо сохранить, разберем несколько способов: с помощью графического редактора Paint, документа Word и презентации PowerPoint.
Графический редактор Paint
Если необходимо получить скриншот в виде файла с расширением .jpg, то лучше воспользоваться графическим редактором Paint. Он также присутствует на всех версиях Windows по умолчанию.
Сделали скрин экрана, открываем Paint.
Нажимаем кнопку Вставить и потом еще раз Вставить.
Затем меню Файл, выбираем пункт Сохранить как и далее щелкаем по нужному формату изображения. Доступны следующие: .png, .jpeg, .bmp, .gif.
Далее указываем имя файла, место сохранения и нажимаем кнопку Сохранить.
Все скрин будет сохранен и с ним можно дальше работать.
Документ Word и презентация PowerPoint
Бывают случаи, когда нет необходимости сохранять скрин отдельным файлом, а нужно сразу поместить в презентацию или документ, для этого также выбираем объект для скрина нажимаем клавишу Print Screen, открываем презентацию или документ и любом месте вызываем контекстное меню (щелчок правой кнопкой мыши) и выбираем Вставить.
Далее уже встроенными функциями презентации или документа можно доработать скриншот.
Аналогично использовать скриншоты можно в любых подобных программах.
Приложение Набросок на фрагменте экрана
Еще одно стандартное приложение Виндовс 10 – Набросок на фрагменте экрана. Это приложение похоже на приложение Ножницы, только улучшено и изменен дизайн приложения.
В поиске вводим название приложения и открываем его.
Приложение достаточно простое, сразу активна одна кнопка Создать.
Доступны следующие варианты:
- создать фрагмент сейчас;
- создать фрагмент через 3 секунды;
- создать фрагмент через 10 секунд.
Выбираем подходящий вариант и нажимаем его.
После нажатия экран темнеет и нам нужно выбрать вариант скриншота.
- Прямоугольник – область выделения будет прямоугольная.
- Произвольная форма – сами рисуете форму для будущего скриншота.
- Окно – нужно выбрать окно и будет создан скриншот.
- Весь экран – скриншот всего экрана.
- Закрыть – отменить скрин.
Выбрав нужный элемент, делаем скриншот и автоматически возвращаемся в редактор, где можем внести изменения, например, нарисовать или написать текст.
Доступные инструменты:
- рукописный ввод;
- ручка;
- карандаш;
- маркер;
- ластик;
- линейка и транспортир – изменить наклон линейки и размер транспортира можно колесиком мышки;
- обрезать – можно обрезать ненужные детали изображения;
- сохранить как – сохраняем готовый результат;
- копировать – копировать скрин в буфер обмена;
- поделиться – поделиться скриншотом в социальные сети или другие приложения;
- подробнее – здесь находятся настройки приложения, можно открыть скриншот с помощью другой программы, распечатать его, посмотреть подсказки и советы по программе.
В параметрах программы Набросок на фрагменте экрана – можно назначить открытие этой утилиты по нажатию кнопки Print Screen или оставить по умолчанию сочетание Shift+Windows+S.
Еще назначать открытие программы Набросок на фрагменте экрана на клавишу Print Screen можно через меню Параметры – Специальные возможности – Клавиатура.
Для быстрой работы в программе присутствуют “горячие” клавиши.
Простое и удобное приложение, не требующее дополнительной установки и настройки.
Как реализован процесс подготовки скриншотов
Захватывать изображение с экрана можно через кнопку PrtScr – уже через секунду появится интерфейс, предлагающий выделить и скопировать выбранную область в буфер обмена. Как действовать дальше – зависит от поставленных целей
Если важно организовать отдельную инструкцию стоит воспользоваться панелью быстрого доступа с маркером, карандашом и геометрическими фигурами
Захотелось передать изображение друзьям, не сохраняя ничего на жестком диске? CTRL + C и CTRL + V в любом текстовом поле, где разрешены изображения или картинки. Нужно сохранить исходники? CTRL + S и картинка сразу же появится в каталоге с подробной маркировкой (формат, дата, назначение).
В онлайне появится шанс взаимодействовать со слоями, фильтрами и эффектами, маркерами и карандашами, палитрой и остальными инструментами, разрешающими довести до совершенства каждый скриншот, кадр или даже фотографию, загруженную в облачное хранилище. Кроме ручной доработки предусмотрены и шаблоны с заранее подготовленными шрифтами, фигурами и визуальными переходами. И лучшего способа углубиться в детали и не придумать!
Joxi
Ещё один скриншотер с подвязкой к одноимённому облачному хранилищу создателя — Joxi. Программа и базовые функции сервиса бесплатные, требуется обязательная регистрация, загруженные снимки хранятся 90 дней. Joxi имеет свой простенький графический редактор, может снимки распечатывать, сохранять в локальные файлы, отправлять в своё облако, по FTP, в Dropbox и популярные соцсети.
Выше мы рассмотрели простенькие скриншотеры, ориентированные на публикацию снимков экрана в сети, а вот более функциональные программы могут предложить большие возможности по части правки изображений и удобства самого процесса захвата, но обычно это платные продукты. Что это за программы?
Что может делать
Рассмотрим возможности приложения:
- Использование разных параметров для создания снимков;
- Сохранение в графическом формате;
- Инструменты для редактирования.
Где расположено приложение
Если Snipping Tool входит в список стандартных утилит ОС, значит никаких дополнительных его загрузок не нужно. Если его нет по адресу «Пуск»-«Программы»-«Стандартные», возможно ярлык был удален, но исполняемый «exe» файл находится на диске. Называется он «SnippingTool.exe». Посмотрите где он расположен.
Для удобства работы закрепите его на «Панели задач». Для этого кликните по нему правой кнопкой, выберите соответствующий пункт. Или же добавьте ярлык на «Рабочий стол», выбрав «Отправить».
Теперь запустите его используя ярлыки. Нажмите на ярлыке правой кнопкой мышки, выберите «Свойства». Далее открываем вкладку «Ярлык», задаем комбинацию горячих клавиш для быстрого запуска.
Программа «Ножницы» для Windows 10 скачать
Если у вас установлена более поздняя версия ОС, этой программы может не быть. Например, она не установлена в Windows 7 Recovery Media. Тогда загрузите ее. Скачать «Ножницы» Windows 10 можно по адресу www.userprograms.com. Она бесплатна при некоммерческом использовании.
Настройки
Рассмотрим на примере ОС Windows 10. В других версиях настройки примерно одинаковы. Открываем приложение. Видим пять кнопок.
Редактирование настроек происходит в «Параметрах». Здесь можно:
- Копировать снимок;
- Прописывать URL-адрес под скриншотом;
- Предлагать сохранение;
- Показывать наложенный экран если приложение активно;
- Отредактировать цвет, которым выбранная область будет выделяться.
Создание
Выберите тип снимка, нажав стрелку возле кнопки «Режим». Выберите один из таких параметров:
- Произвольная форма. Будет захвачена область, которая выделяется при помощи курсора;
- Создание области прямоугольной формы;
- Если необходимо сделать скриншот приложения, выбираем «Окно»;
- Весь экран.
Далее нажмите «Создать».
Практический пример
Вырежем логотип шапки сайта https://public-pc.com/. Выбираем настройку режима «Прямоугольник». Далее «Создать», и выделяем нужный фрагмент нажав левую кнопку мыши.
Отпускаем кнопку, откроется новое окно. Нажмите «Файл»-«Сохранить».
Сохраните в форматах:
Нажмите «Сохранение». Выберите формат и куда сохранить. Чтобы скопировать снимок выберите «Правка»-«Копировать». Он сохранится в буфере обмена. Далее вставьте его в графический редактор, документ Word или другое приложение.
Готовый результат отправьте на адрес электронной почты. Используя виртуальный принтер сохраните в PDF формате.
Редактирование
Используйте инструменты: «Резинка», «Маркер», «Перо».
Кликнув на стрелке инструмента «Перо», настройте толщину и цвет.
С десятой версии ОС Windows появилась функция задержки создания скриншота до пяти секунд. Нажмите соответствующую кнопку, выберите время, насколько задержать создание. Далее нажмите «Создать» и откройте нужное меню или окно. Через выбранное время появится возможность создания скриншота.
Используйте при необходимости создания снимка экрана, выпадающего меню.
«Ножницы» Windows 10 горячие клавиши
Для удобства работы используйте такие комбинации клавиш:
- Создать— «CTRL+N»;
- Сохранить — «CTRL+S»;
- Печать — «CTRL+Р»;
- Вызов справки — F1.
ShareX — одно из лучших приложений, которые мы можем найти для создания снимков экрана. Это приложение полностью бесплатное с открытым исходным кодом для всех пользователей и имеет большое количество инструментов и функций, облегчающих создание снимков экрана.
Например, мы можем делать снимки экрана во весь экран, выбранной части или автоматически обнаруженного окна. У нас также есть большое количество инструментов редактирования, которые позволяют, например, рисовать, редактировать или пикселизировать определенную часть изображения. Все это до сохранения захвата.
Кроме того, это приложение позволяет нам очень легко записывать даже на видео (или в GIF) часть нашего экрана. Он имеет большое количество параметров конфигурации и несколько функций, которые позволяют нам автоматически загружать захваченные данные в облако, на сервер или в социальные сети.
Мы можем скачать ShareX из Следующая ссылка .
Как сделать скриншот системными средствами
Несмотря на то, что для решения многих задач пользователям Windows 10 приходится устанавливать дополнительное ПО, с задачей по созданию скриншота операционная система справляется собственными силами.
PrintScreen
На ноутбуке, изначально выпущенном с операционной системой Windows 10 на борту, есть клавиша «PrintScreen». Нажатие на нее приводит к автоматическому созданию скриншота. На компьютере в стационарном форм-факторе ситуация иная. Все зависит от используемой клавиатуры, на которой может не быть нужной клавиши.
Важно. Само по себе нажатие на клавишу не приведет к созданию скриншота
Он будет храниться в буфере обмена. Чтобы вытащить оттуда файл, нужно запустить Paint или любой другой фоторедактор, а затем нажать «Ctrl» + «V». Далее останется сохранить изображение.
«Alt» + «PrtSc»
Даже если на компе нет полноценной клавиши «PrintScreen», не стоит сильно переживать. Чтобы быстро сделать снимок экрана, достаточно зажать «Alt» + «PrtSc». Скрин автоматически попадет во внутреннее хранилище устройства в виде файла-изображения.
«Ножницы»
Windows 10 располагает встроенным приложением для создания скриншотов. И, чтобы сделать на ПК снимок экрана, нужно выполнить следующее:
- Щелкнуть левой кнопкой мыши по иконке «Пуск».
- Раскрыть вкладку «Windows – Стандартные» и запустить программу «Ножницы».
Далее щелкните по кнопке «Создать».
- Выделите область захвата экрана.
- Следующее, что нужно делать – сохранить изображение через встроенный редактор «Ножниц».
Преимущество этого метода заключается в том, что пользователь сам выбирает место сохранения снимка, благодаря чему в дальнейшем не возникает проблем с поиском файла.
«Фрагмент и набросок»
Это еще одна встроенная утилита, которая, наряду с «Ножницами», используется для создания скриншота. Для фиксации выделенной части экрана можно использовать сочетание клавиш «Win» + «Shift» + «S». Разумеется, никто не запрещает самостоятельно запустить «Фрагмент и набросок», воспользовавшись, например, поисковой строкой Windows.
Важно учесть, что, как и в случае с клавишей «PrintScreen», картинка не сохраняется автоматически. Для вывода файла из буфера обмена нужно обратиться к помощи фоторедактора, в качестве которого выступает стандартный Paint
Также можно использовать любой другой сторонний софт, включая Adobe Photoshop.
«Win» + «G»
Особенность Windows 10 заключается в наличии игровой панели. Конечно же, разработчики операционной системы прекрасно понимали, что геймерам потребуется функция создания скриншотов, а потому добавили ее в виде значка с фотоаппаратом. Для быстрого вызова панели на клавиатуре нужно зажать «Win» + «G», а для создания скрина – кликнуть по «фотоаппарату». Далее можно заняться выбором определенной области экрана и ее фиксацией.
Как правильно делать скриншоты: советы от практика
- Если нужно указать на конкретную кнопку или раздел на скриншоте — используйте стрелки и рамки;
- На одном скрине должен быть 1 цвет для указателей, иначе пользователь будет задаваться вопросом, что означает другой цвет стрелки/рамки;
- Оставляйте по краям пустое пространство (поля), чтобы текст не накладывался на границы скрина;
- Не показывайте на скрине лишние вкладки — их лучше скрыть в настройках браузера или обрезать в редакторе программы;
- Не обрезайте картинки и текст;
- Не показывайте чужие контактные данные на скринах — спрячьте при помощи инструмента «Размытие» (есть у большинства программ);
- Чтобы показать последовательность действий, можно создавать комбинированные скрины;
- Если делаете скрин программы, старайтесь, чтобы на изображении не было пустых зон;
- Для скринов-инструкций можно добавить на изображение поясняющий текст;
- Если текст и элементы на скрине получаются слишком мелкими, можно увеличить размер страницы перед тем, как делать скрин (Ctrl+колесико мышки вверх).
Заключение
Программу для создания скринов стоит выбирать, исходя из ее функционала и задач, которые стоят перед вами.
Если нужно просто сделать снимок экрана, добавить текст и стрелочку, подойдут простые программы: Greenshot, Lightshot и расширения из нашей подборки (Scrnli, Full page simple screen capture).
Если нужна программа с функциональным редактором — выбирайте FastStone Capture. Для хранения созданных скринов в облаке подходят Joxi, Monosnap и ScreenShooter (у первых двух свое облако, у ScreenShooter интеграция с облачными сервисами).
Ну а если функции скринов вам недостаточно и еще нужна программа для захвата видео с экрана, можно смело выбирать FastStone Capture и Monosnap.
Полезные ссылки:
- Сторителлинг для бизнеса
- 11 функциональных тайм-трекеров
- Как пользоваться Google Docs
- ТОП 10 программ для монтажа видео
Где находятся ножницы
Ножницы работают по принципу обычного приложения. Но, в отличие от других программ, найти ярлык инструмента захвата экрана на Рабочем столе не получится. В то же время его можно обнаружить в Проводнике, посетив директорию «C:\Windows\System32». Здесь вы обнаружите EXE-файл «SnippingTool», который нужен для запуска ножниц.
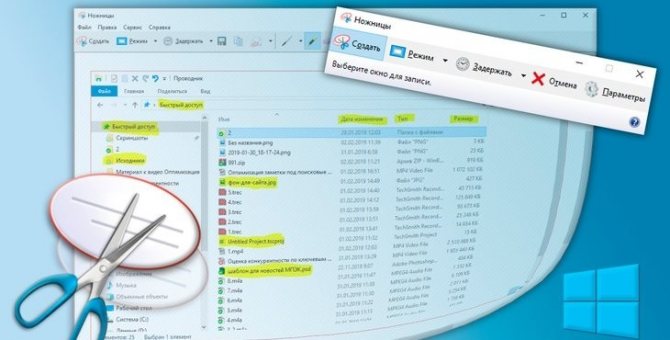
Вызов приложения
Вызвать приложение можно несколькими способами. Самый простой – запустить исполняемый файл двойным щелчком ЛКМ. Чтобы каждый раз не открывать директорию «C:\Windows\System32», рекомендуется поместить ножницы на Рабочий стол:
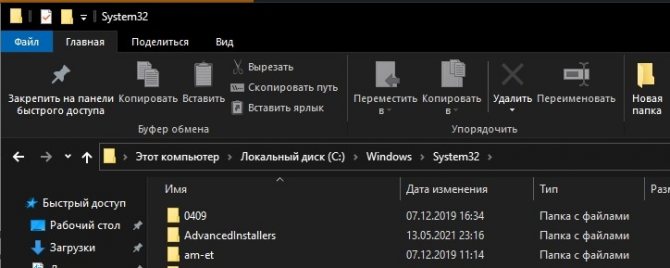
- Щелкните ПКМ по EXE-файлу «SnippingTool».
- Перейдите во вкладку «Отправить».
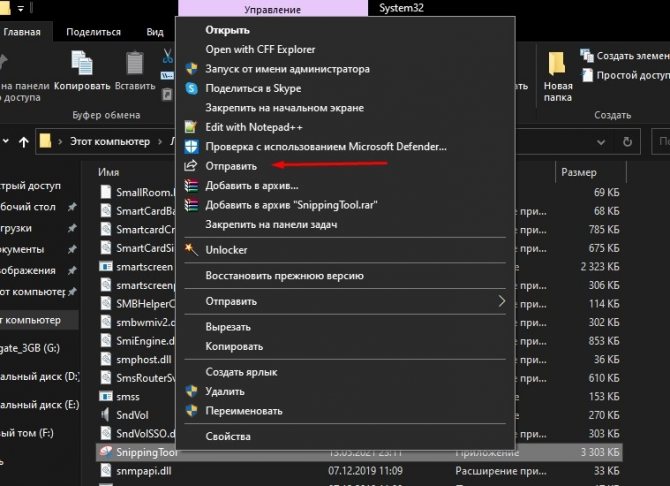
- Далее нам понадобится команда «Рабочий стол (создать ярлык)».
- На главном экране появится файл «SnippingTool – ярлык», но, при необходимости, для него можно установить любое другое имя.
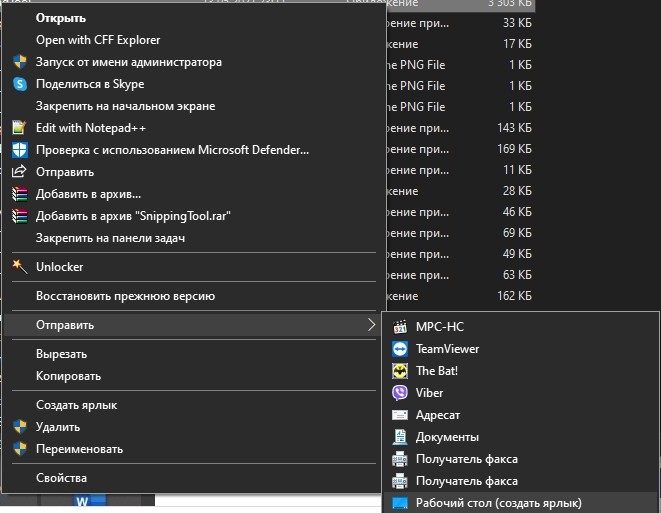
Совет. Также вы можете поместить ярлык программы на Панель задач. Тогда она будет отображаться в нижней части экрана.
Тем, кто не хочет засорять рабочее пространство компьютера, следует вызывать инструмент создания скриншотов через меню «Пуск»:
- Кликните ЛКМ по иконке «Пуск».
- Перейдите в раздел «Стандартные – Windows».
- Выберите «Ножницы».
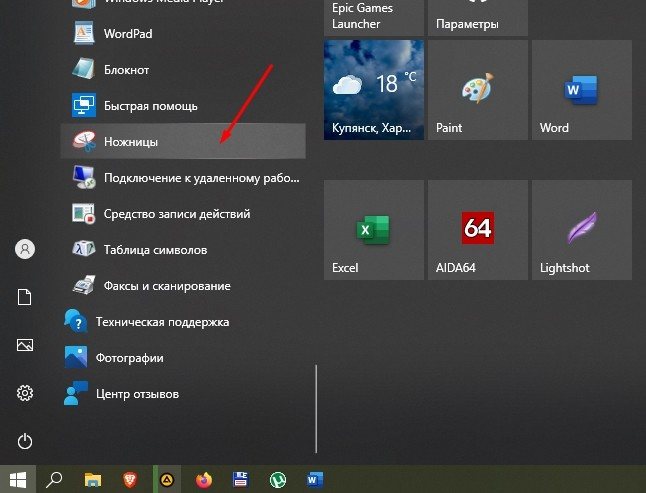
Как бы то ни было, каждый способ, с помощью которого вызывается функция, в той или иной степени можно назвать неудобным
Пользователю все равно приходится выполнять несколько действий, а потому важно рассмотреть вариант быстрого запуска через горячие клавиши
Горячие клавиши
К сожалению, для приложения «Ножницы» не предусмотрена комбинация клавиш для быстрого вызова. Однако вы можете включить собственное сочетание, чтобы быстро открывать программу захвата экрана:
- Кликните ПКМ по исполняемому файлу приложения или по его ярлыку.
- Откройте «Свойства».
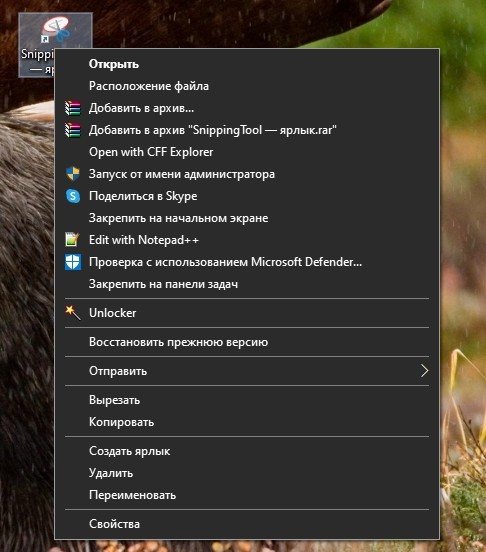
- Перейдите во вкладку «Ярлык».
- В пункте «Быстрый вызов» допишите любую клавишу.
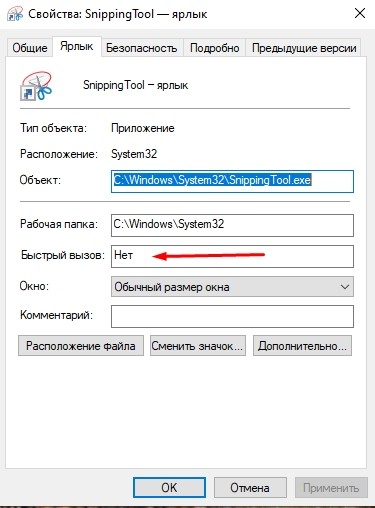
Обратите внимание, что рядом с указанной кнопкой появится дополнительная комбинация «Ctrl» + «Alt». То есть, при выборе условной буквы «F» вы получите итоговое сочетание «Ctrl» + «Alt» + «F»
Оно и будет использоваться для быстрого запуска ножниц.
Snagit
Although its neither a free nor a cheap tool, but Snagit justifies its price tag every bit with its features. Its one of the best screen capture software around that has improved a lot with its new version 11 that also works with Windows 10. It offers a Smart Window Detection feature that crops images for you to automatically select to capture an entire window or just a portion of the window.
This tool also offers a unique feature that is, OneClick tool that can be pinned at the top of all windows. This makes it convenient for you to capture screenshots and a host of annotation tools. Moreover, it also offers a wide range of features that help you with sorting, tagging, and screen sharing.
Price: $50
Как сделать скриншот с помощью Lightshot?
После того как Вы бесплатно скачали и запустили Lightshot для Windows, значок активного приложения появится в правом нижнем углу на панели задач.
Настройка Lightshot
Перед тем как создать свой первый скрин желательно настроить приложение под себя, чтобы сделать его более удобным. В меню приложения мы можем изменить такие параметры:
Основные. В данной вкладке можно выбрать общие опции для работы, например: показывать уведомления о копировании и сохранении, или автоматически копировать ссылку после загрузки на сервер, закрывать окно после загрузки и т.д.
Горячие клавиши. Под каждое действие в работе Lightshot 2021 можно установить свою кнопку, что очень удобно.
Форматы. Здесь можно выбрать расширение сохраняемого изображения: это может быть JPEG или PNG файл, а также отрегулировать качество съемки.
Прокси. Отвечает за использование системных или ручных настроек прокси.
Создаем наш первый скриншот
Если Вы скачали Lightshot для Windows 7, 8, 10 в первый раз, то по умолчанию кнопка PrtScr будет делать скриншот всего экрана, однако я изменил действие этой кнопки в горячих клавишах, т.к. я чаще делаю скрины отдельных областей экрана, и теперь PrtScr затемняет экран и можно с помощью перетаскивания мышки создать область, которая в последствие и станет нашим скриншотом.
Скриншот области
Во время выделения области мы видим размер области в px, а после отпускания кнопки мышки появляются 2 панели с функциями, которые можно применить к данной зоне.
Вы можете сохранить изображение на своем локальном диске, скопировать его в буфер обмена или отменить захват, а также два других интересных варианта: сохранить изображение онлайн в бесплатной службе хранения файлов — идеально подходит для обмена с друзьями, или отредактировать его, на удивление, в бесплатном многофункциональном онлайн-редакторе изображений.
Онлайн редактор изображений
Онлайновый редактор в LightShot позволяет нам работать с изображением разными способами, например, обрезать, преобразовывать, добавить новые слои или даже спрятать их с помощью фильтров и специальных эффектов.
После совершения всех манипуляций, Вы можете просто сохранить изображение на свой жесткий диск в формате JPG, BMP или PNG.
Текстовые и графические элементы
Кроме функций сохранения и печати, можно добавить дополнительные текстовые или геометрические элементы, например: линии, стрелки, прямоугольники, добавить надпись и т.д.
Зачастую, особенно если Вы делаете скриншот не для себя, а например для своего коллеги по работе или друга, и хотите указать ему на конкретную деталь в изображении, а также подчеркнуть это небольшим комментарием — такая возможность Lightshot станет очень полезной особенностью при создании скриншота.
Nimbus Screenshot
Nimbus Screenshot is another great option that’s browser based and goes with all the major browsers like Chrome, Firefox, and as a Windows desktop app. It allows you to not just take screenshots of the complete browser window, but also a selected section of the webpage or the full webpage. In addition, it lets its users edit and annotate screenshots using its integrated tools.
What’s more? You can also get printouts of images, save images to the system drive or clipboard, upload to cloud storage and share them easily. The desktop app includes screencasting features for those who wish to record video clips.
Price: Free
Обзор приложения
Безо всякого сомнения, обозреваемую сегодня утилиту можно назвать одним из лучших вариантов для создания скриншотов. Получить желаемую картинку можно всего в несколько нажатий. Для этого кликаем по горячей клавише, выделяем нужную область и сохраняем ее. Для редактирования изображения можно использовать различные функции программы. Разберем их подробнее:
- Выбор качества картинки.
- Можно быстро и легко скриншотить на компьютере любые картинки.
- Сохранение изображения в формате PNG или JPG.
- Показ курсора можно включить или, наоборот, отключить.
- Удобная самостоятельная настройка горячих клавиш.
- Возможность поиска похожих изображений в Google.
- Копирование снимка в буфер обмена.
- Добавление текста и многих других элементов.
- Рисование на изображении.
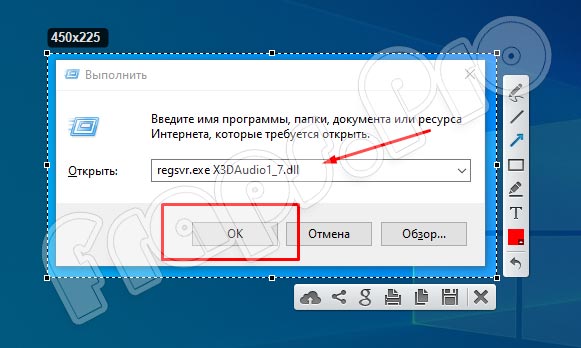
Snipaste
Snippet is a screen capturing tool that’s multipurpose and allows you to capture the complete window or a selection. It allows you to either use, edit, or annotate it in the same manner as the regular screenshot, or paste it back onto your desktop in the form of a floating image window.
This screen capturing tool features a magnifier, and colour picker, while the image editor features basic annotation utilities like the shapes, texts, blur effects, and markers. Snipped images can also be pasted to the desktop in the for of image windows, and translucent or click-through windows for quick reference.
Price: Free
Функционал приложения
Программа «Ножницы» позволяет сделать и сохранить скриншот экрана или его участка. Поддерживаются следующие виды захвата, которые выбираются путем нажатия на кнопку «Создать»:
- Весь экран. Захватываются все открытые приложения и рабочий стол.
- Окно. При использовании программа предоставит выбор любого из открытых окон. Также может быть записана панель задач.
- Прямоугольник. Указывает определенный участок на экране при помощи курсора мыши.
- Произвольная форма. Сохраняется область дисплея, выделенная линией.
Дополнительно в интерфейсе программы присутствует элемент «Задержать» (иконка с часами), в котором выбирается значение в диапазоне 0-5. Таким образом выставляется отсрочка на нескольких секунд перед захватом изображения. Функция полезна в случае снимка контекстного меню или всплывающей информации в виде окон или сведений.
В параметрах программы указываются особенности, которые будут удобны пользователю. Присутствуют следующие элементы:
- Скрыть текст инструкций.
- Всегда копировать снимки в буфер обмена.
- Включать URL-адрес под фрагментами (только HTML).
- Предлагать сохранять изображения перед выходом.
- Показывать наложенный экран, когда ножницы активны.
Еще может быть указан цвет чернил для границ выделяемой области (по стандарту он ярко-красный). Пункт «Показывать линию выделения вручную после записи фрагментов» создает рамку скриншотам с выбранным цветом. Включенная опция изображена на иллюстрации при указании травяного тона.
В интерфейсе встроенного редактора имеются инструменты для простой обработки изображения. Используя настраиваемую функцию «Перо», можно делать разные метки на снимке, рисовать графики, писать текст, обводить фрагменты информации. Также этот инструмент можно конфигурировать, нажав на стрелочку возле иконки инструмента, а затем выбрав пункт «Настроить». Указывается цвет (из 16 возможных), толщина и тип пера. После выбора атрибутов следует нажать кнопку «OK».
Дополнительно на панели быстрых инструментов присутствует функция «Маркер», предназначенная для выделения желтым цветом любой детали из текста.
Опция, именуемая «Резинкой», удаляет выделения маркером или линии, оставленные пером. Для этого следует нажать на полосу левой кнопкой мыши, выбрав активным инструментом ластик.
Элемент «Отправить фрагмент» со значком письма с вложением, выделенным контуром красного цвета, создает письмо с прикрепленным созданным и отредактированным скриншотом.
Созданные при помощи «Ножниц» картинки могут быть распечатаны. Для этого используется путь «Файл -> Печать» (можно заменить комбинацией клавиш CTRL + P).
FastStone Capture
FastStone Capture is another screen capturing utility that comes with great capture flexibility, from entire screen to any part of the screen. It’s an extremely lightweight and intuitive tool that offers a perfectly functional scrolling window, in-built image joining, scanner support, favourable magnified preview as you set boundaries, and support for video capturing and editing.
What’s interesting is, that it’s always available via hotkey, and doesn’t impede with any other programs or operations. It features onboard editing or output to external programs.
Price: 30-Day Free Trial; Upgrade available for $19.95
ФотоСКРИН
Простая и удобная программа для создания скриншотов в формате JPG, PNG и BMP. С ее помощью можно захватить весь экран или определенную область, а затем сохранить снимок на компьютере, скопировать его и отправить по электронной почте или с помощью любого мессенджера либо загрузить на сервер, где полученные файлы будут храниться в течение шести месяцев с момента последнего открытия. Изображение можно обработать в редакторе – выделить важные моменты, добавить текст, стрелки, пронумеровать шаги, размыть конфиденциальную информацию и др.
На официальном сайте программы есть обучающее видео о том, как работать с ФотоСКРИНом, и ознакомительные статьи о его основных функциях. Скриншотер от AMS Software доступен бесплатно и без ограничений. При желании можно купить PRO-версию, которая позволяет снимать видео с экрана, обрезать полученные ролики, дополнять их музыкой и титрами, публиковать в Facebook, ВКонтакте, Youtube и других сервисах.
Достоинства:
- Бесплатная лицензия;
- Легкий и удобный интерфейс;
- Не требует настройки;
- Количество скриншотов не ограничено.
Недостатки:
Нельзя делать скриншоты с прокруткой.
ScreenTake
ScreenTake is another efficient yet free screen capturing program that not just allows you to upload your screen captures to cloud and create a shareable link, but also allows capturing animated GIFs.
Adding to it, it allows annotations, smart sensing (automatic selection of the screenshot), moving resizing, or modifying the drawings added, easy to share by simply clicking “choose a picture and upload” option from the program icon and share, support for Google WebP, adding transparent effects to your drawings, fast, simple, and handy interface, support for multiple languages and screens, and so on.
Price: Free
Заключение
Можно сказать, что данная программа состоит из двух частей. Это и редактор, и функциональный веб-сервис.
Сам интерфейс достаточно понятен. Скрин можно сделать буквально в несколько кликов. Причем первый клик позволяет захватить область на экране, а второй — выбрать нужное действие из числа тех, что появится рядом с выделенным.
Та же часть, которую можно назвать редактором, обладает широкими возможностями. Вам стоит скачать Lightshot бесплатно, чтобы получить утилиту, с помощью которой можно сделать основные действия: рисовать маркером или карандашом, создавать линии и стрелки, вставлять текст, выбирать фоны для выделений.
Так что утилита может стать вашим незаменимым помощником, тем более теперь она выходит в качестве плагина для популярных браузеров, из-за чего повышается скорость ее работы.
| Категория: | Мультимедиа, Скриншотеры |
| Разработчик: | Skillbrains |
| Операционная система: | Windows 7, Windows 8, Windows 8.1, Windows 10, Vista, Windows XP |
| Распространяется: | бесплатно |
| Размер: | 2 Мб |
| Интерфейс: | русский, английский и др. |








