Создаем скриншоты с помощью специального софта
Содержание:
- Screenshot Captor
- OBS
- Windows Snipping Tool
- Преимущества Лайтшот
- Greenshot
- Как пользоваться программой
- Клавиша Print Screen в Windows 10 для создания скриншота
- Функционал
- SnapCrab
- Icecream Screen Recorder
- Программа ножницы для Windows 7
- Создаём снимок экрана через встроенные средства Windows 10
- PicPick
- PicPick
- ScreenTake
- Как реализован процесс подготовки скриншотов
- PicPick – программа для скриншотов в Windows 10
- Скриншотер
- Как пользоваться
- PicPick
- Функционал Ножниц
- Greenshot
- And the Winner for Best Screenshot Software for Windows is…
- Скриншотер — что это за программа?
- Заключение
- Итого
Screenshot Captor
Screenshot Captor is an aesthetic looking screen capturing tool that’s not just free of cost, but is also feature packed. It offers a multitude of screen capture options and integrated editing tool. It allows the users to take screenshots from the complete screen, active window, selected section, or even extract images from a scanner.
You can then apply different special effects, crop, rotate, blur, or even annotate these images. The best part is, the tool is also available in a portable version for free. However, to access the software, you must sign up to DonationCoder’s forum for a free license key.
Price: Free
OBS
OBS is a free and open source screen capturing software that offers you the closest experience to a studio quality, business level solution, free of cost. It offers complete support for multiple scenes, simple and effective overlays especially for a new product with easy learning curve but tough to master, chroma keys, and built-in animation.
Best of all its easy to use, and also available for Mac and Linux in addition to Windows.
Price: Free
With tons of screen capturing tools for Windows around, it can be a tough choice to choose the right one. But, if you know your requirement and want to avail the best features at lowest price or for free, you can choose from the above list and get going with your screen capture mission.
Windows Snipping Tool
Overview
We know. We said we’d venture beyond the Windows Snipping Tool, but Microsoft has made some changes to the built-in screenshot utility that are worth mentioning. If you want to avoid this program at all costs, continue reading or check out our list of Snipping tool alternatives
Why It’s Awesome
In the October 2018 update, Snip & Sketch replaced the Windows Snipping Tool which came with previous versions of Windows. The keyboard shortcut is Windows + Shift + S.
The annotation options in Snip & Sketch include more colors, writing tools, and even a ruler and a protractor. Another plus is that you can use Snip & Sketch on a Windows 10 tablet. Actually, it’s somewhat easier to use Snip & Sketch on a tablet than on a PC because it’s optimized for doodling rather than annotating with a mouse. But, if you need more editing options, you can open the snip in another app.
Who’s It For
Immediate sharing is still a pain in the butt, so we wouldn’t recommend this screenshot program for those who need easy and secure access to their captures. But, if you’re looking for a quick screen snip (especially if you want to do a free-form selection), this app will work just fine.
Преимущества Лайтшот
Сама программа очень простая и не имеет большого функционала, но в данном случае простота с читается огромным преимуществом, так как это позволяет значительно быстрее сделать скриншот экрана, а затем загрузить его на пк или другой сайт, но помимо этого главного плюса существуют не менее важные:
- Скорость запуска: Lighshot не нужно отдельно запускать перед запуском. Он всегда активен в фоновом режиме, и именно поэтому нажатием клавиши «Prt Scrn» можно мгновенно его запустить.
- Возможность редактирования картинки прямо в приложении: сделав скриншот, вы сразу можете его редактировать без использования сторонних программ. Пусть и функционал не большой, но этого вполне достаточно для наложения простых элементов, по типу стрелочек и линий.
Greenshot
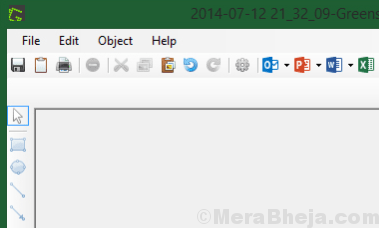
Greenshot is again a free and open source screen capture tool that comes with a classic user interface layout making it user-friendly. One of its major features is the function to freeze the screen as you capture. Which means, as you enter a capture mode, the screen content is saved in the same way as it was when you started capturing.
Among its other features are, option to annotate, highlight, and obfuscating screenshots, ability to capture the entire page in one single image by scrolling through the page, instead of simply capturing a portion of the page, selecting a captured area by just pressing the print screen button, and a user-friendly selection tool accompanied with a magnifier to select only the required part of the screen.
Price: Free and open source
Как пользоваться программой
Самый важный вопрос, связанный с программой, касается вопроса использования софта. Сразу стоит отметить тот факт, что данная утилита относится к категории тех продуктов, которые осваиваются за 5 минут даже новичками. Здесь нет сотен непонятных настроек и элементов, которые могут лишь вводить человека в заблуждение.
Далее будет представлено описание самых ключевых действий. Это позволит вам с первых минут понимать, что и для чего нужно в программе и как реализовывать поставленные цели.
Как сделать скриншот и сохранить его
Для того, чтобы реализовать поставленную цель, вам достаточно выполнить несколько элементарных действий:
- Запустите программу на своём ПК. Она начнёт работу в фоновом режиме.
- После реализации первого пункта вам потребуется открыть ту страницу, часть которой вы хотите сохранить в виде изображения.
- Кликните по кнопке «Print Screen».
Теперь необходимо обратить внимание на правый нижний угол, где сконцентрированы все кнопки программы. С их помощью вы можете выполнять различного рода действия
Данная инструкция посвящена тому, чтобы указать, как выполнять стандартное сохранение скриншота. Для этого кликните по кнопке, отмеченной ниже на изображении.
Вам останется лишь выбрать желаемое место. После этого в определённой папке на ПК вы сможете найти файл в необходимом вам формате.
Как видите, программа для принтскрина Lightshot является оптимальным решением, так как тут всё происходит на элементарном уровне. При этом вы получаете ровно то, что хотелось бы лично вам.
Выполнение настройки системы
Стоит отметить, что нет предела совершенству. Именно поэтому вам предлагается дополнительный набор настроек, которые сделают работу с софтом ещё более комфортной.
Чтобы открыть окно с настройками, вами необходимо:
- Кликнуть правой кнопкой мыши по элементу программы в трее.
- Перед вами появится меню из различных действий. Потребуется кликнуть на «Настройки…».
Появится окно, позволяющее переключаться между несколькими вкладками.
При работе с окном настроек вы можете увидеть такие подразделы:
- Основные. Тут перечислены достаточно полезные опции. Например, можете указать, будет ли виден курсор на скриншотах. Помимо этого, доступна настройка языка, автоматического копирования ссылок и так далее.
- Горячие клавиши. Тут вы можете выбирать кнопки, которые будут использоваться при создании скриншотов.
- Форматы. Выбираете формат файла картинки, которая будет получена в процессе создания скриншота. Помимо этого, отображаются регуляторы качества.
- Прокси. Раздел для опытных пользователей, которые имеют опыт в создании выделенного интернет-канала, который будет использоваться для работы с софтом.
Клавиша Print Screen в Windows 10 для создания скриншота
Наверное самый простой способ, это сделать снимок с помощью клавиши Print Screen. Такая клавиша точно есть на клавиатуре вашего ноутбука, или ПК (где то ближе к правому верхнему углу). Скорее всего она будет подписана как PrtScn.
В Windows 10 есть несколько комбинаций с клавишей «Print Screen». Показываю:
- Если просто нажать на клавишу Print Screen, то будет создан снимок всего экрана. При этом, вы ничего не заметите. Фрагмент будет помещен в буфер обмена. Оттуда скриншот вы можете вставить в какой-то графический редактор, или например в Microsoft Word.
Для этого используйте комбинацию клавиш Ctrl + V. Или правой кнопкой мыши и «Вставить». - Комбинация клавиш Win + Print Screen автоматически сохраняет снимок экрана (вы увидите, как экран потухнет на секунду). Куда сохраняется скриншот в Windows 10? В папку «Изображения» – «Снимки экрана».
Дальше вы уже можете его отправить, отредактировать в каком-то редакторе, переместить и т. д. - А если нажать сочетание клавиш Alt + Print Screen, то будет создан снимок не всего экрана, а только активного окна. Фрагмент будет помещен в буфер обмена, как и в первом случае.
Вот такая функциональная клавиша, о которой многие не знают.
Функционал
Утилита позволяет:
- создавать снимки как части экрана, так и его целиком,
- настраивать горячие клавиши, с помощью которых работать намного удобнее, ведь так можно буквально в один клик сделать нужный снимок, обозначая область для захвата,
- в ручном или автоматическом режиме копировать ссылки на размещение результата в облачном хранилище для того, чтобы затем поделиться ими с друзьями,
- использовать набор инструментов для редактирования и иной работы со снимками, среди них: маркер, стрелка, линия, карандаш, геометрические фигуры, причем все имеют цветовые настройки,
- легко управлять снимками через учетную запись, которую можно создать прямо на сервере приложения,
- настраивать различные функции с учетом собственных предпочтений (например, здесь можно настроить курсор, который будет на скриншотах, копирование файлов, выбор формата для сохранения снимка),
- копировать ссылки в буфер обмена с тем, чтобы затем изображение перенести в любое другое приложение,
- моментально выкладывать пост с готовым изображением в и Facebook,
- искать картинки, аналогичные созданной вами, через Google Image Search & Tineye,
- открывать несколько окон одновременно.
SnapCrab
SnapCrab is a useful screen capture tool for Windows that helps you to capture screenshots at any place on your desktop. It allows you to save the images in different formats such as, JPEG, PNG, or even GIF. Best of all, it allows you to highlight the screen area that you wish to be captured or capture the full screen.
The software enables you to capture translucent windows and web pages from your browser by connecting via Sleipnir. It also features a self-timer option that helps you keep track of every moment. Bonus – its integrated social features allow you to share your screen across different social media platforms.
Price: Free
Icecream Screen Recorder
Icecream Screen Recorder helps you highlight specific areas or sections of a captured image. It’s a highly innovative, professional, and up-to-date screen recording software for Windows. it’s a great alternative to the usual screen capture tools available in the market. This tool is perfect for those using multiple browsers while surfing internet daily.
Some of its best features include, the option to capture an image of a selected portion of the page or the full window, all standard screen capture functionalities, recording of online videos, ability to capture different video formats from sources like YouTube, Vimeo, or Dailymotion, ability to capture videos in a single click, ability to add annotations like arrows, and circle line boxes in videos, ability to save screenshots directly to hard drive, and the option to save the screenshots in different file formats.
Price: Free version available; Pro version available at $29.95
Программа ножницы для Windows 7
Пользоваться этим очень просто. Если в двух словах:
- Нажмите «Пуск».
- Нажмите «Ножницы» (напишите в строке поиска запрос «Ножницы»).
- Выделите область на экране, которую нужно сфотографировать.
- Отредактируйте в открывшемся редакторе при необходимости скриншот.
- Сохраните.
Как открыть ножницы в Windows 7
А если вы хотите подробностей, то познакомьтесь с этой утилитой поближе. Об этом ниже.
Программа ножницы для Windows 7 является встроенной утилитой, и не требует дополнительной установки. Благодаря ей можно в пару кликов сделать скриншот необходимой области экрана, совершить в нём какие-то редактирования и легко сохранить файл картинки в нужном формате. Всё очень просто.
Итак, что есть в этих ножницах, и что они умеют? Для начала рассмотрим настройки. Откройте ножницы и нажмите кнопку «Параметры».
Настройки программы ножницы
Перед вами появится небольшое окно с опциями:
- Скрыть текст инструкций. Если вы уже уверены, то скройте, но я рекомендую оставить.
- Всегда копировать фрагменты в буфер обмена. Включение этой опции облегчит вашу работу, не нужно будет совершать лишних действий, чтобы скопировать скриншот.
- Включать URL-адрес под фрагментом. Позволяет добавить к скриншоту URL, интернет адрес. Доступно только при фотографировании HTML документов.
- Предлагать сохранять фрагменты перед выходом. Тоже рекомендую включить, чтобы нечаянно не закрыть программу, не сохранив нужный скрин.
- Показывать наложенный экран, когда ножницы активны. Тоже лучше включить, а то пользоваться будет неудобно.
- Выделение. В этом блоке опций можно включить рамку вокруг выделенного фрагмента на скриншоте, и выбрать цвет для неё.
Теперь о том, как этим пользоваться.
Откройте программу ножницы для Windows 7 и нажмите на кнопку «Создать». Курсор мышки превратится в перекрестие. Обведите нужную область на экране.
Обратите внимание, что если нажать на стрелочку рядом с кнопкой «Создать», то можно выбрать режим выделения: произвольная фигура, прямоугольник (по умолчанию), окно (фотографирование только одного окна) и весь экран.
После выделения области, перед вами откроется простой редактор изображений, в который уже будет вставлен ваш скриншот (если вы включили опцию «Всегда копировать фрагменты в буфер обмена»).
Редактор программы ножницы
В этом редакторе есть несколько простых, самых необходимых инструментов, с помощью которых можно легко отредактировать скриншот, полученный с помощью программы ножницы для Windows 7:
- Создать. Позволяет переделать скриншот и сфотографировать новый фрагмент экрана.
- Сохранить. Позволяет сохранить скриншот в jpeg, png, gif и MHT.
- Копировать. Можно скопировать скриншот в буфер обмена и вставить его в другой редактор.
- Отправить. Можно отправить по почте.
- Перо. Позволяет рисовать тонкие линии. Перо имеет несколько небольших настроек.
- Маркер. С помощью маркера можно рисовать толстые линии.
- Резинка. Это ластик, которым можно стереть всё, что нарисовано.
Вот и все возможности программы ножницы для Windows 7. Как видно, функционал её очень небольшой, но там собраны лишь те инструменты, которые необходимы, и ничего лишнего. Это значительно упрощает работу с утилитой.
Создаём снимок экрана через встроенные средства Windows 10
Для создания скрина можно применить встроенные средства Вин 10. Их не нужно устанавливать на ПК, однако они обладают ограниченным функционалом: вы не всегда сможете выбрать участок фотосъемки, а также указать формат для сохранения.
Комбинацией Win+PrtSc
Вы можете быстро снять весь монитор и сохранить кадр на диск, используя комбинацию клавиш. Этот способ предназначен для быстрого оформления картинки в PNG, однако он не предлагает опций для кадрирования, редактирования и конвертации.
Для создания скрина просто зажмите на клавиатуре сочетание горячих клавиш Win+PrtSc. Монитор мигнет, и будет выполнено автоматическое сохранение изображения в папку пользователя.
Через Paint
На всех версиях Винды установлен Microsoft Paint. Если он был удален с оборудования, то вы можете загрузить его из Магазина Майкрософт или официального сайта. Благодаря редактору вы сможете не только снять монитор, но и произвести базовую коррекцию фотоизображения. Paint обладает функциями, позволяющими обрезать фото, рисовать поверх него и добавить текст.
Для создания фотоснимка выполните следующие шаги:
- Зажмите Принтскрин. Система создаст экранное фото и скопирует его в буфер обмена.
- Откройте фоторедактор Paint. Нажмите «Главная» — «Вставить» или примените сочетание Ctrl+V.
- Измените фотоизображение, если необходимо. Вы можете удалить лишние части картинки, а также добавить надпись или рисунок.
- Откройте меню «Файл» и выберите «Сохранить как». Укажите название документа и расширение.
Вместо Paint вы можете использовать любой другой компьютерный редактор.
С помощью игровой панели Win+G
Игровая панель позволит произвести видеозапись дисплея, а также создать качественный скрин. Xbox Game Bar снимает в полноэкранном режиме, однако обрезает панель задач Виндовс. Результат будет сохранен на устройство в формате PNG. Для конвертации и обработки файла потребуется использовать стороннее программное обеспечение.
Чтобы сделать снимок экрана в Windows 10, выполните несколько простых шагов:
- Зажмите на клавиатуре Win+G.
- Возникнет набор окон, позволяющие записать видео и кадры с монитора. Для фотосъемки кликните на значок камеры, расположенный в левом верхнем углу.
- Обрезанная фотография без панели задач будет автоматически сохранена на ПК.
Через инструмент «Ножницы»
На Win 10 есть служба «Ножницы», позволяющая снять выделенную часть рабочего стола, открытую утилиту или произвольную область. Вы также можете обработать кадр: сделать рисунок поверх пером или маркером. Экспортировать результат можно в подходящем формате: ПНГ, ГИФ, Джепег.
Чтобы воспользоваться «Ножницами», следуйте инструкции:
- Запустите меню «Пуск». Найдите в списке блок «Стандартные» и выберите в нем инструмент «Ножницы». Также можно воспользоваться поиском.
- Во вкладке «Режим» выберите нужный вариант.
- Наведите курсор на «Создать» и выделите участок. Результат будет открыт в новом окне. Вы можете обработать его и добавить рисунки.
- Кликните «Файл» — «Сохранить как». Введите название документа и формат. Также у вас есть возможность отправить фотоматериал по электронной почте или распечатать на принтере.
С программой «Фрагмент и набросок»
Недавно Виндовс представила новое приложение, которое способно скринить кусок рабочего стола и корректировать фото. С помощью софта «Фрагмент и набросок» можно сделать скриншот части экрана в Windows 10, выбрать активное окно ПО или указать полноэкранный режим.
Для использования программного обеспечения найдите его в меню «Пуск», а затем выполните следующие действия:
- Кликните на кнопку «Создать». Вы можете снять фрагмент сразу же или с небольшой задержкой в три или десять секунд.
- На верхней вкладке выберите тип съемки: прямоугольная или произвольная форма, а также режим: оконный или экранный.
- Выделите участок, используя мышку. Кадр автоматически откроется во встроенном редакторе. Перед выводом медиаданных вы можете рисовать поверх снимка, а также кадрировать его.
- Для экспорта кликните на значок вывода. Укажите место на диске, имя медиафайла и расширение.
- Помимо вывода на устройство вы можете отправить данные на печать, скопировать или поделиться через электронную почту, социальные сети и мессенджеры.
PicPick
Продвинутый редактор и загрузка в личное облако
Предыдущие варианты предназначены для бытового обмена «скринами» и совместной работы
А вот если вы профессионально работаете со скриншотами, и вам вовсе не нужно, чтобы они лежали где-то в интернете — например, вы технический писатель и документируете закрытую систему — обратите внимание на инструмент PicPick
Это достаточно продвинутый редактор для съемки и аннотирования скриншотов, но при этом не перегруженный функциями и обладающий приятным внешним видом. Во многом он напоминает обычный Paint для Windows 7, но намного более функционален именно в плане создания пометок на скриншотах.
Кроме того, PicPick не только поддерживает экспорт изображений на ПК в разных форматах, но и имеет много функций для загрузки скриншотов в ваши личные хранилища, а не на какой-то чужой сервер в Интернете.
Скачать PicPick
PicPick
PicPick – это бесплатный и довольно функциональный скриншотер, но бесплатный лишь для личного некоммерческого использования. И это также продукт в Ribbon-стиле продуктов Microsoft Office. PicPick – это и скриншотер, и просто графический редактор, нечто более продвинутой альтернативны штатному Paint Windows.
В числе возможностей:
- Наложение эффектов и цветокоррекция;
- Фигуры из среды рисования Microsoft Office;
- Подборка штампов и рамок;
- Режим рисования на экране монитора;
- Инструменты линейки, угломера, лупы экрана;
- Отправка снимка в приложения Microsoft Office, Skype, почтовые клиенты, выгрузка в облачные хранилища, на FTP и любые другие сайты.
ScreenTake
ScreenTake is another efficient yet free screen capturing program that not just allows you to upload your screen captures to cloud and create a shareable link, but also allows capturing animated GIFs.
Adding to it, it allows annotations, smart sensing (automatic selection of the screenshot), moving resizing, or modifying the drawings added, easy to share by simply clicking “choose a picture and upload” option from the program icon and share, support for Google WebP, adding transparent effects to your drawings, fast, simple, and handy interface, support for multiple languages and screens, and so on.
Price: Free
Как реализован процесс подготовки скриншотов
Захватывать изображение с экрана можно через кнопку PrtScr – уже через секунду появится интерфейс, предлагающий выделить и скопировать выбранную область в буфер обмена. Как действовать дальше – зависит от поставленных целей
Если важно организовать отдельную инструкцию стоит воспользоваться панелью быстрого доступа с маркером, карандашом и геометрическими фигурами
Захотелось передать изображение друзьям, не сохраняя ничего на жестком диске? CTRL + C и CTRL + V в любом текстовом поле, где разрешены изображения или картинки. Нужно сохранить исходники? CTRL + S и картинка сразу же появится в каталоге с подробной маркировкой (формат, дата, назначение).
В онлайне появится шанс взаимодействовать со слоями, фильтрами и эффектами, маркерами и карандашами, палитрой и остальными инструментами, разрешающими довести до совершенства каждый скриншот, кадр или даже фотографию, загруженную в облачное хранилище. Кроме ручной доработки предусмотрены и шаблоны с заранее подготовленными шрифтами, фигурами и визуальными переходами. И лучшего способа углубиться в детали и не придумать!
PicPick – программа для скриншотов в Windows 10
Я ни в коем случае не утверждаю, что это лучшая программа. Их очень большое количество. Просто PicPick я пользуюсь очень давно, и она меня полностью устраивает. К тому же, она бесплатная (домашняя версия). Поэтому, решил показать ее вам, вдруг пригодиться.
Скачивать программу я советую с официального сайта: http://ngwin.com/picpick/download?lang=ru
После установки, на панели уведомлений появится иконка программы PicPick. Чтобы открыть основное окно программы, нажмите на не два раза. Или нажмите правой кнопкой мыши. Можно выбрать один из вариантов для создания скриншота, или открыть редактор. Кроме этих функций, там еще есть линейка, цветовая палитра, окно увеличения и т. д.
Клавиши для захвата скриншота можно настроить в настройках:
После создания снимка экрана в программе PicPick, он откроется в редакторе.
После перехода на Windows 10, я продолжил пользоваться программой PicPick. Можете посмотреть ее, может она и вам понравится.
Скриншотер
Ничего лишнего — и неожиданно полезная функция
Простейшая бесплатная отечественная «скриншотилка». Только версия для Windows и плагин для Chrome. Кириллический домен. Инструкция с уровнем сложности «разберется даже твоя бабушка». Расширение для Chrome не делает ничего лишнего: только снять скриншот и поделиться короткой ссылкой, либо сохранить файл на диск.
Если поставить десктопную версию, станет доступен простенький редактор для аннотирования (размытие есть, в отличие от Lightshot). А также несколько простейших возможностей распространения — загрузить в облако, копировать в буфер обмена, сохранить на диск. Минимализм — наше все.
Зато, внезапно, с помощью Скриншотера можно снимать видео — коротенькие ролики длиной до 30 секунд. Они также загружаются на сервис и на них создаются короткие ссылки для распространения. Можно скачать видео на диск в формате MP4.
Скачать Скриншотер
Как пользоваться
Перед началом использования стоит разобраться в работе приложения, нужно изучить все функции, а также их предназначение. Это позволит в будущем хорошо ориентироваться в функционале.
Как открыть LightshotПосле установки на рабочем столе не появится ярлыка, так как запуск происходит совсем по-другому. Что бы «открыть» lightshot нужно нажать кнопку «Prt Scrn» и одновременно ЛКМ выделить область скриншота. Перед вами отобразится окно с выделенной областью, а также панелью инструментов.
Как редактировать скриншотПосле создания скриншота его можно редактировать. Все инструменты редактирования находятся справа. При помощи них вы сможете рисовать маркером на картинке, добавить линию, стрелки, а также применить ластик. Всё необходимое собрано в одном месте.
Сохранить скриншот на другие сервисы можно нажав эти кнопки:
PicPick
Overview
A buffet of features in a single app? Yes, please! PicPick is so full of various features that it’s more of a photo editor than a screenshot app. With its ability to capture scrolling screenshots when you need to snip entire webpages, this app is hard to ignore.
Why It’s Awesome
PicPick will require a bit of exploration first, but with a list of edit tools almost as big as Photoshop’s, it’s worth giving it a once-over. When you’re done editing your screenshot, you can save it as an image or upload it to a public sharing site such as imageshack.us. What’s more interesting about PicPick is that it is portable. You can move this print screen program onto a jump drive and open it up anywhere without needing to install it.
Функционал Ножниц
Знакомиться с функционалом «Ножниц» достаточно просто, он одинаковый для Windows 7 b 8. Все достаточно очевидно со старта запуска этого мини-приложения.
Создаем скриншот
В кнопке «Создать
» после клика по маленькому треугольнику справа от слова “Создать” появляется выпадающий список (цифра 1 на рис. 5), в котором можно выбрать одну из возможных форм снимков экрана:
- произвольная,
- прямоугольник,
- активное окно,
- весь экран целиком (обозначены цифрами 7, 8, 9 и 10 на рис. 6).
Кликаем по кнопке «Создать» (рис. 5), и тем самым мы запускаем фотографирование экрана. Причем, после нажатия кнопки «Создать» все объекты, находящиеся на экране, будут затемнены. Вам нужно провести по экрану указателем, удерживая левую кнопку мыши, чтобы выделить объекты, которые нужно заснять на скриншоте. После того, как Вы отпустите кнопку мыши, появится новое окно со скриншотом.
Если сделанный скриншот Вам не понравился, можно попробовать еще раз. Для этого достаточно повторно нажать на кнопку «Создать» в «Ножницах» и заново выделить нужный объект. Теперь скриншот можно подредактировать, а затем обязательно сохранить.
Рис. 5 Приложение Ножницы открыто, Жмем на треугольник с цифрой 1, выбираем область для выделения скриншота. Кликаем по кнопке Создать для создания скриншота
Редактируем скриншот
После создания снимка последний сразу открывается в отдельном простом редакторе «Ножниц». Возможности этого редактора ограничены, если сравнивать с тем же Paint, но сделать те или иные пометки на скриншоте все же можно – линией пера и маркером различных цветов (обозначены цифрами 4 и 5 на рис. 6).
Рисованные линии стираются ластиком (цифра 6 на рис. 6).
Для пера и маркера можно настроить тип и толщину линии с помощью опции «Настроить», обозначенной цифрой 11 на рис. 6.
Рис. 6 Редактор Ножниц
С помощью кнопки «Копировать» (цифра 2 на рис. 6) редактора «Ножниц» сделанный снимок экрана попадет в буфер обмена, откуда его затем можно вставить в любую другую программу – текстовый редактор, фоторедактор и т.п. Для этого в этой программе надо щелкнуть по опции «Вставить», либо нажать на горячие клавиши Ctrl+V.
Сохраняем скриншот – самое главное!
Можно также кликнуть в верхнем меню по опции “Файл”, и в открывшемся окне – по команде “Сохранить как”. Здесь все то же самое, что и при клике по значку дискеты (цифра 1 на рис. 6).
Получайте актуальные статьи по компьютерной грамотности прямо на ваш почтовый ящик
. Уже более3.000 подписчиков .
Экранные ножницы – небольшая программа, которая по умолчанию есть в стандартном наборе ОС Виндовс. Несмотря на это, сейчас есть более продвинутые и даже портативные ее версии. Можно скачать Ножницы бесплатно и начать пользоваться сразу после установки. Утилита работает с системным треем и буфером обмена; таким образом, готовые файлы без сохранения на диске можно отправить сразу по сети. Ее уникальная особенность в малом потреблении ресурсов, выделенная часть экрана сохраняется всего за секунду. В параметрах можно настроить исходное качество и выбрать формат: jpeg или bmp. Эти файлы весят очень мало, а качество снимка высокое.
Если нет программы в стандартном наборе, тогда Ножницы Windows скачать можно отдельно (заменить текущую версию или обновить ее до последней; в любом случае, актуальная и стабильная работа будет гарантирована). Чем удобен функционал? Внешне рабочая среда Ножниц ничем не отличается от стандартных приложений, что позволяет быстрее с ними ознакомиться. Сначала, конечно, требуется Ножницы скачать или запустить с системы. Далее курсором мышки растянуть нужную для сохранения область. Теперь можно выделить рамкой нужную информацию, напечатать текст и т.д. Уже выделенная область поддается редактированию, т.е. ее можно сместить, выровнять и растянуть по желанию.
Когда все готово, текущую среду можно сохранить на компьютер как готовый скриншот, а можно отправить через сеть (в этом поможет буфер обмена) или загрузить фото на сервер. Теперь полученной ссылкой можно делиться без ограничений. Это в разы облегчает отправку подобных форматов, ведь не нужно каждому участнику заново загружать одно и то же фото. Гораздо удобнее скачать программу Ножницы, чем тратить время и ресурсы системы на другие аналоги. Интерфейс переведен на русский язык, имеет только нужные кнопки и логическую структуру, что облегчает его использование. Приложение совместимо со всеми версиями системы и не требуется установка дополнительного программного обеспечения.
Greenshot
Overview
This open source screenshot app for Windows is perfectly suited for productivity while keeping things incredibly simple. Much like Gadwin Printscreen, Greenshot aims to make it easier to take screenshots and save them using the PrtScn key.
Why It’s Awesome
Greenshot requires no prior knowledge. In fact, it may be the most basic screenshot program available. And, by “basic” we mean this screen grab application has all of the necessary features (hotkey functions, annotation, built-in editor, upload/sharing options) without bells and whistles.
Who’s It For
If you just need to take a screenshot on Windows 10 and you don’t need a bunch of features, Greenshot is a good option. You can upload your captured images to file sharing sites or save them locally. Since Greenshot isn’t overly fancy, taking, editing, and sharing your screenshots is a breeze, saving valuable time.
And the Winner for Best Screenshot Software for Windows is…
YOU DECIDE!!!!
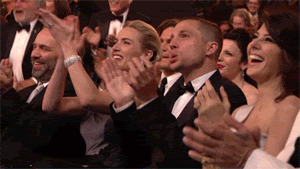
In all seriousness, choosing the best app depends on what you need. In our opinion, ScreenRec works for anyone, no matter the requirements. If you’re looking to snap the full screen or just a section; ScreenRec has it covered. Want to record a video? ScreenRec can do that, too. What about editing and sharing securely? Only ScreenRec can do both. Let’s not forget that it’s completely free with an included 2 GB of free storage. Feel free to download it and check it out for yourself!
References and Further Reading?
- Windows Snipping Tool vs. Snip & Sketch
- Top 5 Best Free Screen Recorder Software(And How To Choose)
- How To Record Your Computer Screen On Windows 10
Скриншотер — что это за программа?
Необходима для создания скриншотов в одик клик, а также записи видео с экрана, загрузки файлов в облако.
На самом деле такой тип утилит — не новость. Их существует много, например есть LightShot, Joxi, WinSnap, фирменная утилита от Маил ру (кстати неплохая). И вот Скриншотер — одна из них.
Суть:
- Вы устанавливаете прогу на компьютер.
- После можете создавать скриншоты экрана, при этом можно создавать снимки только указанной области экрана. После создания скриншота может быть опция автоматического размещения на их веб-сайте.
- Открыть запущенную программу Скриншотер можно мышкой, клавиатурой, работает очень быстро.
- Можно записывать видео со звуком и микрофоном. Длительность — до 60 минут, как и изображение, видео может быть помещено в облако.
- Встроенный редактор скриншотов, позволяет добавить на картинку стрелочки, фигуры, пометки карандашом и другие действия. Функция редактирования может появляться автоматически, а можно запрограммировать горячие кнопки в настройках.
- Можно загружать файлы в облако, размер файла не более 2 гб, потом можно файлами делиться используя веб-ссылку.
Настройки утилиты Скриншотер:
Как видим — можно назначить клавиши для создания скриншота всего экрана, а также только области. Также можно указать куда именно сохранять готовые картинки.
Программа также ставит свою иконку в трее, если по ней нажать правой кнопкой, то будет меню с быстрым доступом к основным функциям:
Количество настроек как понимаю зависит от версии утилиты, здесь их например уже больше:
Пример как можно сделать скрин области — просто выделяете область и потом создается изображение этой области:
Чтобы выделить — нужно смотреть настройки, но как правило — все удобно. Например выделяете область с зажатой кнопкой Ctrl. Также как видите удобно — сразу появляются инструменты чтобы например нарисовать что-то карандашом, добавить надпись, сохранить, скопировать в буфер, также есть функция заливки в облако.
При установке программы Скриншотер может пытаться установиться также Яндекс-софт, так что будьте внимательны:
Кстати подобные галочки могут автоматически сниматься, если использовать утилиту Unchecky. На самом деле ничего опасного в Яндекс-софте нет, просто установится софт Яндекса, который скорее всего вам абсолютно не нужен.
В меню пуск после установки ПО у вас появится папка Скриншотер — внутри будет собственно ярлык программы, а также ярлык модуля Uninstall, который нужен чтобы деинсталлировать программу:
Чтобы удалить Скриншотер достаточно запустить Удалить (Uninstall).
Заключение
Можно сказать, что данная программа состоит из двух частей. Это и редактор, и функциональный веб-сервис.
Сам интерфейс достаточно понятен. Скрин можно сделать буквально в несколько кликов. Причем первый клик позволяет захватить область на экране, а второй — выбрать нужное действие из числа тех, что появится рядом с выделенным.
Та же часть, которую можно назвать редактором, обладает широкими возможностями. Вам стоит скачать Lightshot бесплатно, чтобы получить утилиту, с помощью которой можно сделать основные действия: рисовать маркером или карандашом, создавать линии и стрелки, вставлять текст, выбирать фоны для выделений.
Так что утилита может стать вашим незаменимым помощником, тем более теперь она выходит в качестве плагина для популярных браузеров, из-за чего повышается скорость ее работы.
| Категория: | Мультимедиа, Скриншотеры |
| Разработчик: | Skillbrains |
| Операционная система: | Windows 7, Windows 8, Windows 8.1, Windows 10, Vista, Windows XP |
| Распространяется: | бесплатно |
| Размер: | 2 Мб |
| Интерфейс: | русский, английский и др. |
Итого
Мы изучили все особенности и преимущества программы для создания скриншотов Lightshot и смело можем заявить, что она выполняет все необходимые задачи, которые может поставить для себя человек, нуждающийся в снимке целого экрана или области монитора. Скачать Lightshot бесплатно можно не только на Windows, но и для MAC OS операционной системы, а также установить расширение для браузеров.
Программа имеет простые настройки и неограниченное количество места в виртуальном хранилище, а также Lightshot почти не отнимает оперативной памяти.
Поэтому рекомендуем или MAC OS на свой компьютер или ноутбук по прямой ссылке ниже.










