Скриншот на виндовс 10 с обрезанием
Содержание:
- Скриншот в Windows
- Как сделать скриншот (снимок) экрана в Windows 10 используя Windows Ink Workspace
- Как сделать скриншот на компьютере Windows 10 с помощью штатных средств
- Куда сохраняются «скрины» в «десятке», если делать снимок стандартными средствами
- Аналогичные программы захвата экрана
- Снимок произвольной области экрана
- Как сделать скриншот в Виндовс 10
- Способы альтернативные
- Как делать скриншоты с помощью системных инструментов
- Интерактивные программы для снятия скриншотов
- Windows + Shift + S
- Сохранение скриншотов в Windows 10 при использовании специальных программ
- Сохранение снимка экрана программами
Скриншот в Windows
Снимок экрана компьютера в формате графического изображения называется скриншот. Получить такую картинку можно разными способами. Наиболее быстрый из их предусматривает использование встроенной в ОС схему.
Как сделать снимок
В операционной системе Виндовс для создания снимка предусмотрен простой алгоритм. Чтобы им воспользоваться, в правом верхнем углу клавиатуры следует найти кнопку PrintScreen. Одинарное нажатие на эту клавишу дает сохранение всего происходящего на мониторе.
Кнопка PrintScreen на клавиатуре
Если требуется зафиксировать лишь активное окно, необходимо использовать комбинацию Alt+PrintScreen. Одновременное нажатие этих клавиш позволит «отсечь» фон, поместив на картинку лишь верхнее окно.
Теперь остается «извлечь» снимок из памяти компьютера.
Как сохранить картинку
В новых версиях Windows найти скриншот нетрудно. Сразу после нажатия «снимающей» комбинации клавиш на экране появляется простенький редактор изображений. Сделанная картинка сохраняется в специальной папке, которую можно найти через «Проводник».
- В меню «Пуск» находим «Проводник». В меню «Пуск» находим «Проводник»
- Появляется список быстрого доступа, где выбираем раздел «Изображения».
- В предложенной папке находится искомая. Зачастую она называется «Снимки экрана» или «ScreenShots». В ней находятся сохраненные в Виндовс 10 скрины. Сохраняются они в формате картинок, поэтому подлежат редактированию, копированию и прочим манипуляциям.
В Виндовс 7 и его предшественниках подобной функции нет.
Примечание! Изображение экрана сохраняется не в виде графического файла, а непосредственно в буфере обмена. Простыми словами, компьютер «помнит» сделанный снимок и хранит его таким образом.
Однако оперативная память — не место для важных документов. Как только в буфер обмена будет помещена новая информация, например, скопирован текст, скриншот тут же исчезнет. Зафиксированная информация стирается и при перезапуске ОС или выключении компьютера.
Таким образом, сохраненный с помощью стандартной схемы снимок необходимо тут же извлечь из «оперативки». Самый простой способ — использование графического редактора. Например, того же стандартного Paint. В зависимости от конкретного ПО может использоваться особый алгоритм, но в большинстве случаев достаточно применить стандартное сочетание клавиш Ctrl+V.
При помощи комбинации клавиш Ctrl+V вставляем скриншот в программу Paint
После того, как на экране появится скриншот, его редактируют либо сразу сохраняют на жестком диске. Можно выбрать любое из доступных расширений, а также указать необходимую папку для сохранения.
Ножницы
В Виндовс 7 есть еще одна функция для сохранения изображения. Чтобы ее найти, переходим в меню «Пуск» на вкладку «Стандартные». Находим пункт «Ножницы» и выбираем его.
В меню «Пуск» выбираем вкладку «Стандартные» и находим пункт «Ножницы»
Как только необходимая область экрана выбрана, изображение открывается в небольшом редакторе. Его можно изменить и сохранить. По умолчанию программа сохраняет картинку в папке «Изображения» в документах пользователя. Можно выбрать и другой путь для файла.
Как сделать скриншот (снимок) экрана в Windows 10 используя Windows Ink Workspace
Для создания скриншотов, можно использовать Windows Ink Workspace.
Чтобы открыть Windows Ink Workspace, нажмите на её кнопку в системном трее панели задач.
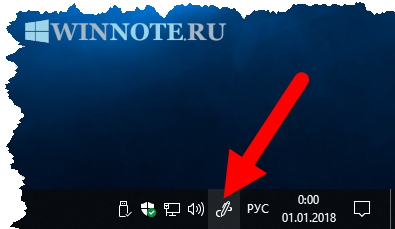
Далее в открывшейся панели WINDOWS INK WORKSPACE нажмите левой кнопкой мыши на миниатюру Набросок на экране.
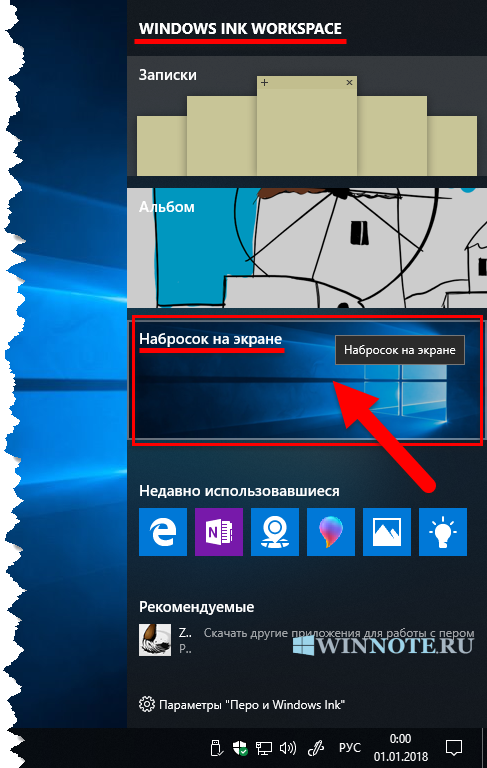
После этого откроется окно с вашим скриншотом, в котором можно пририсовать что-нибудь к снимку и сохранить его.
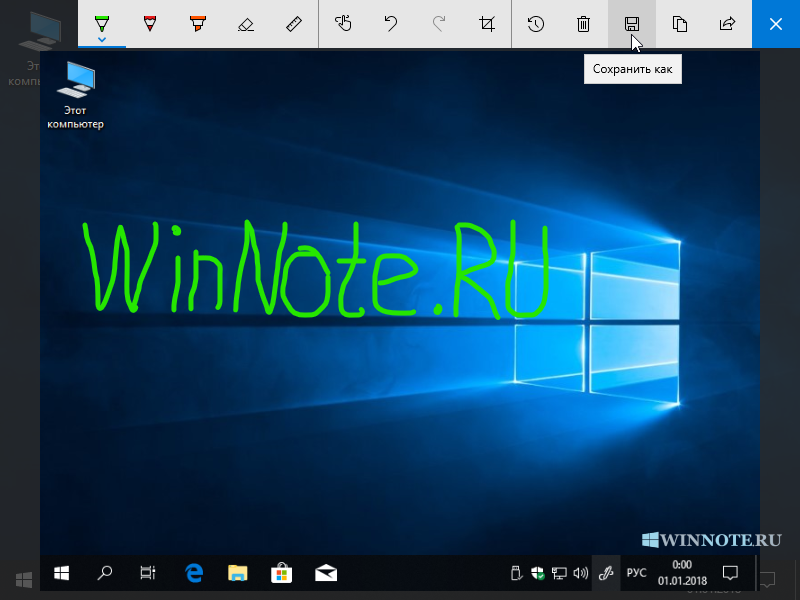
Если на панели задач отсутствует кнопка Windows Ink Workspace, то можно включить её отображение, для этого нажмите правой кнопкой мыши на панели задач и в открывшемся контекстном меню установите флажок возле опции Показать кнопку Windows Ink Workspace
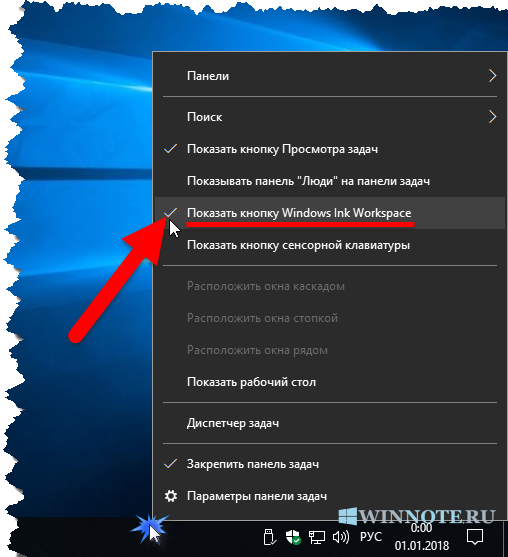
Как сделать скриншот на компьютере Windows 10 с помощью штатных средств
Скриншоты развиваются с появлением новых версий ПО. Например, таким образом в Виндовс 10 добавили сразу несколько способов, чтобы сделать скриншот. Снимок именно в этой версии программного обеспечения будет отличаться от всех, что были ранее.
Удобство для пользователей заключается в том, что можно сделать сразу несколько видов скриншотов:
- Скриншот всего экрана;
- Снимок отдельной части или же фрагмента;
- Снимок активного окна.
Все эти функции можно в дальнейшем отредактировать в специальной программке, которая также прилагается в базовом функционале Виндовс.
Как сделать снимок всего экран
Первый способ – сделать снимок всего экрана сразу. Это очень просто, потому что пользователю даже не придется прикладывать дополнительных усилий, чтобы запомнить необходимые сочетания клавиш.
На клавиатуре компьютера пользователь может найти в правой верхней части экрана такую кнопку, которая называется «PrtScn». Также называют её сокращено. По факту, перевод данной клавиши – это необходимое пользователю действие, то есть снимок экрана.
Как только пользователь тапнет на эту клавиши, то сделается автоматический скриншот всего экрана, в том числе и всех открытых программ, и клавиш. После этого пользователь может вставить этот скриншот при помощи сочетания клавиш для вставки, то есть Ctrl + V. Это простой процесс, который можно применить и в документах Ворда, а также в качестве холста для различных программ по рисованию.
Если пользователь сделал скриншот, то он автоматически отправляется в определённую раздел в памяти устройства, более подробно о котором стоит поговорить далее.
Как сделать снимок экрана текущего окна
Второй способ сделать снимок экрана – использовать активное окно. Если пользователю нужно, например, снять не весь экран, а только окно открытой программки, то он может воспользоваться сочетанием этой клавиши. Для этого необходимо следующее:
- Необходимо открыть ту программу, активное окно которой пользователь хочет сфотографировать и сохранить;
- После этого смотрим на клавиатуру и находим такое сочетание клавиш, как Alt + PrtScn;
- Зажимаем это сочетание клавиш вместе;
- После этого пользователь поймет, что в буфере обмена он увидит не ведь экран, а только тот, который открыт в программке.
Таким образом можно избежать неприятных моментов, в том числе не придется вырезать отдельный фрагмент программки. Этот способ подойдет практически для каждого компьютера, в том числе и для Виндовс 10.
Как сделать снимок части экрана
Виндовс 10 популярен тем, что в нем добавлено многочисленное количество способом по фотографированию экрана. Например, появилась такая функция, как «фрагмент экрана».
Эта функция располагается на панели управления. Она позволяет пользователю сделать снимок части экрана, при этом выбрать необходимый, а после при необходимо с легкостью отредактировать его.
Для начала необходимо перейти в панель управления, чтобы посмотреть на эту функцию. Пользователю необходимо тапнуть на одноименную кнопку, чтобы активировать её. После этого появится вверху клавиатуры несколько значения, каждое из которых отвечает за свое. Таким образом:
- Первая – возможность сделать снимок любой части экрана;
- Вторая – снимок произвольной формы;
- Третья – скриншот всего экрана;
- Четвертая закрытие инструмента.
Тапаем на пункт 2, то есть снимок произвольной формы. Откроется инструмент, который позволит сделать скриншот. После этого он сохранится в соответствующем разделе памяти.
Также для активации функции можно использовать сочетание клавиш Windows + Win + S.
Куда сохраняются «скрины» в «десятке», если делать снимок стандартными средствами
Совсем необязательно загружать и устанавливать на ПК утилиту от сторонних разработчиков, чтобы создавать постоянно снимки своего дисплея ПК. Рассмотрим все стандартные сервисы «Виндовс», которые позволяют делать «скрины».
Когда «скрины» сохраняются в буфер обмена
В буфер изображения будут помещаться в том случае, когда вы нажмёте один раз на кнопку Print Screen (сокращённо PrtSc) на клавиатуре, расположенную слева от клавиши Delete вверху справа или сбоку от клавиши F12, но при условии, что у вас не установленно стороннее ПО для создания «скринов» (или если оно отключено).
Нажмите на клавишу Print Screen, чтобы скопировать в буфер обмена картинку, которую вы видите на экране
Этот метод создания не пользуется популярностью, так как он отнимает больше времени, чем другие способы:
- Он подразумевает дальнейший запуск графической утилиты Paint — откройте её через панель «Пуск» либо окно «Выполнить», которое вызывается комбинацией Windows + R, и команду mspaint.
- Вставьте изображение, сохранённое на время в буфере, в окно утилиты с помощью комбинации клавиш V + Ctrl либо через кнопку «Вставить» на верхней панели редактора.
- После этого уже проведите сохранение созданного в «Пейнте» изображения в удобное для вас место.
В буфер сохраняются также снимки, сделанные через горячее сочетание клавиш Print Screen и Alt. Оно позволяет заснять не весь дисплей, а только окно, которое активно на ПК в данный момент (на нём обычно находится курсор). В этом случае также надо прибегать к помощи графического приложения для ручного сохранения снимка, который пока находится только во временном блоке памяти ПК.
Когда скриншот сразу сохраняется файлом на жёсткий диск
Самый удобный и моментальный способ сделать и сохранить одновременно «скрин» дисплея — через горячее сочетание клавиш Windows и PrtSc.
Зажмите комбинацию PrtSc и Windows
Зажмите две эти клавиши — сработает «внутренний фотоаппарат» системы, который сделает сразу сохранение в папку «Скрины экрана», расположенную на системном диске. В момент зажатия экран станет немного затемнённым — это будет означать, что команда выполнена. Сам скриншот будет находиться в папке «Мой компьютер» — «Изображения» — «Скрины экрана» (или Screenshots).
Выберите сохранённый ранее скриншот
Если вы не нашли на левой панели каталог «Изображения», идите более длинным путём: открываем корневые папки системного диска (обычно это локальный диск с буквой С — на нём должен быть логотип «Виндовс»). Запускаем теперь следующие папки: «Пользователи» — каталог с названием вашего текущего аккаунта — раздел «Изображения».
Откройте в папке пользователя раздел «Изображения»
Как изменить место сохранения скринов на жёсткий диск
Если вас не устраивает месторасположение сохранённых «скринов», поменяйте его следующим образом:
- Раскройте содержимое раздела Screenshots в каталоге с изображениями на системном диске, используя инструкцию из предыдущего раздела этой статьи. Щёлкните правой клавишей по белому свободному полю в «Проводнике», а потом кликните по строчке «Свойства» в сером меню.
- В разделе о расположении в новом окошке нажмите на кнопку для перемещения каталога.
- Выберите в другом окне каталог на любом из локальных жёстких дисков, например, это будет Desktop («Рабочий стол»). Кликните по «Выбор папки».
- Щёлкните по «Применить».
- Подтвердите смену каталога в окошке с предупреждением. Если вы захотите вернуть изначальную папку, просто нажмите в этом же окне на кнопку «По умолчанию».
Если снимок экрана создаётся с помощью программы «Ножницы»
Встроенная системная утилита «Ножницы» обладает более широким функционалом по сравнению с кнопкой Print Screen (создание пометок на «скринах», самостоятельное определение их размеров, создание снимков разных форм и другое). Плюс этого способа также в том, что юзер сам определяет, в какую папку ему сохранить конкретный текущий снимок во время его создания:
- Запустите утилиту через панель «Пуск» (в каталоге со стандартными приложениями «Виндовс»). Либо наберите запрос в виде названия программы на панели «Поиск».
- Выберите при желании режим (прямоугольник, произвольная форма, весь дисплей или конкретное окно).
- Добавьте при необходимости период задержки, если вам, например, нужно подготовить предварительно экран. Щёлкните по первой кнопке «Создать».
- Дисплей станет бледного оттенка — выберите левой клавишей мышки область будущего «скрина».
- Когда отпустите кнопку мышки, появится уже графический редактор — сделайте при необходимости пометки на картинке.
- В меню «Файл» выберите сохранение либо зажмите сразу S и Ctrl.
- Выберите место для сохранения файла.
Аналогичные программы захвата экрана
Не всех устраивают встроенные способы создания скриншотов. Во многом это связано с малым количеством функций. Поэтому для самых разных операционных систем есть дополнительные утилиты (включая дистрибутивы Unix). Некоторые из них нацелены на быстрое использование, другие — на обеле широкий выбор инструментов.
Встроенные инструменты
Но наиболее старым, узнаваемым и проверенным методом всегда являлась специальная клавиша «Print Screen| SysRq» на всех клавиатурах, включая ноутбуки. Под эту клавишу также предусмотрена возможность создания быстрых снимков экрана операционной системы. Разные сочетания клавиш:
- «PrntScrn» или «Fn» + «PrtScn» для ноутбуков (название может отличаться в зависимости от модели используемой клавиатуры» — стандартное выделение всей области экрана с расширением «PNG»
- «Alt» + «PrtScn» или «Fn» + «Alt» + «PrtScn» для ноутбуков — выделение окна, которое в используемый момент является активным (то есть оно поверх остальных окон);
В режиме выделения окна следует убедиться, что оно не просто активно, но и не загорожена другими окнами. В противном случае будет захвачена и часть другой программы.
Lightshot
Это наиболее популярная программа. По ключевому запросу в любом поисковике она будет на первых позициях, что доказывает хорошее к ней отношение сообщества. Работает очень быстро, функций немного:
- захват всего экрана;
- захват области;
- загрузка изображения на сервер.
Выделенную область можно редактировать разными инструментами растровой графики:
- прямоугольные фигуры;
- карандаш;
- маркер;
- текст;
- линии;
- стрелки.
Каждому изменению можно задать свой цвет, по умолчанию он красный.
Ashampoo Snap
Ещё одна популярная утилита, но с рядом отличий. Первое — платная лицензия. Ashampoo Snap имеет куда большее количество возможностей и славится незаменимой программой среди огромного числа контент-менеджеров. По большей части это из-за возможности очень тонкой настройки. Пользуясь Ashampoo Snap, пользователю не придётся дополнительно обрабатывать изображение в графических редакторах, меняя расширение, сжимая, добавляя эффекты или пометки. Всё это удобно и быстро можно сделать в самой программе.
Кроме скриншотов в Ashampoo Snap можно делать видеозаписи, редактируя их в реальном времени. Захватывает программа не только окна, но и отдельные части окон, что позволяет создавать чистые, аккуратные и лишённые мусора снимки. Для презентаций более удобного средства на рынке нет. Вот краткие возможности:
- захват в разных режимах (фиксированные области, части окон, весь экран или ранее заданные параметры);
- отображение информации о веб-ресурсе, на котором сделан снимок;
- добавление настраиваемой тени;
- разные расширения;
- оптимизированное сжатие;
- редактирование видео-материал;
- загрузка на облако.
Программа постоянно обновляется и полностью совместима с Windows 10.
Яндекс.Диск
Яндекс.Диск — служба, осуществляющая облачное хранилище для пользователей сервиса Яндекса (почта, кошелёк, маркет и так далее). Для Windows есть программа, упрощающая работу, в её состав входит дополнительная утилита, позволяющая удобно создавать скриншоты, после чего редактировать и делиться ими
особое внимание следует уделить последнему пункту, так как он осуществляется за счёт аккаунта Яндекс.Диска. Ссылка создаётся прямиком оттуда. Но не стоит беспокоиться, ничего, кроме загрузки, посторонние пользователи сделать не могут
Но не стоит беспокоиться, ничего, кроме загрузки, посторонние пользователи сделать не могут.
Особенностью Яндекс.Скриншота является красивый, авторский дизайн и простой набор инструментов:
- стрелки;
- текст;
- фигуры;
- маркер;
- размытие;
- обрезка.
Если у пользователя уже имеется установленный на компьютере Яндекс.Диск, тогда лучше не устанавливать дополнительных утилит для создания снимков экрана.
Bandicam
Эту программу, вероятно, было бы странно встретить в этом списке, так как она предназначена для записи экрана, а не для захвата. Однако, там есть и такая функция. Но функций меньше. Единственное, что возможно, это добавить изображение логотипа с назначенной прозрачностью, а также выбрать расширение создаваемого файла. Для презентаций программа Bandicam не подходит.
Снимок произвольной области экрана
Если запустить программу “Набросок на фрагменте экрана” с ярлыка в пуске или поиске, то на первый взгляд может показаться, что она является аналогом “Ножниц”. И в какой – то степени так и есть. С ее помощью действительно можно создать скриншот определенной области на экране компьютера, а затем на нем сделать текстовую или графическую пометку.
Но если “Ножницы” позволяли делать только прямоугольный фрагмент, то “Набросок на фрагменте экрана” может выделить произвольную область неправильной формы. Например, вот такую:

Скриншот произвольной области экрана
Далее при помощи карандаша, маркера или рукописного ввода можно нанести текст или пометки прямо на скриншот выделенной области.

Пометка на скриншоте
Как сделать скриншот в Виндовс 10
Как уже говорилось способов сделать скриншот существует много. Среди них можно выделить две большие группы: методы, которые используют дополнительное программное обеспечение и методы, в которых задействованы только встроенные инструменты ОС Windows 10. Рассмотрим наиболее удобные из них.
Способ 1: Ashampoo Snap
Ashampoo Snap — это прекрасное программное решение для захвата изображения, а также записи видеороликов с Вашего ПК. С его помощью можно легко и быстро делать скриншоты, редактировать их, добавлять дополнительную информацию. Ashampoo Snap имеет понятный русскоязычный интерфейс, что позволяет совладать с приложением даже малоопытному пользователю. Минус программы — платная лицензия. Но пользователь может всегда попробовать 30-ти дневную триальную версию продукта.
Чтобы сделать снимок экрана этим способом, выполните следующие действия.
- Загрузите программу с официального сайта и установите ее.
- После инсталляции Ashampoo Snap в верхнем углу экрана появится панель приложения, которая поможет Вам сделать скриншот нужной формы.
Выберите в панели нужную иконку в соответствии с тем, скриншот какой области Вы хотите сделать (захват одного окна, произвольной области, прямоугольной области, меню, нескольких окон).
При необходимости отредактируйте сделанный снимок в редакторе приложения.
Способ 2: LightShot
LightShot — удобная утилита, которая также позволяет сделать снимок экрана в два клика. Так же, как и предыдущая программа, LightShot имеет простой, приятный интерфейс для редактирования снимков, но минус этого приложения, в отличие от Ashampoo Snap, это установка лишнего ПО (Яндекс-браузера и его элементов), если в процессе инсталляции не снять эти отметки.
Чтобы сделать скриншот этим способом, достаточно нажать иконку программы в трее и выбрать область для захвата или воспользоваться горячими клавишами программы (по умолчанию это Prnt Scrn).
Способ 3: Snagit
Snagit — это популярная утилита для захвата экрана. Аналогично LightShot и Ashampoo Snap имеет простой удобный, но англоязычный интерфейс и позволяет редактировать снятые изображения.
Процесс захвата изображения с помощью Snagit выглядит следующим образом.
- Откройте программу и нажмите кнопку «Capture» или воспользуйтесь горячими клавишами, которые заданы в Snagit.
Задайте мышкой область для захвата.
При необходимости отредактируйте скриншот во встроенном редакторе программы.
Способ 4: встроенные инструменты
Клавиша Print Screen
В ОС Виндовс 10 сделать скриншот можно и используя встроенные инструменты. Наиболее простой способ — это использовать клавишу Print Screen. На клавиатуре ПК или ноутбука эта кнопка, как правило, находится сверху и может иметь укороченную подпись PrtScn или Prtsc. Когда пользователь нажимает эту клавишу скриншот всей области экрана помещается в буфер обмена, откуда его можно «вытянуть» в любой графический редактор (например, Paint) с помощью команды «Вставить» («Ctrl+V»).
Если Вы не ходите редактировать изображение и иметь дело с буфером обмена, то можно воспользоваться комбинацией клавиш «Win+Prtsc», после нажатия которой захваченное изображение будет сохранено в каталог «Снимки экрана», размещенный в папке «Изображения».
Ножницы
В Виндовс 10 также есть стандартное приложение с названием «Ножницы», которое позволяет быстро создавать снимки разных областей экрана, в том числе скриншоты с задержкой, а после редактировать их и сохранять в удобном для пользователя формате. Чтобы сделать снимок изображения таким образом, выполните следующую последовательность действий:
- Нажмите «Пуск». В разделе «Стандартные — Windows» нажмите «Ножницы». Также можно просто воспользоваться поиском.
- Щелкните по кнопке «Создать» и выберите область захвата.
При необходимости отредактируйте скриншот или сохраните его в нужном формате в редакторе программы.
Игровая панель
В Виндовс 10 появилась возможность делать снимки экрана и даже записывать видео через так называемую Игровую панель. Таким методом достаточно удобно делать снимки и видеоролики игры. Для записи этим способом необходимо выполнить такие шаги:
- Откройте игровую панель («Win+G»).
- Нажмите на иконку «Снимок экрана».
Просмотрите результаты в каталоге «Видео -> Клипы».
Это наиболее популярные способы сделать скриншот. Существует масса программ, которые помогают качественно выполнить эту задачу, а какие из них используете вы?
Опишите, что у вас не получилось.
Наши специалисты постараются ответить максимально быстро.
Способы альтернативные
Кнопка Prt Sc появилась на клавиатуре еще с незапамятных времён. Тогда она делала именно то, что на ней написано: Prt Sc = Print Screen = «печатать экран». Да, после нажатия на неё содержимое экрана в виде ASCII-кода выводилось на принтер. В более поздних версиях операционных систем типа Windows XP, например, назначение кнопки могло вообще быть для пользователя загадкой, поскольку снимок экрана незаметно копировался в буфер обмена, и всё. Теперь создатели стороннего программного обеспечения позаботились об удобстве пользователей, избавляя вас от необходимости редактировать скриншот в Paint.
- Например, Яндекс.Диск – клиент облачного хранилища файлов от Яндекса – определяет, что вы нажали кнопку PrtSc (или другие специальные сочетания) и предлагает вам воспользоваться его услугами создания скриншотов. Скриншот сразу открывается в окне редактирования, где его можно быстро обрезать, добавить поясняющие элементы типа стрелок и текста, размыть часть скриншота, и главное – сразу получить ссылку для размещения в Интернете. Пожалуй, очень актуальная функция, сильно упрощающая работу со скриншотами.
- LightShot – другая программа для снятия скриншотов, выбор редакции Dontfear. Эта программа не имеет как такового главного интерфейса и прячется в трее рядом с часами. Чтобы сделать скриншот, нужно либо кликнуть на значок, либо на горячую клавишу (которую можно изменить в настройках, после чего мышкой выбрать область, быстро добавить стрелки, фигуры и текст, а затем сохранить снимок или загрузить его в Интернет.
- Другие альтернативные программы можно найти в Интернете на свой вкус. Они могут отличаться интерфейсом, возможностью редактирования и дополнительными функциями типа загрузки на популярные хостинги изображений.
Снимок экрана — одна из самых важных функций любой операционной системы, и Windows не исключение. Сделать снимок экрана в Windows 10 можно разными способами. Вы можете сделать снимок или, как еще говорят, скриншот всего экрана или конкретного окна и сохранить его в папку. Вы также можете сохранить снимок экрана в буфер обмена и вставить его в любое приложение, например, Microsoft Paint или Photoshop. В статье я расскажу о нескольких способах, точнее комбинациях клавиш позволяющих создавать снимки экрана в Windows 10, о которых должен знать каждый.
Речь пойдет о встроенных инструментах Windows. В следующий раз я покажу как делать снимки экрана с помощью специализированных программ, которые имеют дополнительные функции и возможности, но, если честно, для того, чтобы сделать скриншот большинству пользователей хватит и родных инструментов Windows 10.
Как делать скриншоты с помощью системных инструментов
Набросок на фрагменте экрана (Win+Shift+S)
Фрагмент сохраняется в буфере обмена, далее его можно добавить посредством кнопок Ctrl+V в документ или редактор Paint и оттуда сохранить, либо же сразу вставить в текстовое поле мессенджера и отправить другу.
Чтобы открыть скриншот, сразу же после его создания (фрагмент отобразится справа) следует кликнуть по нему дважды левой кнопкой мышки. Если этого не сделать, изображение исчезнет с экрана, а найти его можно будет на панели уведомлений.
Благодаря встроенному редактору есть возможность обрезать, добавить надпись и т.д., а затем – сохранить в любую папку.
Game bar (игровая панель)
По умолчанию скриншот делается путем нажатия на специальную кнопку (иконка фотокамеры) или клавиш Win+Alt+PrtSc.
Скриншоты сохраняются на жестком диске в папке «Пользователи» – «Имя_пользователя» – «Видео».
Если игровая панель не открывается, следует проверить настройки системного приложения Xbox:
- Используя клавиши Win+I вызвать параметры системы. Перейти в раздел «Игры».
- Во вкладке «Меню игры» посмотреть, включена ли функция.
- Здесь же можно задать другие клавиши для создания скриншотов в играх.
Интерактивные программы для снятия скриншотов
Среди сетевых сервисов стоит выделить, например, Gyazo.
Скриншоты с помощью Gyazo
Сделайте следующее:
-
Скачайте, установите и запустите Gyazo.
-
Наведите «прицел» курсора на край желаемой области и выделите её.
-
Приложение загрузит скриншот на свой сервер и выдаст в браузере постоянную ссылку на него.
Видео: как сделать скриншот и записать видеоролик с помощью Gyazo
Другие сервисы хранения скриншотов
Среди многообразия интерактивных сервисов выделим те, что стоило бы попробовать:
- «Радикал-Фото» — старейший фотохостинг, который широко используют для публикации скриншотов;
- «Яндекс.Скриншот» — небольшая программка, сохраняющая скриншоты на компьютере;
- LightShot — удобный «скриншотер», популярный, например, среди редакторов и программистов.
Для примера взят сервис LightShot — он наиболее популярный и функциональный.
Как пользоваться сервисом LightShot
Приложение LightShot доступно для MacOS (OS X) и Windows.
Сделайте следующее:
-
Скачайте, установите и запустите приложение LightShot. После установки программы появится уведомление о готовности.
-
Выделите сохраняемую область экрана при помощи «резака», который появится после нажатия на PrintScreen.
-
Приложение сгенерирует ссылку только что загруженного на сервер скриншота и предложит её скопировать.
-
Откройте онлайн-редактор LightShot, нажав на кнопку «Карандаш» в окне приложения.
Многие любят LightShot за обилие инструментов по сравнению с тем же приложением Gyazo. Этот редактор также напоминает Adobe Photoshop.
Windows + Shift + S
В Виндовс 10 есть сочетание клавиш, которое дает возможность сделать снимок выделенной части экрана. Чтобы ею воспользоваться, нужно:
Набрать на клавиатуре Windows + Shift + S. После ввода этой комбинации на мониторе ноутбука или компьютера появится специальный инструмент для создания скриншотов. Зажать левую кнопку мыши, чтобы начать выделение, и отпустить ее, когда будет обведена необходимая область.
Буфер обмена — это место, куда сохраняется скриншот экрана на компьютере изначально. Чтобы получить изображение в формате графического файла, надо вставить его в приложение для работы с рисунками (например, Paint) при помощи клавиш Ctrl +V.
Сохранение скриншотов в Windows 10 при использовании специальных программ
Для тех, кто не хочет пользоваться встроенными программами, были созданы сторонние приложения для «скринов» — LightShot, ScreenShooterJoxi, PicPick, Microsoft Snip Editor, Gyazo и многие другие. Все они отличаются по функциональности и месту сохранения снимков. В утилите LightShot, например, снимок сохраняется каждый раз в отдельное место, которое выбирает сам юзер после захвата экрана (как и в случае с «Ножницами»):
- Жмём на Print Screen (утилита при этом должна быть активной — её значок находится при этом в трее «Виндовс»).
- Выделяем мышкой область экрана. С левой стороны выделенной зоны будут инструменты для редактирования, а с нижней — кнопки сохранения на картинке в Google, облаке по выбору, а также иконки для копирования снимка в буфер обмена и сохранения (значок дискеты). Если скопируете в буфер, нужно будет потом запускать Paint. Кликаем для примера по дискете.Выделите зону и нажмите на иконку дискеты в правом нижне углу зоны
- Выбираем место для сохранения в «Проводнике».Сохраните в любой папке «скрин», сделанный в программе
В утилите ScreenShooter вы можете заранее определить место для сохранения «скринов»:
- Отыщите в трее «Виндовс» значок приложения (голубой круг) и щёлкните по нему правой клавишей мышки. Наведите стрелку на меню «Сохранять на».Выберите в меню «Сохранить на»
- Выберите один из перечисленных пунктов (запрос при сохранении, жёсткий диск, различные облачные диски или буфер обмена).Выберите один из предложенных вариантов
- Если вы выберите жёсткий диск, в каталоге «Изображения», о котором мы рассказывали ранее, появится папка ScreenShooter — в неё будет автоматически сохраняться все «скрины». Изменить это расположение можно, следуя руководству, описанному в разделе «Как сохранить место сохранения» в этой статье.В папке «Изображения» появился каталог Screenshooter
«Скрины» могут сохраняться в различные места: буфер обмена, облачное хранилище, папку любого жёсткого диска. Стандартное средство для создания — кнопка Print Screen — делает и помещает снимок дисплея на жёсткий диск, если вместе с ней зажимается клавиша «Виндовс». Каталог для сохранения в этом случае — папка Screenshots в блоке «Изображения» на системном диске. При желании это расположении можно поменять. Стандартная утилита «Ножницы», как и сторонние приложения, помещают изображения в те папки, которые юзер выбирает прямо при их создании.
- https://pikabu.ru/story/kak_sdelat_snimok_yekrana_screenshot_na_windows_10_6992064
- https://windows10x.ru/gde-hranyatsya-skrinshoty-ekrana-na-windows-10/
- https://winda10.com/dopolnitelnye-funktsii-i-vozmozhnosti/kuda-sohranyayutsya-skrinshoty-na-vindovs-10.html
Сохранение снимка экрана программами
Удобнее всего создавать снимки экрана ПК с помощью специальных сторонних программ. Большинство из них при установке создают на жестком диске собственные подпапки, где хранятся скриншоты, сделанные с их помощью. Давайте рассмотрим самые популярные скриншотеры.
Где найти скриншот, сделанный в ФотоСКРИН
Программа ФотоСКРИН позволяет захватить и сохранить как картинку любую часть экрана. Программа удобна тем, что имеет несколько способов экспорта: вы можете выбрать папку для сохранения вручную или оставить настройки по умолчанию. Если выбрали второй вариант и не знаете, где найти скриншот — поищите в системной папке «Изображения» в подпапке «ФотоСКРИН».
Папка «ФотоСКРИН»
Однако фотографирование рабочего стола компьютера – не единственная полезная функция этой программы. Дополнительно вы можете воспользоваться следующими опциями:
- Наложить текст сразу во время создания скрина;
- Рисовать на скриншоте любые вещи при помощи инструмента «Карандаш»;
- Создать нумерованный список;
- Выделить важный участок при помощи маркера;
- Добавить на кадр линии, стрелки, прямоугольники;
- Размыть выбранный участок фото;
- Отправить картинку в интернет или скопировать ее в буфер обмена.
Сразу же редактируйте изображения и добавляйте заметки
Куда сохраняет снимки Скриншотер Яндекса
Пользователи десктопной версии Яндекс.Диск знают, что это ПО включает в себя средство для захвата экрана. На самом диске есть папка, где скриншоты автоматически сохраняются. При необходимости их можно отсортировать по дате создания. Сделать снимок можно при помощи горячих клавиш Ctrl + Shift + 3 или воспользовавшись ярлыком на рабочем столе. Во втором случае пользователям также доступен встроенный редактор.
Скриншотер от Яндекса сохраняет скриншоты в облачном хранилище
Однако, в отличие от ФотоСКРИНА, приложение не позволяет выбирать папку вручную, поэтому может возникнуть вопрос, где искать скриншот на ноутбуке или ПК. В обоих случаях созданный кадр автоматически отправляется в подпапку «Скриншоты» на Яндекс.Диске. Получить доступ к этим файлам можно как с компьютера, так и через браузер в онлайн-версии сервиса.
Куда сохраняет снимки Лайтшот
LightShot — это специальное приложение, которое встраивается в систему и «перехватывает» действие кнопки PrintScreen. Это значительно упрощает работу, так как принтскрин не имеет своей панели управления, из-за чего часто возникает вопрос, куда сохраняются скриншоты на ноутбуке или ПК. В итоге при нажатии этой клавиши пользователь попадает в интерфейс LightShot, где также можно наложить на экран надписи, фигуры и прочее.
Вариантов экспорта здесь несколько. Доступно копирование снимка в буфер обмена, загрузка в интернет на сервис и отправка в соцсети. В том числе пользователь может загрузить файл в любую папку на жестком диске. Если же вы кликнули «Сохранить», не отследив папку, и не успели заметить, куда сохраняется скриншот, отыскать картинку вы сможете в папке «Документы» -> «LightShot».
Ищите скриншоты в папке «Документы» -> «LightShot»








