Подборка лучших программ для записи видео с экрана пк
Содержание:
- Bandicam
- Debut Video Capture
- OBS Studio
- FlashBack Express
- Xbox Game Bar
- Debut Video Capture
- Как пользоваться программами для записи видео
- Запись видео с экрана монитора Windows 10
- Бесплатные программы
- Nvidia ShadowPlay
- Fraps
- Прочие способы записи игрового видео
- Запись видео с помощью программы FastStone Capture
- Как записывать видео с экрана без вспомогательных программ
- Как снимать игру с помощью встроенных средств Windows 10
- Fraps
Bandicam
Очень популярный и удобный инструмент. Программа создаст качественное видео из записи экрана, возможна даже запись в 4К. Программа позволяет записать видео как и с экрана, так и внешних устройств (например, веб-камеры). Особенностью программы является ее неприхотливость, инструмент не требует затраты множества ресурсов компьютера. Что позволяет производить запись требовательных игр без потери производительности компьютера. Существует множество полезных настроек и опций, которые помогут обработать и улучшить полученное видео. В программе существует множество режимов работы.
Debut Video Capture
Удивительно гибкий и функциональный.
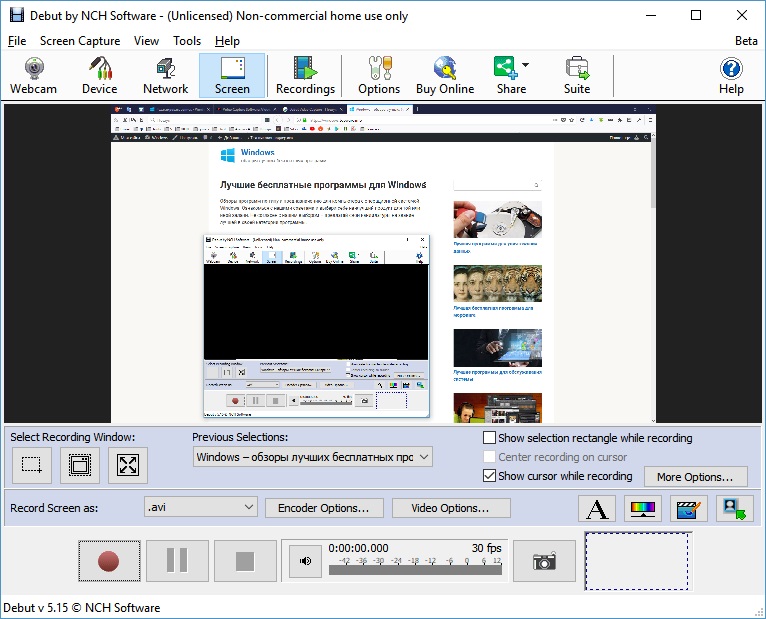
+ Запись по расписанию+ Может записывать со сторонних камер– Выглядит немного устаревшим
– Только английский язык интерфейса
Debut Video Capture – новое дополнение к нашему списку бесплатных программ для записи экрана, и несмотря на немного устарелый дизайн, это очень мощное программное обеспечение, которое может делать намного больше, чем просто записывать происходящее на вашем мониторе.
В добавок к стандартной функции захвата экрана (без временных ограничений и меток) Debut Video Capture может также записывать видео с внешних устройств, включая веб-камеры и камеры безопасности. Программа даже может записывать по расписанию, что делает ее хорошим инструментом в системе безопасности дома. Не так уж и плохо как для бесплатного приложения.
В этой программе нет инструментов для редактирования видео, но к нему можно применить фильтры и добавить собственные титры и метки перед началом записи. Также нет опции экспортировать видео прямиком на YouTube или Facebook, но файлы можно сохранять в основных популярных форматах, таких как MP4, MOV, AVI и т. д.
Debut Video Capture на данный момент в стадии публичной бета-версии, поэтому мы в ожидании конечной отшлифованной версии.
OBS Studio
Это многофункциональная программа, в основном ее используют для проведения различных прямых эфирах. OBS Studio способна монтировать и транслировать прямой эфир на все популярные площадки, кроме того существует функция захвата экрана, с множеством дополнительных опций. Скачать и использовать приложение можно абсолютно бесплатно. Основными плюсами OBS Studio можно назвать его доступность (бесплатные версии существуют для всех популярных операционных систем) и широчайший выбор различных настроек и опций. Его активнее используют для проведения прямых эфиров, если имеется необходимость только в записи экрана со звуком, можно подобрать аналог по-проще. Без проблем справится с этой задачей, но некоторым пользователям может быть немного трудно разобраться в управлении, так как в меню присутствует множество дополнительных функций и настроек.
obs-4
obs-3
obs-2
obs-1
| ОС: | Windows 10, 8, 7, Vista, XP |
| Разрядность: | 32 бит, 64 бит |
| Русский язык | Есть |
| Версия | 26.1.0 |
| Бесплатная | Да |
Плюсы:
- Полностью бесплатна с большим набором возможностей
- Много обучающих видео
- Подходит для записи игр
Минусы:
- Сложно разобраться
- Есть «особенности» в использовании
- Требовательна к железу
FlashBack Express
Еще одна программа для записи экрана с множеством функций, которая идеально подходит для записи игр, а также видео с вашей веб-камеры.

+ Хорошо продуманный интерфейс+ Встроенный видео редактор+ Разные форматы выходных файлов на выбор
+ Есть русский язык интерфейса
FlashBack Express – отличное приложение для записи экрана, с которым на удивление легко работать. Хоть это и бесплатная версия платной программы, FlashBack Express не оставит уродливых водяных знаков на ваших записях и не накладывает временных ограничений на продолжительность видео, а также имеет функции и инструменты, которым могут позавидовать даже некоторые платные программы. Интерфейс не такой сложный, как у OBS Studio, поэтому, если вы никогда до этого не пользовались приложениями для записи экрана, это будет отличным выбором.
Вы можете записывать в полноэкранном режиме, маленьком окне, выбранной области или с веб-камеры. После окончания ваша запись появится в простом редакторе, где можно обрезать и уменьшить видео, а затем экспортировать его на ваш компьютер, загрузить на YouTube или FTP-сервер.
Flashback Express имеет стандартный набор возможностей для бесплатной программы для записи видео и звука с экрана, но уделите ей больше времени, чтобы узнать все ее дополнительные функции, и вы обнаружите множество интересных настроек, которые сделают вид ваших записей действительно профессиональным. Программа может автоматически размывать вводимые на экране пароли, заменять неуместные обои на вашем рабочем столе на однотонный фон, прятать нежелаемые ярлыки и выделять курсор мыши для более легкого его отслеживания. Есть также отдельный игровой режим, который позволяет выставлять количество кадров в секунду (FPS) для записи.
Здесь нет ограничений по длине ваших записей, если только вы сами не установите такие в случае, если в этом есть необходимость. Также в этой программе можно разбивать записи на части, чтобы не создавать огромных файлов. Flashback Express может экспортировать файлы в форматах WMV, AVI и MP4, поэтому отдельный видеоконвертер не потребуется.
Xbox Game Bar
Xbox Game Bar – встроенная в операционную систему Windows софт, позволяющий заснять изображения экрана со звуком или сделать скриншоты. Отснятый материал тут же сохраняется в выбранную папку. Для пользователей Windows этот способ удобен тем, что ПО уже есть в операционной системе и не требует никаких дополнительных установок. Главный недостаток состоит в том, что как и у большинства других встроенных утилит, функционал этого приложения обладает только базовыми функциями и не имеет возможности редактирования.
Скачать софт можно с официального сайта Майкрософт.
Как пользоваться Xbox Game Bar
• Нажмите Win + G для запуска • Настройте область захвата и звук • Для начала и окончания записи используйте сочетание клавиш Win + Alt + R • Задайте папку для сохранения файла
Debut Video Capture
Debut Video Capture — это программа, которая позволяет записывать происходящее в реальном времени с экрана ПК, а также захватывать изображение с видеоустройства с выходом USB и сохранять их в виде видеофайла. Запись можно также вести с цифровой видеокамеры или веб-камеры. Комбинируя все это, можно создавать впечатляющие видеоролики с прохождением компьютерных или браузерных игр, а также подключать игровые платформы.
Debut Capture позволяет регулировать цветовой баланс и другие пункты отображения
Плюсы:
- Большое количество источников для захвата;
- Можно добавлять надписи и текстовые заметки;
- В видеоролике можно исправить цветовой баланс и добавить эффекты;
- Работа с хромакеем позволит заменить видеофон на цветовую заливку, картинку или другое видео;
- Звук и видео можно записывать параллельно или по отдельности;
- Можно создавать ускоренное видео в стиле таймлапс.
Минусы:
Как пользоваться программами для записи видео
Если у вас возникла потребность записать видео с экрана компьютера со звуком, но с такую задачу вы выполняете в первый раз, то не пугайтесь, в этом нет ничего сложного. Все программы для записи экрана имеют схожий функционал, чтобы записать видео вам понадобится:
- Выбрать область записи, весь экран или определенную часть
- Выбрать путь для сохранения записи и его формат
- Если в программе есть такая функция, то выбрать будет ли задействована веб-камера
Далее всё предельно просто, чтобы управлять записью изображения с вашего монитора существуют несколько кнопок. Начать съёмку экрана можно при нажатии кнопки «Запись», для временной остановки записи есть кнопка «Пауза», для полной остановки и дальнейшего сохранения кнопка «Стоп». После остановки видеофайл сохраняется в папку, которую вы выберете в настройках или при сохранении записи (зависит от программы). Формат видео будет установлен по умолчанию — mp4, если вы специально не изменили на другой.
Запись видео с экрана монитора Windows 10
Игровой режим
В последних версиях операционной системы был доработан и обновлён игровой режим. Ещё с первых версий операционной системы в пользователей была возможность записать видео игрового процесса. Об игровом режиме можно спорить много. В некоторых играх он действительно добавляет пару кадров.
Перейдите в расположение Параметры > Игры > Игровой режим. Перетяните ползунок Режим игры в положение Включено.
В разделе Меню игры значение пункта Записывайте игровые клипы, делайте снимки экрана и транслируйте их с помощью меню игры установите на Включено.
Важно! Игровые функции недоступны для рабочего стола или проводника Windows. Только в играх или приложениях можно записывать видео
Функциональность прямой трансляции можно использовать для игр и рабочего стола.
Теперь собственно и можно перейти к записи видео с экрана компьютера под управлением Windows 10. Пользователю достаточно запустить любую игру или даже браузер, после чего нажать комбинацию клавиш Win+G.
В открывшемся поверх приложения интерфейсе игрового режима нажмите кнопку Начать запись. Дополнительно начать запись видео с экрана можно воспользовавшись сочетанием клавиш Win+Alt+R.
Посмотреть все записанные моменты можно прямо в интерфейсе игрового режима. Достаточно нажать Win+R, и выбрать пункт Показать все записи. Все сохранённые клипы располагаются по пути: C:\ Пользователи\ Имя_пользователя\ Видео \Клипы.
Теперь можно выбрать лучший видеоредактор для Windows 10. Хотя даже встроенными средствами можно обрезать видео на компьютере Windows 10. Хорошо, что Майкрософт дорабатывает и расширяет функциональность операционной системы.
Настройки Radeon
Счастливые обладатели графики от красных имеют возможность записывать видео с экрана рабочего стола в настройках Radeon. Вам не нужно искать дополнительные программы поскольку стандартный софт неудобный.
Перейдите в расположение Настройки > Общее. В разделе Запись включите Запись видео с рабочего стола. В настройках AMD Radeon Software Adrenalin 2020 Edition сразу же настройте качество видео и звука.
Теперь можно запустить запись видео воспользовавшись сочетанием Ctrl+Shift+E. И всё без необходимости установки дополнительных программ. Для остановки записи повторно нажимайте сочетание клавиш.
В предыдущей версии драйвера AMD нужно было перейти в раздел Relive. Значение пункта Запись видео с рабочего стола изменить на Включено. И настроить другие параметры записи, начиная от кадровой часты и включительно к скорости передачи звука.
Для начала записи достаточно было нажать сочетание клавиш Ctrl+Shift+R. Завершение записи экрана происходит после повторного нажатия вышеуказанных клавиш. Все сохранённые клипы можно найти по пути: C:\ Пользователи\ Имя_пользователя\ Видео \Radeon ReLive.
Geforce Experience
В процессе установки драйверов графики от зелёных пользователям предлагается установить Geforce Experience. В последнее время его функциональность значительно расширила возможности NVIDIA. Согласитесь, панель управления NVIDIA уже, как несколько лет морально устарела.
Непосредственно в игре (или же даже на рабочем столе) откройте меню нажав сочетание Alt+Z. Дальше достаточно нажать кнопку Запись, или же воспользоваться комбинацией клавиш Alt+F9.
Для остановки записи повторно нажимаем используемое сочетание клавиш, которые включают запись. По умолчанию все клипы сохраняются в папке с названием игры по пути: C:\ Пользователи\ Имя_пользователя\ Видео.
Заключение
- Записать видео с рабочего стола можно, используя AMD Radeon Software или Geforce Experience. Записывает всё, что Вы захотите и в любом качестве. Присутствует тонкая настройка как графики, так и звука.
- Можно воспользоваться и сторонними программами для записи видео с экрана ПК. Конечно же, есть множество интересных и удобных программ, которые отлично себя зарекомендовали.
- Уже на сегодня классический игровой режим хорошо себя зарекомендовал. Именно его использую постоянно для сохранения последних минут игрового процесса и непосредственно записи экрана
Бесплатные программы
Подобные утилиты особенно полезно для начинающих. Они имеют более чем достаточно функций для первого ознакомления и получения опыта. Большинство существующих программ имеют бесплатную версию, но она крайне ограничена. Поэтому здесь будут обозреваться только те программы, которые имеют достаточно приличный функционал. К наиболее популярным относятся:
OBS Studio. Одна из самых широко известных программ. Она обладает огромным количеством функций при своей доступности. Утилита также имеет русский язык. Единственный ее недостаток – довольно сложный интерфейс и настройки. Из-за этого от нее отказываются многие новички. Чтобы начать снимать видео, необходимо найти вкладку «Сцены» и нажать на плюс. После ввода названия можно будет выбрать записываемое окно и установить его захват
Важно понимать, что, если видео представляет собой обзор игры или какой-либо программы, приложение требуется предварительно открыть.
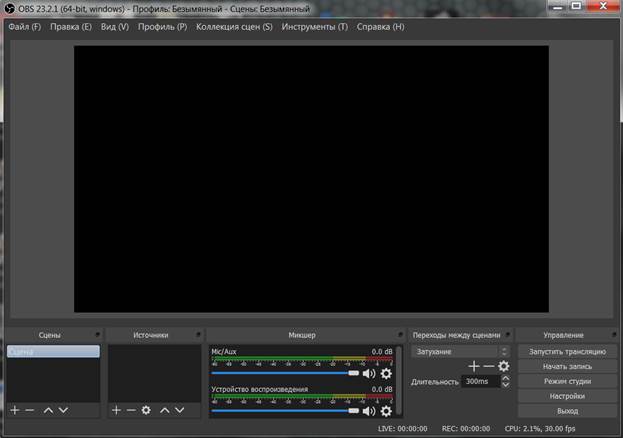
iSpring Free Cam. Такая утилита подходит для создания обучающих роликов, но не для записи, например, игрового процесса. Имеет русский язык и понятный интерфейс. Также присутствует редактор, который автоматически открывается после снятия видео
Важно знать, что программа позволяет сохранять файл только в формате WMV. Чтобы начать запись, нужно нажать на соответствующую клавишу (при запуске программы сразу предлагается создать новый или редактировать уже существующий проект)
Далее можно выбрать область и настроить горячие клавиши.
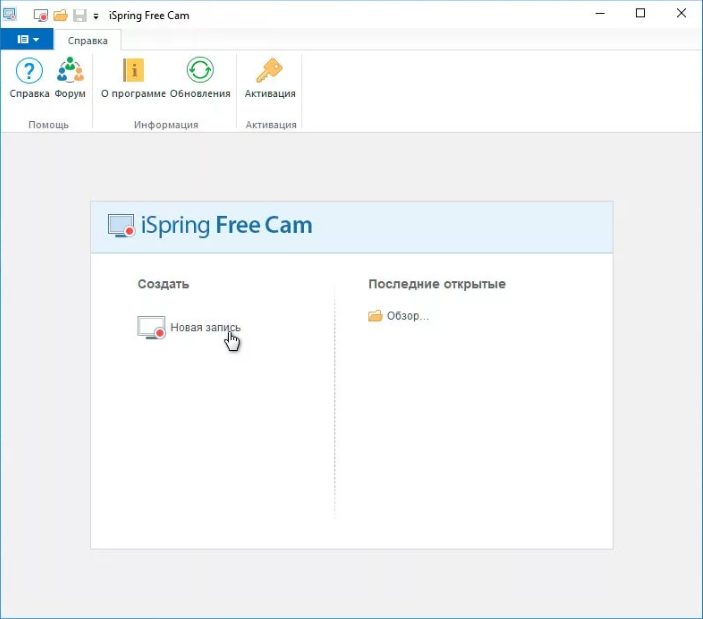
UVScreenCamera. Легкая в освоении утилита, которая хорошо подходит для записи игрового процесса. Кроме того, с ее помощью можно записывать только звук. Как и предыдущие, переведена на русский. Чтобы начать запись, следует просто нажать на красную кнопку. Сверху также можно увидеть вкладки, которые отвечают за настройки приложения. Позволяет не только снимать видео, но и делать скриншоты
Необходимо обратить внимание на то, что программа имеет и платную версию. В бесплатной ограничены функции редактирования и количество форматов для экспорта (доступны только EXE и UVF).

Nvidia ShadowPlay
Nvidia предлагает своим пользователям встроенное приложение для записи игр под названием ShadowPlay. Помимо автоматической записи игрового процесса, приложение также имеет несколько других функций, таких как разрешение прямой трансляции или отображение счетчика FPS. Если у вас видеокарта Nvidia, то весьма вероятно, что у вас уже установлена ShadowPlay, достаточно обновить драйверы. Приложение нельзя использовать, только в случае сильно устаревшего графического процессора.
 Панель управления Shadow Play
Панель управления Shadow Play
Плюсы:
- Не нужно скачивать и устанавливать;
- Запускается в фоновом режиме и не мешает пользоваться компьютером;
- Видеофайл можно сохранять на жесткий диск или транслировать в коммьюнити.
Минусы:
Fraps
- Интерфейс: Английский
- Тип лицензии: Бесплатная
- Скачать с официального сайта: http://www.fraps.com/download.php
Следующей по списку идет другая великолепная программа, которая ничуть не уступает предыдущей – Fraps. Название идёт от аббревиатуры FPS, и изначально она была предназначена для подсчета и вывода количества кадров в секунду, но помимо этого у нее есть возможность записи видео и звука с компьютера. Также как и многие другие программы, эта может снимать скриншоты. Данная утилита отлично подходит для того, чтобы снимать процесс игры, так как она идеально работает с технологиями OpenGl и DirectX. Благодаря этому потребление ресурсов компьютера во время записи очень низкое. Также можно выбрать максимальное количество FPS для записи, в том числе 60 и выше, что нельзя сделать в большинстве других аналогов. По сравнению с предыдущей утилитой, у этой меньше функций, хотя кому-то такая простота может оказаться и плюсом. Нужно для себя решить, чем конкретно вы занимаетесь, если вы просто любитель, то вам вполне хватит такого набора функций. А если вы ведёте профессиональную съёмку, то необходимо понять, каков должен быть итог, возможно, и вам хватит такого набора функций. Нельзя сказать, что он ограничен, просто чего-то нет, для большинства людей это, исходя из статистики, роли не играет, ведь не зря программа пользуется такой огромной популярностью. У неё нет официальной русской версии, хотя она здесь и не нужна. Также у данной программы есть возможность скрытия курсора, и она полностью бесплатна и доступна для скачивания с официального сайта.
Основной минус программы — слишком большие файлы на выходе, 3 минуты видео занимают 10-15 Гб, пусть и в идеальном качестве.
Прочие способы записи игрового видео
Вы также можете воспользоваться другими программами, записывающими игры: Фрапс, ОБС, Бандикам и другие.
Они позволят выделить область захвата, сделать качественную видеозапись со звуком без потери ФПС и сохранить результат.
Как снимать игры в OBS
Бесплатное ПО для видеосъемки монитора, проведения прямых эфиров и вывода звука
игры отдельно от видеодорожки. Вы можете подключиться к платформам YouTube, Twitch, Facebook, Api.Video и
транслировать на них прохождение уровня или квеста.
Как записать геймплей? Следуйте инструкции:
-
Загрузите софт
Установите OBS Studio на устройство. -
Снимите материал
Укажите нужный участок и начните захват данных. -
Сохраните итог
Нажмите «Остановить запись» и экспортируйте результат
с настройкой параметров вывода: формат, битрейт и прочее.
OBS Studio
Как записывать видео геймплея в Discord
Бесплатный мессенджер, который позволяет обмениваться сообщениями, участвовать в аудиочатах, запускать стримы и присоединяться к тематическим сообществам.
С помощью Дискорда нельзя сохранить видеоклип на ПК, однако он предоставляет возможности для трансляции рабочего стола и проведения стримов. Для этого:
-
Установите Discord
Загрузите мессенджер на устройство и запустите его. -
Измените настройки
Нажмите на значок шестеренки в нижнем левом углу и скорректируйте значения видеоданных. -
Запустите стрим
Кликните на «Go Live». В новом окне укажите участок для демонстрации.
Затем кликните на «Go Live» внизу окна для начала трансляции.
Меню конфигурации Discord
Как снимать игровой процесс в Bandicam
Простой рекордер, позволяющий снять монитор, обрезать ролик и изменить свойства файла при экспорте.
Вы можете скачать Бандикам бесплатно, однако время записи ограничено: у вас будет возможность вывести только последние 10 минут.
Как снимать видео в игре? Выполните несколько действий:
-
Откройте приложение
Загрузите и запустите установочный файл. После откройте видеорекордер. -
Настройте параметры
Перейдите в раздел «Видео». Измените горячие клавиши, видеоформат, источники аудио. -
Включите видеозахват
Откройте стартовое меню и укажите подходящий режим. Для начала съемки
используйте горячие клавиши, установленные ранее. Результат будет сохранен в папку, которую вы указали в настройках.
Bandicam
Как записать геймплей в ShadowPlay
ПО для устройств с видеокартой от компании Nvidia, позволяющее создать скринкаст и поделиться им в сети.
Вы также сможете сделать скриншот и провести прямой эфир.
Для создания скринкаста выполните следующие действия:
-
Установите Нвидиа ShadowPlay
Затем зажмите Alt + Z для открытия стартового меню. -
Выберите режим
Например, вам доступны «Прямая трансляция» и «Мгновенный повтор».
Первая опция позволит вести эфир и параллельно захватывать материал для экспорта на ПК.
Второй режим автоматически сохраняет последние минуты вашего скринкаста.
Это полезно при продолжительной съемке геймплея, например, в КС или Майнкрафт. -
Начните видеозахват
Для завершения процесса зажмите Alt + F9.
Режимы видеозахвата в ShadowPlay
Как снимать прохождение игр в Action
Софт, позволяющий транслировать и записывать экран, использовать веб-камеру и обрабатывать видеоряд.
Для его использования потребуется приобрести платную версию за 1143 рубля. Также для работы без лагов у вас должно быть мощное оборудование.
Чтобы снимать игры на компьютере, следуйте инструкции:
-
Скачайте Action
Затем пройдите стандартные этапы инсталляции и откройте рекордер. -
Включите видеозахват
Перейдите в раздел записи. Выберите «Игровой режим» и нужные параметры съемки.
Запустите процесс, нажав на «Rec». -
Экспортируйте данные
Отключите видеосъемку и сохраните материал на ПК.
Изменение параметров видеосъемки в Action
Выводы
Теперь вы знаете, как правильно записывать видео с экрана игры. Для этого можно использовать встроенное средство Windows и стороннее программное обеспечение. Первый инструмент не позволит обозначить область захвата, выбрать расширение видеофайла или отредактировать материал.
Какой программой воспользоваться для создания геймплея? Оптимальным решением будет Экранная Студия.
Она позволит снять видеоклип в высоком качестве, произвести монтаж роликов, применить эффекты и экспортировать
результат в нужном формате. Вы можете скачать редактор бесплатно и создать впечатляющий клип прямо сейчас!
Захват видео с экрана
Для видеозахвата потребуется специальное программное обеспечение или подходящая веб-платформа.
Далее мы рассмотрим разные способы, как…
Запись видео с помощью программы FastStone Capture
Это более продвинутая программа по сравнению с простеньким Monosnap. Здесь есть встроенный выбор областей для записи видео с экрана.
- Активное окно или объект.
- Прямоугольная перемещаемая область.
- Область с фиксированным размером и положением.
- Полный экран монитора без панели задач.
- Полный экран монитора (вместе с панелью задач).
Запустите программу. На Вашем экране появится стикерное меню. Оно будет поверх всех рабочих окон. Перетаскивается мышкой в любую часть экрана. Выглядит оно вот так.
Для записи видео необходимо кликнуть по значку с изображением кинопленки. Тут же появится меню настроек записи.
На скриншоте выбран Full Screen — Полный экран монитора.
Установкой или снятием галочки в чекбоксе Record Audio производится включение и выключение звука во время записи видео. И последняя опция настроек, это выбор источника звука. Выбор активен при условии, что запись видео с экрана компьютера будет со звуком, галочка в Record Audio установлена.
После установки типа окна записи изображения и выбора источника звука нажмите кнопку Record. Окно записи выделится рамкой красного цвета. Если Вы записываете весь экран монитора, и выбрали Full Screen, то никакой рамки не будет. В любом случае, нажмите какую-нибудь клавишу, «пробел», например. И перед вами откроется окно оформления записи.
Несколько обозначений
- Follow mouse pointer включает подсветку указателя курсора мыши.
- Inset Title Clip открывает редактор оформления. На закладке Title можно ввести любой текст, выбрать его параметры и цвет заливки экрана.
- Title Clip Duration, как Вы уже наверное догадались, время демонстрации заставки с текстом перед началом записи видео с экрана компьютера.
Закончив оформление, нажмите кнопку Start. Запись начнется сразу же. Под красной рамкой области записи появится меню в виде небольшого желтого прямоугольника.
Для остановки записи нажмите черный квадратик в этом меню. Появится Еще одно окно с тремя кнопками.
- Resume — продолжить запись.
- Save — закончить запись и сохранить видео.
- Discard — Удалить видео не сохраняя.
Как вставить запись с веб-камеры в запись видео с экрана
В программе FastStone Capture нет возможности запись видео с экрана компьютера со звуком и видео с веб-камеры одновременно. Поэтому, если Вам нужно вставить в видео запись рабочего стола запись веб-камеры, в Windows 10 можно воспользоваться встроенным инструментом «Камера». Нажмите кнопку «Пуск» и найдите Камеру в списке установленных программ и приложений Windows 10. Запустите программу.
На экране Вашего компьютера появится рабочее окно Камеры с Вашим изображением. Если конечно, Вы не заклеили веб-камеру малярным скотчем, как Марк Цукерберг или Илон Маск. Если заклеили, то самое время его убрать.
Чтобы убрать рамку автопоиска с лица надо из режима фото прейти в режим видео. Нажмите на кнопку с изображением видеокамеры. Кнопка, видеозаписи станет активной. Внизу появится таймер записи с нулевыми цифрами.
Запись в «Камере» включать не нужно. Записывать видео с экрана компьютера Вы будете программой FastStone Capture (а может и другой). Просто перетащите мышкой окно Камеры в нужное место рабочего стола и запускайте программу. Таким образом Вы сможете записать видео с экрана компьютера со звуком и вставленное в него видео с веб-камеры.
Как записывать видео с экрана без вспомогательных программ
Необязательно покупать дополнительные приложения для того, чтобы записать простое видео с экрана. Если ваши запросы к ролику невысоки, вы можете сделать это с помощью встроенных программ.
Для Mac
Для записи видео с экрана на Mac можно использовать внутреннее приложение QuickTime Player.
- Откройте QuickeTime Player .
- В верхнем меню нажмите кнопку Файл и затем – Новая запись экрана.
- В открывшейся панели выберите нужные настройки: отображение курсора, запись звука с микрофона, область захвата.
- Выберите место сохранение файла.
- Нажмите кнопку Запись, чтобы начать.
- Для завершения записи нажмите Стоп в верхней приборной панели.
QuickTime Player не позволяет записывать системные звуки или редактировать записанное видео.
Для Windows
Рассказываем на примере Windows 10.
Откройте область, которую вы хотите записать на видео, и нажмите сочетание клавиш Win+G.
В открывшемся окне выберите настройки: захват области, запись звука через микрофон, запись системных звуков, папку, куда планируете сохранить конечное видео.
Нажмите Запись.
Завершите запись.
Как снимать игру с помощью встроенных средств Windows 10
Вы можете записать игру с экрана компьютера без установки программного обеспечения.
На устройствах с операционной системой Windows 10 есть встроенный инструмент для захвата — Xbox Game Bar.
Вы сможете произвести запись игрового видео, захватывать звук ОС или голоса с микрофона. Однако средство имеет недостатки:
- нельзя выделить область захвата;
- софт не позволяет изменить выходной формат файла: все документы сохраняются в MP4;
- инструмент не предлагает опций для редактирования ролика — вам потребуется установить стороннее приложение.
Чтобы начать видеосъемку, выполните несколько простых действий:
-
Настройте видеозахват
Зажмите Win + G для запуска. В левом блоке вы можете выбрать источники звука, указать микрофон и громкость. -
Начните видеосъемку
Зажмите Win + Alt + R. Для завершения процесса наведите на значок «Стоп». -
Посмотрите итог
Файлы будут храниться в галерее софта, а также в папке пользователя «Клипы».

Xbox Game Bar
Fraps
Одна из лучших программ для записи экрана в играх! В программу встроен свой собственный кодек, который отличается минимальными системными требованиями, благодаря чему можно записывать полно-экранное видео из игр даже на слабых компьютерах.
Скриншот окна Fraps
Основные преимущества:
- низкая нагрузка на процессор позволяет вести запись на слабых машинах;
- возможность скрыть курсор мышки при записи;
- возможность выбора FPS для записи видео (60, 50, 30);
- выбор разрешения: полное, половина (при записи сначала попробуйте полное, если ПК будет тормозить — выберите половину);
- возможность выбора источника звука;
- можно, помимо видео, сохранять скриншоты;
- в играх будет показываться реальный FPS (см. желтые цифры в углу экрана);
- полная поддержка русского языка, работа в Windows: XP, 7, 8, 10.
Минусы:
- программу можно использовать только для игр;
- полученное видео достаточно большого размера (требуется много свободного места на диске). В последствии, видео необходимо редактировать и сжимать другим кодеком.








