Создать свой ftp сервер windows 10
Содержание:
- CuteFTP (версия 7.0)
- FTP серверы могут быть использованы
- Как подключиться к FTP серверу?
- Как можно создать сервер FTP
- Как подключиться к FTP серверу
- Учётные записи
- Передача файлов по FTP через терминал
- Total Commander
- Создание FTP сайта
- 2. Настройка FTP сайта
- 3. Создание и настройка виртуальной папки FTP
- 4. Создание пользователя
- 5. Настройка прав доступа для папки FTP
- 6. Настройка Windows Frewall
- Подключение через Total Comander
- Настройка роутера: создание правил проброса портов
- Создание сервера с протоколом FTP в Windows 7
- Как подключиться к FTP-серверу
CuteFTP (версия 7.0)
1. Запустите программу CuteFTP, после чего, в верхнем меню нажмите пункт Tools
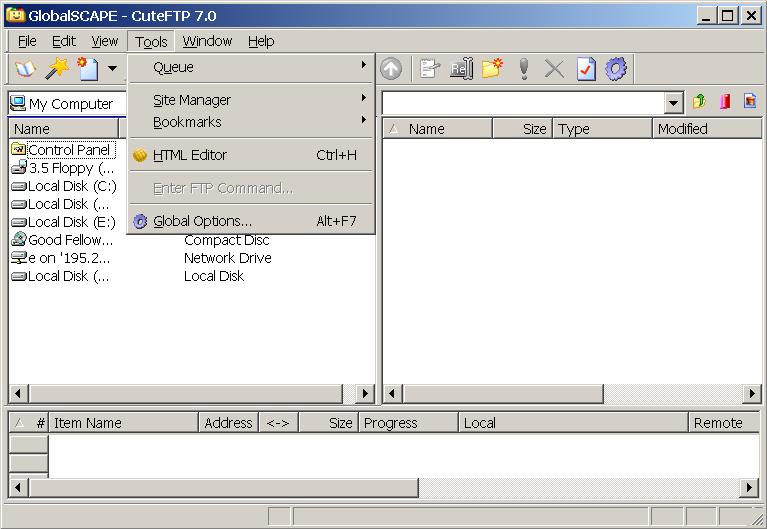
2. Выберите строку Site Manager.
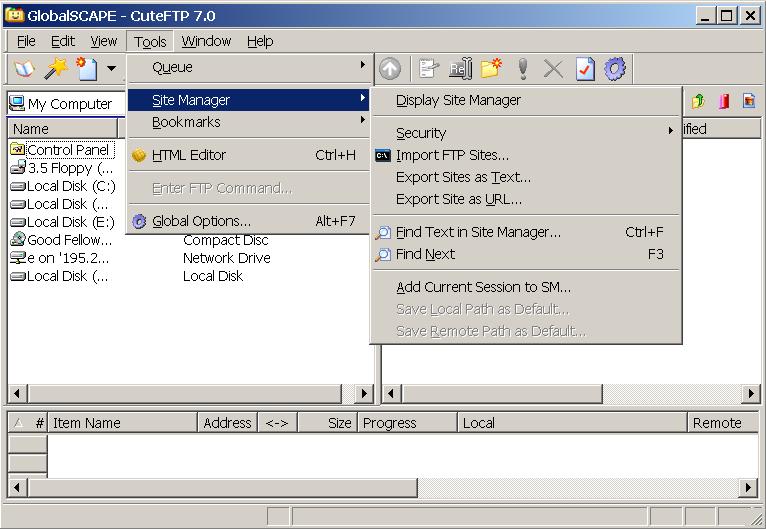
3. В появившемся окне выберите строку Display Site Manager.
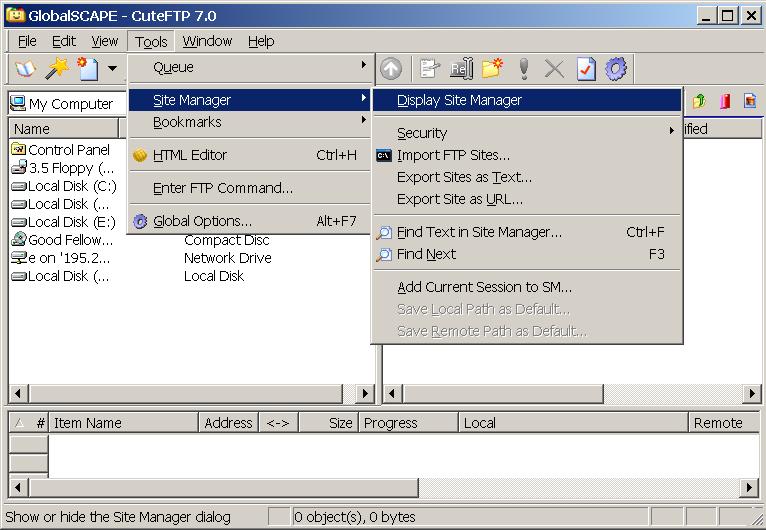
4. В новом окне нажмите на кнопку New.
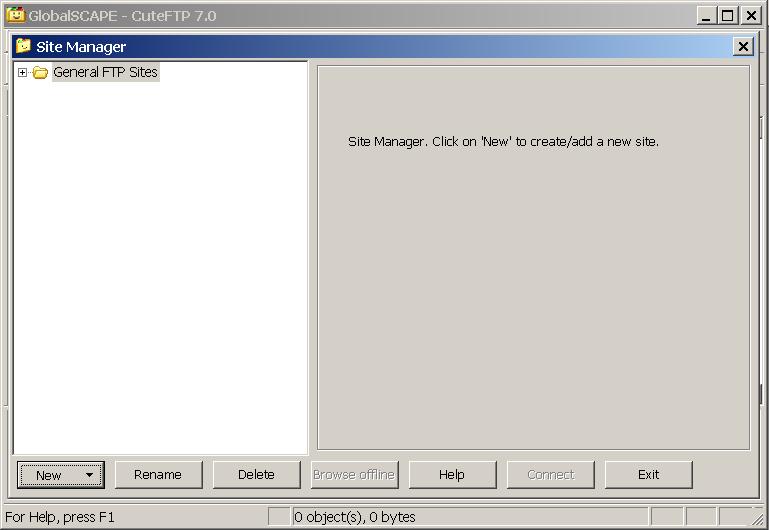
5. Внизу появятся две строчки подменю. Выберите строку FTP Site.
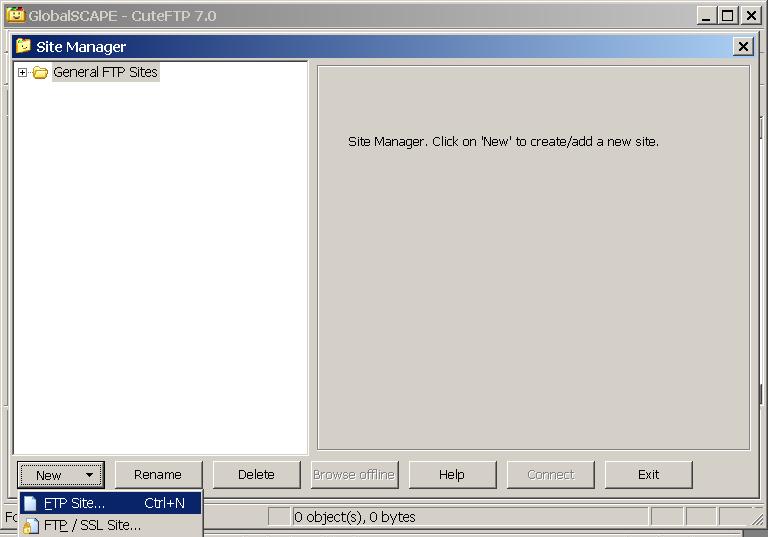
6. Появится окно:
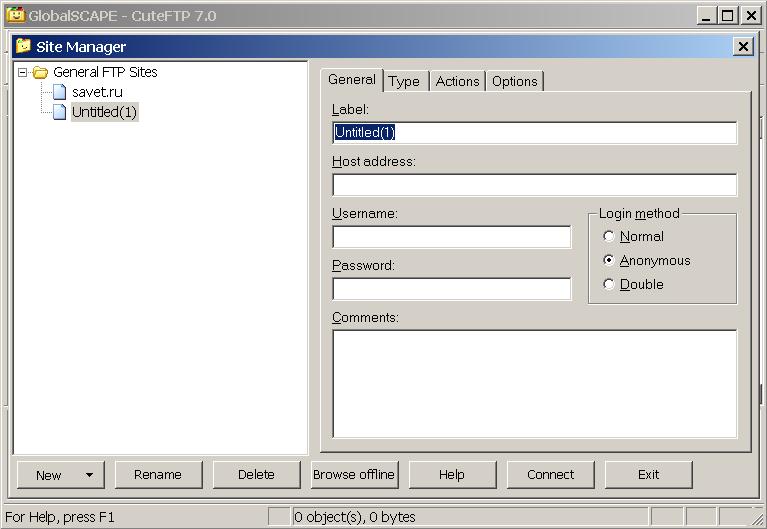
7. Заполните поля в этом окне.
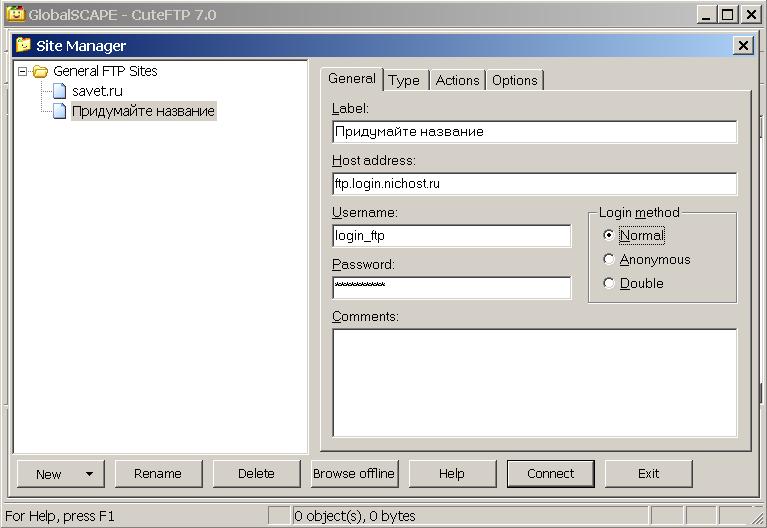
8. Затем, не выходя из этого окна, нажмите кнопку Type.
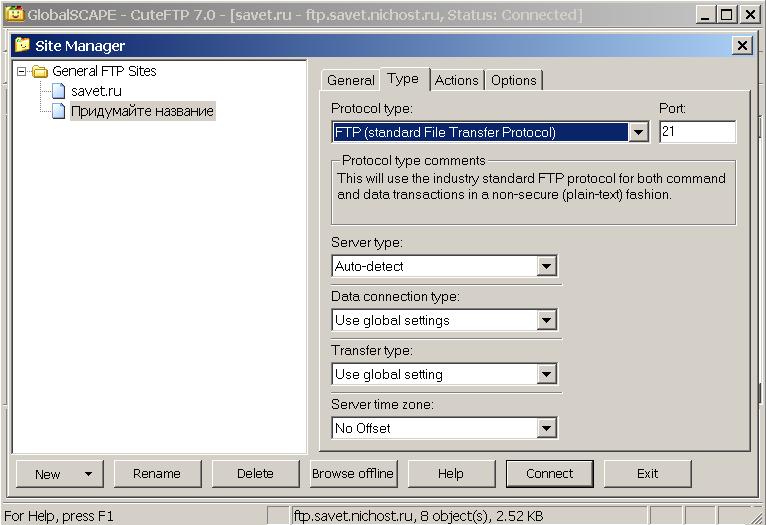
9. В сменившемся окне, в разделе Data Connection Type выберите строку Use PASV — это пассивный режим передачи данных.
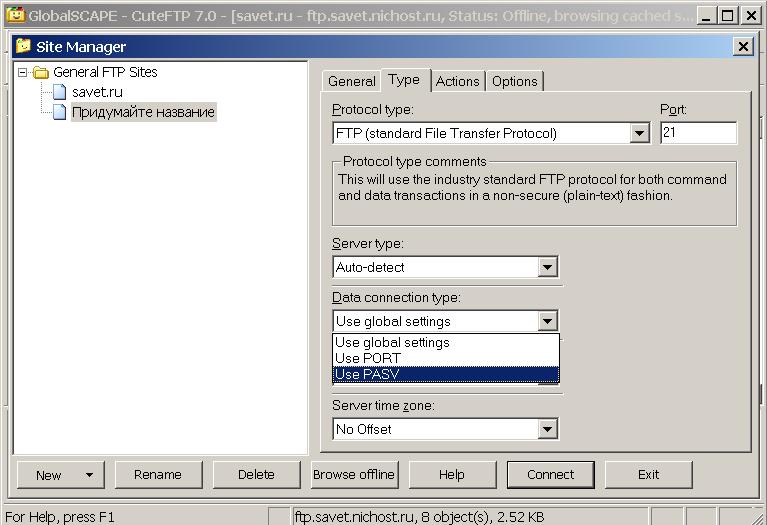
10. Затем, в нижем ряду кнопок, нажмите на кнопку Connect.
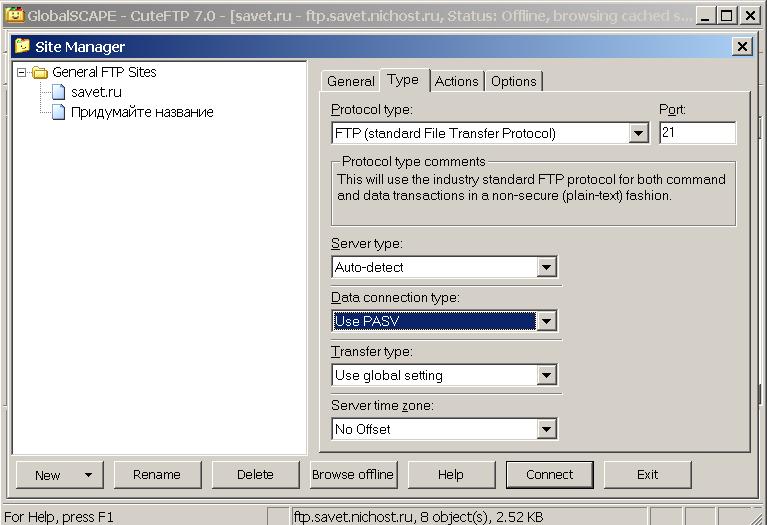
11. Произойдет соединение с сервером и можно работать в привычном режиме двухпанельного файлового менеджера.
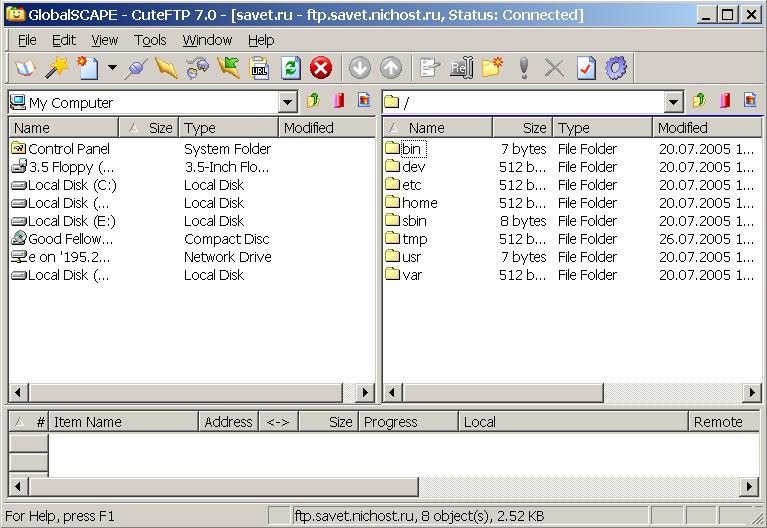
FTP серверы могут быть использованы
FTP серверы могут быть использованы
- Для обмена личными данными между какой-либо группой людей (домашние серверы с фотографиями).
- Для администрирования коммерческих ресурсов (заливка файловой системы сайта на хостинг).
Если объемы данных невелики и нет необходимости осуществлять непрерывный доступ к ним, аренда FTP сервера является нецелесообразной. В случае работы коммерческого ресурса, сервер должен удовлетворять таким требованиям:
- Стабильность работы.
- Отказоустойчивость.
- Иметь канал для подключения с широкой пропускной способностью.
Аренда FTP сервера в данном случае – наиболее подходящий вариант, потому что за его работой т постоянно наблюдает команда опытных специалистов. Выбирая FTP хостинг от RigWEB, вы получаете:
- Высокоскоростной канал для соединения с FTP сервером.
- Стабильность и надежность работы.
- Объем дискового пространства Вы определяете, исходя из собственных потребностей.
- Опытные специалисты в службе поддержки.
- Оперативное устранение возникающих неполадок.
- Логин – имя аккаунта или логин, используемый для входа в панель управления хостингом.
- Адрес сервера – ftp.<Доменное имя ресурса>. Если домен еще не зарегистрирован, то в качестве адреса можно использовать IP адрес ресурса (его можно узнать в меню «аккаунт» панели управления).
В случае если присутствует насущная необходимость в создании нескольких FTP аккаунтов помимо базового – обращайтесь в службу поддержки RigWEB. Здесь Вам помогут подобрать наиболее оптимальный тариф, предусматривающий создание дополнительных FTP аккаунтов.
Как подключиться к FTP серверу?
Существует множество способов для соединения с FTP сервером, каждый из них по своему удобен. Более практичным инструментом доступа к FTP является использование FTP – клиента.
Отличным решением будет установка бесплатной программы Filezilla. Это приложение на протяжении долгого срока является популярным среди пользовательского круга вебмастеров.
Для того чтобы подключиться через Filezilla к FTP серверу, следует проделать ряд несложных действий по настройке программы – клиента:
Для начала скачайте и установите FTP – клиент с официального сайта разработчика. Программа изначально имеет русский интерфейс, что заметно облегчает первое знакомство с функционалом.
запустите программу. Перед Вами откроется главное окно Filezille, как на рисунке ниже.
Можно воспользоваться «Быстрым соединением», которое доступно в верхней части окна. Требуется внести «Хост», «Имя пользователя», «Пароль», «Порт» — необязательно, так как при пустом поле ввода используется порт по умолчанию!Примечание! Все данные для подключения к FTP серверу Вам как пользователю хостинга или другой соответствующей услуги должен предоставить провайдер, имеющий доступ Администратора к серверам. Обычно, вся информация для FTP доступна сразу после регистрации или после распространения зоны DNS (за редкими исключениями информация может выдаваться по требованию).
Для того чтобы иметь постоянный профиль подключения кликаем по пункту «Файл» в верхнем меню, выбираем «Менеджер сайтов».
Откроется окно менеджера в котором потребуется внести данные для подключения. Для того чтобы начать создание нового профиля нажимаем кнопку «Новый сайт» в нижней области окна.
Переименовываем «Новый сайт» на любое удобное для Вас имя, например адрес сайта
Далее обратите внимание на правую часть окна, где потребуется внести данные для входа на сервер.
Сначала введите имя хоста, обычно оно имеет такой же вид как и адрес домена. Далее спускаемся и меняем «Тип входа» на «Нормальный» (если используемый компьютер общепользовательский, то лучше будет применить «Запросить пароль»)
Ниже вводим «Имя пользователя» и «Пароль» (если того требует выбранный «Тип входа») – эти данные также предоставляются Вам провайдером!
После внесения изменений нажимаем кнопку «Соединиться», чтобы проверить созданный профиль подключения, либо кликаем «ОК» чтобы сохранить и закрыть окно менеджера сайтов.
Как можно создать сервер FTP
Простой FTP сервер с небольшим количеством файлов вы и сами сможете создать у себя на компьютере. Способ создания такого сервера напрямую зависит от средств, которыми вы располагаете и от установленной у вас на компьютере операционной системы. В целом, методы установки сервера можно поделить на те, которые подходят для Linux, и те, которые подходят для Windows.
В операционных системах, похожих на Linux, создать сервер можно прямо из терминала. Это очень легко, и после первого раза вы быстро освоите этот навык. Для создания такого сервера в Linux и в подобных операционных системах используется сервис VSFTPD. Это тот же протокол FTP, только с некоторыми особенностями, которые в работе вам абсолютно не помешают. Для начала вам нужно будет зайти в командную строку и через консоль ввести команду для установки сервиса VSFTPD: sudo apt-get install vsftpd. После этого вы сможете управлять папками и правами на них через тот же консоль. Чтобы узнать дополнительные возможности, пропишите в терминале строку man 5 vsftpd.conf для вызова мануала.
Настройка сервера в операционной системе Linux и подобных OC при помощи сервиса VSFTPD проходит внутри файла vsftpd.conf. Он располагается в файловой системе компьютера в папке ETC. Найдите его и откройте при помощи текстового редактора. Внутри вы обнаружите множество строчек. Те, которые начинаются с решетки #, считаются закомментированными, потому не активны и на конфигурации сервера никак не влияют. Над каждой функциональный строкой есть пояснение на английском. Там вы найдете и строки для добавления анонимных пользователей, для изменения способа авторизации, корректировки уровня доступа для юзеров, создания бан-листа и др. Не забудьте прежде почитать мануал и определиться с тем, для каких целей вам нужен сервер.
В Windows и вовсе можно сгенерировать сервер и сделать его онлайн при помощи стандартных возможностей операционной системы. Такое возможно благодаря тому, что Windows размещает множество служб в ОС по умолчанию, но не всех их активирует. Так что вы сможете создать сервер полностью free, даже не придется заходить в браузер, чтобы через него что-либо скачивать.
Итак, чтобы у вас был сервер, у которого есть свой адрес, и на который пользователи могут заходить и через клиент, и через браузер, вам нужно активировать некоторые компоненты Windows. Эта опция находится в “Панели управления” внутри вкладки “Программы и компоненты”. В левом боковом меню вы найдете пункт для включения различных компонентов. Вам нужно активировать службы IIS, в том числе ФТП сервер и другие компоненты внутри папки IIS. После того, как добавите компоненты, они активируются в разделе “Администрирование”. Вам нужно найти “Диспетчер служб IIS” и запустить его. Внутри диспетчера вы сможете добавить новый FTP-сайт. У него будет свой адрес, по какому пользователи и смогут подключиться к вашему серверу.
Учтите, что вам нужно будет не только указать адрес, но и создать пользователей для сервера. По-другому они не смогут получить доступ к вашему удаленному ПК и к его файловой системе. Вам нужно создать сначала группу пользователей, потом отдельного пользователя, а уже затем назначить всей группе права для корневого каталога сервера. Затем, вбивая адрес, они смогут зайти к вам на сервер через браузер или клиент. Но может возникнуть еще одна проблема – они не смогут получить доступ, если у вас не настроен брандмауэр. Вам нужно активировать внешний и исходящий трафик для FTP, то есть включить такие правила внутри настроек брандмауэра.
Как подключиться к FTP серверу
Для входа на сервер требуется заполнить форму авторизации, иначе говоря, пройти аутентификацию. После ввода логина (user) и пароля (pass) эта информация передается в систему. Если она принята, клиент получит приглашение и откроется рабочая сессия.
Бывают варианты входа без указания регистрационных данных. В этом случае доступные посетителю опции будут ограничены.
Есть еще один вариант, как зайти на FTP сервер — анонимный доступ. По умолчанию вход происходит при вводе логина «anonymous», написание может отличаться регистром букв. Однако самый распространенные способ, когда предлагают залогиниться с помощью электронного адреса. Такой вариант доступа используют многие FTP-хосты, рассылающие обновления ПО.
Для подключения можно использовать веб-браузер или файловые менеджеры типа Total Commander, FileZilla. Через браузер вы сможете просмотреть и скачать файлы, при этом внести изменения не сможете.
Удобнее работать через программу-клиент FileZilla (можно скачать в свободном доступе).
Создаем новое подключение следующим образом:
- В поле «Хост» вводим адрес ftp-сервера.
- Заполняем поля «Имя» пользователя, «Пароль» и, при необходимости, «Порт».
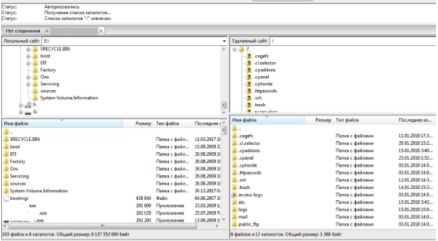
Где взять адрес? Если вы подключаетесь к серверу, размещенному на хосте, все доступы есть у владельца сайта, их предоставил провайдер.
Учётные записи
Учётные записи используются для авторизованного доступа к FTP-серверу. Для каждой из них может быть настроена домашняя папка, а при использовании совместно с Unix-сервисом — разграничены права.
Для добавления учетной записи используется команда . Для создания учётной записи user1 с назначением пароля выполните:
cl-useradd -p user1 ftp
Для создания учетной записи user1 с домашней директорией и назначением пароля выполните:
cl-useradd -p -m user1 ftp
Домашняя директория по умолчанию расположена в /pub/users/<имя_учетной_записи> корневой директории сервиса FTP. К этой директории имеет доступ только владелец учётной записи.
Для создания учетной записи user1 с указанной домашней директории и назначением пароля выполните:
cl-useradd -p -m -d pub/user1 user1 ftp
Домашняя директория в этом случае будет находиться по указанному пути относительно корневой директории сервиса FTP.
Смена пароля учетной записи производится командой :
cl-passwd user1 ftp
Удаление учетной записи из производится командой , при этом удаляется пользовательская домашняя директория:
cl-userdel user1 ftp
Заметка
При создании учетной записи сервиса FTP, автоматически создается учетная запись сервиса Unix. При удалении учетной записи сервиса FTP, учетная запись Unix остается.
Передача файлов по FTP через терминал
Мы могли бы использовать telnet для передачи файлов по FTP через терминал, но это слишком сложно и не нужно. Существует консольный клиент FTP с более простым синтаксисом и достаточными возможностями. Сначала рассмотрим общий синтаксис и команды утилиты:
$ ftp опции адрес_сервера
Опций у утилиты всего несколько, но нам нужно их рассмотреть, потому что они могут быть вам очень полезны:
- -A — использовать активный режим во время передачи файлов;
- -p — использовать пассивный режим, используется по умолчанию;
- -i — отключать интерактивный режим во время передачи файлов;
- -n — попытаться использовать автоматический вход;
- -e — отключить историю команд;
- -v — максимально подробный вывод;
- -d — включить режим отладки.
Дальше рассмотрим команды интерактивного режима, которые вы будете использовать для подключения к серверу и управления файлами:
- account — отправить серверу свой пароль для авторизации;
- append — добавить локальный файл в конец удаленного файла на сервере;
- ascii — передавать файлы в кодировке ASCII;
- binary — передавать файлы в бинарном формате;
- bye — завершить сессию;
- cd — перейти в папку;
- cdup — перейти в папку уровнем выше;
- chmod — изменить права на файл;
- delete — удалить файл с сервера;
- dir — посмотреть список файлов в папке;
- get — скачать файл из сервера на локальную машину;
- hash — отображать статус передачи файла;
- lcd — сменить рабочую директорию на локальной машине;
- ls — список файлов в папке;
- mdelete — удалить несколько файлов;
- mget — скачать несколько файлов;
- mkdir — создать папку;
- mput — передать несколько файлов на сервер;
- open — подключится к удаленному FTP серверу;
- put — передать файл на сервер;
- pwd — вывести текущую папку;
- recv — то же самое что и get;
- rename — переименовать файл на сервере;
- rmdir — удалить папку;
- size — узнать размер файла;
- user — авторизоваться на сервере.
Это далеко не все команды, которые вы можете использовать для передачи файлов, но здесь перечислено все самое основное, и вам их точно хватит для решения простых задач.
Сначала подключаемся к нашему серверу, команде нужно передать адрес сервера:
Затем авторизуемся на сервере, нужно передать логин и пароль:
Только после этого перед нами открывается командная оболочка FTP клиента. Именно здесь будет выполняться передача файлов ftp. Изменим текущую папку на FTP, затем посмотрим ее содержимое и выведем полный адрес текущей папки:
Перейдем в папку documents на удаленном сервере и посмотрим ее содержимое:
Чтобы скачать файл по FTP с удаленного сервера нам нужно использовать команду get. Просто передайте команде имя файла:
Теперь файл находится на нашей локальной машине. Мы можем выполнять команды на локальной машине если перед ними добавить символ «!». Например, посмотрим содержимое домашней папки чтобы убедиться, что файл был загружен:
Загрузка файлов по FTP на сервер выполняется с помощью команды put, причем, здесь, как и в предыдущей команде можно задать имя создаваемого файла:
Также можно управлять файлами на удаленном сервере. Переименуем файл doument1.pdf, так чтобы он назывался правильно:
Затем удалим document3:
Для завершения сеанса FTP наберите Bye:
Сейчас многие FTP серверы используют шифрование на основе ssl сертификатов. Это необходимая мера, которая позволяет обезопасить данные пользователей. Для подключения к таким серверам необходимо использовать утилиту sftp, в остальном же процесс и команды не отличаются.
Total Commander
Если вы для работы с файлами на компьютере предпочитаете сторонние функциональные файловые менеджеры, вы можете подключиться к FTP-серверу с их помощью. И, соответственно, при работе с файлами использовать возможности этих файловых менеджеров. Если, конечно, они поддерживают FTP-подключение. Рассмотрим, как происходит такое подключение на примере родоначальника всех двухпанельных функциональных файловых менеджеров – программы Total Commander.
Для установки FTP-подключения можно воспользоваться соответствующей кнопкой на панели инструментов программы. Если её нет, то нужно просто добавить её на панель инструментов. Но в любом случае подключение мы можем запустить с использованием горячих клавиш Ctrl+F. Либо же можем в программном меню «Сеть» выбрать пункт «Соединиться с FTP-сервером».
В открывшемся отдельном окошке FTP-подключения жмём кнопку «Новый URL».
Указываем адрес FTP-сервера. Если он запароленный, убираем установленную по умолчанию галочку анонимного соединения. Нажимаем «Ок».
Даём имя новому FTP-подключению.
Теперь выбираем это новое подключение, жмём «Соединиться». И таким образом сможем подключаться к этому FTP-серверу впредь, он будет отображаться в перечне FTP-подключений Total Commander.
Если FTP-сервер запаролен, вводим поочерёдно имя пользователя и пароль.
И всё: содержимое FTP откроется на активной панели Total Commander. И мы сможем оперировать данными с использованием функционала файлового менеджера.
Чтобы отключиться от FTP-сервера, не закрывая Total Commander, используем либо опцию «Отключение» в контекстном меню на значке подключения на панели дисков, либо горячие клавиши Ctrl+Shift+F, либо пункт «Разорвать FTP-соединение» в программном меню «Сеть».
Создание FTP сайта
Откройте IIS, в колонке «Connections» кликните по папке «Sites». В правой колонке «Actions» нажмите на «Add FTP Site».
В окне «Add FTP Site» указываем название FTP и путь к папке, к которой нужно подключиться через FTP.
Устанавливаем значения:
FTP site name — название FTP
Physical path — путь к папке, к которой настраиваем FTP (у нас путь — C:\inetpub\sitename)
Устанавливаем «No SSl» и идем далее
Устанавливаем значения:
Authentication — Обычная
Authorization — Specified users и имя пользователя для FTP (этого пользователя мы создадим позже)
Permissions — Write
Нажав Finish заканчиваем создание FTP сайта.
2. Настройка FTP сайта
В левой колонке нажимаем на созданный FTP сайт и кликаем в меню на «FTP Authentication».
Проверяем что параметр «Basic Authentication» включен (Enabled). Включите, если параметр выключен.
Переходим назад в основное меню и кликаем на «FTP User Isolation».
Устанавливаем значение «User name directory (disable global virtual directory)» и сохраняем (Apply).
3. Создание и настройка виртуальной папки FTP
В левой колонке нажимаем правой клавишей мыши (далее ПКМ) и кликаем на «Add Virtual Directory».
В окне прописываем значения:
Alias — LocalUser
Physical Path — C:\inetpub
Нажимаем ПКМ по созданной папке «LocalUser» в левой колонке. В окне указываем значения:
Alias — название FTP сайта (такое же как в 1 шаге)
Physical Path — C:\inetpub\sitename
Переходим назад и кликаем на «FTP Authorization Rules».
В правой колонке нажимаем на «Add Allow Rule», чтобы вызвать окно настроек.
В окне устанавливаем значения:
Specified users — имя пользователя для FTP (мы уже указывали его в 1 шаге и скоро будем его создавать в Windows Server)
Permissions — Read
Нажимаем «OK» и завершаем настройку виртуальной папки FTP.
4. Создание пользователя
Переходим в Control Panel (Панель управления) и нажимаем на «User Account».
Далее идем в «Manage another account» и нажимаем «Add a user account» (Добавить пользователя) под списком пользователей. Появится окно, заполните в нем все поля. User name укажите тоже самое, что указывали на предыдущих шагах.
5. Настройка прав доступа для папки FTP
Перейдите по пути C:\inetpub и нажмите ПКМ по папке для которой настраиваете FTP (у нас эта папка называется sitename). Откроется окно. На вкладке «Security» кликните на «Edit».
Далее нажимает на «Add».
В окне укажите имя пользователя. Нажмите «OK».
В окне посередине кликните по пользователю и внизу выставьте все права для него — в «Full control» поставьте галочку на «Allow». Нажмите «OK».
Вы окажетесь снова на вкладке «Security», теперь нажмите на «Advanced».
Поставьте галочку на пункте «Replace all child object permission entries with…». Нажмите «OK».
Появится окно с предупреждением. Ничего страшного. Нажмите «Yes».
6. Настройка Windows Frewall
Теперь заключительная часть настройки FTP для Windows Server — нужно настроить файрволл. Перейдите снова в Control Panel и нажмите на Windows Frewall.
В левой колонке перейдите в «Allow an app or feature through Windows Firewall». Теперь добавим службу FTP, для этого кликните на «Allow another app…».
Нажимаем на «Browse».
Выберите приложение ftp.exe по пути C:\Windows\System32\ и нажмите «Add».
Появится служба «File Transfer Program», выставьте ее права «Private» и «Public» (поставьте галочку). Затем убедитесь, что с службе «FTP Server» выставлено право «Public». Нажмите «OK». Все настройки завершены, можно подключаться.
Подключение через Total Comander
Скачайте программу с официального сайта разработчика https://www.ghisler.com/download.htm. Установите программу и запустите. Нажмите Cntrl + F (Соединение с FTP-сервером) и нажмите «Добавить». В окне настроек заполните имя соединения, сервер, учетную запись (имя пользователя, которого мы создали на сервере) и пароль.
Чтобы подключитесь к папке на сервере через FTP, нажмите «Соединиться».
Настройка роутера: создание правил проброса портов
Теперь нам необходимо создать проброс портов на шлюзе. Шлюзом может быть роутер, модем или другое устройство. Войдите на веб-интерфейс роутера (читайте статью о том, что такое веб-интерфейс и как на него зайти: https://compfixer.info/kak-zajti-v-nastrojki-routera/ ) и откройте раздел перенаправления портов. Подробнее о перенаправлении портов читайте в нашей статье: Что такое проброс порта.
Создайте два правила.
Правило №1: проброс внешнего порта 21 на порт 21 компьютера, где установлена программа FTP-сервер.
Правило №2: проброс диапазона портов на такой же диапазон портов на компьютере с установленной программой FTP-сервер.
Создание сервера с протоколом FTP в Windows 7
Компания Майкрософт по умолчанию добавила эту возможность в Windows 7. Потому, чтобы создать сервер, вам даже не придется скачивать какое-либо дополнительно ПО из Интернета. Вам потребуется зайти в “Пуск”, оттуда в “Панель управления” и во вкладку “Программы и компоненты”, чтобы настроить FTP.
Дело в том, что некоторые стандартные возможности Windows 7 автоматически отключены. Так делают, потому что не каждый пользователь этой операционной системы занимается, к примеру, созданием сервера FTP. Потому зайдите сбоку в раздел “Включение или отключение компонентов Windows”. Перед вами появится список папок. Найдите папку “FTP сервер”, внутри нее два каталога: “Расширяемость FTP” и “Служба FTP”; и ниже в директории “Средства управления веб-сайтом” – “Консоль управления IIS”. Возле указанных папок вам нужно поставить галочку, а затем нажать OK – службы будут активированы.
Далее вам снова необходимо зайти в “Панель управления” и отыскать раздел “Администрирование”. После добавления новых служб там появился новый пункт – “Диспетчер служб IIS” – откройте его. Отыщите вкладку “Сайты”, а после нажмите на “Добавить FTP сайты”, чтобы создать сервер. Далее необходимо настроить данные о вашем сайте: указать его имя и физический путь к данным сервера. Следующим шагом вы можете указать для сервера нестандартный порт, если желаете, а также активировать или деактивировать автоматический запуск FTP в Windows. Рекомендуется сразу отключить SSL, если в дальнейшем понадобится, то сможете подключить.
Настройка сервера завершается на пункте определения типа авторизации. Вы можете разрешить вход анонимным пользователям либо обычным, а также настроить права для разных типов авторизации. После этого нажмите “Готово” и установка сайта завершена.
Обязательно после того, как у вас получилось сделать FTP сайт, нужно настроить брандмауэр Windows. Для этого нужно снова открыть “Панель управления”, найти пункт “Брандмауэр”, отыскать раздел “Дополнительные параметры” и пункт “Правила для входящих соединений”. Рекомендуется сразу настроить пассивный режим для входящих соединений, так установка активного режима – это непредсказуемая опция – ваш роутер или фаервол могут начать “ругаться” и ни один клиент не сумеет подключиться к серверу. Потому отметьте пункты “FTP Server Passive” и “FTP сервер (входящий трафик)”. Также зайдите в “Правила для исходящих соединений” и поставьте галочку возле “FTP Server”.
Чтобы вашим сервером могли пользоваться другие люди, вам необходимо подключить новых пользователей. Сделать это можно через панель “Администрирование” во вкладке “Управление компьютером”, где в разделе “Локальные пользователи” есть пункт “Группы”. Нажмите правой кнопкой на “Группы” и выберите “Создать группу”. Пропишите имя и описание для группы и жмите на “Создать”. А теперь необходимо добавить пользователей и подключить их к созданной группе. Указывайте любое имя, пропишите два раза пароль и запретите пользователю менять его.
Чтобы подключить пользователей к группе, нажмите на одного из них правой кнопкой и выберите пункт “Свойства”. Далее перейдите в “Членство в группах” и выберите “Добавить”. Находите созданную вами ранее группу, добавляете и жмете OK.
Для этого найдите корневой каталог сайта и нажмите правой кнопкой мыши “Свойства”. Откройте вкладку “Безопасность” и нажмите “Изменить”. Укажите название созданной группы пользователей и OK. Потом настройте разрешения для добавленной группы. После этого вам останется лишь зайти в “Диспетчер служб IIS” и найти пункт “Правила авторизации FTP” и добавить разрешающее правило, после чего сервер можно считать успешно созданным и активированным!
Как подключиться к FTP-серверу
Необходимо учитывать, что протокол передачи
файлов знает различные команды и коды состояния. В общей сложности 32 команды –
не все из которых всегда реализуются на сервере – клиентская сторона дает
команду серверной стороне загружать или скачивать файлы, организовывать
каталоги или удалять файлы. Сервер отвечает кодом состояния, который указывает,
может ли команда быть успешно реализована.
Обычно вам нужны данные доступа, чтобы иметь
возможность использовать FTP на сервере. Но есть
также вариант сервера, предлагающего анонимный FTP. Затем оператор сервера позволяет каждому пользователю перемещать файлы на
сервер через FTP или загружать их оттуда – без использования
пароля. Поскольку такой общедоступный FTP-сервер
связан с угрозами безопасности, возможности его пользователей обычно
ограничены.
Установить соединение с FTP-сервером так же просто, как ввести имя пользователя и пароль, адрес
сервера, часто выражаемый как адрес домена, и дополнительно (если он не указан
по умолчанию) ввести номер порта для подключения. Данные доступа к FTP-серверам могут отличаться в зависимости от того, как, где и для чего мы
хотим получить такой доступ.
Используя функционал FTP на своем хостинге, вы можете создавать любое количество пользователей,
предоставляя им различные права доступа. Даже изолировать отдельные папки, к
которым у них будет доступ. Кроме того, есть еще функционал так называемого
анонимный пользователь (анонимный), который, используя данные для входа по
умолчанию, разрешает доступ к отдельному разделу сервера. Анонимный
пользователь всегда имеет одни и те же данные для входа на каждый FTP-сервер, с каждым оператором, что делает саму концепцию этого типа
соединения. Однако это не означает, что каждый пользователь получит доступ к
нашему серверу, потому что, как его администраторы, мы всегда можем включить
или отключить эту функцию.
Когда мы подключаемся к FTP-серверу по протоколу FTP, мы получаем доступ ко
всему содержимому нашего сервера. В случае сервисов home.pl это будет контент, введенный пользователем,
и папки резервного копирования, которые мы делаем для вас каждую ночь. Вы
можете изменять и обмениваться файлами на FTP-сервере, добавлять музыку, фильмы и документы. Создайте каталог,
перечислите содержимое папок. FTP-сервер также может
разделяться на скрытый контент, то есть контент, присутствующий на сервере, но
недоступный в сети извне, и общедоступный контент. В том числе по этой причине,
предоставляя веб-сайт в распоряжение пользователей, не забудьте добавить его в
папку?








