«windows не удалось связаться с устройством или ресурсом (основной dns-сервер)»
Содержание:
- Что такое DNS
- Простые проблемы
- Проверка настроек
- Отключить антивирус
- Что означает данная ошибка
- Решаем проблему с работой DNS-сервера в Windows 7
- Где найти и как включить ДНС на Windows 7
- DNS сервер не отвечает (Билайн или Ростелеком)
- Dns сервер не отвечает — как исправить?
- Как решить проблему
- Возможные проблемы с роутером TP-link
- Решение 4. отключение предварительной загрузки dns
- Что такое DNS-сервер и для чего он нужен
- Почему постоянно пропадает интернет: другие причины
- Устранение ошибки 651 при подключении по ADSL
- Не работает dns клиент windows
- Если заблокированы только некоторые сайты
- Вирус заблокировал
Что такое DNS
От английского Domain Name System – определённая система или сервер, которые при запросе отправляет полную информацию о домене. Всемирная паутина или Интернет сеть построена по определённому принципу. Каждый компьютер имеет свой IP адрес при подключении к глобальной паутине.
На некоторых из них располагаются сайты, интернет-сервисы, магазины или другие источники информации, к которым обращаются люди. Для человека не удобно обращаться к серверу по IP адресу, именно поэтому придумали систему домен имён, которые предоставляют возможным обращаться к машинам в интернете по удобному для человека имени, а не по IP.
Простые проблемы
Первое, что нужно делать, если нет сигнала МТС ТВ — начинать исследовать самые простые причины неполадок. Они весьма банальны, но часто именно их ликвидация помогает вернуть изображение на любимые спутниковые каналы.
Отсутствие оплаты
Отрицательный или нулевой баланс лицевого счета является наиболее частой причиной того, что нет сигнала на всех каналах. Компания МТС предлагает своим абонентам удобные способы пополнения счета. Это можно сделать:
- в личном кабинете при помощи банковской карты;
- в ближайшем почтовом отделении по реквизитам, указанным в договоре;
- в любом банкомате или терминале, где предлагается оплата услуг оператора.
Профилактические работы
Провайдер в обязательном порядке оповещает своих абонентов о возможных профилактических работах на оборудовании. Во время их проведения отсутствует подключение к серверу интерактивного ТВ, не работает спутниковое МТС ТВ.
Проверка настроек
Следующий шаг заключается в том, что пользователю нужно удостовериться в том, что для подсоединения ноутбука или же ПК были введены правильные данные. Часто случается так, что появление ошибок в DNS настройках от Ростелекома связаны с тем, что введен совершенно неправильный IP адрес. Это приводит к тому, что сервер перестает отвечать.
Для выполнения проверок нужно выполнить следующие действия:
- на клавиатуре устройства ввести комбинация Win+R;
- в появившейся строке поиска нужно ввести ncpa.cpl и нажать на кнопку «Ввод»;
- на свое подключение нужно нажать правой кнопкой мыши и с помощью появившегося контекстного меню выполнить вход в пункт «Свойства»;
- найти строчку под названием протокол версии 4 и выполнить переход в свойства;
- в поле «Автоматически» должна стоять отметка;
- на последнем этапе нужно выполнить сохранение настроек.
Если в автоматическом режиме не удается установить такие настройки, сделать это можно и в ручном режиме самостоятельно. Здесь можно пойти такими путями:
- выполнить установку альтернативных настроек. Для выполнения этого действия можно использовать специальный DNS от Гугл, предлагаемый в бесплатном режиме. Чтобы выполнить это, нужно ввести такие комбинации 8.8.4.4 и 8.8.8.8. Если же у вас есть роутер, то по возможности желательно указать его IP адрес;
- установка DNS от провайдера Ростелеком. Часто происходит так, что сервер перестает работать именно из-за неправильно введенных данных. Поэтому нужно вручную ввести такой код, как 212.48.193.36 или же 48.193.36.
После того, как все изменения будут внесены, нужно сохранить настройки.Очистка кэша DNS
Если со стороны системы вы видите уведомление о том, что сервер DNS от Ростелекома не отвечает или же не найден, можно попробовать выполнить очистку кэша. Для этого нужно выполнить вход в операционную систему под администратором и воспользоваться командной строкой. Для этого выполняются такие действия:
- посредством использования комбинации клавиш CTRL+ALT+DEL перейти в диспетчер задач;
- перейти на вкладку «Файл» и «Новая задача»;
- в строке, которая называется «Открыть», нужно ввести CMD и поставить галочку напротив пункта «Создать задачу с учетом прав администратора». После этого нажать на ввод;
- на следующем этапе необходимо поочередно выполнить ввод таких команд ipconfig /registerdns/, ipconfig /flushdns, ipconfig /renew, ipconfig /release.
После выполнения всех вышеперечисленных операций нужно сделать перезагрузку устройства и проверить, отвечает ли DNS сервер или же нет.Иногда может появиться сообщение о том, что DNS сервер не работает на конкретной операционной системе. Для этого нужно на ОС выполнить проверку работы DNS-клиента. По умолчанию работа должна быть правильной, но для проверки нужно сделать:
- выполнить вызов командной строки;
- прописать код services.msc;
- в окне, которое появилось, нужно найти службу DNS и открыть ее посредством двойного клика по левой кнопочке мыши;
- в свойствах поставить флажок напротив автоматического запуска.
Помимо этого, нужно посмотреть на строку состояния, которая должна находится в рабочем состоянии.
Проверка на сетевой карте драйверов
Интернет может не работать, если на сетевой карте отсутствуют драйвера. Чтобы исключить подобную проблему, нужно выполнить такие шаги:
- выполнить вход в диспетчер устройств;
- задать код dvmgmt.msc;
- если вы увидели, что возле устройств находится знак восклицания, нужно выполнить обновление программного обеспечения.
Процесс обновления чаще всего происходит с помощью дополнительных программ или же посредством применения встроенных функций.
Проверка настроек антивирусной программы и брандмауэра
За счет работы защитных программ часто может появляться проблема в работе DNS сервера от Ростелекома. Для устранения такой проблемы нужно выполнить такие шаги:
- на время удалить или же отключить брандмауэр совместно с антивирусной программой;
- если вы заметили, что интернет работает корректно, нужно задать правильные настройки или же попробовать установить новую антивирусную программу.
В том случае, если ни один из предложенных вариантов не работает, необходимо обратить за помощью в службу технической поддержки. Для этого можно позвонить по номеру телефона или же написать письмо на адрес электронной почты.
Отключить антивирус
Иногда ошибка может возникать из-за настроек антивируса. Он может ограничивать доступ к сайтам или DNS-серверам, которым не доверяет. Приостановите работу антивируса на некоторое время. В панели задач правой кнопкой мыши кликните на значок антивируса и отключите его. Или найдите этот пункт во внутренних настройках программы.
Если вы уверены, что проблема подключения DNS сервера возникает из-за антивируса, проверьте его настройки. Во многих программах есть управление межсетевым экраном. В Avast это Брандмауэр, а в Kaspersky – Веб-контроль. Попробуйте отключить межсетевой экран или включить стандартные настройки доступа. Если у вас возникают сложности, найдите инструкцию на сайте вашего разработчика или на тематических форумах.
Обратите внимание
Если вы решите удалить антивирус, найдите ему замену. Не оставляйте компьютер без защиты.
Что означает данная ошибка
Большинство людей не знает, что такое DNS-сервер и для чего он нужен. Каждый ресурс в Интернет имеет свой IP-адрес, состоящий из 4 байт. Но запоминать числовые адреса многочисленных сайтов пользователь не в состоянии, поэтому были придуманы доменные имена (названия сайтов, которые вы вводите в адресную строку). DNS-сервер служит для связывания домена с IP-адресом, благодаря чему пользователь попадает на нужный ресурс.
Теперь, когда вы знаете, что такое DNS, можно понять, почему компьютер не входит в Интернет. Как правило, DNS-сервер недоступен из-за проблем в сети. Неполадки у провайдера вполне могут стать причиной этой ошибки. Но возможны ситуации, когда источником проблемы является именно ваш компьютер. В следующих главах вы узнаете, что делать, если DNS-сервис не отвечает.
Решаем проблему с работой DNS-сервера в Windows 7
Первоочередно следует перезагрузить роутер, поскольку сейчас дома присутствует большое количество устройств — через маршрутизатор проходит большой поток данных и он просто не справляется с такой задачей. Выключение оборудования на десять секунд, а затем повторное включение поможет избавиться от возникшей неполадки. Однако работает это не всегда, поэтому если вам не помогло такое решение, советуем ознакомиться со следующими методами.
Способ 1: Обновление сетевых настроек
Стереть накопившееся файлы, обновить конфигурацию параметров сети можно утилитой «Командной строки». Выполнение таких действий должно наладить работу DNS-сервера:
- Откройте меню «Пуск» отыщите приложение «Командная строка», кликните на строке ПКМ и запустите от имени администратора.
Поочередно введите четыре указанные ниже команды, нажимая Enter после каждой. Они отвечают за сброс данных, обновление конфигурации и получение нового сервера.
ipconfig /registerdns
ipconfig /renew
ipconfig /release
По завершении рекомендуется перезагрузить компьютер и проверить, решилась ли проблема.
На этом первый метод подходит к концу. Он является эффективным в тех случаях, когда стандартная сетевая конфигурация не была сброшена случайно или автоматически. В случае нерезультативности данного способа рекомендуем переходить к следующему.
Способ 2: Конфигурация DNS-сервера
В ОС Виндовс 7 присутствует ряд параметров, отвечающих за работу DNS-сервера
Важно убедиться, что все они выставлены верно и не вызывают сбоев в подключении. Сначала советуем сделать следующее:
- Через меню «Пуск» зайдите в «Панель управления».
Отыщите и откройте раздел «Администрирование».
В меню найдите «Службы» и запустите них.
Вверху вы увидите службу «DNS-клиент». Перейдите к ее свойствам двойным нажатием ЛКМ на названии параметра.
Убедитесь, что служба запущена, а запуск производится автоматически. Если это не так, измените его, активируйте настройку и примените изменения.
Данная конфигурация должна помочь исправить возникший сбой ДНС. Однако если все выставлено правильно, но ошибка не пропадает, задайте адрес вручную, что осуществляется так:
- В «Панель управления» найдите «Центр управления сетями и общим доступом».
В левом блоке кликните на ссылку «Изменение параметров адаптера».
Выберите подходящее, нажмите на нем ПКМ и откройте «Свойства».
Отметьте строку «Протокол Интернета версии 4 (TCP/IPv4)» и кликните на «Свойства».
Выделите точкой пункт «Использовать следующие адреса DNS-серверов» и в двух полях напишите и сохраните настройку.
После выполнения этой процедуры перезапустите браузер, если он открыт, и попробуйте открыть любой удобный сайт.
Способ 3: Обновление драйверов сетевого оборудования
Подробнее: Поиск и инсталляция драйвера для сетевой карты
Предоставленные выше три варианта исправления ошибки, связанной с отсутствием ответа от DNS-сервера, являются действенными в разных ситуациях и в большинстве случаев помогают в решении возникшей неполадки. Если один из способов вам не помог, переходите к следующему, пока не найдете подходящий.
Опишите, что у вас не получилось.
Наши специалисты постараются ответить максимально быстро.
Где найти и как включить ДНС на Windows 7
Пользователь, от имени которого будут выполняться все нижеперечисленные операции, должен обладать правами администратора компьютера.
В меню «Пуск» вам первым делом понадобится зайти в «Панель управления».
Если панель управления имеет сокращённый вид, то в пункте «Сеть и интернет» обратите внимание на «Просмотр состояния сети и задач». Если у вас по умолчанию отображаются все элементы панели управления единым списком, используйте «Центр управления сетями и общим доступом».
В разделе «Просмотр активных сетей» найдите то подключение, благодаря которому вы имеете доступ к интернету (то, что стоит после «Подключения»), и нажмите на него.
Перед вами откроется новое окно, в котором отображаются все настройки выбранного подключения
Нажмите кнопку «Свойства».
Среди отмеченных компонентов, которые используются подключением, найдите «Протокол Интернета версии 4 (TCP/IPv4)» или «Протокол Интернета версии 6 (TCP/IPv6)» и щёлкните по кнопке «Свойства».
Активируйте пункт «Использовать следующие адреса DNS-серверов» и наберите в текстовом поле адрес вашего сервера и дополнительный, если первый окажется неактивным.
После этого не забудьте нажать «Ок», чтобы ваши изменения сохранились.
DNS сервер не отвечает (Билайн или Ростелеком)
Все перечисленные способы ликвидации ошибки рассчитаны на то, что проблемы возникли именно у пользователя. Но практика демонстрирует, что в большинстве случаев неполадки возникают у провайдера по ряду причин, например технические неисправности.
По этой причине необходимо при возникновении ошибки не спешить, а подождать некоторое время: можно за этот период перегрузить компьютер и роутер, не трогая никакие настройки. Если ситуация не изменилась, то рекомендуется связаться с представителями компании-провайдера и рассказать о сложившейся проблеме, сообщив специалисту данные, которые он требует: номер договора, фамилию, IP-адрес или другую информацию. Если проблема возникла у поставщика услуг по интернет-связи, то он сообщит об этом и скажет примерные сроки устранения аварии. Особенно это актуально для владельцев интернета от компании Ростелеком (я сам из таких, поэтому знаю, о чем говорю). Очень полезные номера:
- 8 800 302 08 00 — техподдержка Ростелеком для физических лиц;
- 8 800 302 08 10 — техподдержка Ростелеком для юридических лиц.
Если проблема возникла не у провайдера, то специалист компании может в некоторых случаях помочь пользователю решить ее, дав грамотный совет или рекомендации.
Выход в сетевую паутину сейчас реализован практически в каждом доме. Провайдеры должны соответствовать требованиям потребителя и предоставлять стабильное подключение. И когда обрывается соединение и пропадает интернет не надо спешить ругать оператора, возможно поломка связана с вашим устройством или программным обеспечением. Часто выскакивает популярная ошибка – DNS–сервер не отвечает. Существует множество всевозможных причин такой неприятной ситуации. Но у каждой проблемы есть простое решение.
Dns сервер не отвечает — как исправить?
Если пользователь наблюдает ошибку, то можно предпринять четыре способа ее ликвидации:
- Перезагрузка роутера. Очень часто достаточно перегрузить модем, чтобы исправить ошибку. Во время процесса перезагрузки устройство возвращается к своим первоначальным настройкам и параметрам, что помогает быстро и эффективно решить проблему;
- Проверка корректности введения адресов в настройках. Для проверки грамотности и правильности заполнения DNS адреса необходимо зайти во вкладку свойства «Подключений по локальной сети», там нужно найти «Протокол Интернета v4» и проверить указанный адрес. Информация, которая должна быть указана в этом поле, должна находиться в договорных документах о подключении. Адрес сервера также можно узнать у провайдера, связавшись с ним по телефону или другим способом;
- Обновление драйверов на сетевую карту. Проблему можно решить при смене провайдера и в некоторых других ситуациях;
- Настройка работы антивируса и файрвола. Современные программы, которые разработаны для защиты данных и информации на ПК от вирусов и мошеннических действий, могут блокировать доступ к сети. Необходимо внимательно просмотреть настройки таких программ.
Чтобы исправить ошибку с бОльшей вероятностью, необходимо рассмотреть подробно конкретные ситуации. Этим и займемся ниже.
2.1. В Windows
Можно выделить несколько возможных решений проблемы, указанных в таблице.
| Способ | Порядок действий |
| Перезагрузка роутера | Рекомендуется отключить от питания устройство или воспользоваться кнопкой отключения, если она предусмотрена в конфигурации, и подождать около 15 секунд. По истечении времени необходимо вновь включить устройство. |
| Использование командной строки | Следует вызывать командную строку от администрирующего лица ПК. Для этого следует нажать на «Пуск», затем найти и кликнуть на «Найти программы и файлы» и написать cmd. После этих действий возникнет ярлык программы. Следует кликнуть на нем правой кнопкой компьютерной мышки и выбрать пункт «Запуск от имени администратора». Затем следует напечатать и выполнить определенные команды, после введения каждой команды необходимо нажимать клавишу ввода:
|
| Проверка настроек и параметров | Нужно посетить панель управления и найти «Центр управления сетями…». В этом подразделе содержится информация о сети.Следует выбрать используемое подключение, затем кликнуть правой кнопкой компьютерной мышки и выбрать «Свойства».Пользователю откроется новое окно, в котором по очереди нужно выбрать:
Затем необходимо кликнуть на «Свойства». Следует поставить галочки напротив пунктов: получить ДНС сервер и IP-адрес автоматически.При проверке настроек необходимо быть очень внимательным и учитывать информацию, прописанную в договоре с провайдером, если таковая имеется. Этот способ помогает, только если отсутствует конкретный адрес, указанный провайдером. |
Можно прописать адреса, предоставленные Google, которые, мнению самой поисковой системы, помогают ускорить загрузку web-страниц: 8.8.8.8 или 8.8.4.4.
Как решить проблему
Прежде чем приступать к решению, определим, на каком этапе проявляется ошибка, связанная с недоступностью адресов DNS-сервера.
Подключим к роутеру другие устройства. Если на них также проявляется ошибка, значит проблема в сетевом устройстве. Если же DNS недоступен только при работе с компьютером, а на планшете работает корректно, начинаем разбираться с ПК.
Проблема с роутером
Начнем проверку с сетевого оборудования, поскольку это наиболее простой и быстрый способ. Выключаем роутер из сети электропитания и ждем 2-3 минуты. Затем включаем вновь и проверяем доступность ресурсов.
Далее проверяем не сбились ли настройки роутера: заходим в панель управления роутера и вносим в нее данные которые предоставлял интернет-провайдер. И, наконец, если устарела прошивка роутера, переходим во вкладку, которая отвечает за обновление ПО и выполняем обновление:
Скриншот №1. Пример автообновления на TP-Link WR942N.
Важно! После обновления роутер необходимо перезагрузить. Проверяем выполненную работу: открываем браузер и проверяем доступность сайтов
Проверяем выполненную работу: открываем браузер и проверяем доступность сайтов.
Смена DNS-адреса
Ошибка DNS может возникать и из-за проблем на рабочем компьютере. Расскажем об одном из методов, который позволяет исправить ошибку.
Важно! Так как ручная настройка DNS-сервера на Windows 7, 8 и 10 аналогична, расскажем об этом на примере одной из версий этих ОС. На компьютере нажимаем сочетание клавиш Win + R и вводим команду ncpa.cpl
Откроется окно «Сетевые подключения». Выбираем текущее подключение, открываем контекстное меню, нажав правую кнопку мыши и выбираем «Свойства»:
На компьютере нажимаем сочетание клавиш Win + R и вводим команду ncpa.cpl. Откроется окно «Сетевые подключения». Выбираем текущее подключение, открываем контекстное меню, нажав правую кнопку мыши и выбираем «Свойства»:
Скриншот №2. Свойства подключения.
В открывшемся окне выбираем строку, отмеченную на изображении «1», нажимаем «Свойства»:
Скриншот №3. Настройка протокола.
На экране отобразится информация о текущем значении IP и DNS-адресов:
Скриншот №4. Смена DNS-сервера.
Выбираем пункт, как показано на скриншоте выше. Заполняем строки следующим образом: в качестве предпочитаемого DNS-сервера указываем 8.8.8.8, а в строке ниже — 8.8.4.4. Данные параметры получены с официального сайта Google, но существуют и другие общедоступные адреса крупных компаний: Yandex, Comodo, OpenDNS (Cisco) и др. Они также поставляются парами: основной и альтернативный DNS-сервер.
Важно! Обязательно указывайте альтернативный адрес. Если предпочитаемый адрес окажется недоступен, обращение пойдет к альтернативному
Для надежности можно указать в качестве основного DNS-сервера адрес, например, компании Google, а в качестве запасного — Comodo. Такая схема гарантирует, что пользователь всегда будет иметь доступ к доступным DNS-серверам.
Проверка службы DNS
Если настройка DNS-сервера выполнена по инструкции, но ошибка осталась, проверяем службу Domane Name System. Одновременно нажимаем на клавиатуре Win+R, вводим services.msc и нажимаем «Enter»:
Скриншот №5. Перечень сервисов.
Откроется рабочая область, которая содержит службы Windows. Выбираем строку, выделенную синим цветом. Открываем контекстное меню и выбираем пункт «Перезапустить» — служба перезагрузится. Можно проверять доступность сайтов.
Обнуление кэша
Еще один вариант решения проблемы — очистка кэша DNS. Запускаем командную строку с правами локального администратора:
Скриншот №6. Выбор утилиты.
Откроется окно терминала. По очереди прописываем следующие команды:
ipconfig /flushdns ipconfig /registerdns ipconfig /renew ipconfig /release
По окончанию перезагружаем компьютер и пробуем повторно зайти на недоступный ранее сайт.
Настройка антивируса
Если параметры компьютера настроены правильно, но ошибка по-прежнему проявляется, проверяем настройки антивирусного ПО. Сразу оговоримся — не существует плохого антивируса, просто многие из них блокируют подключения к некоторым сайтам, либо DNS-серверам.
К примеру, антивирус Avast блокирует доступ на основе собственной базы знаний. В таких случаях необходимо отключить модуль межсетевого экрана и обновить страницу в браузере. Если это не помогло, полностью отключаем защиту антивируса на 15 минут и пробуем повторно.
Чтобы избегать подобных проблем, настраиваем «белый список» в опциях файрвола и добавляем в него только проверенные ресурсы. Или, как вариант, попробуйте другой антивирусный продукт, предварительно удалив старый.
Возможные проблемы с роутером TP-link
Если ошибка «DNS-сервер не отвечает» наблюдается на любых устройствах, подключенных к маршрутизатору, значит, проблема в самом модеме. В настройки устройства следует водить только через LAN-кабель. Пользователям рекомендуется выполнить несколько действий, а после каждого из них проверить наличие ошибки:
- Выполните полную перезагрузку роутера. Нажмите и удерживайте от 5 до 10 секунд кнопку Reset на модеме.
- Зайдите в настройки роутера (введите в адресной строке 19.168.0.1, логин/пароль – admin/admin). Во вкладке состояние убедитесь, что маршрутизатор получил DNS-адрес.
- Убедитесь, что сервер DHCP на роутере включен. Перейдите во вкладку DHCP, подпункт «Настройка». Нажмите «Включить» (Enable). Нажмите кнопку «Сохранить».
- Если проблема не устранена, заполните поля «предпочитаемый» и «альтернативный DNS-сервер».
Если все вышеописанные методы не дают результата, возможно, роутер поврежден аппаратно. Рекомендуем отнести его на диагностику или использовать другой маршрутизатор, чтобы сделать вывод о неработоспособности вашего модема.
Решение 4. отключение предварительной загрузки dns
Технология предварительной выборки DNS используется Firefox для гораздо более быстрой визуализации веб-страниц, а иногда это может фактически испортить спор.
- Перейдите в строку URL Firefox и введите about: config , а затем нажмите Return .
- Может появиться следующее предупреждение: Это может привести к аннулированию гарантии! Пропустите сообщение и нажмите Я принимаю на себя риск !
- При просмотре списка настроек удерживайте нажатой клавишу Ctrl и выберите Новый , а затем Boolean .
- В окне Введите имя предпочтения выберите network.dns.disablePrefetch и нажмите ОК .
- Когда вас попросят установить значение, выберите True и нажмите ОК .
Что такое DNS-сервер и для чего он нужен
DNS — это не что иное, как Domain Name System. Как следует из названия, это сервер, который выдаёт доменные имена IP-адресам в интернете. Все сайты имеют свой IP, другими словами, набор цифр, который позволяет компьютеру добраться до интернет-ресурсов (например, 192.168.11.231). Но при смене провайдера адрес меняется, как же пользователям узнать, где теперь находится их веб-портал? Для этого и нужен DNS-сервер, он выдаёт понятные человеку наименования вместо IP и позволяет вам достучаться до нужного адреса без знания набора цифр.
Итак, в один прекрасный момент вы решили, что вам нужно доменное имя для почты, личного сайта или FTP-сервера. Вам нужно будет установить и настроить ДНС-сервер, чтобы ваш хост смогли найти без сложного запоминания набора цифр.
Почему постоянно пропадает интернет: другие причины
Даная причина особенно актуальна, если интернет пропадает от «простоя». Для устранения неполадки пропишите в интерфейсе роутера (во вкладке DCHP ) либо адрес DNS сервера вашего провайдера, либо любой публичный (например, гугловский 8.8.8.8. )
4. Кроме того, интернет на компьютере или ноутбуке может пропадать из-за активности вирусов. Такое бывает нечасто, однако это одна из возможных регулярных причин перебоев с интернет-соединением. Проверьте ваш компьютер на вирусы: проверка нужна не поверхностная, а полная. Например, утилитой «Doctor Web Cureit»: сначала полная проверка, а потом — проверка при загрузке.
5. Для диагностики интернет-соединения можно воспользоваться сторонними программами: например, «VisualRoute».
Или же программами – оптимизаторами. Таких программ много, но одной из самых удобных является «TweakMaster»: программа платная, но есть 30 дневная демо-версия (для одной конкретной проверки хватит сполна). С помощью данной программы постройте наиболее оптимизированную сеть и проверьте её на нагрузку: например, запустите загрузку торрента или онлайн игру.
6. Разрыв интернет соединения может быть связан с физическим повреждением блока питания роутера или интернет – кабеля (витой пары).
Попробуйте подключить к маршрутизатору другой блок питания. По-возможности проверьте кабель на разрыв или пережатие.
Если в наличие есть мультиметр или тестер, можно «прозвонить» кабель. Для этого:
- — щупами тестера прикоснитесь к оранжевому и бело-оранжевому проводу;
- — далее к зелёному и бело-зелёному проводу: сопротивление и в первой, и во второй проверке должно быть 1-2 Ом;
- — далее проверьте сопротивление между зелёным и оранжевым проводами: оно должно быть не менее 100 Ом. Если все 3 показателя в этих пределах, то кабель исправен.
7. Возможно, причина «потери» интернет соединения каждые 5 минут кроется не в роутере, а в самом компьютере. Здесь наиболее стандартная ситуация – устаревшие драйверы сетевой карты. Проверить так ли это можно в «Диспетчере устройств»: если в разделе «Сетевые карты» будет жёлтый треугольник с восклицательным знаком, то необходимо обновить драйвер сетевой карты .
8. Если ни один из вышеописанных методов не помог устранить проблему, и по-прежнему каждые 5 минут пропадает интернет через роутер, то причина, скорее всего, на стороне провайдера: свяжитесь с техподдержкой для проверки статуса вашего соединения.
Однако в большинстве случаев причина перебоев с подключение к интернету кроется в самом роутере, и лучшим выходом из ситуации станет покупка нового маршрутизатора.
Устранение ошибки 651 при подключении по ADSL
Абонентов, подключенных по устаревшей технологии ADSL, все еще много. Для подключения к сети они используют ADSL-модемы, подключающиеся к телефонной сети и к компьютеру. Само соединение может быть настроено как на компьютере, так и в самом модеме (если тот работает в режиме роутера). Попробуем рассмотреть действия в обоих вариантах.
Модем в режиме модема
Если подключение к интернету осуществляется путем создания PPPoE-соединения на компьютере, проверьте состояние модема – вполне возможно, что модем потерял сигнал ADSL от телефонной станции. В этом случае нужно взглянуть на индикаторы и удостовериться, что модем видит станционный сигнал – нужный индикатор должен гореть ровным светом. Если это не так, перезагрузите модем и проверьте корректность его подключения к телефонной сети (нужно осмотреть кабель, сплиттеры, скрутки, разъёмные соединения).
После перезагрузки оцениваем наличие сигнала ADSL и пробуем подключиться еще раз. Если ошибка 651 при подключении к интернету от Ростелекома не пропала, проверяем надежность соединения модема и компьютера с помощью кабеля – иногда на появление ошибки влияет отсутствие нормального контакта в разъемах. Также нужно попробовать перезагрузить сам компьютер, что часто помогает избавиться от злополучной ошибки.
Модем в режиме роутера
Соединение настроено в модеме, который работает в режиме роутера? Тогда нужно зайти в его панель управления, проверить параметры подключения и попробовать перезагрузить модем. Если это не помогло, восстанавливаем его к заводским настройкам и создаем соединение заново – даже если это не поможет, то из череды причин возникновения ошибки модем можно исключить.
Если модем видит сигнал в линии, а компьютер проверен и исправен, позвоните в службу технической поддержки Ростелекома по телефону 8-800-1000-800 (или 8-800-707-12-12 для абонентов ОнЛайм). Вполне возможно, что оператор проводит какие-то технические работы на линии или на своем оборудовании, вследствие чего появляется ошибка подключения.
Не работает dns клиент windows
Данную проблему можно устранить двумя способами. Первый – наименее болезненный – прописать DNS-адрес не через Панель управления Windows, а через меню роутера. Второй – выполнить восстановление системы. Заходим в Панель управления, далее – «Система и безопасность» — «Восстановление ранее сохраненного состояния десктопа». Через несколько минут, когда утилита соберет все прописанные бэкап-точки, нужно выбрать одну из них. Возле каждой точки прописана дата ее создания. Выберите ту, когда DNS-клиент функционировал нормально, и подтвердите сброс системы.
Внимание: иногда антивирусы блокируют запросы/ответы к/от DNS серверов. Попробуйте отключить или удалить антивирус, чтобы решить проблему с доступностью днс
Особенно часто, подобными проблемами грешить антиврус Аваст.
По своему опыту могу сказать, что антивирус Avast очень часто вмешивается в сетевые настройки Windows, из-за чего появляются разные проблемы с подключением к интернету. То интернет перестает работать после удаления антивируса, то ошибка DNS, или сетевой адаптер не имеет допустимых параметров настройки IP.
Если заблокированы только некоторые сайты
Если подключение к интернету работает нормально, а ошибка с неправильным DNS появляется только на отдельных ресурсах – это означает, что они были заблокированы провайдером или администратором сети. Часто такое встречается на рабочем компьютере, при попытке зайти в социальную сеть или развлекательный портал.
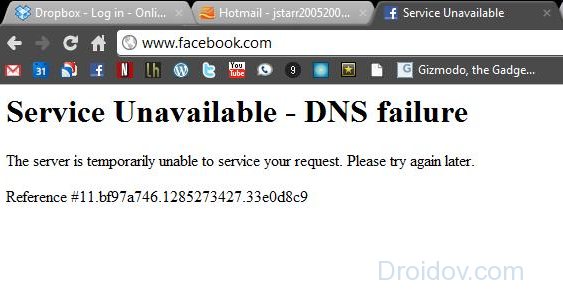
Обойти такое ограничение можно – для посещения закрытых ресурсов используйте анонимайзеры или VPN. Анонимайзеры – это сайты, которые замаскируют запрещенные адреса. Похожим способом действуют и VPN – их можно установить в браузер в качестве соответствующего расширения или использовать Opera, в которой есть встроенная функция VPN.
Вирус заблокировал
Иногда проблема кроется в невидимых глазу вирусах. Они могут как безвредно тырить вашу информацию с ПК, так и ломать некоторые системные файлы или просто препятствовать работе драйверов системы.
- Просмотрите, чтобы ваш антивирусник был включен. Если лицензия уже истекла, тогда просто попробуйте поставить бесплатную версию Avast с официального сайта – www.avast.ru или Dr. Web – www.drweb.ru.
- Удалите старый антивирус и установите новый. Для удаления зайдите в «Панель задач» в раздел «Программы и приложения».
- После установки просканируйте ваш компьютер на наличие вирусных программ.








