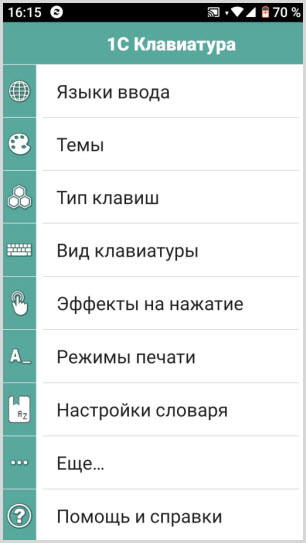Пропала клавиатура на андроиде
Содержание:
- Выберите свою клавиатуру
- Варианты решения
- Что делать, если клавиатура в Android телефоне пропала?
- Варианты решения
- Как распространяются клавиатуры?
- Изменение виртуальной клавиатуры
- Переключение раскладок внешней клавиатуры через программу Russian Keyboard
- Восстановление приложения
- Способы устранения
- Перезапуск устройства и обновление стандартной клавиатуры
- Очистка кэша
- Выбираем способ ввода по умолчанию
- Установка другой клавиатуры из Play Market
- Поиск и устранение конфликтующего приложения
- Возврат к заводским настройкам
- Что делать, если пропал русский язык на Андроиде в клавиатуре
- Пропал микрофон на клавиатуре, что делать
- Как подключить съемную клавиатуру к планшету
- Как изменить клавиатуру на Андроид
- Что ещё можно изменить в клавиатуре на андроиде
- Способ №5. Сброс настроек и данных
- Подключение клавиатуры через USB кабель к устройству Android
- Другие способы подключить голосовой набор на Андроиде
- Виртуальная клавиатура
Выберите свою клавиатуру
Есть много сторонних клавиатур, доступных для Android.
- Одним из самых популярных приложений для клавиатуры является Swiftkey (бесплатно). Swiftkey предустановлен на нескольких смартфонах Android, включая Samsung Galaxy. Swiftkey предлагает предиктивный текст, различные темы и возможность печатать с помощью трассировки; скользя по клавиатуре.
- Touchpal (бесплатно) также предлагает набор текста, в дополнение к стикерам, смайликам и автокоррекции.
- Fleksy, обладающий самым высоким рейтингом, механизмом автокоррекции и некоторыми элементами управления жестами.
Большинство клавиатур предлагают альтернативные языки, которые установлены в соответствующем приложении. Некоторые также позволяют настраивать раскладку клавиатуры, в том числе добавлять, или удалять строки чисел, а также доступны различные сочетания клавиш.
Клавиатура Samsung
Если выберите эту клавиатуру, откроются доступные настройки. Рассмотрим их подробно:
- Языки и типы. Это доступные языки ввода, обычно русский и английский. Доступно 2 типа клавиатуры: стандартная “Qwerty” и “3х4”.
-
Режим Т9. Интеллектуальный режим, который заканчивает слова и фразы, меняет их из каких-то своих соображений (функция автозамены). Можно создать свои ярлыки для часто используемых фраз – просто введите ярлык, который будет отображаться в виде предлагаемого текста. Например, можно настроить так, чтобы при каждом вводе слова “адрес” предлагался текст “г.Москва, ул. Тверитина д.5 кв.98”.
Многие пользователи не используют режим T9 по двум причинам: 1) при использовании сленга он часто меняет слова; 2) нужно постоянно проверять, что написал, иначе Т9 может полностью исковеркать фразу. - Автопроверка орфографии. Орфографические ошибки будут подчеркиваться красным цветом, будут предлагаться варианты “правильного” написания. Автопроверка работает только для тех языков, что используются на клавиатуре.
- Автоматическое использование заглавных букв. Начала каждого предложения начинается с большой буквы. Правило не всегда работает с именами собственными (ФИО, название бренда, компании, технологии и аббревиатуры).
- Пробелы автоматически. Автоматически вставляет пробел после добавления слова с помощью функции беспрерывного набора и “прогноза” будущего текста.
- Автоматическая пунктуация. Дважды нажмите пробел, чтобы ввести точку с пробелом.
- Управление проведением по клавиатуре. Классная фишка, но мало кто ее использует. Вы просто проводите пальцем от одной буквы к другой, а Т9 пишет за вас целые фразы и предложения. Как альтернативу, можно использовать курсор: водите пальцем по буквам, а для выделения текста коснитесь клавиши Shift и проведите пальцем (не везде работает).
-
Размер и раскладка клавиатуры. Устанавливает размер дисплея, отображение или скрытие цифровых клавиш и альтернативных символов, а также настройка специальных символов.
- Числовые клавиши.
- Другие символы.
- Специальные символы – можно изменить.
- Размер клавиатуры. Для настройки перетягивайте маркеры, расположенные на ее краях.
- Обратная связь при нажатии. Включить звук и увеличенный просмотр нажатых букв, символов и эмодзи.
- Контрастная клавиатура. Для улучшения видимости меняется размер и цвет клавиатуры (на более контрастные).
- Сброс до значений по умолчанию. Сбрасывает все ваши настройки клавиатуры до заводских.
- О клавиатуре. Здесь можно увидеть текущую версию установленной клавиатуры и при необходимости обновить ее.
Варианты решения
Существует несколько способов исправления проблемы.
Обратите внимание! На разных устройствах и версиях Android может отличаться название пунктов меню или их расположение, но принцип работы одинаковый. Заполненный или перегруженный кэш может стать причиной неисправности приложения, отвечающего за ввод текста. В таком случае его необходимо очистить
В таком случае его необходимо очистить
Заполненный или перегруженный кэш может стать причиной неисправности приложения, отвечающего за ввод текста. В таком случае его необходимо очистить.
Выбор необходимой клавиатуры
Бывает, что в Android происходит сбой при установке нескольких приложений для ввода текста, и система не может определить, какую клавиатуру выбрать.
Установка другого приложения
Если со стандартной клавиатурой происходят сбои, стоит попробовать альтернативные варианты.
Наиболее популярные бесплатные программы ввода текста в 2018 году:
Swift KeyboardИспользует качественный искусственный интеллект для определения стиля письма. Присутствует большой выбор смайлов и дополнительных символов.
Cheetah Keyboard. Наличие большого словаря и возможность смарт-ответов. Доступен ввод популярных GIF-изображений и мемов.
Ginger Клавиатура Эмоджи. Встроенный переводчик и проверка английской грамматики.
Яндекс.Клавиатура. Продукт компании Яндекс, вмещающий отправку геолокации и подбора эмоджи во время набора сообщения.
TouchPal. Автоподбор парных символов по типу кавычек, скобок. Разнообразные смайлы, в том числе текстовые.После установки ПО выберите его в качестве метода ввода по умолчанию в пункте настроек «Язык и ввод».
Удаление конфликтной программы
Некоторые приложения «конфликтуют» между собой, что приводит к сбою. В данном случае, это те, которые связаны с методом ввода (например, набор эмоджи, речевые синтезаторы и т.п.). Поэтому следует удалить программы, после установки которых была замечена проблема.
Сброс настроек
Если ни один из вышеописанных методов не помог, необходимо сделать сброс настроек системы. Данный вариант следует использовать в крайнем случае, чтобы не рисковать потерей необходимой информации
Важно! Сброс приведет к полному удалению данных с устройства
Сохраните важную информацию на другой носитель (например, в облачное хранилище).
После перезагрузки устройства ввод текста будет работать.
Обратите внимание! В статье « » подробно рассказано о способах восстановления, а также о создании резервной копии. При возникновении проблемы с экранной клавиатурой необходимо очистить кэш программы или попробовать выбрать альтернативный метод ввода. В крайнем случае, следует сбросить систему до заводских настроек
В крайнем случае, следует сбросить систему до заводских настроек
При возникновении проблемы с экранной клавиатурой необходимо очистить кэш программы или попробовать выбрать альтернативный метод ввода. В крайнем случае, следует сбросить систему до заводских настроек.
Что делать, если клавиатура в Android телефоне пропала?
Чтобы убрать клавиатуру с дисплея смартфона потребуется просто тапнуть на кнопку «Назад» или использовать стрелку вниз вверху строки для ввода символов. Однако некоторые пользователи сталкиваются с другой проблемой, при которой встроенный сервис в операционную систему на экране вовсе не появляется при наборе текста. Такая проблема может появляться по причине сбоев самой программы, которая используется для ввода.
Если появляется подобный дефект, потребуется найти быстрое решение. Без клавиатуры невозможно использовать мессенджеры, браузеры и другие приложения. Для выполнения восстановлений потребуется:
- Перейти в меню настроек смартфона и зайти в раздел «Приложения».
- Открыть строку «Все», после чего найти софт, который используется для ввода текста.
- Нажать на название утилиты, в новом меню выбрать кнопку чистки кэша.
- Сделать перезапуск смартфона и операционной системы.
Такие действия должны решить проблему, однако есть другой вариант, который подходит для пользователей, нуждающихся в намеренном отключении. Все действия выполняются из основного меню для настроек телефона. Выбор способа проводится через основное меню настроек. Потребуется зайти в панель для методов ввода символом, после чего установить галочку возле раздела со стандартной клавиатурой.
Если для ввода используется отдельная утилита от сторонних разработчиков, то потребуется убрать флажок с клавиатуры Андроид и поставить маркер на нужный вариант.
Варианты решения
Существует несколько способов исправления проблемы.
Обратите внимание! На разных устройствах и версиях Android может отличаться название пунктов меню или их расположение, но принцип работы одинаковый. Заполненный или перегруженный кэш может стать причиной неисправности приложения, отвечающего за ввод текста
В таком случае его необходимо очистить
Заполненный или перегруженный кэш может стать причиной неисправности приложения, отвечающего за ввод текста. В таком случае его необходимо очистить.
Выбор необходимой клавиатуры
Бывает, что в Android происходит сбой при установке нескольких приложений для ввода текста, и система не может определить, какую клавиатуру выбрать.
Установка другого приложения
Если со стандартной клавиатурой происходят сбои, стоит попробовать альтернативные варианты.
Наиболее популярные бесплатные программы ввода текста в 2018 году:
Swift KeyboardИспользует качественный искусственный интеллект для определения стиля письма. Присутствует большой выбор смайлов и дополнительных символов.
Cheetah Keyboard. Наличие большого словаря и возможность смарт-ответов. Доступен ввод популярных GIF-изображений и мемов.
Ginger Клавиатура Эмоджи. Встроенный переводчик и проверка английской грамматики.
Яндекс.Клавиатура. Продукт компании Яндекс, вмещающий отправку геолокации и подбора эмоджи во время набора сообщения.
TouchPal. Автоподбор парных символов по типу кавычек, скобок. Разнообразные смайлы, в том числе текстовые.После установки ПО выберите его в качестве метода ввода по умолчанию в пункте настроек «Язык и ввод».
Удаление конфликтной программы
Некоторые приложения «конфликтуют» между собой, что приводит к сбою. В данном случае, это те, которые связаны с методом ввода (например, набор эмоджи, речевые синтезаторы и т.п.). Поэтому следует удалить программы, после установки которых была замечена проблема.
Сброс настроек
Если ни один из вышеописанных методов не помог, необходимо сделать сброс настроек системы. Данный вариант следует использовать в крайнем случае, чтобы не рисковать потерей необходимой информации
Важно! Сброс приведет к полному удалению данных с устройства
Сохраните важную информацию на другой носитель (например, в облачное хранилище).
После перезагрузки устройства ввод текста будет работать.
Обратите внимание! В статье « » подробно рассказано о способах восстановления, а также о создании резервной копии.
При возникновении проблемы с экранной клавиатурой необходимо очистить кэш программы или попробовать выбрать альтернативный метод ввода. В крайнем случае, следует сбросить систему до заводских настроек.
Каждый производитель смартфона старается встроить в своё творение собственную виртуальную клавиатуру. Но требованиям пользователя она отвечает не всегда. В таком случае операционная система Android позволяет заменить клавиатуру, скачав любую другую. Но не все владельцы смартфонов понимают, как поменять клавиатуру на Андроид. Если вы тоже задаётесь таким вопросом, то сегодняшний материал написан именно для вас!
Как распространяются клавиатуры?
Любая виртуальная клавиатура для планшета или смартфона — это обычное приложение. Если производитель установил собственную клавиатуру, то удалить её без особых ухищрений невозможно. Но это не значит, что нельзя изменить клавиатуру, отображаемую по умолчанию при каждом наборе текста.
При установке новой клавиатуры для её активации чаще всего не нужно заходить в «Настройки
», следуя нашей инструкции. Достаточно при первом запуске согласиться с предложением, ответив на него нажатием кнопки «Да
». Либо утилита вас сама перебросит в нужное окно настроек, где необходимо лишь активировать переключатель у установленной клавиатуры.
Изменение виртуальной клавиатуры
Выбрать другую клавиатуру на телефоне можно без особого труда. Для этого совершите описанные ниже действия:
Шаг 1. Проследуйте в раздел «Настройки
».
Шаг 2. Выберите пункт «Язык и ввод
».
Шаг 3. Здесь следует выбрать пункт «Текущая клавиатура
». Он может располагаться в подразделе или вкладке «Клавиатура и способы ввода
».
Шаг 4. Здесь поставьте кружочек около пункта «Русский
», после чего нажмите на кнопку «Выбрать раскладку
».
Шаг 5. Вы попадете в раздел, описанный выше. Здесь необходимо активизировать ту виртуальную клавиатуру, которой вы желаете пользоваться. Здесь же можно включить голосовой и некоторые другие необычные методы ввода.
Шаг 6. Активизируйте таким же образом клавиатуру для англоязычной раскладки.
Вот и всё. Установить клавиатуру на Андроид очень просто — достаточно скачать её из Google Play. Ничего сложного нет и в её активации — теперь вы знаете, как это можно сделать.
Переключение раскладок внешней клавиатуры через программу Russian Keyboard
Но может оказаться так, что меню “Настроить раскладки клавиатуры” пустое. Не из чего выбирать. Либо же вас не устраивает вариант с переключением раскладок клавишами Ctrl+Пробел и хочется поменять комбинацию на привычную Alt+Shift.
В таком случае придется установить из Google Play бесплатное приложение Russian Keyboard , которое добавляет в систему новую клавиатуру с таким же названием – Russian Keyboard.
Виртуальная клавиатура Russian Keyboard выглядит очень убого и вряд ли способна кого-то привлечь, но ее фишка в том, что она позволяет нормально работать с внешней клавиатурой и нормально переключать на ней раскладки.
Для начала заходим в появившееся в системе при установке Russian Keyboard приложение “Настройки клавиатуры”, выбираем в нем пункт “Аппаратная клавиатура”, а в нем “Выбор раскладки”. По умолчанию там стоит “Translit”, его нужно сменить на “External Keyboard (RU)”.
В этом же меню можно настроить комбинацию клавиш для переключения раскладок. Предлагается 3 варианта: Alt+Shift, Alt+Space, Shift+Space. Лично я выбираю первый вариант, как наиболее привычный.
На этом почти все закончено. Осталось только не забыть переключить используемую в системе клавиатуру на Russian Keyboard. Сделать это можно, поставив курсор в поле для ввода текста и выбрал пункт “Выберите способ ввода”, появившийся в панели уведомлений.
Некоторых пользователей стандартная клавиатуры Android перестает по каким-то причинам устраивать. Притом речь не идет о качественности или о неэффективности встроенной клавиатуры, просто на вкус и цвет, как известно, все фломастеры разные. Одной из самых популярных клавиатур для Android является Go Keyboard. Рассмотрим, как ее подключить на примере Android 4.1. В качестве подопытного устройства у нас будет выступать Galaxy Nexus.
Когда у нас есть текстовое поле, то мы можем выбирать: каким способом ввода воспользоваться. На нашем устройстве присутствовала английская и русская QWERTY-клавиатуры, кроме того, была возможность голосового ввода. Для того, чтобы выбрать тот или иной способ ввода, нажимаем и держим палец на поле ввода. Должно появится такое окно:
это — стандартные клавиатуры. Нам же необходимо поставить стороннее приложение Go Keyboard. Для этого нам необходимо это приложение скачать, чем мы и займемся:
После того, как мы скачали и установили клавиатуру, ее необходимо активировать. Для этого заходим в настройки, «Язык и клавиатура» и выбираем Go Keyboard. Ставим галочку в нужном месте:
и, затем, выбираем нашу новую клавиатуру в качестве основной:
Я надеюсь, наши читатели понимают, что при возникновении следующего диалогового окна необходимо нажать «ОК»: приложение Go Keyboard абсолютно безопасно:
В результате,при вводе текста нам будет показываться «родная» клавиатура, а установленная нами Go Keyboard. Все эта красота будет выглядеть следующим образом:
Вы можете также использовать несколько клавиатур. Это особенно удобно тогда, когда вамчасто приходиться ввожить много информации: для один диалоговых окон лучше использовать клавиатуру, «заточенную» под латинницу, для других — клавиатуру, удобную для набора символов. Чтобы иметь возможность переключения клавиатур, нужные клавиатуры необходимо активировать галочками в соответствующем меню (Меню — «Язык и клавиатура»).
Когда же вам необходимо начать вводить информацию, нажмите и держите пале на поле ввода. Появится окно, где мы выбираем нашу клавиатуру как «способ ввода».
Я надеюсь, что у вас все получится. Поменять клавиатуру — не самое сложное занятие. В любой момент вы можете удалить клавиатуру, которая не удовлетворяет вашим потребностям, а также установить новую клавиатуру (это может быть полезно в том случае, если язык прошивки телефона не совпадает с языком, с которым вам приходиться постоянно работать).
В этой статье я расскажу:
- как настроить клавиатуру на Андроиде
- отключить вибрацию телефона
- что делать, если пропала клавиатура на Samsung-смартфоне
- как установить замену стандартной клавиатуре (поменять клавиатурную оболочку).
Восстановление приложения
Иногда виртуальная клавиатура на Андроид функционирует неправильно, в некоторых случаях она может просто исчезнуть из ОС. Причин для поломок достаточно много и каждая из них имеет свое решение.
Причины неисправности
Главными причинами сбоя могут стать:
- некорректная работа программы;
- системные сбои в телефоне.
Неисправности легко устраняются самостоятельно, без обращения в сервисные центры.
Очистка кэша
Перегруженный кэш часто выводит из строя приложение ввода текста. Его нужно очистить.
- переходим в раздел «Настройки», выбираем пункт «Все приложения»;
- нажимаем на клавиатуру по умолчанию;
- нажимаем кнопки «Стереть данные» и «Очистить кэш».
Что делать, если Гугл постоянно пишет: необходимо войти в аккаунт
В конце всех действий нужно перезагрузить смартфон.
Изменение способа ввода по умолчанию
Если на телефоне установлено несколько приложений, отвечающих за ввод текста, Андроид часто не может выбрать только один из способов. Последовательность действий такая:
- настройки – Дополнительно – Язык и ввод;
- клавиатура по умолчанию;
- выбираем то приложение, которое хотим использовать.
Если приложение было уже выбрано, но проблема не решена, значит выбираем его повторно.
Установка другой клавиатуры
Стандартную программу можно заменить альтернативными вариантами:
- Swiftkey автоматически определяет манеру письма. Доступно много смайлов и специальных символов.
- Cheetah – клавиатура с большим набором гифок и мемов с вместительным словарем.
Виртуальную клавиатуру можно подобрать в Play Market и установить на смартфон.
Сброс настроек
Сброс параметров системы к заводским настройкам применяется в крайнем случае, если ни один из перечисленных способов не смог решить проблему
Важно помнить, что сброс приведет не только к возвращению к стандартным значениям, но и к потере данных на устройстве. Предварительно нужно сохранить важную информацию либо в облаке, либо на другом носителе
Сброс выполняется так:
- Настройки – Расширенные настройки – Восстановление и сброс.
- Выбираем «Сброс настроек» и нажимаем кнопку «Сбросить».
- Смартфон потребуется перезагрузить, после чего ввод текста снова будет работать.
Виртуальная клавиатура – это удобный инструмент для ввода информации, который вызывается и прячется по необходимости. На ней легко переключать языки, экраны с цифрами и дополнительными символами. Некоторые варианты поддерживают ввод смайлов, эмоджи, гифок и мэмов. Настраивать параметры очень легко, а восстанавливать работоспособность приложения можно без обращения в сервисные службы.
Способы устранения
Как же всё-таки устранить возникшую проблему и вернуть клавиатуру на её законное место? Рассмотрим 5 способов исправления нефункционирующего инструмента ввода.
Перезапуск устройства и обновление стандартной клавиатуры
Первое, что стоит сделать при зависании и исчезновении наэкранной клавиатуры – перезапустить устройство.
Если это не решило проблему, стоит наведаться в Google Play Market и проверить наличие обновлений у клавиатуры, доступной по умолчанию. Чаще всего это приложение GBoard.
Также с возникшей проблемой может помочь полный перезапуск приложения клавиатуры.
Очистка кэша
При обнаружении неисправности клавиатуры можно почистить кэш приложения, отвечающего за ввод текста.
Если после всех проведённых манипуляций клавиатура по-прежнему не отображается, переходим ко второму способу.
Выбираем способ ввода по умолчанию
Более продвинутые пользователи смартфонов, в погоне за интересными «украшательствами», скачивают на свои устройства большое количество приложений для ввода текста. Неудивительно, что перегруженная система не может выбрать, какую клавиатуру использовать как основную.
Если захотите сменить приложение, просто повторите данную инструкцию, заменив один инструмент другим. А лучше всего сделать выбор в пользу одной клавиатуры, а прочие – удалить. Так и ошибок возникать не будет, и место в памяти освободится.
Установка другой клавиатуры из Play Market
Давать сбой может и стандартная клавиатура. В таком случае стоит найти ей достойную замену в магазине приложений Google Play Market.
ТОП лучших клавиатур:
Поиск и устранение конфликтующего приложения
Если клавиатура на Андройде пропала после установки какого-либо приложения, воспользуемся следующей инструкцией:
Но как понять, что именно из-за стороннего приложения возникли проблемы с клавиатурой? Воспользуемся безопасным режимом.
В безопасном режиме все приложения сторонних разработчиков будут отключены. Если клавиатура исправно работает, значит дело в скачанном ПО.
- Возвращаемся в обычный режим методом перезапуска телефона.
- Заходим в «Настройки» – «Приложения».
- Сортируем ПО по времени и начинаем по очереди отключать каждое приложение и проверять работоспособность клавиатуры.
Возврат к заводским настройкам
Важно учесть, что возврат к заводским настройкам буквально вернёт телефон в состояние «только с завода», то есть удалит все данные, включая файлы галереи и приложения. Дабы сохранить наиболее важную информацию, советую перенести нужные файлы на компьютер или в облачное хранилище
Что делать, если пропал русский язык на Андроиде в клавиатуре
Стоит проверить настройки Android клавиатуры:
Если вы пользуйтесь сторонним приложением, то подобную инструкцию нужно воспроизвести внутри программы.
Пропал микрофон на клавиатуре, что делать
Голосовой ввод на клавиатуре настраивается во вкладке «Голосовой поиск». Микрофон может исчезнуть с клавиатуры либо после удаления одного из необходимых сервисов Google, либо при использовании приложения без подобной функции.
Проблема с неработающей клавиатурой решается намного проще и быстрее, чем может показаться сначала. Всё, что нужно – немного времени и умение ориентироваться в настройках Android.
Довольно простая программа по вводу и переключению языков на планшетном компьютере значительно облегчает пользователю процесс работы, общения по сети, а также игры и серфа в Интернете. Однако в процессе использования экранной клавиатуры могут возникать проблемы. И в этом случае владельцы устройства пытаются понять, почему не работает клавиатура на планшете. На этот вопрос дают ответы и пояснения гуру отрасли.
Как подключить съемную клавиатуру к планшету
Способы зависят от типа девайса. Если он использует bluetooth-технологию, то для его подключения потребуется произвести следующие действия:
- переведите переключатель на обратной стороне в положение «ON»;
- пройдите по пути «меню» — «устройство беспроводной связи» — «поиск устройств»;
- зажмите клавиши Escape и K;
- после этого клавиатура должна появиться в списке устройств.
Если необходимо подключиться посредством USB, вам, скорее всего, понадобится дополнительно приобрести переходник, поскольку планшетный порт micro-USB, как правило, несовместим со стандартным портом клавиатуры. Иногда такой переходник, называемый OTG-кабелем, поставляется в комплекте с планшетом. Он представляет собой провод, один конец которого подключается к порту micro-USB, второй — к клавиатуре.
Как изменить клавиатуру на Андроид
Если на вашем планшете
или смартфоне установлено несколько альтернативных клавиатур и вы хотели бы переключиться с текущей клавиатурной надстройки на другую, сделать это можно двумя способами.
1) Поменять клавиатуру на Андроиде можно через стандартные настройки в ОС Андроид. Что делать, если не работает кнопка блокировки на телефоне iPhone 4, 4s – быстрое решение проблемы. Для смены текущей клавиатуры выполните действия:
- Зайдите в Настройки – Общие настройки — Язык и ввод
- Клавиатура по умолчанию
- В окне «Выбор клавиатуры» выберите клавиатуру, которая должна отображаться при вводе текста. Достаточно установить переключатель напротив ее названия.
Смена клавиатуры на Андроиде (Samsung Galaxy S8)
2) Также можно сменить оболочку непосредственно через настройки установленной клавиатуры Android — при запуске приложения. Почему не работает клавиатура на планшете. Не работает кнопка home на iPhone, ТОП-3 советов. Для этого
- Установите новую клавиатуру, скачав ее с Google Play
или другого ресурса - Следуйте указаниям пошагового мастера настройки, встроенного в клавиатурную оболочку (как правило, разработчики предоставляют такую возможность)
- Согласитесь с разрешениями на доступ
- Активируйте клавиатурную надстройку
На смартфоне с Андроид пропала или удалилась клавиатура
, ввод текста только голосовой? На этой странице вы найдете подробную информацию с прикрепленными картинками как восстановить клавиатуру на Xiaomi и подобных Android планшетах и смартфонах. Почему исчезла клавиатура с телефона? Скорее всего, вы сами или кто-то случайно при вводе текста удалили или отменили клавиатуру. В нашем примере мы покажем, как на Ксиоми Редми 4Х восстановить клавиатуру, которая куда-то подевалась на телефоне. Возможно, инструкция будет актуальна и на других Андроид устройствах.
Давайте посмотрим как вернуть клавиатуру на Ксиоми и подобных Андроид смартфонах и планшетах.
Открываем «» нажав на экране на иконку в виде шестеренки . Так же в настройки можно попасть через меню для быстрого доступа, для этого пальцем тянем от верхнего края экрана вниз и в появившемся меню выбираем «» нажав на иконку в виде шестеренки .
Далее в открывшихся настройках выбираем пункт «».
Далее пункт «».
Для возврашения клавиатуры выбираем пункт «Текущая клавиатура
«.
Смотрите ниже на прикрепленные картинки.
.
Теперь вы можете выбрать клавиатуру после чего она появится там где нужно ввести сообщение или любой текст. Так же вы можете в настройках Андроид установить язык ввода, обычно Русский и Английский или любой другой доступный. Есть еще разные варианты настроек например, «проверка правописания». Если клавиатуры вообще нет, то вы можете скачать клавиатуру на свой телефон
бесплатно с «Плей Маркета».
Если вы в настройках Андроида не можете найти пункт «Язык и ввод» как показано выше, то попробуйте так.
«» / «Система и устройство
» / «Дополнительно
» / «» / «Текущая клавиатура
» где выбираем клавиатуру и другие настройки ввода текста или языка.
- Мы будем рады, если вы добавите отзыв или поделитесь полезной информацией по теме.
- Спасибо за отзывчивость, дополнительную информацию и полезные советы!!!
Если пропала клавиатура на Андроиде, проблема может заключаться в сбое приложения или всей системы в целом. Мы разберемся, что делать в такой ситуации и как правильно решать проблему.
Что ещё можно изменить в клавиатуре на андроиде
Кроме стандартной раскладки и её дизайна на смартфоне также доступна возможность смены темы, рабочего стола. Пользователь может полностью преобразить свой Андроид, установив другую тему и поменяв внешний вид меню. Все доступные предложения по смене дизайна, мелодии и интерфейса всегда можно найти в приложении Google Play.
Современные модели смартфонов, позволяют подстраивать телефон под владельца. Сегодня в гаджете можно менять не только внешний вид или картинку, но и экспериментировать с темами, дополнительными возможностями и функциями. Не бойтесь пробовать и менять стандартные настройки на собственные. Для Адроида лучше всего скачивать все утилиты с проверенного сайта Google Play, который установлен в каждом телефоне на операционной системе Android.
Подпишитесь на наши Социальные сети
Способ №5. Сброс настроек и данных
Это самое последнее, что можно сделать при возникновении рассматриваемой проблемы, равно как и многих других.
Чтобы выполнить сброс, сделайте вот что:
- Зайдите в настройки, откройте раздел «Архивация и сброс».
- Нажмите «Сброс настроек» и на следующей странице тапните по кнопке с таким же названием. Подождите некоторое время и попробуйте ввести какой-то текст. Если проблема исчезла, на этом Ваши действия закончены, а если нет, приступайте к следующему шагу.
- Вернитесь в основное меню «Архивация и сброс». Там выберете «Сброс данных» и на следующей странице жмите «Сброс устройства». Перед этим еще раз внимательно прочтите предостережение и проверьте, сохранили ли Вы все данные. Подождите некоторое время, пока выполнится сброс.
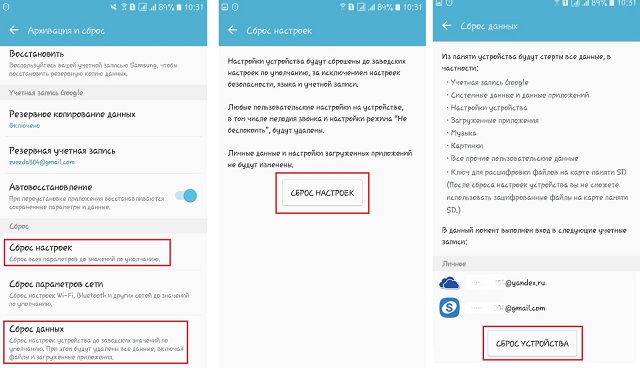
После этого все должно вернуться на свои места.
Если и после сброса ничего не меняется, лучше всего отдать свой гаджет в ремонт. Вероятно, есть проблемы с самим железом и собственными силами их не решить.
Довольно простая программа по вводу и переключению языков на планшетном компьютере значительно облегчает пользователю процесс работы, общения по сети, а также игры и серфа в Интернете. Однако в процессе использования экранной клавиатуры могут возникать проблемы. И в этом случае владельцы устройства пытаются понять, почему не работает клавиатура на планшете. На этот вопрос дают ответы и пояснения гуру отрасли.
Подключение клавиатуры через USB кабель к устройству Android
Для подключения USB-клавиатуры к телефону на Андроид потребуется адаптер-переходник USB OTG и это при условии, что ваш смартфон поддерживает адаптер USB OTG.

Если вы купили устройство Андроид недавно, то скорее всего он готов поддерживать использование адаптера USB OTG.
Однако, если вы неуверены или не знаете, поддерживает ваше устройство данную функцию, это можно легко проверить с помощью приложения OTG Checker.
После запуска оно автоматически просканирует и определит необходимую поддержку интерфейса OTG для программного обеспечения.
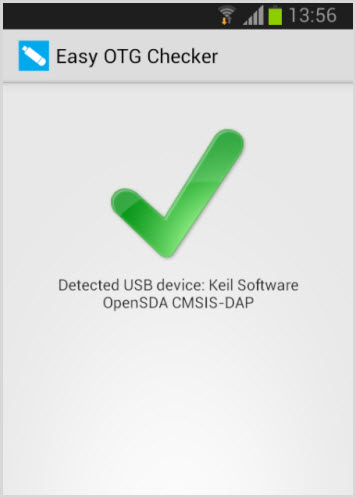
С переходником OTG проделайте следующие действия:
- Подключите устройство ввода к разъему USB адаптера, а смартфон к разъему micro-USB.
- Внешняя клава автоматически подключиться так же, как подключается она к компьютеру.
- Откройте нужное приложение и пробуйте вводить информацию на клавиатуре, слова начнут появляться. Все работает.
После удачного подключения вы можете воспользоваться всеми стандартными сочетаниями клавиш ( Ctrl + A, Ctrl + С, Ctrl + V и другие ) для удобной работы с документами и текстами.
Другие способы подключить голосовой набор на Андроиде
Помимо «родного» способа преобразования голоса в текст, можно использовать другие способы. Например, установить из Маркета специальные программы для распознания речи. Примеры таких программ – VoiceButton, Cyberon Voice Comander. Если вы хотите преобразовать текст в речь, нужно либо настроить «Синтез речи» в меню «Язык и ввод», либо скачать программы с такой функцией, например, SWOX Classic TTS или Voxdox.
- <label> Issue: *</label>
- <label> Your Name: *</label>
- <label> Your Email: *</label>
Details: *
|
Многие смартфоны на базе Android предлагают удобный (как они думают) ввод с сенсорной клавиатуры. Множество сенсорных клавиатур отличаются занятным неудобством, ограниченным выбором языков, а также достаточно неудобными кнопками. Иногда найти русскую клавиатуру становится серьезной проблемой: то в меню настроек мало, то нет словаря T9, то кнопки расположены коряво, то тем более — выбор языка неудобный (например — клавиатура на Samsung — чтобы поменять язык, надо заходить в меню!) Как превратить смартфон на Android с английским языком не просто в телефон, который пишет по-русски, в телефон, который слышит, понимает и ищет по-русски. при желании можно научить его и говорить по-русски, но это уже в другом обзоре. Как это выглядит? Просто. Вы нажимаете кнопку, говорите четко в телефон, и текст вводится автоматически — в поиск или в набираемый текст. В этом обзоре мы расскажем:
|
- https://usvinternet.ru/golosovoj-vvod-teksta/
- http://poandroidam.ru/features/kak-nastroit-golosovoj-vvod-teksta.html
- https://malefictum.livejournal.com/81939.html
Виртуальная клавиатура
Для управления встроенной клавиатуры нужно перейти: Настройки → Система → Язык и ввод. По умолчанию вам будет доступна клавиатура Gboard от Гугл.
Что можно сказать о ней. Если не лучшее, то отличное сочетание возможностей:
- скорость
- надежность
- голосовой набор
- встроенный поиск
Поэтому многие используют этот набор и их все устраивает. Есть и свои минусы, он их перечислять не будем, так как мнения разделятся.
Если вы хотите изменить что-то в своей жизни, для начала измените клавиатуру.
Плэй Маркет располагает огромным выбором различных keyboard и вы обязательно найдете для себя лучшее.
Любая сборка клавиатур имеют свои настройки, в том числе и установленная по умолчанию. Находите значок шестеренки и переходите к “Настройкам” или через настройки системы.
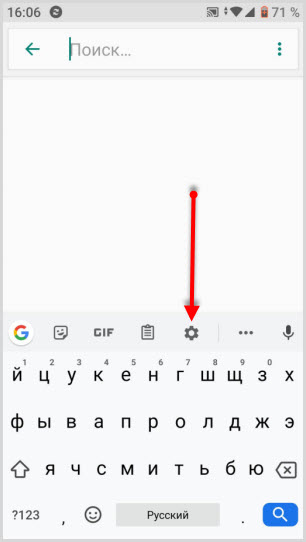
В настройках стоковой клавиатуры можно изменить:
- языки ввода
- темы
- подсказку слов
- эмодзи
- автоисправление
- проверку правописания
- типы ввода
- словарь
- голосовой ввод
- раскладка
- звук
Интересная функция недавно появилась в Gboard. Создание своих мини-смайлов. Проверьте, если у вас имеется знак плюс (Добавить), значит, вы счастливчик и можете создать свой стикер на основе вашего селфи.
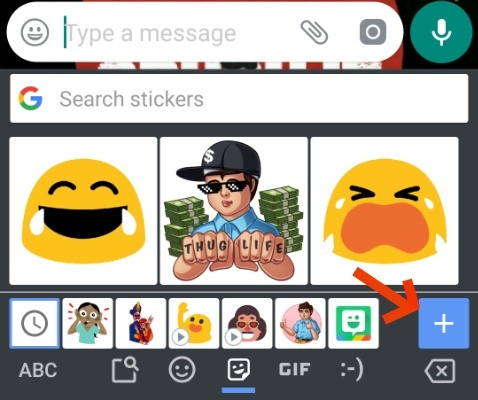
Пользователям в возрасте, кому крайне неудобна данная сборка Gboard (размер, шрифт) рекомендую обратить внимание на 1С Клавиатуру, они оценят ее по достоинству. Для смены одной клавиатуры на другую также переходите в настройки (показано выше)
Для смены одной клавиатуры на другую также переходите в настройки (показано выше).
Выбираете “Виртуальная клавиатура”
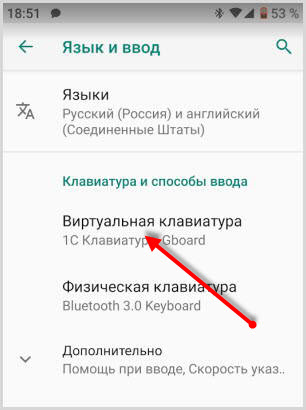
Далее, Управление клавиатурами
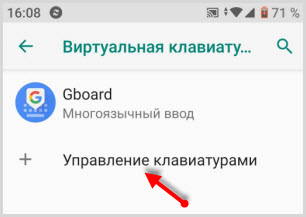
Ставите переключатель или отмечаете ту которую будете использовать.
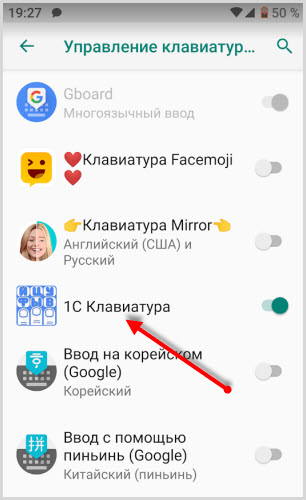
Затем настраиваете клавиатуру под себя.