Лучшие программы для записи видео с игр на компьютере
Содержание:
- Как выбрать программу для записи видео с игр?
- Fraps
- Бесплатные программы для съемки видео с экрана ПК
- Бесплатные
- Бесплатные программы записи игр и стриминга
- Запись видео с экрана монитора Windows 10
- Free Screen Video Recorder
- Таблица сравнения
- Прочие способы записи игрового видео
- Fraps
- 1 место — Bandicam
- Как пользоваться программами для записи видео
- 4 место – OBS (Open Broadcaster Software)
- EZVID
Как выбрать программу для записи видео с игр?
При выборе нужно смотреть на:
Функциональные возможности. Они должны быть достаточными, но и излишние функции не очень желательны. Будут только путаться во время использования. Однако, главное, чтобы возможностей хватало.
Качество видео на выходе. Здесь палка в двух концах. Ролики в лучшем качестве занимают много места, поэтому для длительных видеозаписей подобные программы вряд ли подойдут. Те, что сжимают видео, снижают детализацию. В идеале программа должна поддерживать ручную установку характеристик видео.
Форматы видео. Лучше выбирать более распространенные и популярные.
Требовательность к системным ресурсам
Особенно важно для слабых ПК выбирать те программы, которые потребляют немного памяти. Однако, и владельцы мощных компьютеров ощутят снижение fps, если утилита будет забирать много ОЗУ или видеопамяти.
Удобство интерфейса
Интуитивное оформление особенно полезно при знакомстве с программой, не приходится долго искать нужные параметры.
Настройки. Чем больше детальных настроек, тем более гибко можно персонализировать приложение.
На основании всего вышеперечисленного каждый читатель сможет выбрать лучшую программу для записи видео с игр. В рейтинге нашлось место для ПО как под мощные, так и слабые ПК.
Нашли опечатку? Выделите текст и нажмите Ctrl + Enter
Fraps
Вторая знаменитая программа, которой пользуются многие пользователи для записи игр – это Fraps. Популярность этой программы заключается в том, что она практически никак не нагружает процессор, а это значит, что она не отнимает компьютерные ресурсы, чего нельзя сказать о Bandicam.
К плюсам этой программы можно отнести следующие ее особенности:
- возможность записи любых игр, включая даже самые старые – программа сможет увидеть и записать все;
- благодаря тому, что в программе используются специализированные кодеки, Фрапс не перегружает своей работой центральный процессор компьютера;
- достаточно качественная запись видеоматериала (то есть запись почти без искажений – точно с такими же данными, как во время игры). Конечно же, если компьютер будет тормозить во время игры, это отразится на записи;
- возможность создания скриншотов;
- показатель FPS всегда просматривается;
- достаточно простой интерфейс, состоящий всего лишь из нескольких вкладов;
- размер программы всего лишь несколько мегабайт.
Но есть и несколько минусов, которые можно отметить:
- самый серьезный минус, который стоит отметить, заключается в том, что программа записывает видеоролики слишком больших размеров – в некоторых случаях всего лишь несколько минут игрового процесса выливаются в несколько гигабайт места на жестком диске. Дело в том, что программа не грузит процессор, а это значит, что она не занимается сжатием видеоматериалов;
- звук нельзя поделить на несколько дорожек;
- также пользователю нельзя ставить паузу во время записи;
- нельзя менять формат файла – лишь параметры FPS и размер окна;
- если версия бесплатная, то скриншоты можно создавать лишь в BMP формате;
- ПО на английском языке.
Хорошая программа для средних компьютеров и моделей ниже среднего.
А вот это бесплатная и мощная программа, которая создается для трансляций разных мультимедийных данных (программа работает для стриминга). Однако она хорошо справляются с двумя задачами сразу – запись видео и трансляция.
- бесплатная программа;
- не самый простой, но все же понятный интерфейс;
- горячие клавиши;
- можно одновременно записывать видеоролики и проводить трансляции;
- FPS можно ограничивать и настраивать;
- функция автовозобновления трансляции;
- не отнимает много памяти во время работы;
- шумовой гейт – возможность записывать видеоролики без лишнего шума.
- если заниматься одновременно видео и трансляцией, это сильно нагрузить компьютер, что также скажется на FPS;
- очень много настроек, которые могут смутить начинающего и неопытного пользователя;
- нет обозначения того, что запись идет – этот момент следует проверить в программе.
Эта программа создана больше для стрима, а не для записи видео.
Бесплатные программы для съемки видео с экрана ПК
Как осуществлять запись видео с экрана без программ рассмотрели – переходим к бесплатным вариантам. Считается, что такие приложения имеют урезанный функционал и не отвечают запросам пользователей. Да, отчасти это так. Но, как правило, ограничения касаются лишь платных продуктов, у которых есть пробные версии, которые тоже называются «бесплатными». Вот они «радуют» пользователей водяными марками, ограничением в 30 секунд и пр. Но в конкретном случае приведены именно бесплатные программы для съемки видео с экрана ПК. Без ограничений.
Ezvid
Ezvid – одна из распространенных программ для снятия видео с экрана ПК. Причем ее популярность объясняется не только тем, что она бесплатная.
Ведь Ezvid:
- записывает изображение со звуком с колонок или микрофона;
- загружает файл прямиком на Youtube (сохранить его на HDD-диск не получится);
- имеет встроенный редактор.
Последняя опция позволяет прямо в программе редактировать видео: добавлять изображения, текст, разделять или склеивать разные файлы, создавать эффект слайд-шоу.
Для геймеров в Ezvid имеет специальный режим, позволяющий записывать игровой процесс и после редактирования сразу же заливать его на Youtube.
Найти программу можно на оф. сайте www.ezvid.com. Там же имеются подробные уроки о том, как ею пользоваться.
Debut Video Capture
Еще одна бесплатная программа для трансляции видео с экрана. Главная ее фишка – возможность записывать изображения с различных устройств: монитора, веб камеры, ТВ-тюнера.
Другие преимущества:
- набор готовых форматов для просмотра конечного файла на консолях или мобильных гаджетах;
- встроенный редактор (изменение разрешения, настройка яркости, добавление текста);
- возможность начинать запись по расписанию.
Кстати, вместе с изображением программа умеет записывать звук и с микрофона, и с аудиосистемы. Удобно для тех, кто смотрит вебинары и хочет сохранить их на компьютер.
Rylstim Screen Recorder
Это, пожалуй, наиболее скромная программа для трансляции видео с экрана. Хорошо подходит для новичков, поскольку здесь не надо ничего настраивать. Все, что требуется – запустить приложение, выбрать нужный кодек, желаемую частоту кадров, место на жестком диске, куда сохранится конечный файл, и нажать кнопку «Start».
Единственная настройка, которая здесь есть – отображение щелчка мыши. Левый клик подсвечивается красным кружком, а правый – зеленым. Правда, этот эффект видно лишь при просмотре записанного файла.
Бесплатно загрузить Rysltim можно здесь.
BlueBerry FlashBack Express
Данная программа подходит тем, кому требуется запись видео с экрана с веб камеры и монитора одновременно. Например, для пользователей, которые ведут уроки в онлайн-режиме.
Основные фишки:
- наличие встроенного редактора;
- экспорт конечного файла в AVI-формате;
- возможность выбора размера и месторасположения окошка видео с web камеры.
Также стоит отметить один момент – после 30 дней пользования софтом потребуется регистрация. После этого весь функционал BlueBerry снова будет доступен в полном объеме. Найти программу можно тут www.flashbackrecorder.com/ru/express/.
Бесплатные
1. BlueBerry FlashBack Express Recorder
Интерфейс: русский
Для того, чтобы скачать её бесплатно, необходимо ввести на сайте свою электронную почту, на которую вы получите лицензионный ключ. Программа пишет в AVI.
- Съёмка вас на веб-камеру вместе с захватом экрана (картинка в картинке).
- Запись звука.
- Встроенный внутренний редактор.
2. CamStudio
Интерфейс: английский
Проста и удобна в использовании, она сохраняет в AVI, MP4 и SWF.
- Вставка эффектов (аннотаций, времени, водяных знаков).
- Пишет звук (программ на компьютере или с микрофона).
- Картинка в картинке.
- Вкл/выкл курсора и эффекты для него.
3. Debut Video Capture Software
Интерфейс: английский
Программа, записывающая в форматы: AVI, WMV, FLV, MPG, MP4, MOV и др. Версии для Windows и Mac OS X.
- Съёмка с экрана компьютера, вебки или др. устройства.
- Подсветка курсора мыши.
- Пишет аудио.
- Снятие с экрана и вебки.
- Добавление на видео текста, подписей и прочего.
4. Free Screen Video Recorder
Интерфейс: русский
Удобный минималистичный интерфейс. Захватывает и сохраняет в MP4.
- Пишет звук.
- Отображение курсора мыши.
- Умеет делать скрины.
5. iSpring Free Cam
Интерфейс: русский
У программы приятный интуитивно понятный интерфейс, она очень проста в использовании. На записанном в ней ролике нет водяных знаков, сохраняет в формат WMV.
- Запись голоса с микрофона.
- Подсветка курсора мыши и звук её щелчка.
- Встроенный аудио- и видеоредактор, помогающий удалить ненужные фрагменты и убрать фоновый шум.
- Сохранение на компьютер или сразу в один клик выложить на YouTube.
6. OCAM Screen Recorder
Интерфейс: русский
Простой интерфейс, снимает скрины и видео-захват. Поддержка различных расширений: MP4, MKV, MOV, WMV, FLV, AVI, TS и др.
- Записывает звуки (системные и с микрофона).
- Подходит для игр.
- Отображение курсора мыши.
- Создание скриншотов.
- Одновременный захват с двух мониторов.
7. Open Broadcaster Software (OBS)
Интерфейс: русский
Пишет в FLV, MP4, MOV, MKV, TS. ОС: Windows, Mac OS X и Linux.
- Пишет аудио.
- Съёмка с вебки.
- Стриминг.
- Можно снимать прохождение игр.
Бесплатные программы записи игр и стриминга
Когда есть такой мощный бесплатный софт, становится непонятно, зачем приобретать платный. Одна только OBS Studio чего стоит!
Игровая панель Windows 10
Распространение: бесплатное в составе Windows 10Назначение: запись и стриминг игр, скринкастов
Компания Microsoft порадовала пользователей, встроив инструмент прямо в операционную систему. В любой игре нажмите Win+G, появится игровая панель, где можно включить запись или трансляцию.
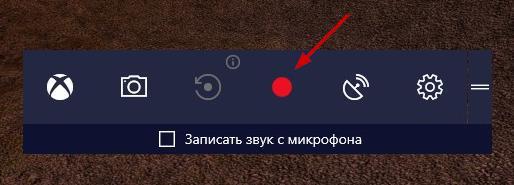
Это поистине революционное решение, увы, недостаточно хорошо проработано. На данном этапе развития Windows 10 эти функции практически бесполезны. Используется кодек h264, который хоть и умеет хорошо сжимать кадры, но сильно нагружает процессор, из-за чего игра начинает тормозить. Да и получающееся видео сложно назвать качественным: видны артефакты сжатия, потому что битрейт низкий — около 8,5 мбит/секунду. Для FullHD видео нужно как минимум 15 мегабит, но отрегулировать эту опцию нельзя — настройки игровой панели Windows 10 крайне примитивные.
AMD ReLive и nVidia ShadowPlay
Распространение: бесплатныеНазначение: запись и стриминг игр, скринкастов
Кто, как не производители видеокарт, знают, на что способны их творения? Логично, что они выпустят собственный софт захвата игровой картинки. У AMD функция называется ReLive, идёт вместе с драйвером видеокарты и находится в её настройках. Чтобы не занимать места в статье, я скомпоновал скриншоты ReLive в слайдер, слева и справа кнопки переключения:
Про AMD ReLive скажу так: работает отлично. Кодек действительно использует мощности видеокарты, при записи частота игровых кадров проседает максимум на 5 fps, это совершенно не мешает наслаждаться игрой. Все необходимые настройки присутствуют. Даже таймер записи слева вверху экрана отображается. Удобно, просто, качественно.
Для видеокарт nVidia GeForce доступна схожая функция ShadowPlay.
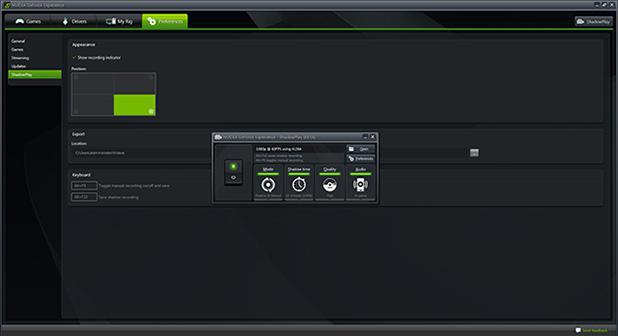
OBS Studio (Open Broadcaster Software)
Распространение: бесплатнаяНазначение: стриминг и запись игр
В первую очередь это программа для стриминга в интернет на сайты типа Twitch, только потом — записи. Если вы посетитель сервиса Twitch, знайте — значительная часть стримеров вещают с помощью этой софтины. OBS Studio — навороченный комбайн, применение которого ограничено только фантазией пользователя.
Ключевые особенности:
- Кодирование видео с помощью мощностей видеокарт и Intel QuickSync.
- Стриминг на Twitch.tv, YouTube Gaming, Hitbox.TV и десяток других сайтов.
- Наложение картинки с вебкамеры с фильтром хромакея (меняет однотонный фон за спиной стримера на что-то интересное или убирает вовсе).
- Наложение картинок, содержимого сайтов, таймера.
- Применение фильтров к видео и звуку.
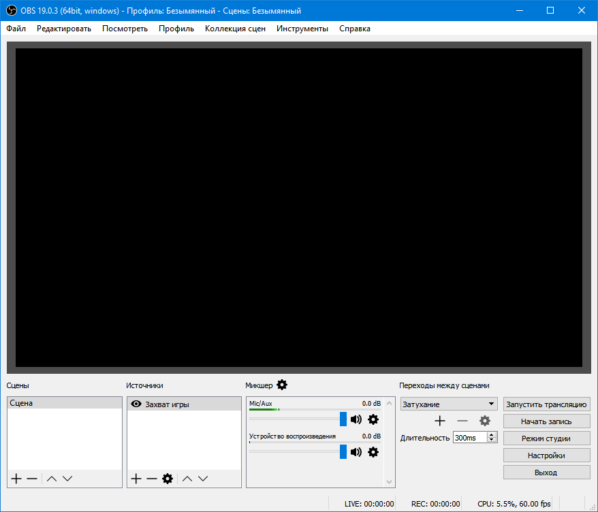
Главное окно OBS Studio
На первый взгляд программа выглядит сложно, но при близком знакомстве всё становится понятным и логичным. Дело в том, что захват картинки из игр — самая банальная функция, возможности OBS Studio гораздо шире. Это виртуальная студия, в котором пользователь сам себе режиссёр. Можно захватить картинку с вебкамеры и применить эффект хромакея, можно выводить в стрим кусок интернет-странички, можно сделать несколько сцен (наборов настроек) и плавно переключаться между ними, можно… в общем, вариантов ОЧЕНЬ много.
Ещё в Open Broadcaster Studio я обнаружил функцию, которой нет во многих платных программах записи — сохранение звука с разных источников в несколько звуковых дорожек. Когда игра и голос с микрофона хранятся в отдельных звуковых дорожках, можно при монтаже в стороннем аудиоредакторе отрегулировать громкость так, чтобы голос и фон не мешали друг другу. О том, почему это хорошо, я рассказал в инструкции по записи звука. Впрочем, это не обязательно и нужно только в том случае, если в игре много разговоров, заглушающих голос игрока.
Для тех, кому лень ковыряться в настройках, доступен мастер быстрой настройки. Он подберёт оптимальные параметры для того, чтобы вы сразу начали трансляцию на Twitch или YouTube. Вот что выдал мне, с настройками я полностью согласен:
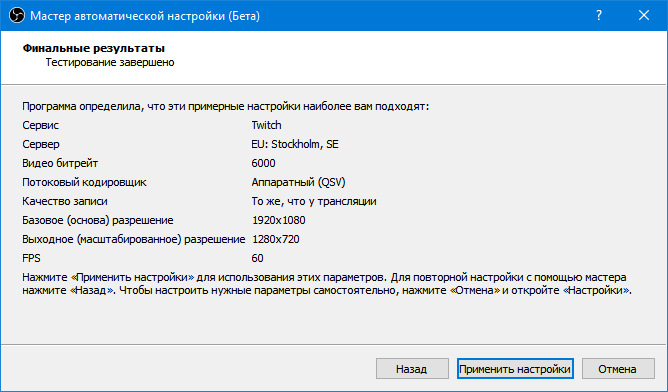
Остаётся выбрать источник — полноэкранную игру и можно начинать стримить. Можно параллельно сохранять игровые похождения на жёсткий диск, причем с другими настройками, чтобы видео получилось с лучшим (или худшим) качеством картинки.
Запись видео с экрана монитора Windows 10
Игровой режим
В последних версиях операционной системы был доработан и обновлён игровой режим. Ещё с первых версий операционной системы в пользователей была возможность записать видео игрового процесса. Об игровом режиме можно спорить много. В некоторых играх он действительно добавляет пару кадров.
Перейдите в расположение Параметры > Игры > Игровой режим. Перетяните ползунок Режим игры в положение Включено.
В разделе Меню игры значение пункта Записывайте игровые клипы, делайте снимки экрана и транслируйте их с помощью меню игры установите на Включено.
Важно! Игровые функции недоступны для рабочего стола или проводника Windows. Только в играх или приложениях можно записывать видео
Функциональность прямой трансляции можно использовать для игр и рабочего стола.
Теперь собственно и можно перейти к записи видео с экрана компьютера под управлением Windows 10. Пользователю достаточно запустить любую игру или даже браузер, после чего нажать комбинацию клавиш Win+G.
В открывшемся поверх приложения интерфейсе игрового режима нажмите кнопку Начать запись. Дополнительно начать запись видео с экрана можно воспользовавшись сочетанием клавиш Win+Alt+R.
Посмотреть все записанные моменты можно прямо в интерфейсе игрового режима. Достаточно нажать Win+R, и выбрать пункт Показать все записи. Все сохранённые клипы располагаются по пути: C:\ Пользователи\ Имя_пользователя\ Видео \Клипы.
Теперь можно выбрать лучший видеоредактор для Windows 10. Хотя даже встроенными средствами можно обрезать видео на компьютере Windows 10. Хорошо, что Майкрософт дорабатывает и расширяет функциональность операционной системы.
Настройки Radeon
Счастливые обладатели графики от красных имеют возможность записывать видео с экрана рабочего стола в настройках Radeon. Вам не нужно искать дополнительные программы поскольку стандартный софт неудобный.
Перейдите в расположение Настройки > Общее. В разделе Запись включите Запись видео с рабочего стола. В настройках AMD Radeon Software Adrenalin 2020 Edition сразу же настройте качество видео и звука.
Теперь можно запустить запись видео воспользовавшись сочетанием Ctrl+Shift+E. И всё без необходимости установки дополнительных программ. Для остановки записи повторно нажимайте сочетание клавиш.
В предыдущей версии драйвера AMD нужно было перейти в раздел Relive. Значение пункта Запись видео с рабочего стола изменить на Включено. И настроить другие параметры записи, начиная от кадровой часты и включительно к скорости передачи звука.
Для начала записи достаточно было нажать сочетание клавиш Ctrl+Shift+R. Завершение записи экрана происходит после повторного нажатия вышеуказанных клавиш. Все сохранённые клипы можно найти по пути: C:\ Пользователи\ Имя_пользователя\ Видео \Radeon ReLive.
Geforce Experience
В процессе установки драйверов графики от зелёных пользователям предлагается установить Geforce Experience. В последнее время его функциональность значительно расширила возможности NVIDIA. Согласитесь, панель управления NVIDIA уже, как несколько лет морально устарела.
Непосредственно в игре (или же даже на рабочем столе) откройте меню нажав сочетание Alt+Z. Дальше достаточно нажать кнопку Запись, или же воспользоваться комбинацией клавиш Alt+F9.
Для остановки записи повторно нажимаем используемое сочетание клавиш, которые включают запись. По умолчанию все клипы сохраняются в папке с названием игры по пути: C:\ Пользователи\ Имя_пользователя\ Видео.
Заключение
- Записать видео с рабочего стола можно, используя AMD Radeon Software или Geforce Experience. Записывает всё, что Вы захотите и в любом качестве. Присутствует тонкая настройка как графики, так и звука.
- Можно воспользоваться и сторонними программами для записи видео с экрана ПК. Конечно же, есть множество интересных и удобных программ, которые отлично себя зарекомендовали.
- Уже на сегодня классический игровой режим хорошо себя зарекомендовал. Именно его использую постоянно для сохранения последних минут игрового процесса и непосредственно записи экрана
Free Screen Video Recorder
Это простая в использовании условно-бесплатная программа, позволяющая снимать видео игры, которая также записывает комментарии с микрофона и фоновые звуки системы. Отлично подходит для видеоуроков, демонстраций программного обеспечения и видеозаписей игр, а интуитивно понятный дизайн делает его идеальным даже для самых неопытных пользователей. Рекордер отличается небольшим размером, а все функции доступны прямо из панели управления.
Free Screen Video Recorder обладает компактным размером и удобным управлением
Плюсы:
- Компактный размер рекордера не мешает игровому процессу;
- Практически полностью отсутствует нагрузка на процессор;
- Интерфейс прост и понятен, присутствует русскоязычная локализация;
- Есть планировщик, в котором можно настроить дату и время запуска;
- Можно настроить отображение курсора;
- Можно самостоятельно выбрать качество видео и скорость сжатия.
Минусы:
Таблица сравнения
| Название | Параметры видео | Системные требования | Цена |
| Open Broadcaster Software | 1920х1080@60, H.264 | Windows 8+ или macOS 10.13 | – |
| Shadowplay | 1920х1080@60, H.264, 50 Мбит/с | Windows 7+, 2+ Гб ОЗУ, NVidia 600+ | – |
| MSI Afterburner | 1920х1080@60, H.264 | Windows XP+, ЦП 1,5х2 ГГц, ОЗУ 1 Гб+ | – |
| Free Screen Video Recorder | 1920х1080@60, H.264 | Windows XP+ | – |
| Bandicam | 3840х2160, H.264 | Windows 2003+, ОЗУ 1+ Гб, 2-ядерный ЦП | 3000 |
| Mirillis Action | 3840х2160, H.264 | Windows Vista+, ОЗУ 512 Мб, Direct3D 9.0 | 800 |
| XSplit Gamecaster | 3840х2160, H.264 | Windows Vista+, ОЗУ 512 Мб, Direct3D 9.0 | 800 |
| Fraps | 1920х1080@60, H.264, 600 Мбит/с | Windows 2000+, DirectX 9.0+ | 3800 |
| Dxtory | 1920х1080@60, VFW, 100 Мбит/с | .NET Framework 4.0 | 3000 |
| Gecata by Movavi | 1920х1080@60 или 1080×720@120 | Windows: 7, 8, 10 (32/64 бит) | 790 |
Прочие способы записи игрового видео
Вы также можете воспользоваться другими программами, записывающими игры: Фрапс, ОБС, Бандикам и другие.
Они позволят выделить область захвата, сделать качественную видеозапись со звуком без потери ФПС и сохранить результат.
Как снимать игры в OBS
Бесплатное ПО для видеосъемки монитора, проведения прямых эфиров и вывода звука
игры отдельно от видеодорожки. Вы можете подключиться к платформам YouTube, Twitch, Facebook, Api.Video и
транслировать на них прохождение уровня или квеста.
Как записать геймплей? Следуйте инструкции:
-
Загрузите софт
Установите OBS Studio на устройство. -
Снимите материал
Укажите нужный участок и начните захват данных. -
Сохраните итог
Нажмите «Остановить запись» и экспортируйте результат
с настройкой параметров вывода: формат, битрейт и прочее.
OBS Studio
Как записывать видео геймплея в Discord
Бесплатный мессенджер, который позволяет обмениваться сообщениями, участвовать в аудиочатах, запускать стримы и присоединяться к тематическим сообществам.
С помощью Дискорда нельзя сохранить видеоклип на ПК, однако он предоставляет возможности для трансляции рабочего стола и проведения стримов. Для этого:
-
Установите Discord
Загрузите мессенджер на устройство и запустите его. -
Измените настройки
Нажмите на значок шестеренки в нижнем левом углу и скорректируйте значения видеоданных. -
Запустите стрим
Кликните на «Go Live». В новом окне укажите участок для демонстрации.
Затем кликните на «Go Live» внизу окна для начала трансляции.
Меню конфигурации Discord
Как снимать игровой процесс в Bandicam
Простой рекордер, позволяющий снять монитор, обрезать ролик и изменить свойства файла при экспорте.
Вы можете скачать Бандикам бесплатно, однако время записи ограничено: у вас будет возможность вывести только последние 10 минут.
Как снимать видео в игре? Выполните несколько действий:
-
Откройте приложение
Загрузите и запустите установочный файл. После откройте видеорекордер. -
Настройте параметры
Перейдите в раздел «Видео». Измените горячие клавиши, видеоформат, источники аудио. -
Включите видеозахват
Откройте стартовое меню и укажите подходящий режим. Для начала съемки
используйте горячие клавиши, установленные ранее. Результат будет сохранен в папку, которую вы указали в настройках.
Bandicam
Как записать геймплей в ShadowPlay
ПО для устройств с видеокартой от компании Nvidia, позволяющее создать скринкаст и поделиться им в сети.
Вы также сможете сделать скриншот и провести прямой эфир.
Для создания скринкаста выполните следующие действия:
-
Установите Нвидиа ShadowPlay
Затем зажмите Alt + Z для открытия стартового меню. -
Выберите режим
Например, вам доступны «Прямая трансляция» и «Мгновенный повтор».
Первая опция позволит вести эфир и параллельно захватывать материал для экспорта на ПК.
Второй режим автоматически сохраняет последние минуты вашего скринкаста.
Это полезно при продолжительной съемке геймплея, например, в КС или Майнкрафт. -
Начните видеозахват
Для завершения процесса зажмите Alt + F9.
Режимы видеозахвата в ShadowPlay
Как снимать прохождение игр в Action
Софт, позволяющий транслировать и записывать экран, использовать веб-камеру и обрабатывать видеоряд.
Для его использования потребуется приобрести платную версию за 1143 рубля. Также для работы без лагов у вас должно быть мощное оборудование.
Чтобы снимать игры на компьютере, следуйте инструкции:
-
Скачайте Action
Затем пройдите стандартные этапы инсталляции и откройте рекордер. -
Включите видеозахват
Перейдите в раздел записи. Выберите «Игровой режим» и нужные параметры съемки.
Запустите процесс, нажав на «Rec». -
Экспортируйте данные
Отключите видеосъемку и сохраните материал на ПК.
Изменение параметров видеосъемки в Action
Выводы
Теперь вы знаете, как правильно записывать видео с экрана игры. Для этого можно использовать встроенное средство Windows и стороннее программное обеспечение. Первый инструмент не позволит обозначить область захвата, выбрать расширение видеофайла или отредактировать материал.
Какой программой воспользоваться для создания геймплея? Оптимальным решением будет Экранная Студия.
Она позволит снять видеоклип в высоком качестве, произвести монтаж роликов, применить эффекты и экспортировать
результат в нужном формате. Вы можете скачать редактор бесплатно и создать впечатляющий клип прямо сейчас!
Захват видео с экрана
Для видеозахвата потребуется специальное программное обеспечение или подходящая веб-платформа.
Далее мы рассмотрим разные способы, как…
Fraps
Fraps пользуется особой популярностью среди геймеров . Приложение подсчитывает частоту кадров во время видеозаписи, а также позволяет сохранять скриншоты в форматах JPG, PNG, BMP, TGA. В софте можно настроить параллельный захват голосовых комментариев и системных звуков. Пробная версия Fraps имеет ограничение на длительность ролика в 30 секунд.
Среди преимуществ рекордера:
- Небольшие требования к системе и маленькая нагрузка;
- Записывает прохождение игры с параллельным показом счетчика fps;
- Простой русскоязычный интерфейс;
- Возможность тестирования видеокарты и игр;
- Аудиозахват фоновых звуков и через подключенную гарнитуру;
- Разделение видеозахвата через определённый промежуток мегабайт;
- Отображение или скрытие движений мышки;
- Поддержка всех современных видеокарт.
Стоит отметить, что софт не устанавливается на Windows 8 и 10 и не может захватывать действия в обычных программах.
1 место — Bandicam
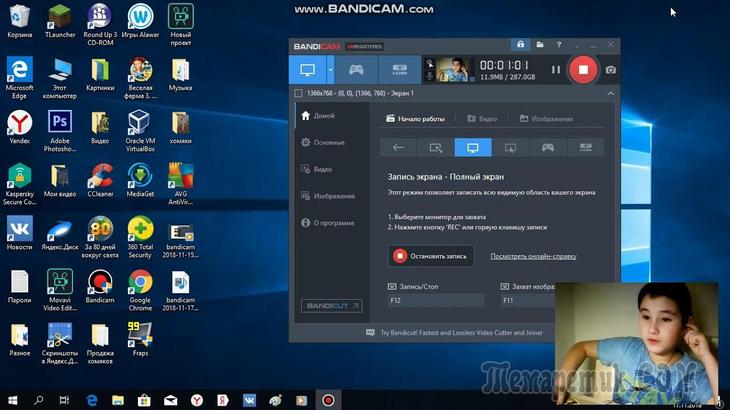
Универсальная программа для видеозахвата экрана с большим количеством настроек: выбор кодеков, горячие клавиши, возможность создавать эффекты от нажатия мышки, функция скрытия курсора, установка таймера записи и пр.
Плюсы:
Возможность записывать практически все современные компьютерные игры (по крайней мере, у меня были пару проблем только со старыми игрушками);
Есть удобный таймер для записи, так же можно настроить так, чтоб программа записывала автоматически, когда будет запущена;
Удобный, практичный и простой для освоения интерфейс (справится даже начинающий пользователь);
Возможность выбора большого числа кодеков для записи видео и аудио (Важно! От выбора кодека зависит нагрузка на ваш ПК. Если вы правильно подберете кодеки для записи — вы будете записывать видео без тормозов и лагов!);
Есть спец
программа чтобы исправить файл в случае ошибочного закрытия игры или записи (например, если вылезет ошибка на весь экран…);
Есть возможность создавать шаблоны настроек, чтобы можно было быстро переключать их в зависимости от нужды в конкретное время;
Доступна функция паузы в любое время — и главное, возможность продолжить запись видео и аудио в последствии (у многих программ, после «отжатия» паузы — происходит ошибка и запись не ведется).
Минусы:
- программа платная (и нужно отметить, не самая дешевая среди конкурентов);
- уступает в плане нагрузке тому же Fraps (т.е. нужен более производительный компьютер);
- есть некоторые игры, которая программа отказывается записывать (например, у меня есть пару старых игр… Ну старые, не считаются).
Как пользоваться программами для записи видео
Если у вас возникла потребность записать видео с экрана компьютера со звуком, но с такую задачу вы выполняете в первый раз, то не пугайтесь, в этом нет ничего сложного. Все программы для записи экрана имеют схожий функционал, чтобы записать видео вам понадобится:
- Выбрать область записи, весь экран или определенную часть
- Выбрать путь для сохранения записи и его формат
- Если в программе есть такая функция, то выбрать будет ли задействована веб-камера
Далее всё предельно просто, чтобы управлять записью изображения с вашего монитора существуют несколько кнопок. Начать съёмку экрана можно при нажатии кнопки «Запись», для временной остановки записи есть кнопка «Пауза», для полной остановки и дальнейшего сохранения кнопка «Стоп». После остановки видеофайл сохраняется в папку, которую вы выберете в настройках или при сохранении записи (зависит от программы). Формат видео будет установлен по умолчанию — mp4, если вы специально не изменили на другой.
4 место – OBS (Open Broadcaster Software)
Бесплатная (но мощная!) программа для трансляции различной мультимедийной информации в сеть (используется в основном для стримминга). Но программа отлично справляется и с записью игрового видео на жесткий диск (причем, может это делать одновременно с трансляцией его в сеть).
Плюсы:
- бесплатная;
- простой и понятный интерфейс , ориентированный на начинающего пользователя;
- возможность транслировать видео и аудио в сеть с одновременной его съемкой на жесткий диск;
- поддержка горячих клавиш;
- настройка и ограничение FPS ;
- функция автоматического возобновления трансляции (полезно, если у вас произошла ошибка и трансляция была прервана);
- занимает достаточно мало памяти ;
- возможность переключать сцены в реальном времени: например, с одной игры на другую, или на рабочий стол;
- есть опция шумовой гейт – позволяет не записывать «лишний» шум (тонкая настройка, на каждом ПК рекомендуется подстраивать ее на слух).
Минусы:
- при одновременной записи видео и трансляции его в сеть – большая нагрузка на ПК (возможно проседание FPS);
- достаточно много настроек, которые неопытного пользователя могут сильно «смутить» (без хорошего описания не обойтись. );
- нет активного обозначения, что запись включилась – необходимо перепроверять в самой программе.
EZVID
Абсолютно бесплатная и обладает всеми необходимыми функциями. Есть возможность частичной или полной записи экрана, звук пишется без проблем. В EZVID встроен видео-редактор, который позволяет сразу же отредактировать полученное видео, если имеется такая необходимость. Особенностью программы является то, что она сама может озвучить видео. Для этого просто необходимо добавить в специальное меню текстовый файл, и программа сама прочитает его вслух. Небольшим минусом можно назвать ограничение во времени записи, видео будет записываться не более 45 минут.
Плюсы:
- Легко загружайте свои видео на канал YouTube
- Простая запись звука, добавление изображений и текста
- Без регистрации
Минусы:
- Запись на YouTube не более 45 минут.
- Не может скрыть виджет записи.
- Не позволяет сохранять видео на ПК для последующего использования.
- Можно загружать только на YouTube (загружать напрямую).
- Не предоставляет некоторые важные функции редактирования, такие как эффекты перехода, масштабирование и панорамирование (для записанного материала).
- Музыка не отображается на шкале времени.
- Нет возможности отключить музыку или экспортировать видео как медиафайл.








