Ispring free cam 9.7.1.3075 на русском
Содержание:
- Компьютер для начинающих
- UVScreenCamera
- Самые лучшие вебкам площадки
- Как увеличить свой доход на сайте
- Free webcam application
- Возможности редактора
- Ключевые особенности
- Собственные средства Windows
- Как пользоваться
- ShareX
- Компьютер для начинающих
- Использование iSpring Free Cam
- Fraps
- Описание и возможности
- iSpring Free Cam
Компьютер для начинающих
Урок № 28. Как записать видео с экрана

Для записи видео с экрана компьютера существуют множество программ. Среди них есть как платные, так и бесплатные. Возможности у них конечно разные. Для домашнего использования достаточно бесплатных программ. Хотя и среди них есть очень мощные и с большими возможностями. Я Вам расскажу, как пользоваться одной из них.
iSpring Free Cam
Программа бесплатная, на русском языке. Сайт, откуда можно скачать эту программу находится здесь.Переходим на сайт.
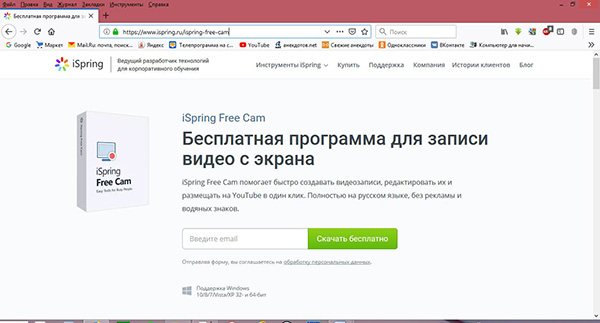
Сайт iSpring Cam
Для получения ссылки на скачивание вводим свою электронную почту. Если у Вас еще нет электронной почты, Вы можете завести ее. Как это сделать смотрите здесь. На Вашу почту придёт ссылка, с помощью которой Вы скачаете программу. Запускаем полученный файл (он будет в папке «Загрузки»), и устанавливаем программу «iSpring Free Cam» на Ваш компьютер. На рабочем столе появляется вот такой значок.
iSpring Free Cam 8
Для того чтобы начать запись экрана, щелкаем (двойной щелчок) на нем. Открывается начальное окно программы.
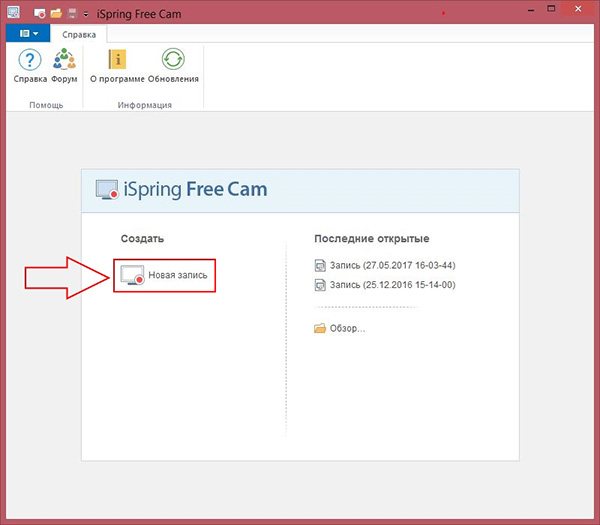
Начальное окно iSpring Cam
Продолжаем, в разделе создать, щёлкам на пункте «Новая запись». Открывается следующее окно.
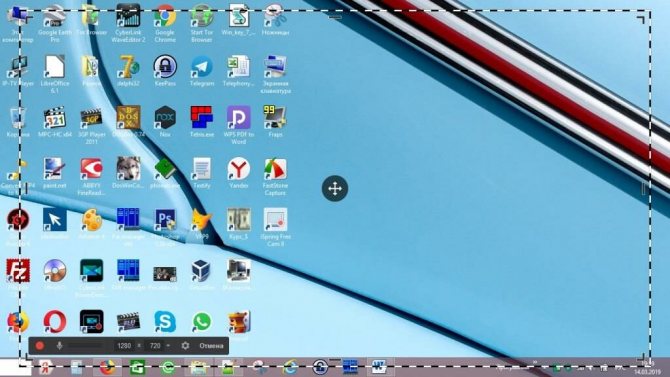
Окно настройки iSpring Cam
В левом нижнем углу находится меню настройки. Щелкаем по маленькому треугольнику (показана стрелкой), открывается меню, где можно было выбрать область экрана, которую мы будем записывать.
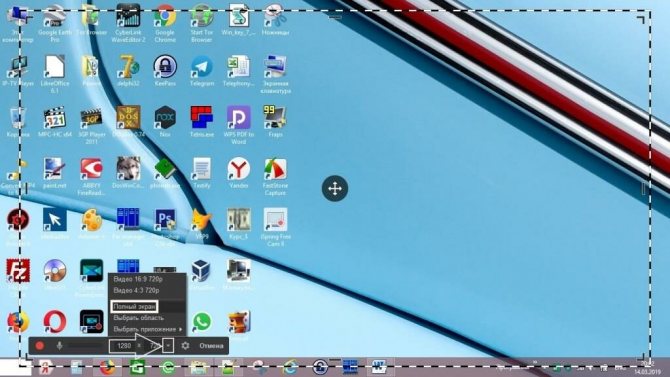
Окно настройки размер iSpring Cam
Выбираем, к примеру, «Полный экран». Рамки раздвигаются до полного экрана.
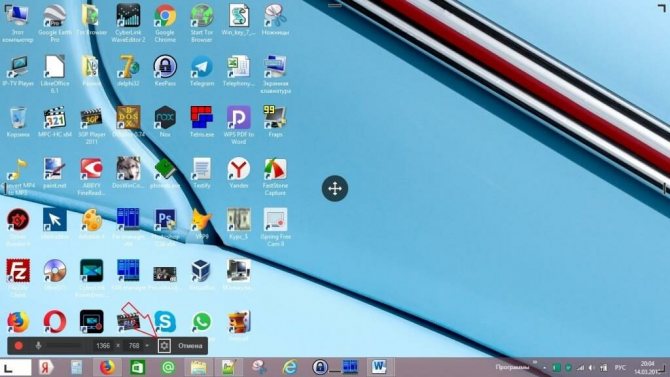
Настройка полный экран iSpring Cam
Далее нажимаем на шестеренку (выделена на рисунке рамкой со стрелочкой). Открывается панель с двумя закладками.
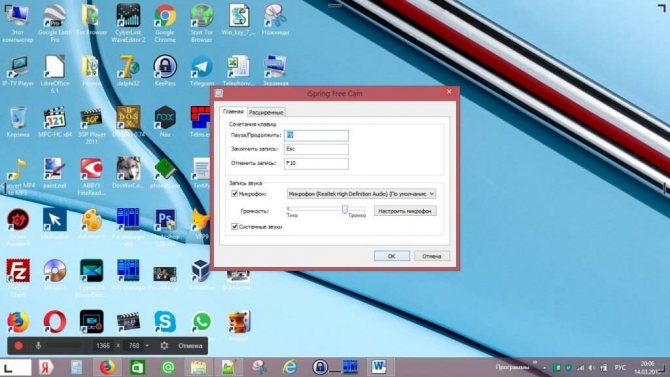
Настройки закладка 1 iSpring Cam
На первой «Главная» видим «горячие клавиши». Ниже «Запись звука». Можно включить микрофон, для комментария. Там же кнопка «Настроить микрофон». Если поставить галочку «Системные звуки», будут записываться системные звуки компьютера. На следующей вкладке «Расширенные»
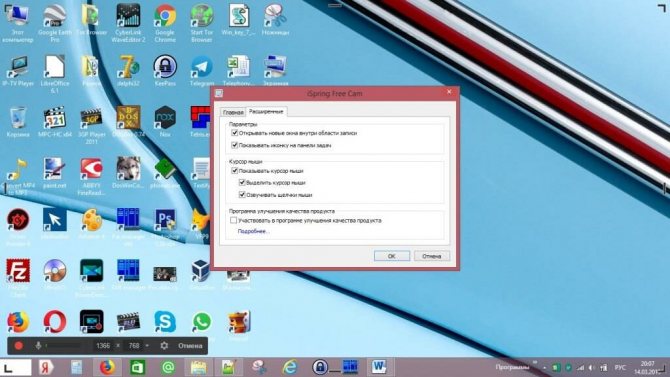
Настройки закладка 2 iSpring Cam
Нас интересуют галочки курсора мыши. Все наглядно и понятно. После того, как мы поставили нужные нам галочки, нажимаем кнопку «ОК». Все готово для записи. Что бы начать запись, нажимаем на красную кнопку на меню настройки (в левом нижнем углу). Начинается отсчет 3 – 2 – 1, и показана надпись «для завершения записи нажмите клавишу «ESC». После 3-х секундного отсчета начинается запись. Все действия, которые мы производим на рабочем столе, записываются. Для того, что бы закончить запись – нажимаем клавишу «ESC». Запись открывается в окне редактирования.
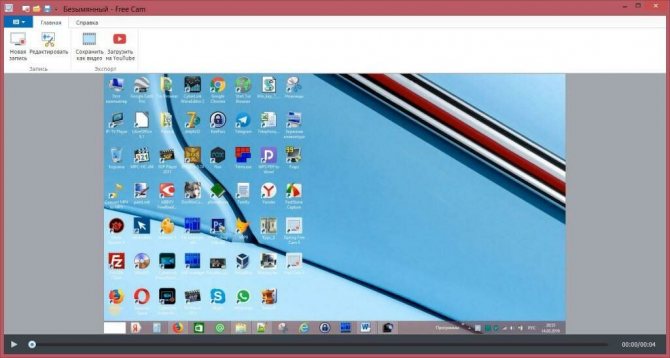
Редактирование
Здесь можно отредактировать запись. Вырезать и удалить фрагмент, удалить шум, изменить громкость. После этого можно сохранить видео, нажав одноименную кнопку. Откроется стандартное окно сохранения файла. Выбираем нужную нам папку, изменяем, если желаем имя файла, и сохраняем наше видео. Если у нас есть учетная запись на YouTube, можно загрузить сразу туда.
<<�Назад. — Урок № 27. Что такое Яндекс диск
>>Вперед. Урок № 29. Что такое Wi-Fi
UVScreenCamera
Отличная программа для записи обучающих видеороликов, презентаций, и просто видео в различных форматах: SWF, AVI, UVF (свой родной формат для супер-минимального размера получаемого видео), EXE, FLV, GIF-анимации (запись можно вести со звуком!).
Записать можно практически все, что происходит у вас на экране (включая все перемещения и щелчки курсора мышки).
Основные преимущества:
возможность выбора области записи (например, записывать можно весь экран или отдельную его область);
возможность выбора источника записи: микрофон, колонки;
можно записывать нажатие клавиш (в том числе и системных, например Ctrl+Alt+Del
);
возможность записи 3D-игр (правда, ресурсы программа съедает больше, чем Fraps
);
во время записи экрана можно рисовать курсором: например, выделить нужные области или показать какой-то участок (сфокусировать внимание для тех, кто будет смотреть видео);
возможность отредактировать видео: вырезать ненужные кадры, добавить стрелки, надписи и пр.;
возможность сохранения видео в разные форматы (форматы указал выше): от этого зависит и качество видео, и его итоговый размер;
есть возможность создавать скриншоты (как у предыдущей программы).
Недостатки:
- при записи больших роликов, иногда пропадает звук;
- запись видео в самом компактном размере ведется в «свой» формат видео (могут быть некоторые проблемы с конвертацией другой формат).
Самые лучшие вебкам площадки
Если вы не знаете, с какого вебкам-сайта начать свою карьеру в вебкам индустрии, то не переживайте! Мы собрали ТОП 5 сайтов, которые прекрасно подойдут для начинающих веб моделей. Это webcam сайты, на которых новенькая модель легко сможет найти постоянных зрителей:
- Bongacams — интерфейс доступен на русском языке, в устройстве сайта можно легко разобраться;
- LiveJasmin, раздел Amateur — легко найти зрителей, интерфейс доступен на русском языке;
- Streamate — очень простое и понятное устройство сайта, много возможностей дополнительного заработка;
- Chaturbate — много щедрых мемберов, возможность подключить ботов;
- CamContacts — оффлайн видеочат, много обеспеченных мемберов.
Как увеличить свой доход на сайте
Для модели существует множество способов увеличить свой доход от общения в видеочате. Самые популярные способы — если у модели есть наработанная аудитория, то она может создать фото и видео галереи с платным доступом. Если модель работает на таких вебкам-сайтах, как Streamray, Flirt4Free или Streamate, то она может создать свой фан-клуб, за нахождение в котором мемберы будут платить ежемесячно. Еще один способ дополнительного заработка — участие в конкурсах и розыгрышах с денежными призами. Сайты для вебкам регулярно проводят такие мероприятия
Кстати, обратите внимание, что выплата на webmoney является одним из самых удобных способов вывода денег с вебкам площадки
Free webcam application
iVCam is a free application that allows people to turn their handheld devices into webcams for their computers and laptops. iVCam is a cross-platform software that functions with Microsoft Windows PC machines and Android, Apple iOS, and Microsoft mobile phones and tablets to provide a flexible alternative to the standard built-in or clip-on webcam options.
What is iVCam?
To use iVCam, people need to install the iVCam app in two places: on their computers or laptops and on their phones or tablets. Although the requirement to download and install two applications on the two electronics may seem rigid, the result is flexibility: people are able to make their video communication experience portable.
The camera quality of the integrated and USB webcam is often not high — whereas, many cell phones and tablets have professional camera grade resolutions. iVCam adopts the resolution quality of the mobile phone or tablet as a HD webcam to enhance users’ video experiences by producing clearer visuals while maintaining strong connections between the devices. Experience customizable configurations for video frame rate, and audio and video quality possibilities.
With the multi-instance capability, iVCam supports the simultaneous connection of multiple phones on one PC. The real-time video freeware functions with mobiles and tablets from Android, Apple, and Microsoft and is compatible with the video sizes 360p, 480p, 540p, 720p, 1080p, and 4K. People can use their phones as a high-quality wireless microphone instead of their PC microphone because iVCam supports audio abilities.
With stationary or plugged in webcams, there is only one camera view; iVCam enables people to toggle between the front and rear camera perspectives on their handheld electronics in real-time. Landscape, night, and portrait mode are also accessible. These assets bolster iVCam’s security camera and spy-cam abilities to turn a mobile phone or tablet into the perfect baby monitor or pet-cam while people are away.
How do you use iVCam?
Also supporting 64-bit PCs, the iVCam Windows Client download is an easy to follow step by step process: selecting the set-up language, destination folder location, shortcut options, etc. Once the installation is complete on the PC, users are required to download the mobile phone app.
To ensure that the computer Client software has access to the handheld device, people need to allow the iVCam application to take pictures, and record audio and videos by accepting the notification that pops up. Ensure that the application is open on both the PC and the phone or tablet.
iVCam offers people the option to connect their handhelds to their PCs with either a USB cable or wirelessly through the Wi-Fi network. The webcam software provides an automatic connection between two pieces of technology through the Wi-Fi. A successful synching of the two electronics will result in the notification that the apps have found iVCam on one another.
How do you Zoom with iVCam?
Once the two devices have connected, press the play button to enable the handheld camera to be displayed on the PC screen. Most software that are webcam-enabled are supported: Windows Camera App, Skype, Zoom, etc. For the iVCam application to function with Zoom, navigate to the ‘Video’ tab within the Zoom ‘Settings’ and select the iVCam option from the dropdown for ‘Camera’.
Alternative webcam application options
DroidCam, EpocCam, iCam, Iriun, and ManyCam are other webcam apps to use instead of iVCam. All of the applications are free and lightweight. Depending on what people prefer, certain options are more advantageous than others: DroidCam does not have a watermark, while iVCam does in the upper left corner of the camera screen.
Turn phones into webcams
People need to purchase iVCam to access the full version – although, the free version still offers a multitude of utilities for PC, Android, and Apple devices: the iPad, iPhone, etc. Better aesthetics are achievable with iVCam because of the adoption of the handheld devices’ camera quality, along with flash and manual focus features.
In a browser, check the official website for information about new updates to the software, their copyright and privacy policy, how to get help using webcam features, etc. iVCam is a free alternative to buying common video webcams with low speeds and quality, replacing a PC due to a broken built-in webcam, etc.
Возможности редактора
Вот так выглядит интерфейс встроенного редактора в программе Free Cam:
Чтобы вырезать лишний фрагмент, ставим курсор в нужное место на шкале проигрывателя (для удобства увеличиваем масштаб шкалы – проигрываем видео, чтобы четко определить ненужный фрагмент).
Затем наводим на поставленную отметку мышкой и, удерживая, тянем влево или вправо, выделяя область которую требуется вырезать.
Выделили и нажимаем на панели инструментов «Удалить». Просматриваем результат. И по такому алгоритму вырезаем все ненужные фрагменты.
Есть функция «Обрезать» – которая, наоборот, вырежет все, кроме выделенного фрагмента.
Если требуется увеличить звук записи, можно воспользоваться вкладкой «Регулировка громкости».
Также есть опции затухания и нарастания громкости, их можно применять к выделенным фрагментам видео.
И функция вставки тишины – она добавляет тишину в выделенный фрагмент. Например, это можно использовать в паузах между голосом, убирая сторонние звуки – сглатывание, причмокивание, вздох и т.п.
В редакторе можно убрать фоновый шум во всей записи. Алгоритм работает так:
Выделяем фрагмент с шумом (без голоса, только тишина и шум).
Затем заходим во вкладку «Удаление шума» и жмем «Удалить шум».
Опцию размытия экрана, как уже писала выше, я в редакторе не обнаружила. Как и возможность отменить/вернуть текущее действие стрелочками.
Для отмены действий есть опция «Сбросить все изменения».
Вижу решение – чтобы не пришлось отменить все сделанное, просто сохранять после каждой операции эти локальные изменения и заново открывать редактор для дальнейших правок.
Чтобы сохранить запись, как видеофайл – для загрузки на Ютуб или других целей, нажмите «Сохранить, как видео». На этом шаге вы можете выбрать место на компьютере, куда хотите сохранить запись. Готовое видео сохраняется в формате wmv. Без проблем воспроизводится в Windows и загружается на Ютуб.
Обработка может занимать некоторое время.
Также есть отдельная вкладочка экспорта на Ютуб, как вариант, можно протестировать и ее. Но лично я предпочитаю загружать видео вручную (подготовив предварительно его к оптимизации – название, описание, теги, обложку…).
В целом, бесплатная программка Free Cam – простое, понятное решение для записи видео с экрана (уроков, обзоров, презентаций) с необходимым минимум функций по редактированию.
Напишите, как вам решение, возможно, вы уже используете эту программу? Или поделитесь своими решениями – бесплатных/ бюджетных программ для записи скринкастов.
Также у меня на блоге есть урок, как записать видео с экрана, используя приложение Zoom.
Буду рада, если информация пригодилась!
Виктория
Ключевые особенности
- программа поддерживает запись в HD разрешении;
- удобная синхронизация с видеохостингами;
- присутствует несколько режимов захвата экрана на выбор;
- сохраняет скринкасты исключительно в одном формате;
- возможность удалить шумы с захваченного видео.
Доброго всем дня!
— Я вчера уровень прошел за 1 мин. 30 сек.!
— Да не может быть, Микола, ты что-то путаешь…
— Точно говорю, даже видео записал и могу показать!
Казалось бы простой диалог двух товарищей, но как точно он отражает простую истину: «Чем сто раз услышать, лучше один раз увидеть!
«. Чтобы записать видео с экрана монитора — необязательно стоять перед ним с камерой (как на картинке-превью слева), сейчас есть сотни программ, которые снимут не только всё видео (что отображается на экране), но и запишут звук, выводимый на колонки и наушники.
Собственно, лучшие из них я и хотел затронуть в данной статье (тем более, что судя по вопросам, тема и впрямь популярна )…
Очень мощная программа, которая умеет не только качественно записывать видео с экрана, но и делать скриншоты, редактировать и просматривать их. Поддерживаются форматы: BMP, GIF, JPEG, PCX, PNG, TGA, TIFF и PDF.
Записывать видео и создавать скрины можно как всего экрана, так и отдельной его части. Программа выполнена в стиле минимализм, и ее меню достаточно компактно и удобно представлено (пример на скриншоте ниже).
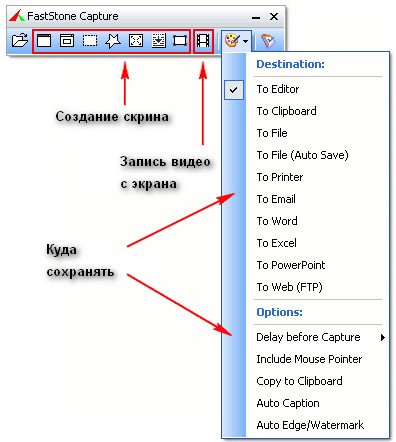
Основные преимущества:
- запись видео ведется очень компактно, видео получается небольшого размера (сжатие идет в формат Wmv);
- поддержка видео в формате высокого качества — 1440p;
- есть свой мини-редактор, который поможет повернуть картинку, добавить стрелки, описание и пр. моменты;
- если вы делаете скриншот — можно провернуть веб-страничку полностью, даже если она не влезает на весь экран;
- снятое видео можно в авто-режиме отправить на собственный сайт, в презентацию, по электронной почте, или просто сохранить видео в файл;
- поддержка записи звука с микрофона или системного звука Windows — или сразу из обоих источников (удобно, например, чтобы комментировать все происходящее на экране);
- на видео не будет никаких логотипов, размытостей и прочих «приблуд», которые вставляют другие аналогичные программы;
- простоя и быстрая функция начала съемки (к тому же можно настроить горячие клавиши);
- во время записи не оказывает сильной нагрузки на процессор или жесткий диск ПК;
- поддержка всех версий Windows: XP, 7, 8, 10 (32/64 bits).
Из минусов:
в некоторых случаях программа «капризничает» и видео не сохраняется (вместо него — черный экран). Чаще всего это связано с тем, что вы пытаетесь записать видео из игры (для этого лучше использовать Fraps, о этой утилите далее в статье)
, либо у вас в системе нет кодеков (на кодеки ссылку я давал выше, в начале статьи)
.
Собственные средства Windows
Помимо онлайн, существуют и офлайн методы скринкастинга, причем вторых намного больше, чем первых. Некоторые из них даже не требуют установки программ, так как реализуются средствами операционной системы.
Игровая панель Xbox в Windows 10
В наборе встроенных приложений Windows 10 есть Xbox, а в нем — Игровая панель с функцией захвата экрана. Она хоть и предназначена для игр, но способна записывать не только их. Результаты сохраняются в папке C:\Users\текущий_пользователь\Videos\Captures в формате mp4.
Для запуска игровой панели откройте любое оконное приложение и нажмите комбинацию клавиш Windows+G. В окошке «Открыть Игровую панель?» Отметьте флажком «Да, это игра».

Панель сменит вид на такой:
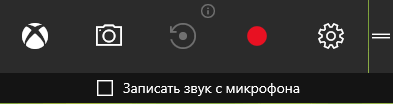
Клик по иконке в виде красного кружка (Record) запустит начало скринкастинга.
В настройках Игровой панели (чтобы открыть, кликните значок в виде шестеренки) вы можете определить длительность записи — от 30 минут до 2 часов, и другие параметры, которые показаны на скриншоте.
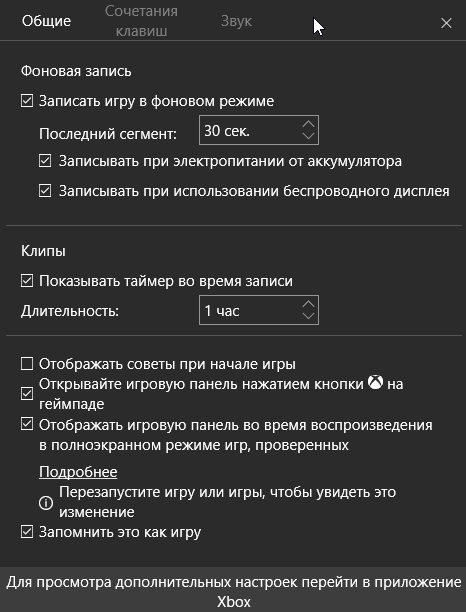
К сожалению, скринкастинг с помощью Игровой панели Xbox возможен не на всех компьютерах. Минимальные системные требования — видеокарта/дискретный видеочип не ниже AMD Radeon HD 7000 или nVidia GeForce 600 (800M). Либо интегрированная графика, начиная с Intel HD Graphics 4000.
Средство записи действий
Следующий инструмент Windiws — это «Средство записи действий» — утилита PSR.exe. Она присутствует во всех версиях системы, начиная с Windows 7, и предназначена для фиксации компьютерных неполадок. Результат съемки утилита сохраняет в виде последовательности слайдов, а не видеоролика, как в предыдущем случае.
Для записи игрового процесса PSR, конечно, не годится, но для обращения за технической помощью (например, в случае некорректной работы какого-нибудь приложения), создания пошаговых инструкций и мини-презентаций — вполне.
Запустить PSR.exe можно из меню Пуск — Приложения — Стандартные или через поиск Windows.
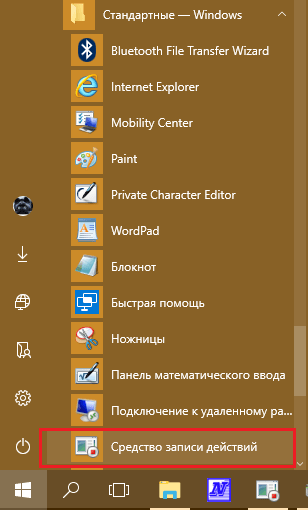
Чтобы начать запись, щелкните на панели одноименную кнопку.
Если требуется акцентировать внимание на определенной области слайда, нажмите «Добавить комментарий», выделите мышью (т. е
обведите рамкой) нужный фрагмент и впишите пояснения в поле для ввода текста.
После остановки записи слайды с комментариями отобразятся в окне программы. Чтобы их сохранить, нажмите соответствующую кнопку. Сохранение производится в формате zip-архива.
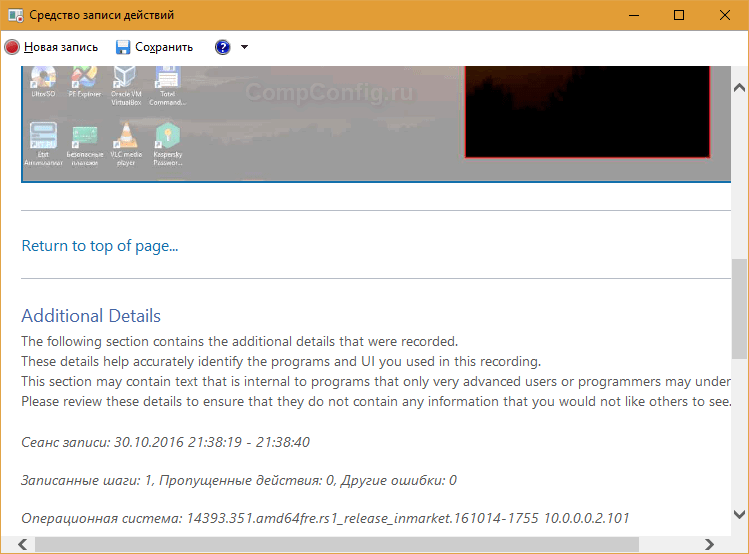
Как пользоваться
Теперь подробнее рассмотрим инструкцию по настройке и использованию софта.
Загрузка и установка
Первым делом прокрутите страницу до конца и нажмите на кнопку загрузки. Затем распакуйте архив на жесткий диск и сделайте следующее:
- Запустите файл установки.
- Выберите папку для распаковки программы.
- Дождитесь окончания процесса и закройте инсталлятор. Ярлык Free Cam автоматически создастся на рабочем столе.
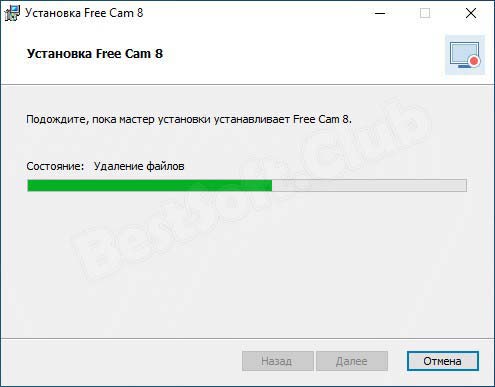
Инструкция по работе
После запуска программы пользователь может выбрать между началом новой записи или открытием предыдущих роликов в формате WMV. Для использования утилиты по назначению выберите первый вариант, чтобы открыть область записи. С помощью отметок на углах можно изменять размер окна и соотношение сторон. Если вас интересует конкретное разрешение, то впишите его в нижней полосе настроек.
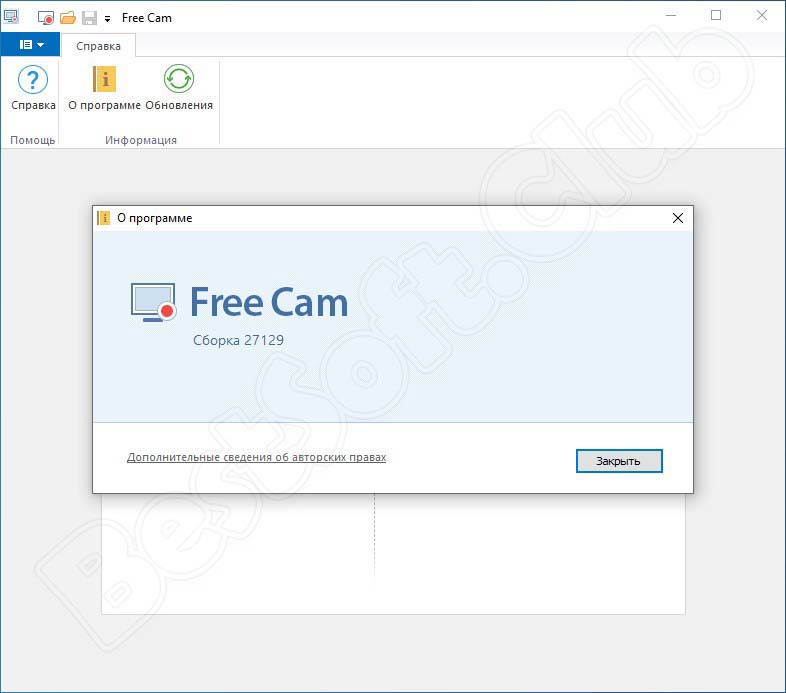
Следующий этап – проверка параметров. Если вы хотите записать ролик с голосом, то предварительно выполните подключение микрофона и выберите его в настройках. Также вы можете назначить горячие клавиши по своему усмотрению. Для начала записи нажмите красную кнопку. В процессе можно поставить паузу или обнулить видеоряд. После завершения процедуры ролик появится в главном окне Free Cam. Программа позволяет минимально отредактировать результат, а также сохранить или загрузить файл в интернет.
OS: Windows
ShareX is an open-source ad-free tool that boasts almost as many custom features as some paid software screen recorders. ShareX is mostly targeted toward developers and power users, so an average customer might get lost in the many advanced tools and editors.
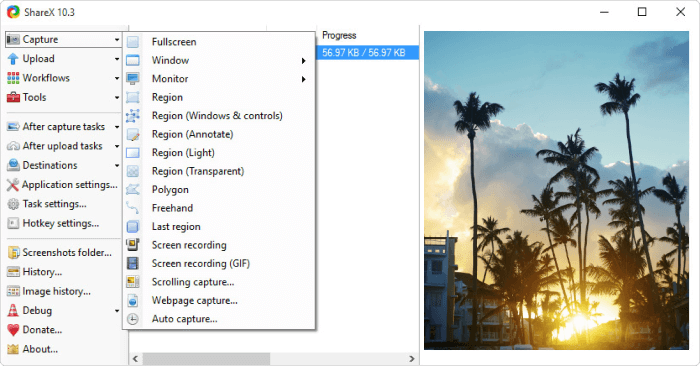
Pros
- Records full screen, window, monitor, region, freehand, or scrolling
- Incorporates hotkeys for easier and quicker navigation
- Supports many URL sharing services
- Imports existing videos, music, or photos
- Allows custom watermarks and color effects
- A variety of export options
Cons
- Low quality of game recording
- Complicated for the average user
- No webcam recording
- Reported to fail while uploading large files
- No video editor
Learn more about ShareX from this video:
Компьютер для начинающих
Урок № 28. Как записать видео с экрана
Для записи видео с экрана компьютера существуют множество программ. Среди них есть как платные, так и бесплатные. Возможности у них конечно разные. Для домашнего использования достаточно бесплатных программ. Хотя и среди них есть очень мощные и с большими возможностями. Я Вам расскажу, как пользоваться одной из них.
iSpring Free Cam
Программа бесплатная, на русском языке. Сайт, откуда можно скачать эту программу находится здесь.Переходим на сайт.
Сайт iSpring Cam
Для получения ссылки на скачивание вводим свою электронную почту. Если у Вас еще нет электронной почты, Вы можете завести ее. Как это сделать смотрите здесь. На Вашу почту придёт ссылка, с помощью которой Вы скачаете программу. Запускаем полученный файл (он будет в папке «Загрузки»), и устанавливаем программу «iSpring Free Cam» на Ваш компьютер. На рабочем столе появляется вот такой значок.
iSpring Free Cam 8
Для того чтобы начать запись экрана, щелкаем (двойной щелчок) на нем. Открывается начальное окно программы.
Начальное окно iSpring Cam
Продолжаем, в разделе создать, щёлкам на пункте «Новая запись». Открывается следующее окно.
Окно настройки iSpring Cam
В левом нижнем углу находится меню настройки. Щелкаем по маленькому треугольнику (показана стрелкой), открывается меню, где можно было выбрать область экрана, которую мы будем записывать.
Окно настройки размер iSpring Cam
Выбираем, к примеру, «Полный экран». Рамки раздвигаются до полного экрана.
Настройка полный экран iSpring Cam
Далее нажимаем на шестеренку (выделена на рисунке рамкой со стрелочкой). Открывается панель с двумя закладками.
Настройки закладка 1 iSpring Cam
На первой «Главная» видим «горячие клавиши». Ниже «Запись звука». Можно включить микрофон, для комментария. Там же кнопка «Настроить микрофон». Если поставить галочку «Системные звуки», будут записываться системные звуки компьютера. На следующей вкладке «Расширенные»
Настройки закладка 2 iSpring Cam
Нас интересуют галочки курсора мыши. Все наглядно и понятно. После того, как мы поставили нужные нам галочки, нажимаем кнопку «ОК». Все готово для записи. Что бы начать запись, нажимаем на красную кнопку на меню настройки (в левом нижнем углу). Начинается отсчет 3 – 2 – 1, и показана надпись «для завершения записи нажмите клавишу «ESC». После 3-х секундного отсчета начинается запись. Все действия, которые мы производим на рабочем столе, записываются. Для того, что бы закончить запись – нажимаем клавишу «ESC». Запись открывается в окне редактирования.
Редактирование
Здесь можно отредактировать запись. Вырезать и удалить фрагмент, удалить шум, изменить громкость. После этого можно сохранить видео, нажав одноименную кнопку. Откроется стандартное окно сохранения файла. Выбираем нужную нам папку, изменяем, если желаем имя файла, и сохраняем наше видео. Если у нас есть учетная запись на YouTube, можно загрузить сразу туда.
<<�Назад. — Урок № 27. Что такое Яндекс диск
>>Вперед. Урок № 29. Что такое Wi-Fi
Использование iSpring Free Cam
После загрузки, установки и запуска программы достаточно нажать по кнопке «Новая запись» в окне или главном меню программы, чтобы начать запись экрана.
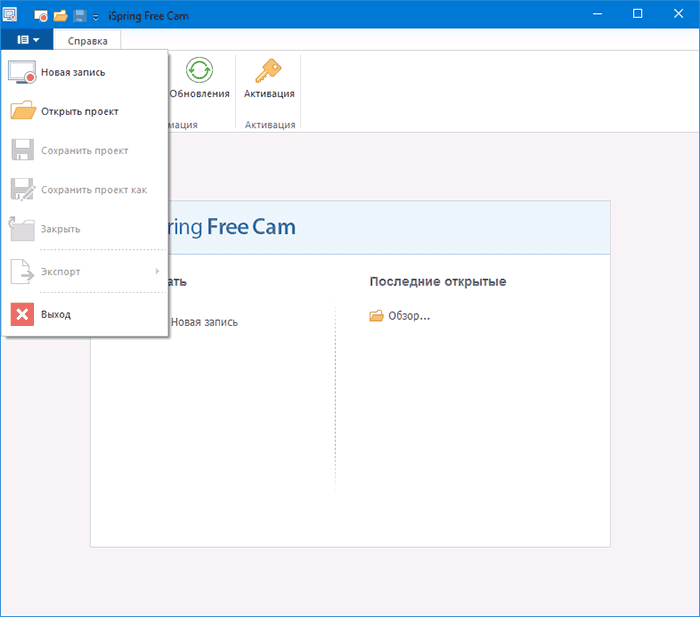
В режиме записи вам будет доступно выделение области экрана, которую требуется записать, а также скромные настройки параметров записи.
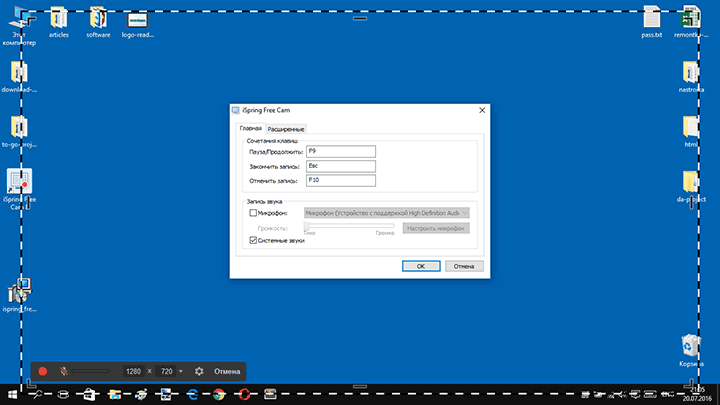
- Сочетания клавиш для паузы, остановки или отмены записи
- Опции записи системных звуков (воспроизводимых компьютером) и звука с микрофона.
- На вкладке «Расширенные» можно задать параметры выделения и озвучивания кликов мыши при записи.
По завершении записи экрана в окне проекта iSpring Free Cam появятся дополнительные возможности:
- Редактирование — возможно обрезать записанное видео, убрать звук и шумы в его частях, отрегулировать громкость.
- Сохранить записанный скринкаст как видео (т.е. экспортировать в виде отдельного видеофайла) или опубликовать на Youtube (я, будучи параноиком, рекомендую выкладывать материалы в YouTube вручную на сайте, а не из сторонних программ).
Также вы можете сохранить проект (не экспортируя в формате видео) для последующей работы с ним в Free Cam.
И последнее, на что стоит обратить внимание в программе, если вы решите ее использовать — настройка команд в панелях, а также горячих клавиш. Для изменения этих опций, зайдите в меню – «Другие команды», после чего добавьте часто используемые или удалите ненужные пункты меню или настройте клавиши
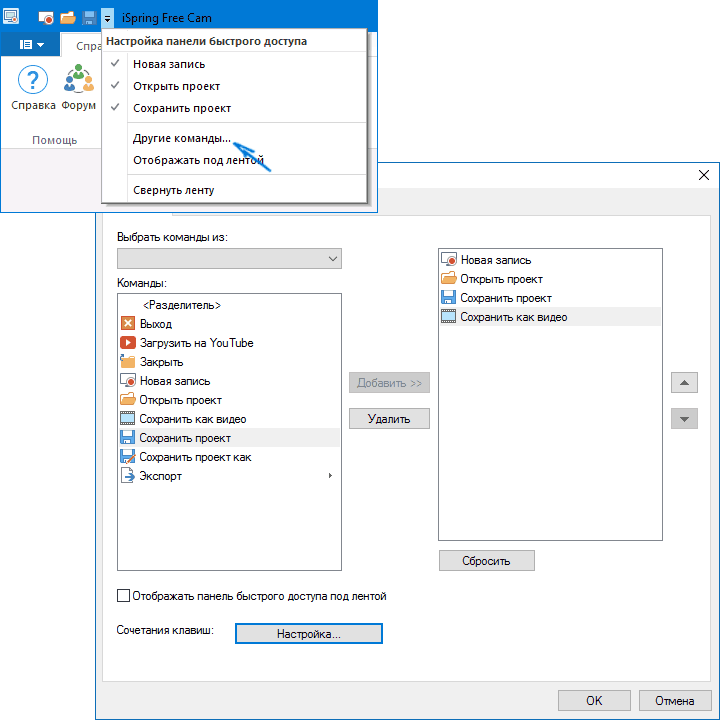
Как видите, всё очень просто. И в данном случае не могу назвать это минусом, поскольку хорошо могу представить тех пользователей, для которых эта программа может оказаться тем, что они искали.
Например, среди моих знакомых есть преподаватели, для которых в силу возраста и иной сферы компетенции, современные инструменты для создания обучающих материалов (в нашем случае — скринкастов) могут казаться сложными или требовать непростительно много времени для освоения. В случае с Free Cam, уверен, у них не возникло бы этих двух проблем.
Официальный русскоязычный сайт для загрузки iSpring Free Cam — https://www.ispring.ru/ispring-free-cam
Fraps
Одна из лучших программ для записи экрана в играх! В программу встроен свой собственный кодек, который отличается минимальными системными требованиями, благодаря чему можно записывать полно-экранное видео из игр даже на слабых компьютерах.
Основные преимущества:
- низкая нагрузка на процессор позволяет вести запись на слабых машинах;
- возможность скрыть курсор мышки при записи;
- возможность выбора FPS для записи видео (60, 50, 30);
- выбор разрешения: полное, половина (при записи сначала попробуйте полное , если ПК будет тормозить — выберитеполовину );
- возможность выбора источника звука;
- можно, помимо видео, сохранять скриншоты;
- в играх будет показываться реальный FPS (см. желтые цифры в углу экрана);
- полная поддержка русского языка, работа в Windows: XP, 7, 8, 10.
Минусы:
- программу можно использовать только для игр;
- полученное видео достаточно большого размера (требуется много свободного места на диске). В последствии, видео необходимо редактировать и сжимать другим кодеком.
Описание и возможности
Весь набор функций программы направлен на запись видеоряда. С помощью утилиты можно захватить окно с любой компьютерной игрой, например, Майнкрафт, и сделать обучающее видео с голосовыми комментариями. Разберем основные возможности Free Cam:
- настройка окна захвата по пикселям или вручную;
- перемещение записываемой области с помощью мышки;
- использование подключенного микрофона и регулирование уровня громкости;
- отображение или скрытие курсора;
- запись или приглушение системных звуков;
- редактирование записанного видеоряда (обрезка, удаление кусков, шумов, настройка громкости, нарастание/затухание);
- сохранение файла в формате проекта или в WMV;
- экспорт в социальные сети Facebook, Twitter, ВКонтакте, LinkedIn;
- публикация на видеохостинге YouTube;
- настройка горячих клавиш для отмены, паузы и остановки процесса;
- ручной выбор устройства ввода звука;
- автоматическое открытие новых окон в области записи.

iSpring Free Cam
Бесплатная программа для записи всего происходящего на экране в видео-файл. Позволяет легко и быстро создавать обучающие видео-уроки, презентации, руководства и т.д.
Программа отличается своим минимализмом и достаточно скромными системными требованиями (по крайне мере, по сравнению с аналогами).
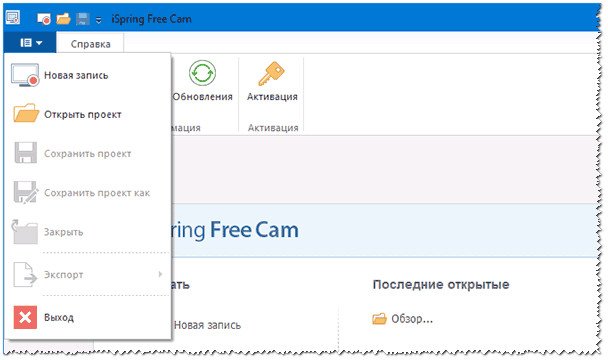
Главное окно программы iSpring Free Cam
Плюсы:
- есть возможность выбора области захвата;
- можно записывать как системные звуки, так и голос с микрофона (можно все это записывать одновременно!);
- передвижения курсора мышки можно подсветить (для наглядности);
- в программу встроен свой редактор, поможет провести простую корректировку: удалить ненужные фрагменты, устранить фоновый шум, отредактировать аудио-данные;
- программа позволяет сохранять видео в высоком качестве: .wmv без потери качества (HD 720p).
Минусы:
- для скачивания программы требуется указать e-mail (правда, спама не было…);
- не подойдет для записи игрового видео;
- мало форматов для сохранения готового видео.








