Топ-10 программ для записи видео с веб-камеры
Содержание:
- Настройка камеры Windows 8
- Способ №3. Скачать онлайн трансляцию с помощью браузера
- Способ 3: WeVideo
- Clipchamp.com/ru — онлайн видеомагнитофон работающий в браузере
- Qiqer
- Как начать работу с камерой на Windows 7?
- Webcamera.io — онлайн приложение для создания видео и фото
- Способы записи
- Способ 3: Онлайн-сервисы
- Создаем видео с веб-камеры
- Онлайн сервисы проверки камеры
- Веб камеры онлайн
- Video Recorder
- СamRecorder
- Что делать, если используется защита вебинара, который нужно записать
- Веб камеры онлайн
- Часть 2: Лучшие инструменты записи видео с веб-камеры для Mac
- Как работают онлайн инструменты для записи видео
- Вопросы и ответы
Настройка камеры Windows 8

Разработчики программного обеспечения на сегодняшний день достигли больших успехов в своем деле. Последние версии Виндовс отличаются многофункциональностью и легки в использовании. Например, чтобы включить и выполнить настройку камеры на Виндовс 8 не нужно много времени и умений. Если вас интересует вопрос, как настроить камеру на ноутбуке windows 8, то ниже представлена необходимая для этого информация.
Чтобы активировать веб камеру нужно:
- Нажать на клавишу Win.
- Когда откроется нужное окошко, следует набрать слово Камера.
- После этого произойдет переход в соответствующее вашему запросу приложение, посредством которого можно снимать видео.
Такой способ подходит для того, чтобы отправлять видеофайлы на какие-либо интернет ресурсы.
Для осуществления видеозвонков нужно с качать Скайп или схожую программу, з айти в нее и настроить все параметры камеры, после чего на вашем ноутбуке с Windows 8 можно общаться посредством видео, наслаждаясь высоким качеством картинки.
Настроить же веб камеру может каждый пользователь, то есть неважно, профессионально ли он владеет ноутбуком или только начинает изучать эту технику
Способ №3. Скачать онлайн трансляцию с помощью браузера
Мы не рекомендуем пользоваться непроверенными программами, потому что они могут подвергнуть ваш компьютер опасности.
Также они могут украсть ваши персональные данные и удалить важные файлы с ПК.
Вы можете скачать трансляцию с помощью расширений для браузера. Например, можно воспользоваться плагином
Video DownloadHelper, который можно установить в Google Chrome, Microsoft Edge и Mozilla FireFox.
Он автоматически находит видеоклипы на странице и предлагает несколько вариантов загрузки.
Приложение позволит скачать лайфы с ВК, стримы Твич и видеоролики с других сайтов.
Чтобы воспользоваться расширением, выполните несколько простых действий:
- Установите плагин в ваш браузер.
- Перейдите на сайт с видеоклипом или прямым эфиром.
- На верхней панели инструментов выберите значок приложения.
- В списке укажите подходящее качество и расширение.
- Выберите папку на компьютере и дождитесь завершения загрузки.
Способ 3: WeVideo
В завершение поговорим о продвинутом видеоредакторе, работающем в режиме онлайн. Здесь нас интересует всего одна функция, но, к сожалению, предоставляется она платно.
Перейти к онлайн-сервису WeVideo
- Откройте сайт WeVideo, где авторизуйтесь или пройдите регистрацию, если не сделали этого ранее.
Создайте свой первый проект, щелкнув по кнопке «Make a video».
Перейдите в раздел для работы с пользовательскими файлами.
Здесь нажмите «Record».
Бесплатно можно захватить только веб-камеру, а для открытия снятия видео с экрана придется перейти к покупке премиум-версии онлайн-сервиса. Выберите этот вариант и нажмите на «Next».
Ознакомьтесь с присутствующими тарифными планами. Найдите там подходящий, оплатите его и можете приступать к выполнению стандартного захвата, управляя им при помощи встроенных инструментов.
Подробнее: Запись видео с экрана компьютера на Windows 10 Запись видео с экрана компьютера
Опишите, что у вас не получилось. Наши специалисты постараются ответить максимально быстро.
Clipchamp.com/ru — онлайн видеомагнитофон работающий в браузере
Сервис clipchamp.com – это международный ресурс с русской локализацией, позволяющий выполнить запись видеоролика с веб-камеры. Сайт позволяет записывать видео продолжительностью до 5 минут в разном качестве, напрямую зависящем от возможностей вашей веб-камеры.
Механизм работы с указанным сервисом чуть сложнее, нежели в случае с сервисом cam-recorder.ru.
- Вы переходите на данный ресурс https://clipchamp.com/ru/webcam-recorder/, жмёте на кнопку «Записать видео».
- А затем на «Allow» для предоставления ресурсу доступа к вашей веб-камере и микрофону.
- Для начала записи выберите «Начать запись» в центре экрана.
- Для окончания записи жмёте на «Готово», после чего вы переходите в режим редактирования, где сможете обрезать ваше видео, кадрировать его, повернуть видео онлайн, отзеркалить, выполнить ряд других настроек.
- Если ничего из этого не нужно, кликните на «Skip», а затем и на «Сохранить» для загрузки отснятого видео на ваш компьютер (файл сохранится в формате «webm»).
Qiqer
Qiqer – это русскоязычный интернет ресурс, предоставляющий услуги онлайн видеокамеры. С его помощью вы легко сможете снять видео на веб камеру в высоком качестве, выбрав необходимый кодек, частоту кадров в секунду и битрейт.
На «Qiqer» к сожалению, нет специальных эффектов, однако доступны более гибкие настройки качества ролика. Например, вы можете выбрать нужный кодек, разрешение (есть поддержка разрешения 4K), задать кадры и выбрать необходимый битрейт.
Также вы можете записывать видео и звук одновременно, или же только звук, оставив только функцию микрофона.
Многим пользователям, как и мне, данный сервис оказался по душе. В общем, рекомендую.
Подведем итоги
Несмотря на то, что я рассказал о самых популярных сервисах, существуют и другие, например, Сamrecorder-ru, Toolster, NimBB, Screencastify и Screencast-o-matic. Для некоторых из них требуется загрузка специальных плагинов для браузера.
Имея базовые знания, протестировать эти ресурсы самостоятельно не составит труда.
Как начать работу с камерой на Windows 7?
Вы уже установили драйверы, но для работы с камерой следует ее активировать. Какие же шаги предпринять?1. Заходим в «Панель управления», как указано на фото.
3. В данном разделе ищем пункт «Диспетчер устройств» и открываем его.
4. Заходим в раздел «Звуковые, видео и игровые устройства».
5. В открывшемся окне выберите наименование камеры, которую вы установили, и нажмите правой кнопкой мыши. Далее вам будет предоставлено несколько действий на выбор, из которых надо выбрать одно – «Задействовать».
6. После выполнения действия система предложит вам перезагрузить компьютер. Опять же, не стесняйтесь, а смело нажимайте «Да».
Webcamera.io — онлайн приложение для создания видео и фото
Сервис webcamera.io – это ещё один интернациональный ресурс с русской локализацией. Как и у большинства подобных сервисов, пользование webcamera.io абсолютно бесплатно, и не вызовет у пользователя никаких проблем.
- Для работы с ресурсом вы переходите на него https://webcamera.io/ru/, активируете флеш, и разрешаете сайту доступ к вашей камере и микрофону.
- Для записи служит большая красная кнопка внизу экрана, а для сохранения отснятого видео будет достаточно нажать на кнопку «Сохранить».
- При этом видео сохраняется сначала на облачные сервисы «Google Drive» или «Dropbox», а уже оттуда вы сможете скачать ролик к себе на компьютер.
Способы записи
Снимать видео на ноутбуке можно различными способами, как в принципе и любую операцию на ноутбуке. Так уж произошло, что рынок программного софта имеет большую конкуренцию в ряду подобных утилит. Также и здесь записать видео с камеры ноутбука возможно с помощью десятка специализированных программ. Все их перечислить будет сложно, поэтому поподробней рассмотрим только первых трех лидеров этой ниши.
Screen capture studio
Screen Capture Studio была выпущена российской компанией-разработчиком Movavi. Главная возможность этой утилиты – захват картинки и запись видео с экрана ноутбука. Также положительным моментом является то, что этот софт является полностью бесплатным и без каких-либо встроенных покупок. Она является доступной для всех версий Windows, начиная с XP (Windows 7,8,10).
Кроме стандартного действия — здесь возможно полюбоваться и другим функционалом программы:
- Запись отдельных районов картинки с дисплея.
- Рекординг видеозвонков со Скайпа, Вайбера и других мессенджеров, где существует поддержка съемки.
- Стандартная запись потокового звука с лэптопа.
- Выделение курсора на экране, для создания четких видео инструкций.
- Настройка таймера, где возможно настроить точное время для автоматизации включения рекординга, также со звуком.
- Встроенный видеоредактор, где возможно обрезать видео, а также накладывать эффекты, звуки, субтитры и делать нарезку.
- Видео загружается в совершенно разных форматах и сохраняется с любым допустимым кодеком.
- Делать фотоскриншоты во время записи трансляций и видео с веб камеры.
Virtual dub
Virtual Dub – софт от компании Avery Lee выпущенное еще в далеком 2000 году. Несмотря на свой «возраст», утилита поддерживается разработчиком до сих пор и обновлялась последний раз в 2013 году.
Здесь функционал более обширный, чем у предыдущего софта. Подчеркнем следующие возможности, которых не встретишь у большинства других аналогичных утилит:
- Перекодировка видео в удобный формат (работает как конвертер файлов).
- Возможность работать с двумя и больше аудиодорожками и сохранять их с выбранным битрейдом.
- Удаление и замена оригинального аудио со снятого на камеру в ноутбуке видео.
- Обрезка видеофайла и его обратное или «беспорядочное» склеивание.
- Отключение рекомпрессии по желанию.
Debut video capture
Debut Video Capture Software специализированный инструмент для работы с видеофайлами и записанным видео с веб в том числе. Имеет высшие оценки от опрошенных пользователей и является более современным. Если для предыдущих программ снять видео во время игрового процесса является тяжелым заданием, то эта утилита справится с задачей на раз.
DVC имеет способность по-разному манипулировать записанным видео, но подчеркнем следующие возможности:
- Сохранение файлов или перекодировка для устройств, таких как PlayStation, Xbox, девайсов от Apple и PS.
- Более подробная настройка кодирования файлов.
- Настройка контраста, цветовой гаммы RGB картинки и ее яркости.
- Ручная установка комбинаций клавиш под определенные действия.
Способ 3: Онлайн-сервисы
Рекордеры в режиме онлайн подходят для быстрого снятия видео через
камеру, если нет времени искать подходящий софт. Один из таких сервисов – Clipchamp. Он
удобен тем, что позволяет сделать съемку видео с экрана монитора, например, если вы хотите
одновременно вести стрим игры и комментировать происходящее.
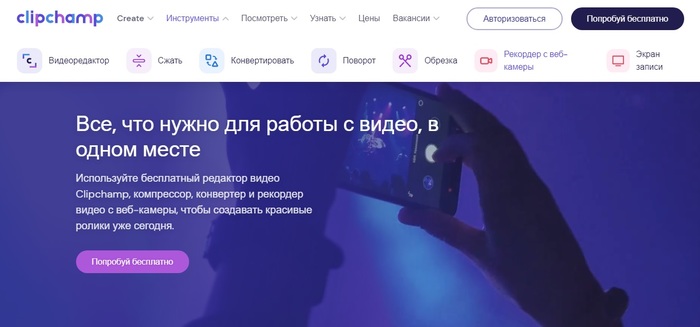
Интерфейс Clipchamp
- Откройте сайт и нажмите «Попробовать бесплатно». Укажите тип создаваемого видео:
обучение, творчество, бизнес, корпорация или персональный. - Войдите на сайт, используя один из предложенных социальных аккаунтов.
- Нажмите кнопку «Create video» в левой колонке и выберите ориентацию экрана.
- На новой странице нажмите Record webcam и разрешите сайту использовать вебкамеру.
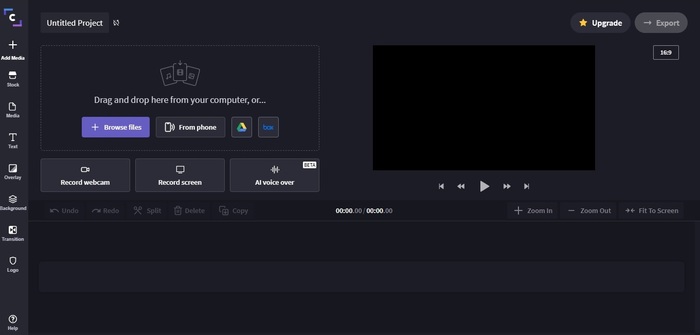
рабочее окно Clipchamp
- Чтобы указать микрофон и камеру, кликните по кнопке Settings. Для записи нажмите красную
кнопку в окне просмотра. Для остановки используйте иконку с квадратом. - Нажмите Retake recording, если вы хотите переснять видео, или Add to project для
экспорта. Видеоролик автоматически сохранится на жесткий диск в формате WebM. - Чтобы экспортировать проект в YouTube или облако Google Drive или Dropbox, перетащите
запись на монтажную ленту и нажмите Export.
Минус сайта в том, что он накладывает водяной знак и бесплатно
сохраняет только видео в низком разрешении, а также не переведен на русский язык. Как и у
всех онлайн-редакторов, скорость работы зависит от интернет-соединения. Дополнительно стоит
отметить, что работа на онлайн-площадках отнимает вдвое больше времени, так как сначала
понадобится загрузить клип на сервер, а затем скачать видео с сайта
обратно на ПК.
Как видите, у каждого из способов есть свои сильные и слабые стороны.
Все еще не можете решить, какой из них подходит для вашей ситуации? Изучите нашу таблицу и
выберите оптимальный вариант по соотношению характеристик.
Создаем видео с веб-камеры
Существует несколько способов, которые помогут вам сделать запись с камеры компьютера.Вы можете использовать дополнительное программное обеспечение, а можете воспользоваться онлайн-сервисами
Мы уделим внимание разным вариантам, а вам уже решать, какой из них использовать
Урок: Как использовать WebcamMax для записи видео
Способ 2: SMRecorder
Еще одна интересная программа, которая не позволяет накладывать на видео эффекты, как WebcamMax, но обладает дополнительными функциями (например, видеоконвертер и собственный проигрыватель) — SMRecorder. Минусом данного продукта является сложность запуска записи видео, поэтому давайте рассмотрим этот процесс подробнее:
-
Запустите программу и в главном окне нажмите на первую кнопку «Новая запись Целевой»
- Появится окно с настройками. Здесь во вкладке «Общие» необходимо указать следующие параметры:
- В выпадающем меню «Захват Тип» выберите пункт «Видеокамера»;
- «Видео вход» — камера, с которой будет вестись запись;
- «Аудио вход» — микрофон, подключенный к компьютеру;
- «Сохранить» — месторасположение отснятого видео;
- «Продолжительность» — выбирайте в зависимости от своих нужд.
Также вы можете перейти во вкладку «Настройки звука» и настроить микрофон, если в этом есть необходимость. Когда все будет настроено, нажмите «ОК».
- С этого момента начнется запись видео. Вы сможете прервать ее, нажав правой кнопкой мыши по значку программы в трее, а также приостановить при помощи комбинации клавиш Ctrl + P. Все сохраненные видео можно найти по тому пути, который указали в параметрах видео.
Способ 3: Debut Video Capture
И последнее программное обеспечение, которое мы рассмотрим — Debut Video Capture. Данное ПО является весьма удобным решением, которое обладает понятным интерфейсом и довольно широким функционалом. Ниже вы найдете небольшую инструкцию, как пользоваться данным продуктом:
-
Установите программу и запустите. В главном окне вы увидите экран, на котором отображается изображение того, что будет записываться на видео. Чтобы переключиться на веб-камеру, нажмите на первую кнопку «Webcam» в верхней панели.
-
Теперь нажмите на кнопку с изображением круга для начала записи, квадрат — остановки съемки, и пауза, соответственно, приостановки.
-
Чтобы просмотреть отснятое видео, нажмите на кнопку «Recordings».
Способ 4: Онлайн-сервисы
Мы рассмотрели 4 способа, используя которые каждый пользователь сможет снять видео на веб-камеру ноутбука или же на подключаемое к компьютеру устройство. Как видите, это довольно просто и не займет много времени. Надеемся, мы смогли вам помочь с решением данного вопроса.
Опишите, что у вас не получилось.
Наши специалисты постараются ответить максимально быстро.
Онлайн сервисы проверки камеры
Существуют онлайн сервисы для проверки веб-камеры в интернете в реальном времени. Вот две ссылки для тестирования:
- https://ru.webcammictest.com/
- https://toolster.ru/cam_checker
Сервис toolster.ru временно не работает, надеюсь в ближайшее время все наладиться.
Заходим на один из сайтов и у нас сразу просят дать доступ к нашим камере и микрофону, но предупреждают, что нас могут записывать. Жмем Разрешить для просмотра или Запретить если вы передумали.
Риск конечно есть, но он минимальный. Для проверки камеры, от пару секунд думаю плохого ничего не произойдет.
Если ваша камера с микрофоном, то возле изображения справа будет прыгать зеленая шкала, которая обозначает уровень звука микрофона.
На втором сайте для тестирования все тоже самое, только немного другой интерфейс и нет проверки микрофона.
Веб камеры онлайн
Популярные веб-камеры-Новые веб-камеры
Проект https://youwebcams.net — представляет собой каталог веб камер онлайн всего мира
. Каталог разделен по странам и категориям. Вы можете в любой момент погрузится в миронлайн путешествий .
Наслаждаться красотой гор, пляжей, виртуально побывайте в разных уголках и частях мира, и даже в космосе! Онлайн путешествия и виртуальные туры на нашем сайте абсолютно бесплатны, и не требуют регистрации. Путешествуйте по миру не тратя ни копейки на туры и экскурсии.
Веб камеры онлайн
Москвы перенесут вас в столицу России.Смотрите онлайн Москву с телебашни Останкино или увидеть панораму Москвы из отеля «Максима». Также вы сможете смотреть за обстановкой на дорогах Москвы в режиме реального времени с помощью дорожных камер. Они регулярно обновляются на сайте.
Веб камеры
Санкт Петербурга позволят вам окунуться в атмосферу этого красивого города на Неве. Смотреть главные достопримечательности северной столицы России. Это Аничков дворец, Васильевский остров с Петропавловской Крепости, Крейсер Аврора, Казанский собор, Невский Проспект и конечно же Дворцовый мост. Помимо онлайн путешествия в Санкт Петербург, смотрите погоду онлайн в городе. Пасмурно в Санкт-Петербурге? Идет ли дождь? Все это вы сможете смотреть в реальном времени на нашем сайте.
Веб камеры
Геленджика позволят вам увидеть количество отдыхающих на центральном пляже курорта и на набережной города . Геленджик — один из самых популярных городов для туристов из России и стран СНГ. Ведь климат в Геленджике такой же, как на Южном Берегу Крыма (ЮБК). Убедится в этом, и посмотреть погоду онлайн на курорте помогут камеры в Геленджике.
Веб камеры
Сочи покажут вам курорт Красную поляну и курортный район Лазаревское в Сочи. Смотрите веб камеры различных пансионатов и отелей на территории Большого Сочи. Вы Сможете увидеть в реальном времени отдыхающий, а также погоду онлайн на самом популярнейшем курорте в России.
Веб камеры
Крыма виртуально перенесут вас в 2 новых субъекта Российской Федерации. В Севастополь и полуостров Крым.Смотрите в реальном времени то, что происходит на курортах Крыма. В Феодосии, в Алуште, в Судаке, в Ялте, Щелкино, в Евпатории, в Керчи, в Коктебеле. Популярность Крыма как туристического направления с каждым годом растет. Теплое море, достопримечательности, горы, целебный воздух ЮБК делают Крым очень привлекательным для отдыха. Растет и потребность совершить онлайн путешествие в Крым и посмотреть место отдыха заранее, через око веб камер.
Веб камеры
Италии покажут красивейшие города этой страны. Например видеть красоты и достопримечательности Венеции. Вы сможете увидеть известную достопримечательность этого города — Мост Риальто, в так же дворец Палаццо Кавалли-Франкетти и канал Рио ди Палацио. Кроме того, на нашем сайте Вы сможете увидеть панораму Неаполя с обсерватории Каподимонте.
Веб камеры онлайн
есть также и в столице Италии, в Риме. Напримерсмотрите веб камеру с видом на отель и конференц-.
Веб камеры
Испании. Страна достаточно большая и развита в экономическом плане. поэтому их там огромное количество. Вы сможете увидеть квартал Барселонета в Барселоне. Или побывать на Тенерифе, и увидеть красивейший вид на просторы атлантического океана с горы Тейде.
Веб камеры
Турции покажут одну из самых посещаемых российскими туристами стран в мире. Турция — относительно дешевый курорт. Каждый год эту страну посещает 4 миллиона российских туристов. Самые популярные города и курорты в Турции у Россиян это Анталия, Аланья, Кемер, Бодрум, Измир. А так же столица Турции — Стамбул. Между городами курортами Кемер и Анталия располагается гора Тахталы или Олимпус. Веб камера на горе Олиппус открывает панорамный вид на окрестности туристического парка Олимпос-Бейдаглары.
Веб камеры
Мексики перенесут вас в экзотическую и далекую страну в Северной Америке. Лететь до Мексики очень долго и дорого. К тому же курорты Мексики, например Кункан, достаточно дорогие. Поэтому для многих россиян отдых в Мексике несбыточная мечта. Остается только совершить виртуальное путешествие в Мексику используя веб камеры. Благо их в стране много. Благодаря им вы сможете посетить такие города как Акапулько, Дуранго, Оахака, Пуэбла, и столицу страны Мехико.
Смотрите веб камеры и путешествуйте онлайн по миру с помощью веб камер онлайн
мира. Rроме того, читайте полезные, и актуальные статьи о туризме и путешествиях, которые дополнят ваше виртуальное путешествие по миру.
Video Recorder
Это бесплатная онлайн программа как раз специализируется на съемке фото и видео с помощью вашей вебки
И причем совершенно неважно, встроенная ли она в ваш компьютер или ноутбук, или же подключена из вне
- Заходим на сайт webcamera.io и первым делом нам нужно будет дать разрешение на работу камеры. Разрешаем, так как без этого всё тщетно.
- Теперь убеждаемся, что стоит режим «Видео» и нажимаем на красную кнопку посередине внизу. Запись пойдет сразу же без каких-либо задержек.
- Теперь ждем, пока записанный нами ролик обработается, после чего вы сможете либо просмотреть его, либо же сразу сохранить на жесткий диск компьютера.
Настроек в сервисе не так много, но по крайней мере вы сможете выставить качество. И конечно же несомненным преимуществом является то, что вы можете записывать ролики неограниченной длины, чем не могут похвастаться большинство подобных онлайн программ.
Из минусов я бы выделил небольшой рассинхрон видео с голосом. То есть голос на доли секунды отстает от видео. Казалось бы не страшно, но все же к этому нужно привыкнуть.
СamRecorder
Сервис «СamRecorder» позволит вам максимально просто, без лишних действий (всяких авторизаций и регистраций), снять свое первое видео с веб камеры и сохранить его на компьютер.
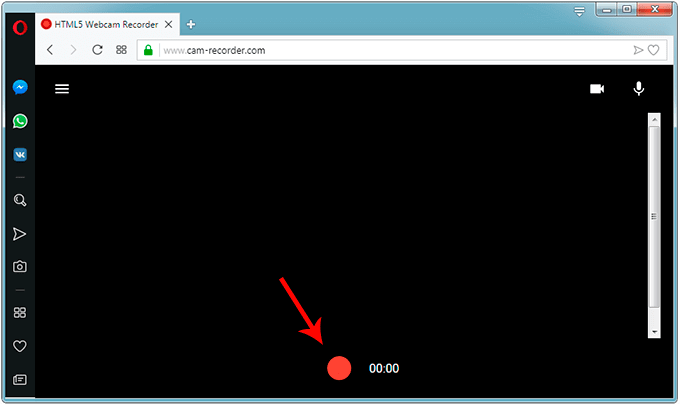
Главное его преимущество — это бесплатность и легкость использования. Однако в плане дополнительных возможностей он немного проигрывает другим ресурсам, которые мы рассматривали ранее. Работает он по технологии HTML5, что избавляет от установки или обновления плагина Flash Player.
Пользоваться им достаточно просто:
- Необходимо перейти на сайт, разрешить доступ к устройству и нажать на красную кнопку записи.
- По окончанию у вас появится возможность сохранить ролик на ноутбук или сразу же загрузить его на YouTube.
Как вы видите, все очень просто.
Что делать, если используется защита вебинара, который нужно записать
Что касается защищённых платных видеокурсов, то беспрепятственно записать видео с экрана уже не получится, поскольку просмотр инфопродуктов, использующих защиту, например, ИнфоПротектора или Protection Studio (uvfPlayer), осуществляется посредством специального плеера. При наличии валидного активационного кода, привязанного к железу ПК, проигрыватель его расшифровывает на лету, в то время как воспроизведение видео не осуществляется плеером, если на устройстве запущены программы захвата видео. При этом система безопасности вебинара фактически не может отследить запись, она лишь распознаёт запуск специализированного софта, то есть записывать видеокамерой или посредством внешнего устройства захвата видео (например, HD Video Game Capture), применяемого для стриминга видеоигр, можно.
На тот случай, когда пользователь пишет видео не для себя, а с целью незаконного распространения, защитными комплексами предусмотрены водяные знаки и скрытые метки, которые не будут удалены при записи трансляции и в дальнейшем могут выдать юзера, использующего чужое видео, что чревато последствиями.
Веб камеры онлайн
Популярные веб-камеры-Новые веб-камеры
Проект https://youwebcams.net — представляет собой каталог веб камер онлайн всего мира
. Каталог разделен по странам и категориям. Вы можете в любой момент погрузится в миронлайн путешествий .
Наслаждаться красотой гор, пляжей, виртуально побывайте в разных уголках и частях мира, и даже в космосе! Онлайн путешествия и виртуальные туры на нашем сайте абсолютно бесплатны, и не требуют регистрации. Путешествуйте по миру не тратя ни копейки на туры и экскурсии.
Веб камеры онлайн
Москвы перенесут вас в столицу России.Смотрите онлайн Москву с телебашни Останкино или увидеть панораму Москвы из отеля «Максима». Также вы сможете смотреть за обстановкой на дорогах Москвы в режиме реального времени с помощью дорожных камер. Они регулярно обновляются на сайте.
Веб камеры
Санкт Петербурга позволят вам окунуться в атмосферу этого красивого города на Неве. Смотреть главные достопримечательности северной столицы России. Это Аничков дворец, Васильевский остров с Петропавловской Крепости, Крейсер Аврора, Казанский собор, Невский Проспект и конечно же Дворцовый мост. Помимо онлайн путешествия в Санкт Петербург, смотрите погоду онлайн в городе. Пасмурно в Санкт-Петербурге? Идет ли дождь? Все это вы сможете смотреть в реальном времени на нашем сайте.
Веб камеры
Геленджика позволят вам увидеть количество отдыхающих на центральном пляже курорта и на набережной города . Геленджик — один из самых популярных городов для туристов из России и стран СНГ. Ведь климат в Геленджике такой же, как на Южном Берегу Крыма (ЮБК). Убедится в этом, и посмотреть погоду онлайн на курорте помогут камеры в Геленджике.
Веб камеры
Сочи покажут вам курорт Красную поляну и курортный район Лазаревское в Сочи. Смотрите веб камеры различных пансионатов и отелей на территории Большого Сочи. Вы Сможете увидеть в реальном времени отдыхающий, а также погоду онлайн на самом популярнейшем курорте в России.
Веб камеры
Крыма виртуально перенесут вас в 2 новых субъекта Российской Федерации. В Севастополь и полуостров Крым.Смотрите в реальном времени то, что происходит на курортах Крыма. В Феодосии, в Алуште, в Судаке, в Ялте, Щелкино, в Евпатории, в Керчи, в Коктебеле. Популярность Крыма как туристического направления с каждым годом растет. Теплое море, достопримечательности, горы, целебный воздух ЮБК делают Крым очень привлекательным для отдыха. Растет и потребность совершить онлайн путешествие в Крым и посмотреть место отдыха заранее, через око веб камер.
Веб камеры
Италии покажут красивейшие города этой страны. Например видеть красоты и достопримечательности Венеции. Вы сможете увидеть известную достопримечательность этого города — Мост Риальто, в так же дворец Палаццо Кавалли-Франкетти и канал Рио ди Палацио. Кроме того, на нашем сайте Вы сможете увидеть панораму Неаполя с обсерватории Каподимонте.
Веб камеры онлайн
есть также и в столице Италии, в Риме. Напримерсмотрите веб камеру с видом на отель и конференц-.
Веб камеры
Испании. Страна достаточно большая и развита в экономическом плане. поэтому их там огромное количество. Вы сможете увидеть квартал Барселонета в Барселоне. Или побывать на Тенерифе, и увидеть красивейший вид на просторы атлантического океана с горы Тейде.
Веб камеры
Турции покажут одну из самых посещаемых российскими туристами стран в мире. Турция — относительно дешевый курорт. Каждый год эту страну посещает 4 миллиона российских туристов. Самые популярные города и курорты в Турции у Россиян это Анталия, Аланья, Кемер, Бодрум, Измир. А так же столица Турции — Стамбул. Между городами курортами Кемер и Анталия располагается гора Тахталы или Олимпус. Веб камера на горе Олиппус открывает панорамный вид на окрестности туристического парка Олимпос-Бейдаглары.
Веб камеры
Мексики перенесут вас в экзотическую и далекую страну в Северной Америке. Лететь до Мексики очень долго и дорого. К тому же курорты Мексики, например Кункан, достаточно дорогие. Поэтому для многих россиян отдых в Мексике несбыточная мечта. Остается только совершить виртуальное путешествие в Мексику используя веб камеры. Благо их в стране много. Благодаря им вы сможете посетить такие города как Акапулько, Дуранго, Оахака, Пуэбла, и столицу страны Мехико.
Смотрите веб камеры и путешествуйте онлайн по миру с помощью веб камер онлайн
мира. Rроме того, читайте полезные, и актуальные статьи о туризме и путешествиях, которые дополнят ваше виртуальное путешествие по миру.
Часть 2: Лучшие инструменты записи видео с веб-камеры для Mac
6. Quicktime player
Вне зависимости от того, ищите ли вы лучшую программу для записи, редактирования или просто обмена видео с веб-камеры, Quicktime player предоставляет пользователям apple бесплатный и простой в использовании интерфейс. Возможность записи видео с веб-камеры или записи экрана с любого продукта apple — это лишь одна из функций, которые может предложить эта программа. Она также обладает способностью с легкостью обрезать, копировать и вставлять, а также делиться снятым материалом.
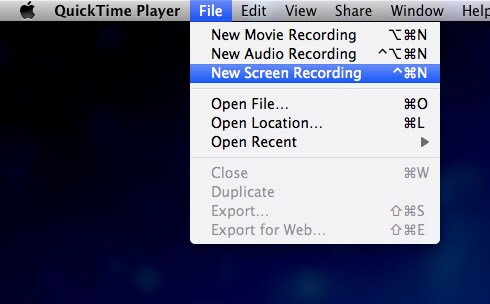
А наличие функций базового редактирования делает эту программу отличным вариантом для среднестатистического пользователя.
Вам может также понравиться: Как делать запись экрана на Mac с помощью QuickTime
7. Программа Debut Video Capture
Программа Debut Video Capture подходит как пользователям windows, так и пользователям mac. Это лучшее программное обеспечение для веб-камеры обладает такими привлекательными функциями, как запись видео с любого источника изображения с ПК или USB-устройства, подключенного к вашему ПК, например, сетевой IP-камеры, веб-рекордера или цифровой видеокамеры. Программа Debut Video Capture имеет простой и понятный интерфейс, позволяющий просматривать записи предварительно.
Данная программа для записи с веб-камеры помогает в электронной переписке, а также в загрузке видео непосредственно на FTP-сервер в момент записи видео, к тому же она позволяет пользователям захватывать видео или делать запись практически из любого источника.
Debut Video Capture предлагает длинный список функций, таких как наложение веб-камеры, настройки цвета видео, добавление подписей к видео и многое другое. Благодаря возможности настраивать и использовать многие функции, ваши записи могут стать по-настоящему уникальными.
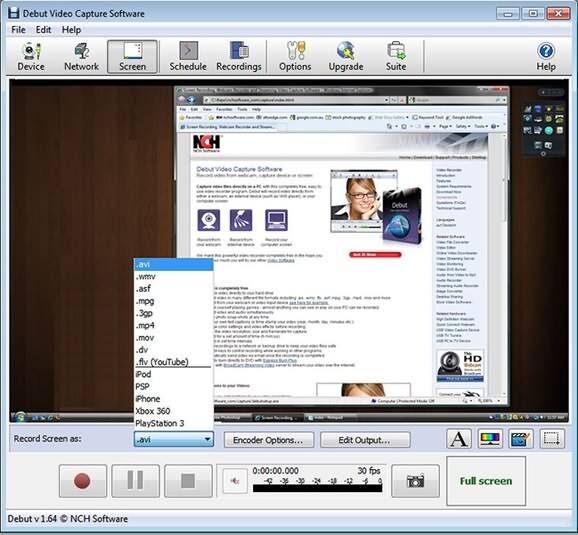
Как работают онлайн инструменты для записи видео
Запись видео с веб-камеры в Интернете проводится довольно просто. Вы переходите на один из перечисленных ресурсов, при необходимости активируете флеш-плеер (на некоторых браузерах ныне он по умолчанию отключён). Сервис запрашивает доступ к вашей веб-камере и микрофону (при необходимости выберите актуальную камеру и микрофон из списка). После чего в специальном окне появится изображение с вашей веб-камеры.

Чтобы снять видео необходимо нажать на соответствующую кнопку. После произведения записи сохраните видео себе на компьютер с помощью клика на соответствующую кнопку (обычно это «Сохранить» или «Save»).
Рассмотрим ТОП-5 сетевых инструментов, которые помогут нам заснять видео с вебки.
Вопросы и ответы
Как записать скайп-конференцию со звуком и видео?
Если вы ведущий трансляции, то можете воспользоваться встроенным рекордером в Скайпе.
Записанный материал можно экспортировать в формате MP4 без возможности настроить качество или скорректировать видеодорожку.
Для захвата данных в высоком разрешении и обработки ролика, воспользуйтесь приложением Экранная Студия. Оно способно
захватить данные из видеоконференции в Skype, а затем произвести полноценный видеомонтаж.
Как записать конференцию в google meet?
Если вы являетесь администратором видеотрансляции в Google Meet, вы сможете записывать
конференцию с помощью встроенного средства. Однако оно способно захватить только действия, происходящие в Meet.
Чтобы снимать рабочий стол или окно с презентацией, потребуется воспользоваться сторонним программным обеспечением
Обратите внимание на приложение Экранная Студия. Оно позволит вам не только снимать экран ПК, но и произвести
полноценный видеомонтаж.
Как записать игровое видео
Какую программу выбрать и как записать игру? Вы можете воспользоваться различным софтом или применить встроенное средство в Виндовс 10.
Далее мы расскажем, как…








