Как записать видео с экрана компьютера: 5 бесплатных программ
Содержание:
- Платные программы для записи с экрана монитора
- Часть 1: Лучшие программы для записи экрана для компьютерных игр
- Часть 2. Рекомендуемые 8 способов одновременной записи веб-камеры и экрана
- Как записать трансляцию на телефоне
- Способ 5: Как записать экран в Windows 10 через APowerSoft Online Screen Recorder
- iSpring Free Cam
- EZVID
- Как записать игру в Экранной Студии
- Free Screen Video Recorder
- XSplit Broadcaster
- Как пользоваться программами для записи видео
- OBS Studio
- Запись видео с экрана монитора Windows 10
- QuickTime Player
Платные программы для записи с экрана монитора
Camtasia Studio
Программу можно приобрести на официальном сайте разработчика за 200$, и, как пишут на форумах пользователи, цена себя полностью оправдывает.
Программа может:
- редактировать уже записанное видео: изменять размер изображения и добавлять различные спецэффекты;
- одновременно выполнять захват как всего экрана, так и отдельной его части;
- работать на любой современной системе Windows;
- сжимать файлы без потери качества.
Программа поддерживается мобильными устройствами и имеет русскоязычный интерфейс.
Эта утилита чаще всего используется в профессиональных целях, однако поддержка русского языка и простой интерфейс позволяют использовать Camtasia Studio при любом уровне подготовки.
Bandicam
Считается самым популярным ПО для записи видео с экрана. На официальном сайте бесплатно предлагают скачать пробную версию, полная версия обойдётся в 39$.
Основное преимущество программы — стабильная работа даже на самом слабом компьютере, т. к. требования оперативной памяти составляют всего 512 Мб.
Основные возможности:
- позволяет заснять определенную область на экране;
- сжимает видеозаписи без потери качества;
- поддерживает форматы: MJPEG, XviD, AVI, MPEG-1;
- работает не только на современных Windows, но и на версиях 2000, 2003 и XP;
- есть версия, поддерживающая русский язык.
Важно. Программа может продолжать работать безостановочно в течение суток, контролируя процесс записи, и самостоятельно выключить компьютер по завершении своей работы, если выставить это в настройках
VM Recorder
В этой программе можно скачать пробную версию с ограниченным функционалом. А платный пакет обойдётся от 45$ до 79$ в зависимости от версии. Основная особенность — запись нескольких потоков одновременно.
С помощью этой программы можно:
- одновременно записывать системные звуки и звуки микрофона;
- планировать задания внутри программы;
- перехватывать потоковые данные от нескольких источников;
- устанавливать защищённый пароль на готовые видеозаписи.
Здесь поддерживаются все видеоформаты. Интерфейс у программы английский.
Важно. При возникновении неполадок программа сама оптимизирует качество записи по отношению к скорости интернета. Из всех описанных программ VM Recoder обладает самым мощным функционалом и не имеет существенных недостатков
Из всех описанных программ VM Recoder обладает самым мощным функционалом и не имеет существенных недостатков.
При выборе программы для записи видео с экрана компьютера отталкивайтесь от ваших потребностей. Если нужно записать простое короткое видео, подойдёт онлайн-сервис. Писать видео с экрана приходится часто? Скачайте бесплатную утилиту с подходящим функционалом. Расшариваете экран в Зуме? Там тоже можно сделать запись созвона. Принимая решение о покупке программы для записи видеороликов с монитора, убедитесь в том, что вам действительно нужны те функции, за которые вы заплатите.
Читайте больше полезных материалов в Клубе «Маркетинга с азов» и Телеграм-канале. И скачивайте подборку онлайн-сервисов, облегчающих работу в интернете. Чтобы вам проще было разобраться с приложениями, мы разбили их на группы и составили небольшое описание к каждому. Приложения помогут вам экономить время, избегать ошибок, быть продуктивнее и креативнее, дружить с клиентами и выгодно отличаться от конкурентов.
AzСonsult.ru
А вот ещё полезные онлайн-сервисы:
- Интересные онлайн-сервисы для работы с изображениями
- Интересные онлайн-сервисы для тайм-менеджемента
- Онлайн-сервисы для создания презентаций
- Сервисы для проведения вебинаров
- Сервисы для удаленной работы
В соц сети нас уже больше 20 тыс. Присоединяйтесь, чтобы получать советы по развитию бизнеса и полезные ссылки
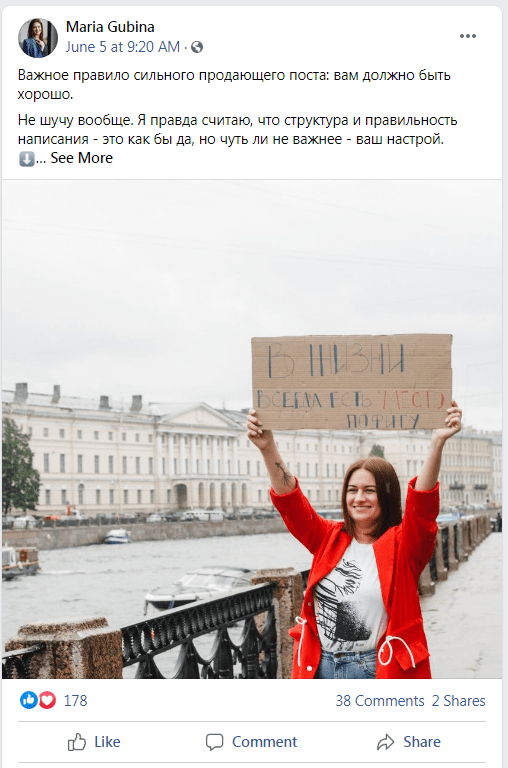
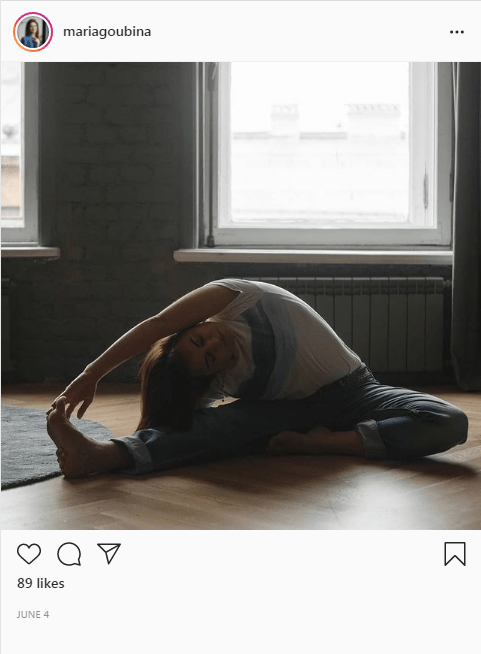
Часть 1: Лучшие программы для записи экрана для компьютерных игр
1. Filmora Рекордер
Первое место в категории самой лучшей, полезной и простой в использовании программы для записи экрана компьюьтера занимает Filmora рекордер. Это программа для записи экрана и инструмент для редактирования видео. Filmora Scrn предлагает профессиональный уровень редактирования видео, к оторой вы можете склеивать, обрезать, мгновенно экспортировать и обмениваться файлами.
С самым простым интерфейсом и бесплатными функциями видеозаписи, эта программа для записи экрана компьютера является очень удобной в использовании для Windows.
Преимущества:
- Нет конкретного времени, установленного для записи видео, можно записывать столько, сколько вы хотите
- В Filmora Scrn возможна запись голоса вместе с экраном Windows или веб-камерой
Недостатки:
Неспособность записывать экран на мобильных устройствах, безусловно, является недостатком
Скачайте бесплатную версию, чтобы попробовать и понять, подходит ли эта программа именно вам.
Вам тоже может понравиться: Лучшие приложения для записи экрана в 4K играх
2. Bandicam
Для создателей скринкаста и профессиональных игроков, Bandicam однин из самых лучших программ для записи экрана. Это простое и легкое ПО, которое имеет возможность записывать видео высокого качества из любого окна на экране компьютера. Примечательно, что Bandicam хорошо работает для записи игр на вашем компьютере.
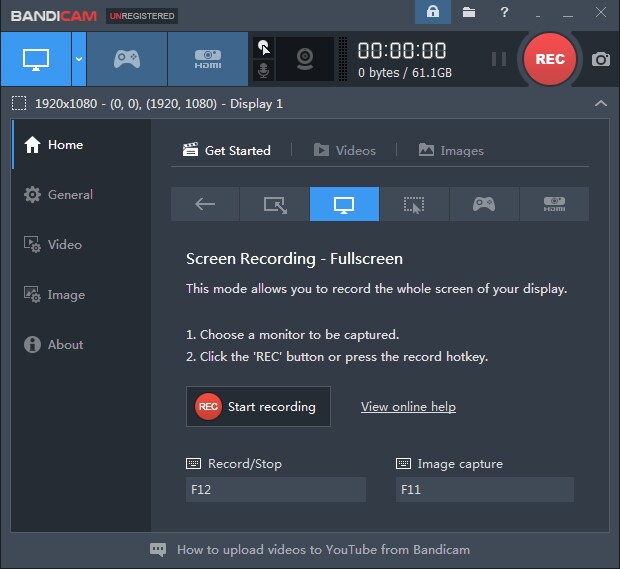
Преимущества:
- Записывает 4k ультра HD видео
- Экранная запись аппаратно ускорена
- Программа для записи экрана компьютера имеет меньший размер файла, в сравнении с другими программами
- 24-х часовая запись
Недостатки:
- Bandicam не поддерживает прямые эфиры
- Бесплатная версия имеет водяной знак в верхней части видео
- Нет встроенного видеоредактора, нужен отдельный видеоредактор для редактирования записанного видео.
3. Программа для записи экрана Gecata от Movavi
Отличное программное обеспечение, Movavi — это один из лучших геймплей-рекордеров с такими удивительными возможностями, как онлайн-обмен, захват экрана компьютера, инструменты для воспроизведения, редактирование видео и многое другое. Кроме экрана компьютера, с помощью этой программы можно записать вкладку или экран мобильного телефона. Если вы хотите, вы можете записать свое прохождение игры и загрузить его на YouTube для общего доступа. С помощью Movavi вы сможете легко это сделать.
Преимущества:
- Поддержка различных форматов видео
- Разделяет видео и удаляет ненужные сегменты
Недостатки:
Нет возможности загрузить видео из Интернета или поделиться им на социальных платформах с помощью интерфейса.

Часть 2. Рекомендуемые 8 способов одновременной записи веб-камеры и экрана
Теперь перечислим еще восемь способов записи PIP-видео на Mac и Windows:
Wondershare снова на высоте с этим прекрасным приложением для записи экрана для настольных компьютеров. Как и UniConverter, Wondershare DemoCreator прост в использовании и позволяет готовить презентации с наложенным эффектом PIP, звуками и аннотациями, такими как тексты, фигуры, линии, стрелки и т.д.
Плюсы:
- Доступен для Mac и Windows.
- Возможности быстрого редактирования видео.
Минусы:
Требуется подписка для разблокировки расширенных функций.
Wondershare Filmora — еще один продукт Wondershare, который решает все ваши потребности в редактировании видео. Он может записывать экран рабочего стола, веб-камеру и микрофон одновременно и с высоким качеством. Вы также можете добавлять шаблоны, тексты, наклейки, символы и так далее. Более того, пользователи могут точно обрезать и делить видео на части.
Плюсы:
- Многофункциональное приложение.
- Оно предлагает расширенные возможности редактирования.
Минусы:
Не подходит для любителей.
3. Camtasia
Camtasia — это первоклассный инструмент для редактирования видео для Mac и Windows. Несмотря на значительный размер загружаемого файла, он компенсирует это расширенными возможностями записи экрана, с которыми может сравниться только UniConverter. Приложение удобно в использовании и позволяет записывать PIP-видео с титрами, голосовым сопровождением и системным звуком.
Плюсы:
- Привлекательная 30-дневная бесплатная пробная версия.
- Расширенные возможности редактирования.
Минусы:
Дорогие планы подписки.
4. OBS Studio
Любители халявы будут рады услышать о OBS Studio. В отличие от большинства других приложений в этом списке, OBS Studio — это бесплатное приложение с открытым исходным кодом, обладающее множеством функций. Пользователи могут записывать видео в нескольких сценах и легко переключаться между ними. Вы можете записывать параметры с многочисленных источников, таких как тексты веб-камер, окна захвата, вкладки браузера и так далее.
Плюсы:
- Бесплатное приложение с открытым исходным кодом.
- Оно работает на Mac/Windows/Linux.
Минусы:
Оно может быть сложным для новичков.
5. CloudApp Screen Recorder
CloudApp — это мощный инструмент захвата экрана для iOS, Mac, браузера Chrome и Windows. Этот инструмент прост в установке, а изучение его использования не займет у вас целый день. Вы можете записывать живое HD-видео перед добавлением уникальных аннотаций. Кроме того, он предлагает множество горячих клавиш, чтобы облегчить вашу работу.
Плюсы:
- Простой в понимании и использовании.
- Запись высококачественного HD-видео.
Минусы:
Ограниченная бесплатная версия.
6. Screen Recorder + Webcam Screen Video Recorder
Если вам нужно что-то срочное, установите этот плагин Chrome и начните записывать видео прямо из браузера Chrome. Он позволяет пользователям создавать, редактировать и экспортировать видео за считанные минуты. Вы можете записывать видео с камеры, экрана рабочего стола и редактировать локальные видео. Кроме того, пользователи могут добавлять пользовательские эскизы, чтобы сделать свои видео более привлекательными.
Плюсы:
- Он создает видеоролики HD-качества.
- Быстрый и простой в использовании.
Минусы:
Для работы требуется подключение к Интернету.
7. EaseUS RecExperts
И последнее, но не менее важное: установите EaseUS на компьютер Mac или Windows для записи видео профессионального качества. Программа позволяет выбрать, записывать ли определенную область экрана или записывать в полноэкранном режиме
После этого вы можете добавить к записи веб-камеру, микрофон и системный звук.
Плюсы:
- Позволяет выбрать область записи.
- Простая в использовании.
Минусы:
Для использования расширенных функций требуется подписка.
8. QuickTime Player
Знаете ли вы, что на Mac можно одновременно записывать экран и камеру с помощью QuickTime Player? С помощью этого многофункционального приложения, входящего в состав ОС, вы можете легко записывать системный звук и видео. Интересно, что приложение позволяет пользователям одновременно записывать камеру и экран. Просто нажмите File > New Movie Recording > View > Float on top.
Плюсы:
- Он предустановлен на Mac.
- Очень прост в использовании.
Минусы:
В нем отсутствуют расширенные функции редактирования видео.
Заключение
Это лучшие методы для одновременной записи экрана и веб-камеры на Mac или Windows. Пользователи Mac могут использовать бесплатный QuickTime Player, хотя этому приложению не хватает многих функций. Итак, будь вы пользователь Mac или Windows, купите Wondershare UniConverter сегодня и наслаждайтесь не только записью экрана.
Как записать трансляцию на телефоне
При просмотре трансляции на телефоне вы можете снять ее с помощью встроенных функций в Андроиды или Айфоны:
Устройства iOS
Чтобы создать скринкаст, необходимо выполнить следующие действия:
- Перейдите в «Настройки» и откройте «Панель управления». Выберите строку «Настроить элементы управления».
Нажмите на «Запись экрана» и кликните на «+» рядом.Опция отмечена на картинке - Потяните вниз и нажмите на красную кнопку. В нижней части интерфейса подключите микрофон, запустите съемку.Видеозапись начнется спустя пару секунд
- Чтобы отключить видеозапись, повторно нажмите на кнопку. Результат будет сохранен в галерею.
Смартфоны Android
Для записи видео на Андроиде:
- Проведите по экрану сверху вниз для открытия панели инструментов. Найдите в списке опцию «Запись экрана».Пролистайте вправо, если необходимо
- В новом окне выберите звуковые параметры, а затем начните видеозахват. Для завершения процесса кликните на кнопку «Пауза» или «Стоп». Результат будет сохранен в галерею
Выводы
В этой статье мы рассмотрели различные решения для записи конференций и вебинаров на компьютере и телефоне.
Самый легкий способ — воспользоваться удобной программой для записи вебинаров Экранная Студия. Она позволяет
не только захватить монитор, но и произвести полноценный видеомонтаж, применить эффекты и экспортировать итог
в высоком качестве. Скачайте приложение бесплатно и приступите к записи прямо сейчас!
Способ 5: Как записать экран в Windows 10 через APowerSoft Online Screen Recorder
Кроме того, вам необходимо получить доступ к Веб-сайт APowerSoft Online Screen Recorder для записи экрана Windows 10. После этого вам нужно нажать на вкладку «Начать запись’присутствует в центре.
Если какой-либо запрос появляется как «Открыть APowerSoft Интернет Launcher«Вы должны согласиться с этим. Чтобы записать экран Windows 10, выполните инструкции, приведенные ниже.
Шаг о том, как записать экран в Windows 10:
Если вы не хотите, чтобы водяные знаки на ваших видео, вам нужно создать новую учетную запись на APowerSoft Online Screen Recorder. В противном случае вы можете сделать это без этого. Если вы хотите начать новую запись, просто нажмите «X.» В этом окне вы можете переместить область захвата, изменить ее размер и настроить другие параметры, такие как показ или скрыть панель инструментов и горячие клавиши.
Чтобы начать и остановить запись, нажмите красную кнопку. После этого взгляните на свой клип. Чтобы сохранить скринкаст в формате GIF или видеофайла, необходимо выбрать значокскидка». Можно даже загрузить видео на социальные сети, такие как YouTube и Vimeo. Более того, его можно сохранить в таких приложениях, как Dropbox или Drive.
APowerSoft предлагает пользователям некоторую гибкость, поскольку они могут записывать звук с микрофонов или системы. Если вы хотите редактировать свои видео, вы должны использовать отдельный инструмент для выполнения задачи редактирования. Между тем, эта программа довольно проста в использовании. Итак, просто запишите экран Windows 10 и поделитесь им напрямую, используя APowerSoft, если вам не нужно вносить какие-то изменения редактирования.
iSpring Free Cam
Завершает наш ТОП бесплатный (как понятно из названия) софт для создания и монтажа видео-уроков, вебинаров и прочих разновидностей скринкастов. iSpring Free Cam является самым простым и минималистичным приложением, в котором не придётся долго разбираться даже неопытным пользователям. Также она отлично подойдёт для старых моделей ноутбуков и ПК за счёт невысоких системных требований и совместимости со всеми версиями Windows. Данное ПО имеет весь необходимый инструментарий: выбор нужной области, запись аудио с микрофона и из системы, подсветка мыши. Также есть простой редактор, в котором можно обрезать лишние видеофрагменты или улучшить качество звука.
Достоинства программы:
- Бесплатная лицензия без ограничений
- Встроенный аудио- и видеоредактор
- Низкие системные требования
- Простота в использовании
Скачать программу можно здесь.
Из нашего рейтинга вы узнали, на какие программы обратить внимание, если вам понадобится записать летсплей, онлайн-матч или другое экранное видео. Каждая из них достойно справится со своей работой, отличия в основном лежат в функционале или стоимости софта
В первую очередь мы бы выделили Экранную Камеру, как одну из немногих программ, имеющих официальную русскую версию. С ней будет легко и удобно работать пользователям всех возрастов, а дополнительные функции, вроде шаблонов для заставок, помогут сделать любой ролик в несколько раз эффектнее.
А вот к полупрофессиональным приложениям, вроде OBS Studio, совсем новичкам лучше не прибегать — велик шанс не разобраться со всеми функциями и потратить много времени на изучение инструментала программы. К тому же сложный софт обычно зависит от качества настройки, поэтому для длительной записи его лучше не использовать — вполне могут начаться провисания и лаги.
В остальном — выбирайте программы по своему вкусу, ни одна из них вас не разочарует!
EZVID
Абсолютно бесплатная и обладает всеми необходимыми функциями. Есть возможность частичной или полной записи экрана, звук пишется без проблем. В EZVID встроен видео-редактор, который позволяет сразу же отредактировать полученное видео, если имеется такая необходимость. Особенностью программы является то, что она сама может озвучить видео. Для этого просто необходимо добавить в специальное меню текстовый файл, и программа сама прочитает его вслух. Небольшим минусом можно назвать ограничение во времени записи, видео будет записываться не более 45 минут.
Плюсы:
- Легко загружайте свои видео на канал YouTube
- Простая запись звука, добавление изображений и текста
- Без регистрации
Минусы:
- Запись на YouTube не более 45 минут.
- Не может скрыть виджет записи.
- Не позволяет сохранять видео на ПК для последующего использования.
- Можно загружать только на YouTube (загружать напрямую).
- Не предоставляет некоторые важные функции редактирования, такие как эффекты перехода, масштабирование и панорамирование (для записанного материала).
- Музыка не отображается на шкале времени.
- Нет возможности отключить музыку или экспортировать видео как медиафайл.
Как записать игру в Экранной Студии
Чтобы записывать игру с экрана, воспользуйтесь программой Экранная Студия. С ее помощью можно захватить
любое действие на мониторе со звуком, снять материал с веб-камеры, добавить клипы с компьютера и произвести
видеомонтаж. Приложение предлагает все необходимые инструменты для оформления видеоуроков, курсов, летсплеев,
влогов и других роликов. Софт может работать на ноутбуке и слабом ПК.
Как произвести съемку монитора? Следуйте простой пошаговой инструкции:
Шаг 1. Начните видеозапись
В новом окне установите подходящие параметры: вы можете снимать весь экран, указанный фрагмент или выбранное окно.
Также можно скорректировать размер рамки вручную, указать источник звука и микрофон. Затем начните видеозахват,
кликнув на соответствующую кнопку. Приложение не имеет ограничений по времени записи и производит видеосъемку без потери FPS.
Начало записи
Чтобы поставить процесс на паузу, нажмите на клавишу F8, а для его остановки — F10. Видеозапись будет автоматически загружена во встроенный видеоредактор.
Остановка записи
Шаг 2. Отредактируйте видеофайл
Далее вы можете обработать материал. Редактор предлагает следующие функции для оформления впечатляющих роликов:
Обрезка и разделение видеофайлов. Выделите клип на временной шкале и нажмите «Разделить» или на значок ножниц, чтобы удалить
лишние фрагменты в конце или начале.
Обрезка клипов
Соединение фрагментов. Загрузите дополнительные материалы, например, другие видеофайлы с компьютера. Они будут автоматически
размещены на таймлайне. Для добавления плавного перехода между клипами перейдите в соответствующий раздел и перетащите нужную анимацию на стык роликов.
Объединение фрагментов
Создание вступительных заставок и титров. Перейдите в раздел «Текст» —> «Титры». Тут можно выбрать стильный дизайн для проекта.
Макет можно редактировать: заменить фон и стандартный текст на свой, настроить оформление надписи и т.д.
Добавление титров
Добавление фигур, стрелок, линий. Категория «Графика» содержит готовые элементы для оформления проекта: стрелки,
стикеры, линии и прочее.
Добавление графики
Применение эффектов. В соответствующем разделе представлены фильтры
для коррекции яркости, контраста, насыщенности. Также тут можно включить интересные эффекты, например, стилизацию под рельеф.
Эффекты и фильтры
Добавление фоновой музыки или запись озвучки. Дважды кликните по аудиодорожке, чтобы загрузить файл или создать закадровый голос с помощью микрофона.
Добавление музыки
При работе с Экранной Студией вам не потребуется дополнительный видеоредактор.
Вы сможете произвести полноценный монтаж в самой программе. У вас будет возможность
обрезать и соединить клипы, применить эффекты и создать титры. Экранная Студия — идеальное решение для тех,
кто ищет универсальную программу для съемки скринкастов и монтажа видео.
Шаг 3. Экспортируйте результат
По завершении обработки экспортируйте итог в популярном формате, предварительно настроив качество,
разрешение и другие свойства файла. Также итог можно подготовить для публикации онлайн на YouTube,
ВКонтакте, Facebook, своем сайте или блоге.
Free Screen Video Recorder
Обладает всеми необходимыми функциями, но, вместе с тем, имеет один из самых простых интерфейсов. Приложение отлично подойдет пользователям, которые любят простоту в управлении и интерфейсе. Основное меню Free Screen Video Recorder представляет всего несколько кнопок, которые расположены одной строкой. Поддерживает функцию авто-запуска (вместе с Windows), что является удобной опцией для пользователей, которые пользуются функцией захвата экрана достаточно часто.
Плюсы:
- Бесплатна для хаписи экрана без вирусов или рекламы
- Запись видео со звуком (с помощью микрофона)
- Имеет большое сообщество пользователей с более чем 33 млн. скачиваний по всему миру.
- Удобный и интуитивно понятный интерфейс
- Пошаговое видео с руководством для новичков
- Может использовать на 3-х компьютерах по лицензии.
- Легко изменить настройки по умолчанию (формат носителя, язык программы, время задержки).
- Запускается сразу же после старта Windows (опциональная функция)
Минусы:
- Доступно только для Windows, но не для Mac или Linux.
- Не поддерживает картинку-в-картинке
- Минимальные характеристики
- Должны принять или отказаться от установки ПО других разработчиков (реклама).
XSplit Broadcaster
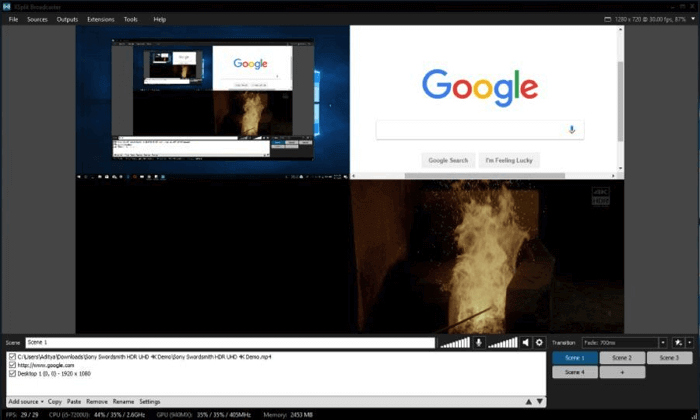
XSplit Broadcaster дает возможность работать с несколькими аудио/видео источниками и даже комбинировать их в процессе прямых трансляций.
После завершения установки приложения вам нужно лишь нажать по кнопке «Добавить» в нижнем левом углу, а затем выбрать нужные источники. Как и OBS, этот софт обладает большим количеством возможностей, разобраться в которых поначалу довольно сложно.
Максимальное количество сцен практически неограниченно. Также имеется возможность мгновенного переключения между ними, что позволяет получить бесшовную запись при переходе от одного приложения к другому. Кнопка изменения настроек качества видео и его разрешения находится в правом верхнем углу.
Одно из самых больших преимуществ этой утилиты — поддержка пользовательских плагинов, благодаря чему можно значительно расширить базовый функционал. Также имеется поддержка целого ряда карт захвата для ведения записи с внешних устройств.
После завершения процесса софт готов поделиться материалами сразу на нескольких платформах. Хотя Broadcaster можно использовать для записи игр, лучше использовать специальную версию под названием XSplit Gamecaster.
Бесплатная версия записывает в разрешении 720p и 60 кадров в секунду. Вы можете записывать ролики и в 1080р, но тогда будет присутствовать водяной знак. Платная версия позволит вам избавиться от него и записывать в разрешении 4K, но это вовсе не обязательно.
Как пользоваться программами для записи видео
Если у вас возникла потребность записать видео с экрана компьютера со звуком, но с такую задачу вы выполняете в первый раз, то не пугайтесь, в этом нет ничего сложного. Все программы для записи экрана имеют схожий функционал, чтобы записать видео вам понадобится:
- Выбрать область записи, весь экран или определенную часть
- Выбрать путь для сохранения записи и его формат
- Если в программе есть такая функция, то выбрать будет ли задействована веб-камера
Далее всё предельно просто, чтобы управлять записью изображения с вашего монитора существуют несколько кнопок. Начать съёмку экрана можно при нажатии кнопки «Запись», для временной остановки записи есть кнопка «Пауза», для полной остановки и дальнейшего сохранения кнопка «Стоп». После остановки видеофайл сохраняется в папку, которую вы выберете в настройках или при сохранении записи (зависит от программы). Формат видео будет установлен по умолчанию — mp4, если вы специально не изменили на другой.
OBS Studio
Сайт программы: obsproject.com
Программа OBS Studio – это комплексный продукт для записи видео с экрана, включая в среде 3D, и стриминга игр. Программа очень серьёзная, функциональная. Основными достоинствами программы являются:
- множество опций конфигурирования программы;
- область записи может быть любой – 3D среда игр, весь экран Windows, отдельные области, отдельные окна программ
- аппаратное кодирование видео (за счёт технологий и ресурса видеокарт);
- комбинации различных источников видео и звука;
- наложение фильтров и эффектов во время стрима и записи видео с экрана;
- возможность работать с множеством так называемых сцен – пресетов с определёнными источниками и настройками.
Имеющиеся в программе возможности могут быть расширены за счёт плагинов.
OBS Studio — не лучший выбор для новичков, и также этой программы может быть чрезмерно много для разовых случаев создания скринкастов, в частности, не на широкую публику. Но программа хороша на перспективу развития в скринкастинге или стриминге.
Начать же работать с OBS Studio можно с азов. При установке программы в мастере автоматической настройки выбираем оптимизацию под запись.
Выбираем разрешение и FPS.
Применяем настройки.
Далее уже непосредственно в её интерфейсе добавляем источник записи – захват экрана, окна или игры.
Можем выбрать экран нужного монитора, если их несколько.
Далее по этому же принципу можем добавим ещё один источник – веб-камеру. И отрегулируем её вставку на фоне основного источника записи, т.е. экрана. Жмём «Начать запись».
Этой же кнопкой, но с надписью «Остановить запись» в процессе записи её останавливаем. Запись видео настраивается в программных настройках, во вкладке «Вывод». Здесь, в частности, можем выбрать программную или аппаратную кодировку и предпочитаемый формат видеофайла – MKV, MOV, FLV, MP4 и прочие.
И плюсы, и минусы программы вытекают из её функциональности. Для кого-то она станет реальной находкой и надёжным инструментом в его творческой деятельности, кто-то не посчитает нужным разбираться с таким мощным комбайном для своих разовых, нетребовательных задач. Из минусов также можно отметить требовательность к системным ресурсам компьютера.
Запись видео с экрана монитора Windows 10
Игровой режим
В последних версиях операционной системы был доработан и обновлён игровой режим. Ещё с первых версий операционной системы в пользователей была возможность записать видео игрового процесса. Об игровом режиме можно спорить много. В некоторых играх он действительно добавляет пару кадров.
Перейдите в расположение Параметры > Игры > Игровой режим. Перетяните ползунок Режим игры в положение Включено.
В разделе Меню игры значение пункта Записывайте игровые клипы, делайте снимки экрана и транслируйте их с помощью меню игры установите на Включено.
Важно! Игровые функции недоступны для рабочего стола или проводника Windows. Только в играх или приложениях можно записывать видео
Функциональность прямой трансляции можно использовать для игр и рабочего стола.
Теперь собственно и можно перейти к записи видео с экрана компьютера под управлением Windows 10. Пользователю достаточно запустить любую игру или даже браузер, после чего нажать комбинацию клавиш Win+G.
В открывшемся поверх приложения интерфейсе игрового режима нажмите кнопку Начать запись. Дополнительно начать запись видео с экрана можно воспользовавшись сочетанием клавиш Win+Alt+R.
Посмотреть все записанные моменты можно прямо в интерфейсе игрового режима. Достаточно нажать Win+R, и выбрать пункт Показать все записи. Все сохранённые клипы располагаются по пути: C:\ Пользователи\ Имя_пользователя\ Видео \Клипы.
Теперь можно выбрать лучший видеоредактор для Windows 10. Хотя даже встроенными средствами можно обрезать видео на компьютере Windows 10. Хорошо, что Майкрософт дорабатывает и расширяет функциональность операционной системы.
Настройки Radeon
Счастливые обладатели графики от красных имеют возможность записывать видео с экрана рабочего стола в настройках Radeon. Вам не нужно искать дополнительные программы поскольку стандартный софт неудобный.
Перейдите в расположение Настройки > Общее. В разделе Запись включите Запись видео с рабочего стола. В настройках AMD Radeon Software Adrenalin 2020 Edition сразу же настройте качество видео и звука.
Теперь можно запустить запись видео воспользовавшись сочетанием Ctrl+Shift+E. И всё без необходимости установки дополнительных программ. Для остановки записи повторно нажимайте сочетание клавиш.
В предыдущей версии драйвера AMD нужно было перейти в раздел Relive. Значение пункта Запись видео с рабочего стола изменить на Включено. И настроить другие параметры записи, начиная от кадровой часты и включительно к скорости передачи звука.
Для начала записи достаточно было нажать сочетание клавиш Ctrl+Shift+R. Завершение записи экрана происходит после повторного нажатия вышеуказанных клавиш. Все сохранённые клипы можно найти по пути: C:\ Пользователи\ Имя_пользователя\ Видео \Radeon ReLive.
Geforce Experience
В процессе установки драйверов графики от зелёных пользователям предлагается установить Geforce Experience. В последнее время его функциональность значительно расширила возможности NVIDIA. Согласитесь, панель управления NVIDIA уже, как несколько лет морально устарела.
Непосредственно в игре (или же даже на рабочем столе) откройте меню нажав сочетание Alt+Z. Дальше достаточно нажать кнопку Запись, или же воспользоваться комбинацией клавиш Alt+F9.
Для остановки записи повторно нажимаем используемое сочетание клавиш, которые включают запись. По умолчанию все клипы сохраняются в папке с названием игры по пути: C:\ Пользователи\ Имя_пользователя\ Видео.
Заключение
- Записать видео с рабочего стола можно, используя AMD Radeon Software или Geforce Experience. Записывает всё, что Вы захотите и в любом качестве. Присутствует тонкая настройка как графики, так и звука.
- Можно воспользоваться и сторонними программами для записи видео с экрана ПК. Конечно же, есть множество интересных и удобных программ, которые отлично себя зарекомендовали.
- Уже на сегодня классический игровой режим хорошо себя зарекомендовал. Именно его использую постоянно для сохранения последних минут игрового процесса и непосредственно записи экрана
QuickTime Player
Мобильные устройства от Apple имеют встроенную опцию, позволяющую делать запись экрана, без использования сторонних программ. Весь материал сохраняется в меню «Фото», где его можно редактировать с помощью родного редактора. На компьютерах подобная программа также является базовой, получив название QuickTime Player.
Многие считают, что это стандартный плеер для воспроизведения видеофайлов, но его возможности значительно шире. Для его использования нет необходимости иметь компьютер с последней версией операционной системы, программа прекрасно работает и на устаревших, по современным меркам, устройствах.
Сегодня для того, чтобы получить записи с экранов гаджетов, уже давно нет необходимости использовать дополнительную видеотехнику. К счастью, для этого было разработано множество специализированных приложений, позволяющих получить качественный видеоматериал, причем абсолютно бесплатно.








