10 лучших бесплатных программ для записи видео с экрана: рейтинг 2020 года
Содержание:
- AZ Screen Recorder: Лучшее приложение для записи экрана для Streamline
- Прочие способы записи игрового видео
- ADV Screen Recorder: Запись задней и фронтальной камеры
- Как сделать запись экрана на Андроиде
- Mobizen
- Для телефонов на Аndroid
- Как записать игру в Экранной Студии
- Особенности скринкастинга на устройствах Apple
- Программы для записи видео с экрана Android 5.0
- XRecorder: Бесплатное приложение для записи экрана с отличным дизайном
- Mobizen Screen Recorder: Рекодер для Android и iOS
- Screen Recorder Z: Запись и обрезка видео экрана
- Screen Recorder
- Game Screen Recorder
- MoviePro
- Screen Recorder & Music
- AZ Screen Recorder
- 4K Camera — Pro Camera Recorder
- FiLMiC Pro
AZ Screen Recorder: Лучшее приложение для записи экрана для Streamline
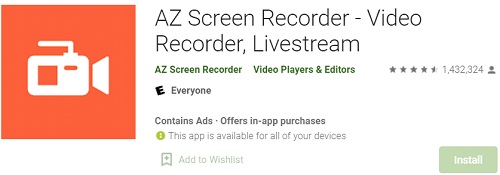
AZ Screen Recorder входит в число лучших Программ для Записи Экрана для Android, так как вы можете транслировать свой экран на социальные платформы в реальном времени, такие как YouTube, Facebook, Twitch и другие, в дополнение к основной функции записи экрана и звука, а также функции создания скриншотов. Что касается редактирования видео, то у него больше возможностей, чем у приложения XRecorder: преобразование в GIF, извлечение кадров, добавление субтитров и ярлыков и т. д. Вы можете настроить замедленную скорость или скорость видео, а также настроить текст и логотип перед записью в соответствии с вашими пожеланиями.
Характеристики:
Трансляция своего экрана на социальные платформы
Возможность включить функцию facecam во время записи
Рисование на экране во время записи процесса игры и множество других действий
Мощный экранный рекордер с различными функциями видеоредактора
Передача записанных видео и скриншотов на ваш компьютер через Wi-Fi
Также Читайте: Как записать свой экран в Windows 10 со звуком
Прочие способы записи игрового видео
Вы также можете воспользоваться другими программами, записывающими игры: Фрапс, ОБС, Бандикам и другие.
Они позволят выделить область захвата, сделать качественную видеозапись со звуком без потери ФПС и сохранить результат.
Как снимать игры в OBS
Бесплатное ПО для видеосъемки монитора, проведения прямых эфиров и вывода звука
игры отдельно от видеодорожки. Вы можете подключиться к платформам YouTube, Twitch, Facebook, Api.Video и
транслировать на них прохождение уровня или квеста.
Как записать геймплей? Следуйте инструкции:
-
Загрузите софт
Установите OBS Studio на устройство. -
Снимите материал
Укажите нужный участок и начните захват данных. -
Сохраните итог
Нажмите «Остановить запись» и экспортируйте результат
с настройкой параметров вывода: формат, битрейт и прочее.
OBS Studio
Как записывать видео геймплея в Discord
Бесплатный мессенджер, который позволяет обмениваться сообщениями, участвовать в аудиочатах, запускать стримы и присоединяться к тематическим сообществам.
С помощью Дискорда нельзя сохранить видеоклип на ПК, однако он предоставляет возможности для трансляции рабочего стола и проведения стримов. Для этого:
-
Установите Discord
Загрузите мессенджер на устройство и запустите его. -
Измените настройки
Нажмите на значок шестеренки в нижнем левом углу и скорректируйте значения видеоданных. -
Запустите стрим
Кликните на «Go Live». В новом окне укажите участок для демонстрации.
Затем кликните на «Go Live» внизу окна для начала трансляции.
Меню конфигурации Discord
Как снимать игровой процесс в Bandicam
Простой рекордер, позволяющий снять монитор, обрезать ролик и изменить свойства файла при экспорте.
Вы можете скачать Бандикам бесплатно, однако время записи ограничено: у вас будет возможность вывести только последние 10 минут.
Как снимать видео в игре? Выполните несколько действий:
-
Откройте приложение
Загрузите и запустите установочный файл. После откройте видеорекордер. -
Настройте параметры
Перейдите в раздел «Видео». Измените горячие клавиши, видеоформат, источники аудио. -
Включите видеозахват
Откройте стартовое меню и укажите подходящий режим. Для начала съемки
используйте горячие клавиши, установленные ранее. Результат будет сохранен в папку, которую вы указали в настройках.
Bandicam
Как записать геймплей в ShadowPlay
ПО для устройств с видеокартой от компании Nvidia, позволяющее создать скринкаст и поделиться им в сети.
Вы также сможете сделать скриншот и провести прямой эфир.
Для создания скринкаста выполните следующие действия:
-
Установите Нвидиа ShadowPlay
Затем зажмите Alt + Z для открытия стартового меню. -
Выберите режим
Например, вам доступны «Прямая трансляция» и «Мгновенный повтор».
Первая опция позволит вести эфир и параллельно захватывать материал для экспорта на ПК.
Второй режим автоматически сохраняет последние минуты вашего скринкаста.
Это полезно при продолжительной съемке геймплея, например, в КС или Майнкрафт. -
Начните видеозахват
Для завершения процесса зажмите Alt + F9.
Режимы видеозахвата в ShadowPlay
Как снимать прохождение игр в Action
Софт, позволяющий транслировать и записывать экран, использовать веб-камеру и обрабатывать видеоряд.
Для его использования потребуется приобрести платную версию за 1143 рубля. Также для работы без лагов у вас должно быть мощное оборудование.
Чтобы снимать игры на компьютере, следуйте инструкции:
-
Скачайте Action
Затем пройдите стандартные этапы инсталляции и откройте рекордер. -
Включите видеозахват
Перейдите в раздел записи. Выберите «Игровой режим» и нужные параметры съемки.
Запустите процесс, нажав на «Rec». -
Экспортируйте данные
Отключите видеосъемку и сохраните материал на ПК.
Изменение параметров видеосъемки в Action
Выводы
Теперь вы знаете, как правильно записывать видео с экрана игры. Для этого можно использовать встроенное средство Windows и стороннее программное обеспечение. Первый инструмент не позволит обозначить область захвата, выбрать расширение видеофайла или отредактировать материал.
Какой программой воспользоваться для создания геймплея? Оптимальным решением будет Экранная Студия.
Она позволит снять видеоклип в высоком качестве, произвести монтаж роликов, применить эффекты и экспортировать
результат в нужном формате. Вы можете скачать редактор бесплатно и создать впечатляющий клип прямо сейчас!
Захват видео с экрана
Для видеозахвата потребуется специальное программное обеспечение или подходящая веб-платформа.
Далее мы рассмотрим разные способы, как…
ADV Screen Recorder: Запись задней и фронтальной камеры
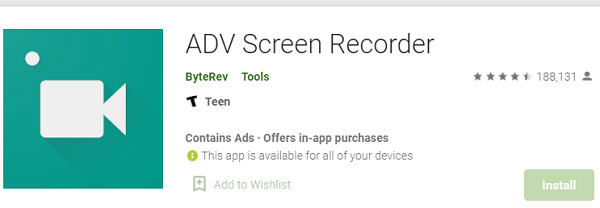
ADV Screen Recorder- это крайне полезное и бесплатное приложение для записи экрана для Android, имеющее множество мощных функций. Оно предназначен для записи всего, что происходит на вашем экране с одновременной записью звука. Права к root при этом не требуются. Чтобы начать запись экрана или закончить ее, вам просто нужно нажать всего лишь одну кнопку. Разрешение видео, битрейт видео и частота кадров видео регулируются в настройках.
Во время записи экрана Android вы также можете спокойно записывать facecam, открыв фронтальную и заднюю камеры, которые отображаются в углу экрана и могут быть перетащены в другие углы. Более того, оно считается лучшим приложением для записи экрана для Android, потому что дает возможность рисовать, писать, указывать или рисовать пальцами. Вы также можете выбирать и менять цвет по вашему желанию.
Характеристики:
Запись в 2 режимах: по умолчанию и продвинутый
Можно свободно писать и делать заметки на экране во время записи
Можно установить полностью настраиваемый Баннер к видео
Обрезка записанных видео
Как сделать запись экрана на Андроиде
Встроенная в телефон функция
Пользователям придётся подождать, пока не выйдет Android Q, чтобы пользоваться встроенной функции записи экрана телефона. Тем не менее, несколько производителей телефонов уже внедрили эту функцию в свое программное обеспечение.
Запись экрана OnePlus
OnePlus недавно предоставил запись экрана OnePlus 7 Pro. Запись экрана могут добавить и на старые телефоны, такие как OnePlus 6T и OnePlus 6. Вот что нужно сделать, чтобы включить запись экрана на OnePlus 7 Pro.
- Возможно, сначала потребуется добавить функцию Запись экрана в меню Быстрые настройки. Для этого нажмите на иконку карандаша в конце панели быстрых настроек и перетащите кнопку Запись экрана вверх.
- Просто нажмите на переключатель записи экрана, чтобы начать запись.
- Когда появится управление записью экрана, нужно нажать на красную кнопку записи, чтобы запись экрана телефона началось.
- Значок шестеренки открывает настройки записи экрана. Здесь можно изменить разрешение видео, его ориентацию и многое другое.
Запись экрана Xiaomi
- Большинство телефонов Xiaomi уже имеют предустановленное приложение Xiaomi MIUI Screen Recorder.
- Вы найдете функцию записи экрана в папке Инструменты, которая находиться на рабочем столе телефона.
- Нажмите на значок шестеренки в правом верхнем углу, чтобы установить или изменить такие параметры, как разрешение видео, качество, ориентация, источник звука, частота кадров и n&l&
- Затем нажмите на красную кнопку записи в правом нижнем углу, а затем нажмите на начало, чтобы начать запись экрана телефона.
Запись экрана Huawei и Honor
- У Huawei и Honor также есть экранная запись в EMUI.
- Как в случае с OnePlus, кнопка включения записи экрана находиться в меню быстрых настроек при опускании шторки уведомлений.
- Вы также можете включить запись экрана, одновременно нажав и удерживая кнопку питания и кнопку увеличения громкости.
- Чтобы остановить запись, повторите шаги выше.
Запись геймплея
Запись экрана Samsung
- Записывать экрана на телефонах Samsung можно с помощью Samsung Game Launcher.
- Зайдите в Настройки — Расширенные функции и включите Game Launcher. Все записи игр теперь буду сохраняться в папке Game Launcher.
- Когда вы играете в игру, проведите вверх снизу. Внизу слева увидите значок записи экрана/скриншота.
С помощью Google Play Игры
- На некоторых смартфонах, которые не имеют собственной функции записи экрана, вы можете записать геймплей с помощью Google Play Игры.
- Вам нужно скачать и войти в Google Play Игры, если у вас еще нет этого приложения в телефоне.
- Найдите игру, которую хотите записать, затем нажмите значок видеокамеры вверху.
- При необходимости измените настройки записи, а затем нажмите Запустить, чтобы начать запись игры. Хотя это способ предназначен для записи геймплея, во время записи вы можете выйти из игры и записать все, что делаете.
Сторонние приложения для записи экрана
Google Play Игры универсально средство для записи экрана телефона на Андроид. Но вместо того, чтобы выполнять множество лишних манипуляций, лучше скачать стороннее приложение. Существует множество приложений для записи экрана, которые можно скачать с Play Маркета. Одним из лучших является — AZ Screen Recorder.
AZ Screen Recorder — No Root
Developer:
AZ Screen Recorder
Price:
Free
- Скачайте приложение из Google Play Маркета, нажав на кнопку выше.
- Приложение запросит разрешение на наложение экрана. Это из-за того, что плавающая панель управления записью экрана постоянно находиться на экране. Нажмите на иконку, чтобы начать запись.
- Вы можете настроить параметры, нажав на значок шестеренки и начать запись нажав на кнопку видеокамеры.
- Закончить запись можно потянув шторку уведомлений и нажав кнопку остановки записи.
Приложение не требует root-доступа, нет ограничений по времени, водяных знаков или рекламы, а также есть инструмент для редактирования видео
Неважно игры это или запись инструкции, AZ Screen Recorder — одно из лучших приложений, которе можно скачать из Play Маркета
Mobizen
С помощью рекордера Mobizen ежедневно создается около миллиона видео. Этот продукт подходит как для захвата и записи экрана, таки для редактуры снятых роликов.
Особенности приложения:
- Доступна съемка в HD-качестве;
- Возможно сохранение как на sd-карту, так и во внутреннюю память;
- Приложение не требует root-прав (начиная с Андроид 4.4);
- Максимальное настраиваемое FPS достигает 60 кадров в секунду, скорость потока – 12.0Mbps, а разрешение — 1080р;
- Можно включить фронтальную и обычную камеру для записи;
- Множество функций редактирования и встроенные в редактор эффекты;
- Широкий ряд возможностей для редактирования записей: собственная фоновая музыка, обрезка, объединение и монтаж кадров.
Единственным недостатком Mobizen является наличие рекламы, но этот контент достаточно ненавязчивый и редко появляющийся. Кстати, водяной знак в бесплатной версии можно отключить через настройки!
|
Преимущества |
Недостатки |
Оценка |
|
|
4,2 |
Для телефонов на Аndroid
Когда в 2014 году вышла версия Аndroid 5.0 Lollipop, у смартфонов появилась функция скринкаста ( запись видео с экрана ). До этого не было смысла создавать какие-то специальные программы, поскольку телефон просто-напросто не был приспособлен для подобных манипуляций. После появления инструмента android.media.projection.api, в Рlay Market стали появляться программы, позволяющие снимать видео с экрана Аndroid. С того времени и до сегодняшнего дня популярность завоевали следующие приложения:
DU Recorder
Бесплатная программа для снятия видео с экрана телефона, функционирующего на ОС Аndroid. Приложение имеет довольно высокий рейтинг и получило положительные отзывы от многих пользователей. Несмотря на бесплатную версию, DU Recorder не надоедает рекламой, как многие другие аналоги.
DU Recorder
Что же касается выполнения основных задач, приложение с ними справляется на отлично. С его помощью вы сможете выполнять целый ряд действий:
Запись видео с экрана Аndroid
- одновременно запись видео с экрана Аndro >, веб-камеры смартфона;
- накладывать звук с микрофона;
- ставить при необходимости активную запись на паузу на определённое время;
- редактировать видео (обрезка ролика, переформатирование его в гифку).
DU Recorder редактор
Запись осуществляется в любом удобном разрешение до 1080p с учетом скорости видеоролика – 60 кадров в секунду. Любителям стримов программа DU Recorder покажется особенно полезной. Помимо записи видео с экрана телефона , она также позволяет незамедлительно выкладывать полученный результат на такие онлайн-платформы, как Youtube, Facebook или Twitch.
Что касается интерфейса программы, то он максимально простой. Благодаря наличию русского языка, приложение становится понятным пользователям.
После того, как вы осуществите запись видеоролика, DU Recorder предложит вам два варианта сохранения файла: на карту памяти или непосредственно на телефон (во внутреннюю память устройства).
FilmIt Pro
Еще одна бесплатная программа, позволяющая осуществлять запись видео с экрана Andro >. Главным преимуществом приложения является отсутствие ограничений длительности видеоролика. Как и все остальные сервисы, которые были описаны выше, приложение FilmIt Pro позволяет:
- накладывать на скринкаст звук, доносящийся с микрофона;
- осуществлять редактирование видео, в том числе и редакцию заголовков;
- иметь возможность делать скриншоты видео, осуществлять обрезку видеороликов, накладывать поверх записи видео с экрана Аndroid выбранную вами музыку.
FilmIt Pro
Среди большого выбора языков интерфейс программы поддерживает также и русский. Да и в целом FilmIt Pro – максимально удобное приложение, с которым вы сможете разобраться за несколько минут.
AZ Screen Recorder
Приложение, которое не требует root-доступа и не ставит ограничение на длительность записанного видеоролика. В отличие от вышеперечисленных вариантов, данное приложение, хоть и является бесплатным, имеет платную версию, которая включает в себя намного больше возможностей.
- запись с веб-камеры;
- конвертер видео в формат gif;
- возможность создавать рисунок на экране;
- «магическая кнопка» контроля;
- видео триммер.
AZ Screen Recorder запись видео
Однако и в бесплатной версии содержится довольно много полезных функций. AZ Screen Recorder позволяет не только осуществлять запись видео с экрана Andro >.
Приложение также имеет множество преимуществ:
- Возможность сохранить готовое видео в формате Full HD или QHD.
- Возможность использование паузы для остановки записи видеоролика.
- Вы можете записывать ролик со звуком, накладывая его на видео из микрофона.
- Программа позволяет выбирать качество будущего видеоролика, битрейт и частоту смены кадров.
- При необходимости вы сможете наложить на запись видео необходимый текст или ваш собственный логотип.
- Два варианта сохранение видео: на внутреннюю память телефона или на карту памяти.
- Возможность выбрать таймлапс или же формат замедленной записи.
- Отображение прикосновения к экрану смартфона.
Обе версии программы (бесплатная или платная) не накладывают водяные знаки, которые портят конечную запись, и не содержат рекламы. Интерфейс приложения настолько простой, что разобраться с ним не составит труда даже у тех пользователей, которые впервые скачали подобный софт.
Как записать игру в Экранной Студии
Чтобы записывать игру с экрана, воспользуйтесь программой Экранная Студия. С ее помощью можно захватить
любое действие на мониторе со звуком, снять материал с веб-камеры, добавить клипы с компьютера и произвести
видеомонтаж. Приложение предлагает все необходимые инструменты для оформления видеоуроков, курсов, летсплеев,
влогов и других роликов. Софт может работать на ноутбуке и слабом ПК.
Как произвести съемку монитора? Следуйте простой пошаговой инструкции:
Шаг 1. Начните видеозапись
В новом окне установите подходящие параметры: вы можете снимать весь экран, указанный фрагмент или выбранное окно.
Также можно скорректировать размер рамки вручную, указать источник звука и микрофон. Затем начните видеозахват,
кликнув на соответствующую кнопку. Приложение не имеет ограничений по времени записи и производит видеосъемку без потери FPS.
Начало записи
Чтобы поставить процесс на паузу, нажмите на клавишу F8, а для его остановки — F10. Видеозапись будет автоматически загружена во встроенный видеоредактор.
Остановка записи
Шаг 2. Отредактируйте видеофайл
Далее вы можете обработать материал. Редактор предлагает следующие функции для оформления впечатляющих роликов:
Обрезка и разделение видеофайлов. Выделите клип на временной шкале и нажмите «Разделить» или на значок ножниц, чтобы удалить
лишние фрагменты в конце или начале.
Обрезка клипов
Соединение фрагментов. Загрузите дополнительные материалы, например, другие видеофайлы с компьютера. Они будут автоматически
размещены на таймлайне. Для добавления плавного перехода между клипами перейдите в соответствующий раздел и перетащите нужную анимацию на стык роликов.
Объединение фрагментов
Создание вступительных заставок и титров. Перейдите в раздел «Текст» —> «Титры». Тут можно выбрать стильный дизайн для проекта.
Макет можно редактировать: заменить фон и стандартный текст на свой, настроить оформление надписи и т.д.
Добавление титров
Добавление фигур, стрелок, линий. Категория «Графика» содержит готовые элементы для оформления проекта: стрелки,
стикеры, линии и прочее.
Добавление графики
Применение эффектов. В соответствующем разделе представлены фильтры
для коррекции яркости, контраста, насыщенности. Также тут можно включить интересные эффекты, например, стилизацию под рельеф.
Эффекты и фильтры
Добавление фоновой музыки или запись озвучки. Дважды кликните по аудиодорожке, чтобы загрузить файл или создать закадровый голос с помощью микрофона.
Добавление музыки
При работе с Экранной Студией вам не потребуется дополнительный видеоредактор.
Вы сможете произвести полноценный монтаж в самой программе. У вас будет возможность
обрезать и соединить клипы, применить эффекты и создать титры. Экранная Студия — идеальное решение для тех,
кто ищет универсальную программу для съемки скринкастов и монтажа видео.
Шаг 3. Экспортируйте результат
По завершении обработки экспортируйте итог в популярном формате, предварительно настроив качество,
разрешение и другие свойства файла. Также итог можно подготовить для публикации онлайн на YouTube,
ВКонтакте, Facebook, своем сайте или блоге.
Особенности скринкастинга на устройствах Apple
Если сравнивать смартфоны на базе Андроид с техникой под управлением iOS, то последние не могут делать захват видео с дисплея телефона по причине политики безопасности. В таком случае владельцам iРhone приходится идти на хитрости, чтобы сделать запись. Для этого могут использовать следующие средства:
- Подключение телефона к компьютеру на основе операционной системы OS X, после чего использовать приложение QuikTime для записи роликов.
- Делать съемку при помощи внешней камеры с другого устройства или фотоаппарата.
- Подключать гаджет к ПК при помощи специального адаптера Lightning-HDMI, после чего выполнить запись любой из возможных программ.
Чтобы исключить подобные трудности, пользователям потребуется использовать утилиту Reflector. Она доступна для разных мобильных операционных систем, а также для персонального компьютера. Однако за приложение нужно заплатить. Лицензия составляет почти 15 долларов.
Сама утилита является эмулятором Apple TV, который дает возможность трансформировать компьютер в AirPlay – специальное совместимое устройство. После этого можно будет переводить видео или музыку с мобильного устройства на монитор компьютера. Reflector работает на смартфонах с операционными системами от версии 5.0. Для этого не нужно использовать кабель или адаптер, поскольку все передается через сеть Wi-fi.
Правила съемки через Reflector
После установки, оплаты лицензии и запуска программы, потребуется выполнить несколько действий:
- Перейти в раздел с настройками и выбрать необходимо расширение для дисплея мобильного устройства. Для этого используется опция Optimize for. После этого нужно написать в строке AirPlay Name имя компьютера, данные вводятся только латинскими буквами. Это название будет представлено в дальнейшем в перечне AirPlay-устройств на смартфоне.
- Теперь нужно открыть на телефоне меню многозадачности и выбрать настройки и работу с плеером. Потребуется запустить AirPlay, найти в перечне ПК и выбрать его, после чего активировать AirPlay Mirroring, отвечающий за видеоповтор.
- На мониторе компьютера должен показаться рабочий стол смартфона. Если потребуется, его можно будет понять на горизонтальное отображение, а данная опция находится в меню контекста. После этого все действия на смартфоне будут выводиться на монитор и полностью повторятся. С изображением сразу будет проигрываться звук, а если его нет, тогда просто нужно добавить громкость.
В самом конце остается запустить на компьютере приложение для записи видео и начать съемку инструкций или другого руководства. Рекомендуется использовать следующие утилиты:
- Fraps;
- Bandicam;
- Movavi Screen Capture.
Вся процедура настройки и подключения устройств при помощи приложения Reflector не занимает более 5 минут.
В статье представлены возможные варианты захвата видео на мобильных телефонах с разными операционными системами. Методы действенные и универсальные, а кроме описанных программ можно использовать и другие, с похожими возможностями. Для Андроид их более 20 штук, а вот гаджеты iOS включает меньшее количество.
Программы для записи видео с экрана Android 5.0
В этой версии Андроид разработчики Google уже позаботились о том, чтобы записывать видео с экрана планшета, и встроили в прошивку специальный набор библиотек. Ниже мы рассмотрим приложения, которые используют эту возможность и, соответственно, не требуют наличия Root-прав.
Lollipop Screen Recorder
Создатели приложения решили, что не стоит обременять его сложными настройками, поэтому всё здесь максимально упрощено. Чтобы начать снимать видео с экрана Android, нужно всего лишь отметить пункт «Record Microphone Audio» (при необходимости записать аудиодорожку с микрофона), и начать запись с помощью кнопки «Screen Recording».
Настройка любых иных параметров в приложении попросту отсутствуют. Lollipop Screen Recorder самостоятельно выберет разрешение, соответствующее вашему экрану, а также установит ориентацию в зависимости от положения планшета во время видеозаписи.
Ilos screen recorder Lollipop
В Ilos screen recorder присутствуют такие настройки: аудиозапись с микрофона, маркер касаний к экрану и выбор разрешения изображения ролика.
XRecorder: Бесплатное приложение для записи экрана с отличным дизайном
XRecorder — это действительно удивительное и бесплатное приложение для записи экрана, его удобно использовать для захвата экрана с помощью функции facecam, а также для записи звука на вашем Android-устройстве. Кроме того, оно позволяет делать скриншоты при записи, чтобы моментально сохранить моменты, который вам необходимы одним нажатием на значок камеры. С помощью XRecorder вы сможете записывать фантастический и бесперебойный игровой процесс с четким звуком.
После завершения записи вы можете отредактировать видео, вырезать лишнее, установить скорость воспроизведения, добавить музыку и текст и другие параметры, чтобы создать требуемые эффекты. Вы можете не просто рисовать на своем экране во время процесса записи с помощью инструмента кисти. С помощью этого инструмента вы можете писать и печатать на экране, выбрав цвет и размер текста, рисовать стрелки, круги и прямоугольники. Недостатком является то, что в приложении есть реклама.
Характеристики:
Можно писать или добавлять информацию на экране во время записи
Множество функций для редактирования видео
Никаких водяных знаков и root прав не требуется
Нет ограничения по времени записи
Mobizen Screen Recorder: Рекодер для Android и iOS
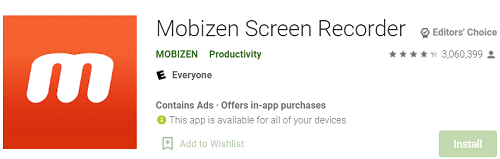
Данное приложение становится одним из самых популярных приложений для записи экрана благодаря своим многочисленным опциям записи экрана на Android и iOS. Благодаря простому интерфейсу его легко использовать для записи экрана, а также для захвата снимков. Ваши реакции могут быть записаны с помощью включения фронтальной камеры во время записи экрана игры и голоса. Вы можете добавить свой любимый BGM, Intro (вступительное видео) или Outro (заключительное видео), чтобы сделать видео креативным и потрясающим. Водяные знаки можно удалить с помощью дополнительных покупок в приложении.
Характеристики:
Создает анимированный GIF
Возможность добавить BGM и другие элементы к вашему видео
Возможность сделать свой собственный водяной знак
Screen Recorder Z: Запись и обрезка видео экрана
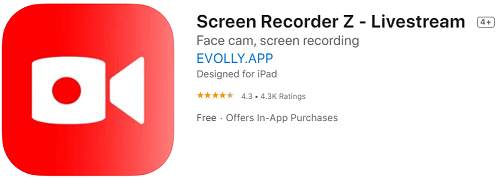
Хотите вести прямую трансляцию во время записи экрана на iOS? Тогда Screen Recorder Z, специально разработанный для того, чтобы стать простым и эффективным инструментом использовании, может удовлетворить все ваши потребности. Оно поможет вам записать все, что вы хотите, на экране всего одним касанием. В процессе записи вы можете добавить реакцию с помощью функции facecam. Также вы можете вести прямую трансляцию на YouTube, FB и Twitch. После этого вы можете добавлять аудио-комментарии к своему видео и использовать функции редактирования видео для обрезки и удаления лишних моментов. Когда вы закончили видеозапись и отредактировали ее, вы можете поделиться ею через социальные сети.
Заключение
13 лучших приложений для записи экрана доступны на Android или на iOS, либо и на том, и на другом, а их рейтинги у всех приложений в Google Play или App Store выше 4,2 звезды. Ими можно пользоваться практически бесплатно. Независимо от того, собираетесь ли вы снимать экран на вашем смартфоне для встреч, игр, создания учебных пособий или других целей, выберите одно из этих приложений для записи экрана с особенными и мощными функциями и возможностями. Затем отредактируйте записанные видео и загрузите их в социальные сети, чтобы поделиться с другими людьми.
Screen Recorder
Одно из удобнейших приложений для съемки экрана без рут-прав Screen Recorder в кратчайшие сроки завоевало популярность среди пользователей Google Play.
Программа выделяется следующими достоинствами:
- Поддержка как фронтальной, так и обычной камеры во время съёмки;
- Запись звуков с микрофона;
- Можно загружать свои тексты и картинки на экран при записи;
- Наличие кнопки паузы;
- Видео-триммер;
- Возможность сохранять записанное видео в любую папку на телефоне.
Приложение поддерживает множество языков: английский, французский, испанский, итальянский, но, к сожалению, русского в этом списке нет. Однако интуитивно понятный интерфейс программы сглаживает этот недостаток.
|
Преимущества |
Недостатки |
Оценка |
|
|
4,4 |
Game Screen Recorder
Бесплатное приложение для съемки с экрана телефона Game Screen Recorder работает без наличия root-прав. С ним записывать процесс игры, идущей на ОС Андроид, стало как никогда быстро и легко.
Скачав программу на официальной странице в Play Market, зайдите в меню приложения. Game Screen Recorder автоматически определит все игры на Вашем устройстве. Теперь Вы сможете нажать на кнопку записи и начать играть. Доступны такие настройки, как уровень прозрачности, остановка съемки с помощью строки уведомлений, загрузка собственной картинки для кнопки начала захвата экрана.
В приложении также работает кнопка паузы, позволяющая в любой момент прервать съемку и затем продолжить её, а также опция «Поделиться с друзьями». Запись игры при желании можно ускорить. В целом, Game Screen Recorder — это топ-1 приложение для записи игр с полностью бесплатным функционалом.
|
Преимущества |
Недостатки |
Оценка |
|
|
4,1 |
MoviePro
MoviePro сильно похоже на FiLMiC Pro по интерфейсу и прочим возможностям, но дешевле и есть только на iOS. Пользователям доступно множество настроек съемки, включая управление ISO, экспозицией, выдержкой, фокусом и так далее.
MoviePro содержит различные пресеты и фильтры для разных условий съемки и стилей видео. Тут дают выбрать кодирование, битрейт, частоту и кодек, есть мониторинг записи звука через наушники, поддержка стедикамов, разных моделей микрофонов и других гаджетов для записи видео и аудио. При желании можно одновременно снимать с основной и фронтальной камеры.
MoviePro — Pro Video Camera
Developer:
Deepak Sharma
Price:
899,00 ₽
Screen Recorder & Music
Screen Recorder & Music — это программа для записи видео с экрана телефона, которая отличается действительно широким функционалом. Приложение полностью бесплатно для использования, в нём отсутствует реклама и для его использования не нужны рут-права.
Помимо записи с экрана гаджета на ОС Андроид, приложение позволяет делать скриншоты и записывать звук с микрофона. Другими плюсами приложения являются:
- Отсутствие ограничений по времени в платной версии;
- Широкие возможности редактирования снятых видео;
- Высокое качество съемки 1080р;
- Лёгкое и быстрое начало записи по нажатию одной кнопки.
Единственным недостатком приложения является отсутствие русскоязычной версии. Однако благодаря удобному интерфейсу хватит базового знания английского языка, чтобы понять весь функционал. Чтобы скачать Screen Recorder & Music, перейдите по этой ссылке в Google Play. После установки выберите следующие настройки: разрешение, место хранение записей и FPS. Теперь можно приступать к съемке с экрана.
|
Преимущества |
Недостатки |
Оценка |
|
|
4,3 |
AZ Screen Recorder
Приложение для записи экрана AZ Screen Recorder по праву считается наиболее популярным сервисом для съемки видео с телефона на платформе Андроид.
В нем отсутствуют реклама и ограничения по времени. Разработчики предоставили пользователям широкий ряд бесплатных возможностей:
- таймер обратного счёта,
- выбор разрешения и скорости видео,
- возможность постановки съемки на паузу,
- запись звука с микрофона и встроенного аудио (начиная с Андроид 10),
- управление с помощью жестов,
- перенос снятых роликов на ПК через Wifi,
- добавление собственных текстов.
Отдельно следует отметить продвинутый редактор фото в AZ Screen Recorder. Он позволяет снимать скриншоты и редактировать изображения. Сделав снимок экрана одним щелчком, используйте инструменты для редактирования изображений. Можно объединять / обрезать изображения, снимками экрана с друзьями.
Основные функции редактирования включают в себя:
- Объединение изображений: автоматическое объединение нескольких изображений в одно.
- Обрезка изображений: удаление ненужных частей.
- Размытие изображения: пикселизация областей, которые вы не хотите показывать
- Добавление текста и рисование на изображении.
За небольшую стоимость подписки, составляющую 169 рублей, премиум-пользователю станет доступным следующий функционал:
- Управление всеми существующими записями;
- Рисование кистями на экране;
- Создание гифок: конвертирование в GIF-формат;
- Видео-триммер (обрезка и монтаж видео).
Для того использования приложения не требуются root-права. Скачать можно на официальной странице в Play Store. После установки, все бесплатные функции тут же станут доступными: просто начните съемку.
|
Преимущества |
Недостатки |
Оценка |
|
|
4,6 |
4K Camera — Pro Camera Recorder
А это мощная камера для Android c удобным приятным интерфейсом, детальными ручными настройками изображения, гибридными и автоматическими интеллектуальными настройками при необходимости. Пользователям доступно выставление баланса белого, ISO, экспозиции, фокуса, частоты кадров, битрейта и так далее. Есть зебра для отслеживания избытка яркости в кадре.
4K Camera — Pro Camera Recorder оснащена переменным зумом, умеет снимать видео до 240 к/с, если ваш смартфон это поддерживает, умеет снимать ускоренные и замедленные ролики, показывает гистограммы съемки, сетки, соотношения сторон и прочее.
4K Camera — Кинопроизводитель Pro Camera Recorder
Developer:
Appuccino Dev
Price:
329,00 ₽
FiLMiC Pro
Еще более серьезным приложением для съемки роликов считается FiLMiC Pro. Программа позволяет проводить детальные ручные настройки съемки, тут есть трехмерная гистограмма для контроля сигнала, зебра для отслеживания яркости в кадре, стабилизатор изображения и так далее.
Не забыли о выборе частоты кадров и формата видео, режимов кодирования роликов, битрейта и прочего. Есть поддержка разных популярных моделей микрофонов и электронных стабилизаторов. FiLMiC Pro стоит денег и для приложения его цена приличная, но программа очень популярна даже так.
FiLMiC Pro: Professional HD Manual Video Camera
Developer:
FiLMiC Inc.
Price:
1 299,00 ₽
FiLMiC Pro
Developer:
FiLMiC Inc
Price:
1 390,00 ₽+








