Запись видео с веб-камеры онлайн
Содержание:
- Заработок вебкам моделью
- WebCam Monitor
- Преимущества «ВидеоМОНТАЖА»
- Часть 3. Другие 6 рекордеров веб-камеры для Mac
- ContaCam
- Приступаем к съемке
- Movavi Screen Capture
- РАБОТА С WEBCAM RECORDER
- Какие преимущества открывают виртуальные вебкам студии?
- Часть 2. Рекомендуемые 8 способов одновременной записи веб-камеры и экрана
- Создаем видео с веб-камеры
- VirtualDub
- Запись видео с экрана монитора Windows 10
Заработок вебкам моделью
Первое, что новичкам приходит на ум – это вебкам онлайн работать без лица. Идея хорошая, но постоянно сидеть в кадре так не получится. Во всех видеочатах установлены жесткие правила, по ним запрещается вести трансляции с чужих аккаунтов. А как ещё подтвердить, что именно ты сидишь перед объективом, если лица не видно?
Работать моделью видеочата удобно и выгодно, но приходится соглашаться на нюансы. В частности, быть готовой к тому, что рано или поздно кто-то тебя рассекретит. Мы постоянно повторяем, что можно не устраивать всякую жесть на стримах, более того, вообще не снимать одежду, тогда и компромата на вас не нароют.
Свободный график, можешь отправиться куда угодно, большой доход, плюсов у работы полно. Стоит ли оно того? Решение нужно принимать индивидуально. В конце концов, ну увидит кто-то твою обнаженную фигуру, неужели это сравнимо с концом света? А придерживаясь некоторых правил, вы сведете риски практически к нулю.
WebCam Monitor
WebCam Monitor — полезный софт, который дает возможность выполнять записи видео с веб-камеры. Также поддерживаются функции создания снимков в разных форматах и запуска основных инструментов приложения по расписанию.
Перед началом записи видео и звука с веб-камеры нужно добавить новое устройство в программу. Для этого нажмите «Add webcam» на панели инструментов.
В строке «Camera Model» необходимо выбрать веб-камеру, подключенную к компьютеру. В «Display Name» можно указать название устройства, которое будет отображаться в списке утилиты. Также здесь доступна возможность поворота изображения камеры. В разделе «Preview» отображается предварительный просмотра видео с камеры.
Чтобы начать процесс записи видео с добавленной веб-камеры, нажмите «Record» на панели инструментов приложения WebCam Monitor. Исходный файл будет сохранен в одной из папок на ПК.
Преимущества:
- планировщик задач для запуска основных возможностей софта по расписанию;
- возможность делать качественные снимки;
- наличие функции для трансляции изображения на крупные стриминговые площадки;
- встроенный FTP для загрузки созданных видеороликов в интернет;
- возможность работы с несколькими устройствами одновременно;
- наличие инструмента для редактирования качества камеры: яркость, контрастность, четкость, насыщенность.
Недостатки:
- нельзя применить спецэффекты для видео;
- отсутствует перевод интерфейса на русский язык;
- нельзя сгенерировать HTML-код для вставки записанного видео на веб-сайты и форумы.
Приложение WebCam Monitor доступно на английском языке. Лицения стоит 70 долларов, но можно установить бесплатную ознакомительную версию с ограниченным функционалом.
Преимущества «ВидеоМОНТАЖА»
У пользователей не возникает вопросов, как записать видео с веб камеры. Здесь нет непонятных терминов при настройке оборудования, иностранных слов, замысловатых аббревиатур — все кнопки имеют понятные названия.
Корректировка изображений доступна на всех этапах
Ещё до съемки можно настроить картинку нужным образом, добавить или уменьшить яркость и резкость, убрать шум, подправить баланс белого. Если не получилось сделать это сразу, то отредактируйте уже отснятый материал. Видеоредактор предоставляет большое количество инструментов, которые позволяют улучшить качество картинки. Ассортимент постоянно обновляется и увеличивается. Более продвинутые пользователи могут воспользоваться редактированием при помощи кривых, чтобы добиться особенно хорошего качества.
Быстрая работа
Программа достаточно быстро распознает и обрабатывает файлы. Вам не надо ждать долгое время, когда ролик добавится в проект или будет сохранен. Все проходит за считанные минуты.
Конструктор открыток и хромакей
Помимо стандартной редактуры тут доступно пошаговое создание видеооткрыток. Шаблоны рамок распределены по категориям, что значительно облегчает поиск нужного варианта. Всего за несколько шагов можно смонтировать замечательную поздравительную открытку в подарок другу или родственнику. Также софт позволяет менять одноцветный фон буквально за пару кликов мыши.
Часть 3. Другие 6 рекордеров веб-камеры для Mac
Ниже перечислены еще несколько приложений для записи видео с веб-камеры для тех, кто использует компьютеры Mac:
1. Debut Video Recorder
Разработанное одним из IT-гигантов, программное обеспечение NCH Software, Debut Video Recorder может считаться одним из лучших программ для записи видео с веб-камер. В дополнение к записи с веб-камеры, приложение может даже записывать кадры с внешних устройств, записывать экран вашего компьютера или потоковое видео на вашем компьютере
Тем не менее, прежде чем это сделать, важно убедиться, что потоковое видео не защищены DRM политикой
Плюсы:
- Он поддерживает почти все основные форматы, такие как WMV, FLV, MPG, AVI, MP4, MOV и т.д.
- Используется для записи вебинаров и видеоконференций.
Минусы:
Это платное приложение.
2. Movavi Screen Recorder
Плюсы:
- Он позволяет записывать больше аудио- и видеопотоков одновременно или по отдельности.
- Рекордер позволяет выбрать предпочтительные ярлыки, чтобы получить полный контроль над процессом записи.
Минусы:
Бесплатная версия приложения добавляет водяной знак на записанные видеоролики.
3. OBS Studio
Одна из лучших, бесплатных и с открытым исходным кодом программ записи экрана и веб-камеры, OBS Studio доступна для Windows, Mac и Linux-платформ. Инструмент может записывать веб-камеру и экран компьютера одновременно и, следовательно, используется многими профессионалами для производства стандартных в отрасли интерактивных видео и How-To учебники для аудитории по всему миру.
Плюсы:
- Он предлагает расширенные инструменты редактирования.
- Возможность микширования на профессиональном уровне.
Минусы:
Являясь приложением с открытым исходным кодом, он подвержен частым сбоям.
4. QuickTime Player
Это самое дешевое решение для пользователей Mac, поскольку QuickTime Player устанавливается вместе с самой операционной системой и, следовательно, уже доступен в macOS. Хотя встроенное приложение обычно используется для воспроизведения медиафайлов, оно также способно записывать экран компьютера. Кроме того, если на компьютере есть фронтальная камера, то программа работает как отличный диктофон.
Плюсы:
- Не требует ручной установки, поскольку QuickTime Player уже установлен вместе с macOS.
- Являясь собственностью самой Apple, программа тесно интегрируется с macOS и работает безупречно.
Минусы:
Он не предлагает расширенные инструменты редактирования.
5. CamWiz Webcam Recorder
Это еще одна программа для записи видео с камеры ноутбука, позволяющая записывать кадры с помощью встроенной или внешней камеры. Программа позволяет выбрать параметры записи, где вы можете выбрать разрешение, захват звука и многое другое. Режим ночного видения позволяет записывать видео даже в темноте.
Плюсы:
- Он позволяет регулировать цвет на самом источнике, чтобы сделать видеоконференции и звонки более четкими.
- У него есть таймер записи, который автоматически останавливает захват при достижении порогового значения.
Минусы:
Расширенные функции являются платными и приобретаются отдельно.
6. ApowerREC
Продукт компании Apowersoft, ApowerREC, — это эффективный рекордер экрана и веб-камеры для компьютеров Mac. Кроме того, программа может записывать звук с компьютера и встроенного или внешнего микрофона. После записи вы можете легко откорректировать отснятый материал с помощью встроенного видеоредактора и даже добавить на него водяной знак для продвижения бренда.
Плюсы:
- Он позволяет добавлять аннотации к видеозаписям, чтобы сделать их более информативными.
- Позволяет выделять интересующую вас область с помощью прожектора во время записи экрана компьютера.
Минусы:
Это платное приложение.
ContaCam
С помощью ContaCam можно создавать системы видеонаблюдения и транслировать видеопоток на сайт. Ее функционал включает в себя датчик отслеживания движения, захват звука, создание журнала действий. Приложение включает в себя встроенный web-сервер. С его помощью вы можете создать удаленный доступ, отправлять видео на FTP сервера и по мейлу.
Плюсы:
- Длительность записи до 24 часов;
- Позволяет загрузить отснятый материал в интернет;
Минусы:
- Проблемы при записи звука;
- Сложная настройка и управление;
В меню программы выберите пункт «Захват» и отметьте ваше устройство. Откроется новое окно. Для запуска нажмите красную кнопку под окном превью. Остановить процесс можно таким же образом. Отснятые материалы сохраняются в формате mp4 в системную папку. Настроить путь сохранения можно в пункте «Настройки» — «Общие настройки».
Приступаем к съемке
Так как планируется работа с веб-камерой, то сразу после запуска софта кликните по соответствующей кнопке в главном меню.

Первый шаг к созданию вашего проекта
Далее следует включить само съемочное устройство. Если камер несколько, то в первом пункте следует найти из списка нужную. Далее укажите записывающее звук устройство (микрофон) и уточните размер кадра.
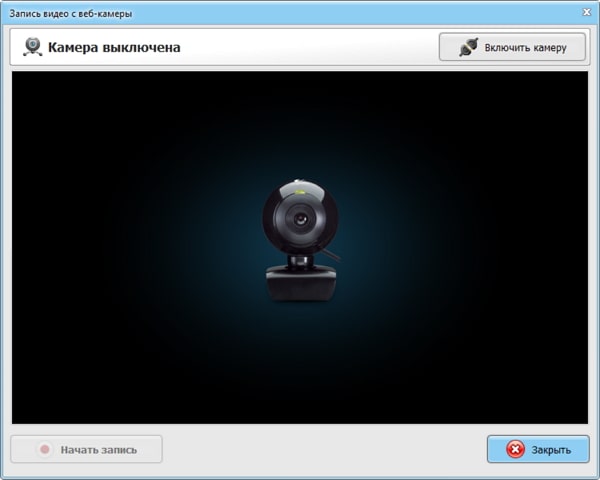
Включите веб-камеру
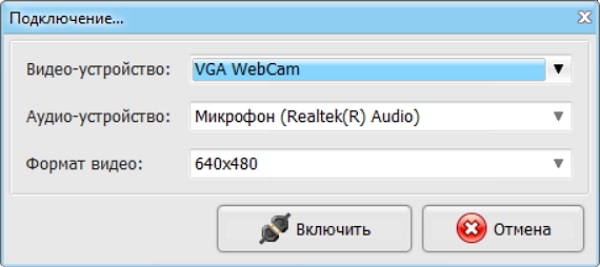
Выберите нужные параметры
Перед началом работы можно настроить отображение картинки: увеличить или уменьшить яркость, насыщенность, отрегулировать оттенок, резкость, баланс белого и т.д. Новички могут указать настройки по умолчанию, тогда параметры будут подобраны автоматически.
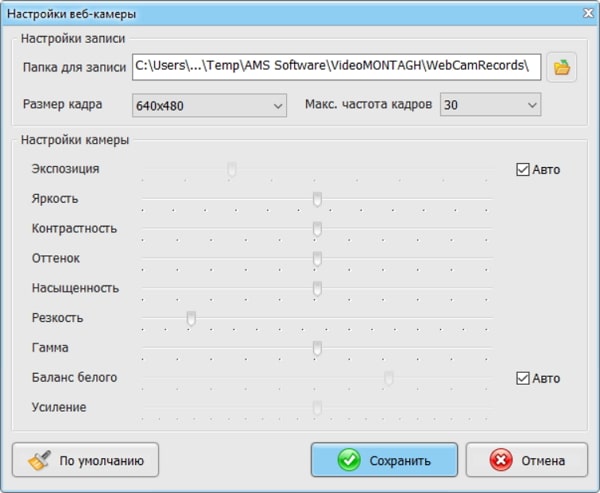
Измените настройки веб-камеры, если это необходимо
Затем кликните по кнопке «Начать запись». На экране будет транслироваться изображение с веб-камеры, запустится запись видео онлайн. После окончания съемки следует нажать кнопку «Остановить запись». Потом — «Добавить в проект». При сохранении видеоматериала лучше создать отдельную папку, чтобы при дальнейшей работе не запутаться.
После сохранения откроется основное рабочее окно. Вы увидите пять вкладок:
- Добавление материалов, титров, заставок и футажей.
- Редактирование.
- Выбор переходов.
- Замена звука или добавление фоновой музыки.
- Сохранение получившегося клипа.
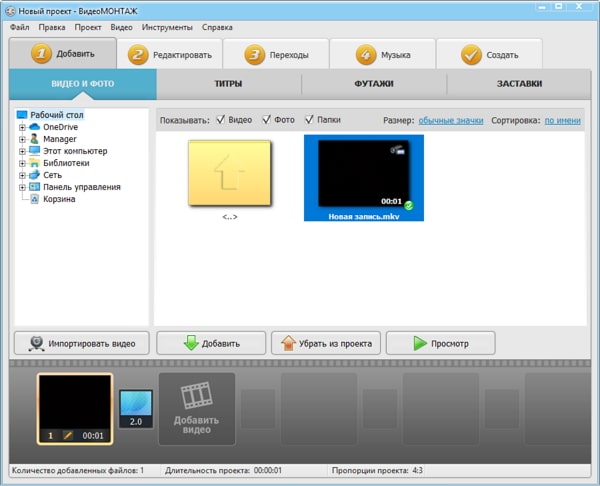
Оцените возможности программы ВидеоМОНТАЖ
Остановимся на каждой немного подробнее, чтобы у вас сложилось представление о том, что можно сделать с помощью «ВидеоМОНТАЖА».
Movavi Screen Capture
Этой утилитой могут пользоваться те, кто вынужден часто писать материал, транслирующий видеосюжеты. Приложение многофункционально и положительно оценивается многими видеоблогерами. Перечень рабочего опционала включает:
- Запись видео прямо с камеры и со звуком. То есть, сюжет пишется непосредственно с вебкамеры, независимо от использованных дополнений (наушники или микрофон).
- Редактирование материала. Это возможно посредством использования инсталлированного редактора. Более того, в дело идут визуальные и звуковые эффекты.
- Возможность переносить и опубликовывать сюжет на Youtube видеохостинг.
Клиент сам делает настройку качества видеоизображения и формат. А превосходная степень сжатия позволяет добиться идеального сочетания критериев самого сюжета и его качества.
Программа Movavi Screen Capture имеет четыре рабочих режимности:
- записывание того, что происходит на экране,
- захват потока изображения,
- игровое записывание,
- запись созданных скриншотов.
Непосредственное взаимодействие с программой довольно несложно и предполагает следующую последовательность:
- Задаются параметры для осуществления записи материала.
- Проводится съёмка.
- Если надо — материал редактируется.
- Видеозапись сохраняется в выбранном формате.
РАБОТА С WEBCAM RECORDER
Как я говорил, программа очень проста и разобраться с ней не составит труда даже без моего данного руководства 🙂 но тем не менее некоторый инструктаж для новичков я обязательно дам!
После запуска программки в главном окне нужно сразу нажать «Connect», чтобы активировать веб камеру:
Программа должна сразу найти вашу вебку и уже можно записывать, нажав кнопку Record, ну а если выбрала не ту (вдруг у вас сразу 2 к компьютеру подключено), то сможете изменить в настройках (распишу ниже).
Для остановки записи, соответственно, нажимаем Stop , а для создания скриншота кнопку с изображением фотика :
Все записанные видео и снятые фотографии по умолчанию сохраняются в папке:
C:\Users\Имя_пользователя\Documents\Free2x\Webcam Recorder
Если нужно быстро открыть папку с сохранёнными данными, то кликните на папку , а чтобы изменить папку для сохранения, кликните на шестерёнку и выберите нужную.
Чтобы перейти в настройки, нажмите на Settings и на вкладках видео и аудио сможете при необходимости поработать с настройками программы, например, изменить разрешение съёмки камерой, переключаться между несколькими камерами, выбирать микрофон и настраивать звук.
Вот собственно и всё, самое основное и нужное в программе.
Какие преимущества открывают виртуальные вебкам студии?
Стоит ли вообще регистрироваться на таких сайтах и работать через них? Лучше разбираться во всём самостоятельно, да и 10% от дохода может быть приличными деньгами (когда получаешь 3000$ в месяц, приходится отдавать 300$, по актуальному курсу это больше 20 000 рублей). Что получает модель?
Обучение вебкам моделей
Специалисты помогают вывести свои шоу на профессиональный уровень. Делятся опытом, рассказывают о важных моментах, проводят тренинги, создают видео уроки. Такая поддержка, безусловно, пригодится новичку. Но вот для опытной модели данный плюс не так уж важен.
Отзывчивая поддержка
В любой работе приходится сталкиваться с трудностями. Шантаж со стороны мембера, настройка камеры, блокировка аккаунта, проблемы бывают разные, так хотя бы будет кому задавать вопросы.
Помощь в раскрутке
Некоторые виртуальные вебкам студии оказывают помощь в раскрутке модельного профиля. Способы бывают разные – накрутка зрителей, реклама аккаунта, рассказывают секреты продвижения и т.д.
Вывод средств
Виртуальная студия позволяет работать сразу через несколько вебкам сайтов, но получать все средства на один счёт. Кроме того, на зарубежных сайтах могут быть такие методы вывода, которые недоступны в вашей стране.
Работа на иностранных сайтах
Вебкам сервисов создано очень много, если не знаешь английский, разобраться в их интерфейсе будет крайне сложно. Куда нажимать, какие выставить настройки, как выводить деньги, все нюансы помогают решить представители студии.
Часто бывает так, что начинающие модели регистрируются в реальных или виртуальных студиях, получают поддержку, обучение, а набравшись опыта уходят в свободное плавание. В этом есть смысл, потому что делать первые шаги всегда сложно.
Часть 2. Рекомендуемые 8 способов одновременной записи веб-камеры и экрана
Теперь перечислим еще восемь способов записи PIP-видео на Mac и Windows:
Wondershare снова на высоте с этим прекрасным приложением для записи экрана для настольных компьютеров. Как и UniConverter, Wondershare DemoCreator прост в использовании и позволяет готовить презентации с наложенным эффектом PIP, звуками и аннотациями, такими как тексты, фигуры, линии, стрелки и т.д.
Плюсы:
- Доступен для Mac и Windows.
- Возможности быстрого редактирования видео.
Минусы:
Требуется подписка для разблокировки расширенных функций.
Wondershare Filmora — еще один продукт Wondershare, который решает все ваши потребности в редактировании видео. Он может записывать экран рабочего стола, веб-камеру и микрофон одновременно и с высоким качеством. Вы также можете добавлять шаблоны, тексты, наклейки, символы и так далее. Более того, пользователи могут точно обрезать и делить видео на части.
Плюсы:
- Многофункциональное приложение.
- Оно предлагает расширенные возможности редактирования.
Минусы:
Не подходит для любителей.
3. Camtasia
Camtasia — это первоклассный инструмент для редактирования видео для Mac и Windows. Несмотря на значительный размер загружаемого файла, он компенсирует это расширенными возможностями записи экрана, с которыми может сравниться только UniConverter. Приложение удобно в использовании и позволяет записывать PIP-видео с титрами, голосовым сопровождением и системным звуком.
Плюсы:
- Привлекательная 30-дневная бесплатная пробная версия.
- Расширенные возможности редактирования.
Минусы:
Дорогие планы подписки.
4. OBS Studio
Любители халявы будут рады услышать о OBS Studio. В отличие от большинства других приложений в этом списке, OBS Studio — это бесплатное приложение с открытым исходным кодом, обладающее множеством функций. Пользователи могут записывать видео в нескольких сценах и легко переключаться между ними. Вы можете записывать параметры с многочисленных источников, таких как тексты веб-камер, окна захвата, вкладки браузера и так далее.
Плюсы:
- Бесплатное приложение с открытым исходным кодом.
- Оно работает на Mac/Windows/Linux.
Минусы:
Оно может быть сложным для новичков.
5. CloudApp Screen Recorder
CloudApp — это мощный инструмент захвата экрана для iOS, Mac, браузера Chrome и Windows. Этот инструмент прост в установке, а изучение его использования не займет у вас целый день. Вы можете записывать живое HD-видео перед добавлением уникальных аннотаций. Кроме того, он предлагает множество горячих клавиш, чтобы облегчить вашу работу.
Плюсы:
- Простой в понимании и использовании.
- Запись высококачественного HD-видео.
Минусы:
Ограниченная бесплатная версия.
6. Screen Recorder + Webcam Screen Video Recorder
Если вам нужно что-то срочное, установите этот плагин Chrome и начните записывать видео прямо из браузера Chrome. Он позволяет пользователям создавать, редактировать и экспортировать видео за считанные минуты. Вы можете записывать видео с камеры, экрана рабочего стола и редактировать локальные видео. Кроме того, пользователи могут добавлять пользовательские эскизы, чтобы сделать свои видео более привлекательными.
Плюсы:
- Он создает видеоролики HD-качества.
- Быстрый и простой в использовании.
Минусы:
Для работы требуется подключение к Интернету.
7. EaseUS RecExperts
И последнее, но не менее важное: установите EaseUS на компьютер Mac или Windows для записи видео профессионального качества. Программа позволяет выбрать, записывать ли определенную область экрана или записывать в полноэкранном режиме
После этого вы можете добавить к записи веб-камеру, микрофон и системный звук.
Плюсы:
- Позволяет выбрать область записи.
- Простая в использовании.
Минусы:
Для использования расширенных функций требуется подписка.
8. QuickTime Player
Знаете ли вы, что на Mac можно одновременно записывать экран и камеру с помощью QuickTime Player? С помощью этого многофункционального приложения, входящего в состав ОС, вы можете легко записывать системный звук и видео. Интересно, что приложение позволяет пользователям одновременно записывать камеру и экран. Просто нажмите File > New Movie Recording > View > Float on top.
Плюсы:
- Он предустановлен на Mac.
- Очень прост в использовании.
Минусы:
В нем отсутствуют расширенные функции редактирования видео.
Заключение
Это лучшие методы для одновременной записи экрана и веб-камеры на Mac или Windows. Пользователи Mac могут использовать бесплатный QuickTime Player, хотя этому приложению не хватает многих функций. Итак, будь вы пользователь Mac или Windows, купите Wondershare UniConverter сегодня и наслаждайтесь не только записью экрана.
Создаем видео с веб-камеры
Существует несколько способов, которые помогут вам сделать запись с камеры компьютера.Вы можете использовать дополнительное программное обеспечение, а можете воспользоваться онлайн-сервисами
Мы уделим внимание разным вариантам, а вам уже решать, какой из них использовать
Урок: Как использовать WebcamMax для записи видео
Способ 2: SMRecorder
Еще одна интересная программа, которая не позволяет накладывать на видео эффекты, как WebcamMax, но обладает дополнительными функциями (например, видеоконвертер и собственный проигрыватель) — SMRecorder. Минусом данного продукта является сложность запуска записи видео, поэтому давайте рассмотрим этот процесс подробнее:
-
Запустите программу и в главном окне нажмите на первую кнопку «Новая запись Целевой»
- Появится окно с настройками. Здесь во вкладке «Общие» необходимо указать следующие параметры:
- В выпадающем меню «Захват Тип» выберите пункт «Видеокамера»;
- «Видео вход» — камера, с которой будет вестись запись;
- «Аудио вход» — микрофон, подключенный к компьютеру;
- «Сохранить» — месторасположение отснятого видео;
- «Продолжительность» — выбирайте в зависимости от своих нужд.
Также вы можете перейти во вкладку «Настройки звука» и настроить микрофон, если в этом есть необходимость. Когда все будет настроено, нажмите «ОК».
- С этого момента начнется запись видео. Вы сможете прервать ее, нажав правой кнопкой мыши по значку программы в трее, а также приостановить при помощи комбинации клавиш Ctrl + P. Все сохраненные видео можно найти по тому пути, который указали в параметрах видео.
Способ 3: Debut Video Capture
И последнее программное обеспечение, которое мы рассмотрим — Debut Video Capture. Данное ПО является весьма удобным решением, которое обладает понятным интерфейсом и довольно широким функционалом. Ниже вы найдете небольшую инструкцию, как пользоваться данным продуктом:
-
Установите программу и запустите. В главном окне вы увидите экран, на котором отображается изображение того, что будет записываться на видео. Чтобы переключиться на веб-камеру, нажмите на первую кнопку «Webcam» в верхней панели.
-
Теперь нажмите на кнопку с изображением круга для начала записи, квадрат — остановки съемки, и пауза, соответственно, приостановки.
-
Чтобы просмотреть отснятое видео, нажмите на кнопку «Recordings».
Способ 4: Онлайн-сервисы
Мы рассмотрели 4 способа, используя которые каждый пользователь сможет снять видео на веб-камеру ноутбука или же на подключаемое к компьютеру устройство. Как видите, это довольно просто и не займет много времени. Надеемся, мы смогли вам помочь с решением данного вопроса.
Опишите, что у вас не получилось.
Наши специалисты постараются ответить максимально быстро.
VirtualDub
VirtualDub – одно из самых известных бесплатных ПО для захвата и обработки видео. В нем вы сможете записать видеозвонок с вебки и сохранить файл в формате AVI. Созданный файл можно обработать: применить фильтры, обрезать, заменить звук, разрезать на фрагменты, настроить яркость и контрастность и прочее.
Плюсы:
- Пакетная обработка файлов;
- Работа с крупными файлами до 2 ГБ;
Минусы:
- Требует установки дополнительных видеокодеков;
- Экспорт только в формате AVI или MPEG-1;
Чтобы начать запись видео с веб камеры, откройте «File», затем «Capture AVI». Сначала нужно настроить записывающее устройство. Перейдите в пункт «Device» и настройте параметры. Захват запускается клавишей F5. Чтобы остановить процесс, нажмите ESC. Для экспорта откройте «File», затем «Set capture file». Укажите имя и директорию.
Запись видео с экрана монитора Windows 10
Игровой режим
В последних версиях операционной системы был доработан и обновлён игровой режим. Ещё с первых версий операционной системы в пользователей была возможность записать видео игрового процесса. Об игровом режиме можно спорить много. В некоторых играх он действительно добавляет пару кадров.
Перейдите в расположение Параметры > Игры > Игровой режим. Перетяните ползунок Режим игры в положение Включено.
В разделе Меню игры значение пункта Записывайте игровые клипы, делайте снимки экрана и транслируйте их с помощью меню игры установите на Включено.
Важно! Игровые функции недоступны для рабочего стола или проводника Windows. Только в играх или приложениях можно записывать видео
Функциональность прямой трансляции можно использовать для игр и рабочего стола.
Теперь собственно и можно перейти к записи видео с экрана компьютера под управлением Windows 10. Пользователю достаточно запустить любую игру или даже браузер, после чего нажать комбинацию клавиш Win+G.
В открывшемся поверх приложения интерфейсе игрового режима нажмите кнопку Начать запись. Дополнительно начать запись видео с экрана можно воспользовавшись сочетанием клавиш Win+Alt+R.
Посмотреть все записанные моменты можно прямо в интерфейсе игрового режима. Достаточно нажать Win+R, и выбрать пункт Показать все записи. Все сохранённые клипы располагаются по пути: C:\ Пользователи\ Имя_пользователя\ Видео \Клипы.
Теперь можно выбрать лучший видеоредактор для Windows 10. Хотя даже встроенными средствами можно обрезать видео на компьютере Windows 10. Хорошо, что Майкрософт дорабатывает и расширяет функциональность операционной системы.
Настройки Radeon
Счастливые обладатели графики от красных имеют возможность записывать видео с экрана рабочего стола в настройках Radeon. Вам не нужно искать дополнительные программы поскольку стандартный софт неудобный.
Перейдите в расположение Настройки > Общее. В разделе Запись включите Запись видео с рабочего стола. В настройках AMD Radeon Software Adrenalin 2020 Edition сразу же настройте качество видео и звука.
Теперь можно запустить запись видео воспользовавшись сочетанием Ctrl+Shift+E. И всё без необходимости установки дополнительных программ. Для остановки записи повторно нажимайте сочетание клавиш.
В предыдущей версии драйвера AMD нужно было перейти в раздел Relive. Значение пункта Запись видео с рабочего стола изменить на Включено. И настроить другие параметры записи, начиная от кадровой часты и включительно к скорости передачи звука.
Для начала записи достаточно было нажать сочетание клавиш Ctrl+Shift+R. Завершение записи экрана происходит после повторного нажатия вышеуказанных клавиш. Все сохранённые клипы можно найти по пути: C:\ Пользователи\ Имя_пользователя\ Видео \Radeon ReLive.
Geforce Experience
В процессе установки драйверов графики от зелёных пользователям предлагается установить Geforce Experience. В последнее время его функциональность значительно расширила возможности NVIDIA. Согласитесь, панель управления NVIDIA уже, как несколько лет морально устарела.
Непосредственно в игре (или же даже на рабочем столе) откройте меню нажав сочетание Alt+Z. Дальше достаточно нажать кнопку Запись, или же воспользоваться комбинацией клавиш Alt+F9.
Для остановки записи повторно нажимаем используемое сочетание клавиш, которые включают запись. По умолчанию все клипы сохраняются в папке с названием игры по пути: C:\ Пользователи\ Имя_пользователя\ Видео.
Заключение
- Записать видео с рабочего стола можно, используя AMD Radeon Software или Geforce Experience. Записывает всё, что Вы захотите и в любом качестве. Присутствует тонкая настройка как графики, так и звука.
- Можно воспользоваться и сторонними программами для записи видео с экрана ПК. Конечно же, есть множество интересных и удобных программ, которые отлично себя зарекомендовали.
- Уже на сегодня классический игровой режим хорошо себя зарекомендовал. Именно его использую постоянно для сохранения последних минут игрового процесса и непосредственно записи экрана








