Программа ножницы для windows 7
Содержание:
- Горячие клавиши для запуска программы «Ножницы»
- Функционал приложения
- экранные ножницы
- экранные ножницы
- Скриншот на виндовс 10 с обрезанием
- Как делать скриншоты экрана в Windows 10
- Где найти бесплатные ножницы для Windows
- Функционал приложения
- Как найти программу на различных версиях Windows?
- Где найти утилиту
- Функционал Ножниц
- ДОСТОИНСТВА И НЕДОСТАТКИ
Горячие клавиши для запуска программы «Ножницы»
По умолчанию горячих клавиш для открытия ножниц нет. Но можно без проблем их сделать. Для этого сперва нужно вынести ярлык на рабочий стол. Сделать это можно, перейдя в папку C:WindowsSystem32. В ней нужно найти значок, который называется SnippingTool.exe.
Создание ярлыка приложения ножницы
По нему жмем правой кнопкой и в открывшемся контекстном меню выбираем «Отправить» -> «Рабочий стол (Создать ярлык)».
Переходим на рабочий стол и находим там только что созданный ярлык программы «Ножницы». Называться он будет «SnippingTool.exe — ярлык».
Свойства ярлыка
Нажимаем по нему правой кнопкой мыши и в открывшемся меню выбираем «Свойства».
На вкладке «Ярлык» щелкаем левой кнопкой мыши в строке «Быстрый запуск» нам, где написано «Нет» и нажимаем любую кнопку на клавиатуре, которую вы хотите назначить клавишей быстрого запуска приложения «Ножницы».
Поле для назначения горячих клавиш для запуска
Назначенная комбинация горячих клавиш для запуска ножниц
Теперь при нажатии указанной в окне «Быстрый запуск» комбинации клавиш будет открываться программа «Ножницы».
- https://screenshot-tools.ru/programma-nozhnitsy-v-windows
- https://clubwindows.ru/nozhnitsy-windows-10-goryachie-klavishi/
- http://helpadmins.ru/kak-otkryt-nozhnicy-v-windows-10-gorjachimi-klavishami/
Функционал приложения
Программа имеет простой интерфейс с базовым набором функций.
Перед тем, как сделать снимок, необходимо определить область захвата. Для этого нажимаем стрелку вниз рядом с кнопкой «Создать». В выпадающем списке предлагаются варианты «Произвольная форма», «Прямоугольник», «Окно» и «Весь экран».
В некоторых версиях Ножниц начальное окно также позволяет выставить задержку до 5 секунд – очень полезная в определенных случаях опция.
После задания предварительных настроек можно перейти непосредственно к созданию скриншотов. Нажимаем кнопку «Создать» и производим необходимые манипуляции мышью – либо выделяем нужную область, либо просто кликаем по очерченному тонкой красной рамкой пространству. Тут же в окне появится снимок, который можно сохранить в любом из популярных форматов.
Предварительно допускается простейшее редактирование с использованием инструментов перо, маркер и ластик.
Вот и все. Надеемся, что приведенная информация по приложению Ножницы будет для вас полезна.
Версия: 2.6 сборка 1560
Характеристики
Версия: 2.6 сборка 1560
Обновлено: 2019-05-31 14:24:36
Разрядность: 64 бит
Совместимость: Windows95, Windows 98, Windows ME, Windows NT, Windows 2000, Windows XP, Windows 2003, Windows Vista, Windows 2008, Windows 7, Windows 8, Windows 10
Описание
Экранные ножницы – простая программа для быстрого снятия скриншотов. Почти у каждого пользователя компьютера время от времени возникает вопрос – как быстро сделать скриншот (снимок экрана). Именно для быстрого снятия скриншотов и была создана программа Экранные ножницы. Она позволяет не просто делать скриншоты, а делать их очень быстро, буквально за несколько кликов мышкой. В программе предусмотрена возможность быстрого рисования прямо в выделенной области экрана. Это позволяет очень быстро делать пометки, выделять объекты, делать надписи, рисовать стрелки, и любые другие объекты (например, можно закрасить какой-нибудь текст, который Вы хотите сделать недоступным для остальных). И, конечно, во время рисования можно стирать, если оно нарисовано случайно или по ошибке.
экранные ножницы
Экранные ножницы-это стандартная утилита для создания скриншотов.Устанавливается по умолчанию на windows 7,8,10 Отличительной особенностью данной программы есть то,что с ее помощью можно не только снимать весь экран,как в случае с кнопкой PRTSC,но и выбранную область на нем.Это очень полезная функция так как довольно часто используется для различных целей и в том числе для выполнения заданий на буксах .И все это можно cделать за считанные секунды в два клика.Приложение занимает очень мало места в памяти компьютера и на его работе это никак не отражается.Утилита полностью беcплатна и на русском языке.Проблем с ее использованием не будет.
ГДЕ НАЙТИ ПРИЛОЖЕНИЕ
Найти на компьютере экранные ножницы проще простого:находятся они в меню «пуск-стандартные»
Если кнопки пуск нет в windows 8 тогда надо искать на «начальном экране»
В windows 10 функционал программы перемещен в приложение «Набросок на фрагменте экрана» Когда утилита найдена ее можно закрепить в панели «пуск» либо на рабочем столе.Экранные ножницы могут отображаться по английски как Snipping tool. Затем надо открыть приложение,щелкнув по нему левой клавишей мышки.Окно появится на экране и иконка в трее.
Его можно перемещать в любую точку нажав на верхнюю часть левой клавишей мышки.Параметры в этом окне можно настроить или оставить по умолчанию.
КАК СДЕЛАТЬ СКРИНШОТ
Когда окно программы экранные ножницы появится на мониторе можно приступать к созданию скриншота.Здесь сразу надо сказать,что формат снимка можно видоизменить.Обычно снимки делают в виде прямоугольника изменяя его размеры.Здесь же есть функционал где можно сделать:
- снимок произвольной формы
- отдельного окна
- на весь экран
- обычной рамки в виде прямоугольника
Далее надо нажать на клавишу «создать» и весь экран покроет прозрачная белая пелена и появится крестик.Потом нажав левую клавишу мышки,крестиком нужно выбрать область где необходимо сделать снимок.После того как нужная область для снимка выбрана появится более развернутое меню.Дальше надо выбрать действие которое нам надо совершить в программе экранные ножницы.
Вкладка «файл»-здесь мы можем
- сохранить изображение в выбранной на компьютере папке в форматах PNG,JPEG,GIF,HTML
- отправить по e-mail,но для этого потребуется установка дополнительного приложения.Если такого приложения нет проще будет просто в сообщении вставить ссылку на скриншот вручную.
- выйти из программы экранные ножницы
Вкладка «правка»-это копирование скриншота в буфер обмена с дальнейшей вставкой его в графический редактор для получения снимка.
Вкладка «сервис»-это встроенный небольшой текстовый и графический редактор с настройками который позволяет видоизменять снятую картинку,добавлять текст,рисовать итд .
ЗНАЧКИ ПРОГРАММЫ
Также в окне программы экранные ножницы присутствуют значки которые выполняют те же функции что и вкладки.
Далее идут значки перо,маркер,ластик-это атрибуты графического и текстового редактора. Перо можно настроить-поменять цвет,выбрать тип пера,толщину
Маркер имеет только один цвет-желтый Ластик-можно стереть на скриншоте то что не нужно
Экранные ножницы-это весьма полезная,простая в использовании утилита для получения скриншотов быстрым способом.
экранные ножницы
Экранные ножницы-это стандартная утилита для создания скриншотов.Устанавливается по умолчанию на windows 7,8,10 Отличительной особенностью данной программы есть то,что с ее помощью можно не только снимать весь экран,как в случае с кнопкой PRTSC,но и выбранную область на нем.Это очень полезная функция так как довольно часто используется для различных целей и в том числе для выполнения заданий на буксах .И все это можно cделать за считанные секунды в два клика.Приложение занимает очень мало места в памяти компьютера и на его работе это никак не отражается.Утилита полностью беcплатна и на русском языке.Проблем с ее использованием не будет.
ГДЕ НАЙТИ ПРИЛОЖЕНИЕ
Найти на компьютере экранные ножницы проще простого:находятся они в меню “пуск-стандартные”
Если кнопки пуск нет в windows 8 тогда надо искать на “начальном экране”
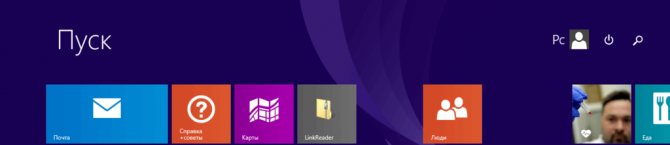
В windows 10 функционал программы перемещен в приложение «Набросок на фрагменте экрана» Когда утилита найдена ее можно закрепить в панели “пуск” либо на рабочем столе.Экранные ножницы могут отображаться по английски как Snipping tool. Затем надо открыть приложение,щелкнув по нему левой клавишей мышки.Окно появится на экране и иконка в трее.
Его можно перемещать в любую точку нажав на верхнюю часть левой клавишей мышки.Параметры в этом окне можно настроить или оставить по умолчанию.
КАК СДЕЛАТЬ СКРИНШОТ
Когда окно программы экранные ножницы появится на мониторе можно приступать к созданию скриншота.Здесь сразу надо сказать,что формат снимка можно видоизменить.Обычно снимки делают в виде прямоугольника изменяя его размеры.Здесь же есть функционал где можно сделать:
- снимок произвольной формы
- отдельного окна
- на весь экран
- обычной рамки в виде прямоугольника
Далее надо нажать на клавишу “создать” и весь экран покроет прозрачная белая пелена и появится крестик.Потом нажав левую клавишу мышки,крестиком нужно выбрать область где необходимо сделать снимок.После того как нужная область для снимка выбрана появится более развернутое меню.Дальше надо выбрать действие которое нам надо совершить в программе экранные ножницы.
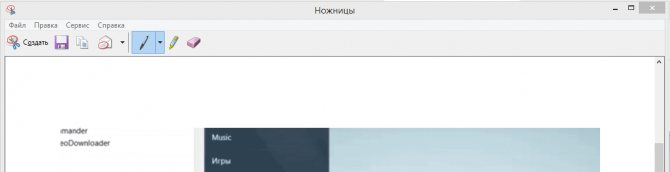
Вкладка “файл”-здесь мы можем
- сохранить изображение в выбранной на компьютере папке в форматах PNG,JPEG,GIF,HTML
- отправить по e-mail,но для этого потребуется установка дополнительного приложения.Если такого приложения нет проще будет просто в сообщении вставить ссылку на скриншот вручную.
- выйти из программы экранные ножницы
Вкладка “правка”-это копирование скриншота в буфер обмена с дальнейшей вставкой его в графический редактор для получения снимка.
Вкладка “сервис”-это встроенный небольшой текстовый и графический редактор с настройками который позволяет видоизменять снятую картинку,добавлять текст,рисовать итд .

ЗНАЧКИ ПРОГРАММЫ
Также в окне программы экранные ножницы присутствуют значки которые выполняют те же функции что и вкладки.
Далее идут значки перо,маркер,ластик-это атрибуты графического и текстового редактора. Перо можно настроить-поменять цвет,выбрать тип пера,толщину
Маркер имеет только один цвет-желтый Ластик-можно стереть на скриншоте то что не нужно
Экранные ножницы-это весьма полезная,простая в использовании утилита для получения скриншотов быстрым способом.
Скриншот на виндовс 10 с обрезанием
Делать скриншоты на смартфоне легко, но когда дело доходит до Windows, процесс не такой быстрый. Однако последняя версия Windows 10 поставляется с различными инструментами, которые позволяют пользователям делать снимки экрана и редактировать их.
В этом руководстве мы покажем вам 5 лучших способов, как сделать скриншот в Windows 10, чтобы вы могли выбрать тот, который идеально вам подходит.
1. Делайте снимки экрана с помощью инструмента Ножницы»
Приложение Ножницы» позволяет пользователям делать снимки экрана в нескольких различных режимах. Оно поставляется с такими опциями, как фрагмент произвольной формы, фрагмент окна, прямоугольный фрагмент и полноэкранный фрагмент, которые можно использовать для создания снимков экрана различных форм и размеров. Все, что вам нужно сделать, чтобы сделать снимок экрана с помощью инструмента Ножницы», это:
2. Делайте снимки экрана с помощью инструмента «Набросок на фрагменте экрана»
Этот инструмент был недавно представлен в более новых версиях Windows 10. Если вы еще не видите его в своей системе, обязательно установите последнюю версию Windows 10. Также вы можете бесплатно установить приложение «Набросок на фрагменте экрана» через Microsoft Store.
Инструмент «Набросок на фрагменте экрана» похож на инструмент «Ножницы», но предлагает несколько интересных новых функций. Сделав снимок экрана, вы можете использовать карандаш или другие инструменты, чтобы выделить важные части или нарисовать что-то на скриншоте. Чтобы делать снимки экрана с помощью приложения «Набросок на фрагменте экрана», все, что вам нужно сделать, это:
3. Используйте клавишу Print Screen, чтобы сделать снимок экрана
Если вам не нравится перетаскивать мышь по экрану для создания скриншотов, тогда этот метод для вас. Клавиша Print Screen на клавиатуре захватывает весь экран и копирует его в буфер обмена. После того, как вы нажали клавишу Print Screen в своей системе, просто запустите Microsoft Paint и нажмите «Ctrl + V», чтобы вставить скопированное изображение. После этого, сохраните его в желаемом формате файла, и все готово.
4. Клавиша Windows + Print Screen
Одновременное нажатие клавиш Windows + Print Screen автоматически делает снимок экрана и сохраняет его в папке «Изображения» > «Снимки экрана». Когда вы делаете снимок экрана этим способом, ваш экран станет тусклым во время нажатия комбинации клавиш.
5. Игровая панель Xbox
Панель Xbox Game Bar в Windows 10 также позволяет пользователям делать снимки экрана, и в дополнение к этому она также имеет некоторые функции записи экрана. Все, что вам нужно сделать, чтобы сделать снимок экрана с помощью игровой панели Xbox Game Bar, это:
На этом все. Теперь вы знаете, как простыми способами делать снимки экрана на компьютере с Windows 10, при этом не устанавливая никаких дополнительных программ.
Как делать скриншоты экрана в Windows 10
Скриншот — это снимок экрана устройства в формате .jpeg или .png. Он незаменим при написании статей, руководств, документации к мобильным устройствам.
С помощью клавиши PrintScreen
Клавиша PrintScreen используется либо в сочетании с клавишей Windows, либо сама по себе.
Одиночное использование клавиши PrintScreen
Эта клавиша известна ещё со времён компьютеров IBM PC с установленной Windows 95/98. За 22 года интенсивного развития операционной системы она никуда не делась и является обязательным атрибутом копирайтеров, рерайтеров и технических писателей, срабатывая даже на планшетах с Android (в последнее время часто применяется комбинация Fn + PrintScreen), где есть возможность подключить внешнюю клавиатуру.
Альтернативы для клавиши PrintScreen раньше не было
Чтобы сделать скриншот при помощи клавиши PrintScreen, сделайте следующее:
- Откройте нужное окно любого из приложений, которое вы хотите «сфотографировать» в рабочем режиме, и нажмите PrintScreen.
- Запустите стандартное приложение Paint через меню «Пуск».
- Нажмите комбинацию клавиш Ctrl + V или нажмите кнопку «Вставить». Ваше изображение вставится в окно редактора Paint.
-
Сохраните полученный скриншот, нажав Ctrl + S (S — от слова «Save» или «Сохранить») или кликнув по значку в виде дискеты.
-
Выберите место для сохранения снимка, используя кнопки «Вверх», «Назад» и «Открыть» диалогового окна при перемещении по диску.
Комбинация Fn + PrintScreen
Клавиша Fn (от слова «Function» или «Функция») является опциональной. На некоторых клавиатурах её может и не быть, так как раньше она не применялась.
PrintScreen на многих ноутбуках используется в сочетании с клавишей Fn
В этом случае вы действуете по той же схеме, что и при использовании PrintScreen без дополнительных клавиш, но перед нажатием PrintScreen нажимаете Fn. Далее сделанный скриншот вставляется в любой редактор, к примеру, Paint или Photoshop.
Комбинация Win + PrintScreen
Это более простой и быстрый метод. Снимок, сделанный таким образом, сразу сохраняется в отдельный файл. То есть вам не придётся вставлять скриншот в графический редактор.
- Откройте нужное окно нужного приложения.
- Нажмите комбинацию Win + PrintScreen.
Скриншот сохранится автоматически как рисунок PNG.
Папка изображений является папкой по умолчанию, а папка снимков используется опционально
Все сохранённые таким образом снимки экрана вы найдёте, пройдя путь: «Этот компьютер» — «Изображения» — «Снимки экрана».
Комбинация Win + H
- Откройте окно нужного приложения.
-
Нажмите комбинацию Windows + H. Это вызовет панель отправки скриншотов в соцсети из Windows 10.
С помощью «Ножниц»
Начиная с Windows 7, стала широко применяться ещё одна встроенная программа — «Ножницы». Она позволяет сделать снимок не всего экрана, а его части.
Чтобы воспользоваться «Ножницами», сделайте следующее:
-
Нажмите «Пуск» и в поиске главного меню Windows 10 введите слово «ножницы». Запустите найденную программу.
-
Нажмите «Создать», а затем, например, «Прямоугольник».
-
Вырежьте необходимую прямоугольную область с помощью инструмента «Ножницы».
-
Сохраните ваш скриншот, нажав «Файл» — «Сохранить (как…)» или кнопку в виде дискеты.
Место для сохранения и формат полученного скриншота выберите сами в открывшемся диалоговом окне Windows. Если вы этого не сделаете, рисунки сохранятся по пути: «Этот компьютер» — «Изображения».
Через Microsoft Snip
Создав «Ножницы», компания Microsoft пошла ещё дальше. В Windows 10 появилось новое поколение «Ножниц» — приложение Microsoft Snip, позволяющее не только вырезать произвольные кусочки из целого снимка экрана, но и записывать на видео, например, нанесение меток и надписей.
Сделайте следующее:
-
Скачайте (программа поставляется отдельно), установите, запустите и сверните Microsoft Snip.
- Выберите источник изображения: выделенная область, чистый лист или изображение с камеры.
-
Используйте инструменты «Карандаши», «Ручка» и «Резинка» в главном окне редактора Microsoft Snip. Рисуйте на готовом изображении, а для записи звука нажмите «Record» (запись с микрофона).
- Используйте кнопки «Share» («Поделиться») и «Save» («Сохранить») для экспорта получившегося скриншота или видео.
Microsoft Snip сохраняет скриншоты и видеоролики в ту папку, которую вы ему укажете.
Где найти бесплатные ножницы для Windows
Вкратце расскажем о двух бесплатных инструментах, функциональности которых достаточно для офисных и домашних нужд.
Ножницы Windows
Они входят в стандартную поставку ОС, удобны в использовании, хотя предоставляют небольшую функциональность — возможность сделать снимок произвольной области, окна, экрана и прямоугольника , рисовать/писать перьями нескольких типов, стирать написанное, сохранять файлы на диск в трех форматах: JPG, PNG и GIF …
Ножницы Windows можно найти так: Пуск -> Все программы -> Аксессуары -> Ножницы.
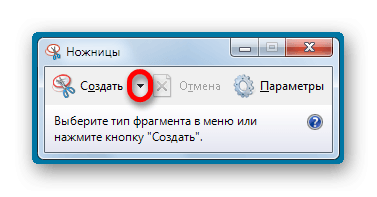
После запуска Scissors нужно выбрать один из типов sc reenshot (раскрывающееся меню рядом с кнопкой «Создать» ): «Полный экран» , «Окно» , «Прямоугольник» или «Произвольная форма» .
Для создания снимка экрана произвольной формы необходимо мышью, удерживая левую кнопку, нарисовать рамку, после чего появится окно со снимком экрана.
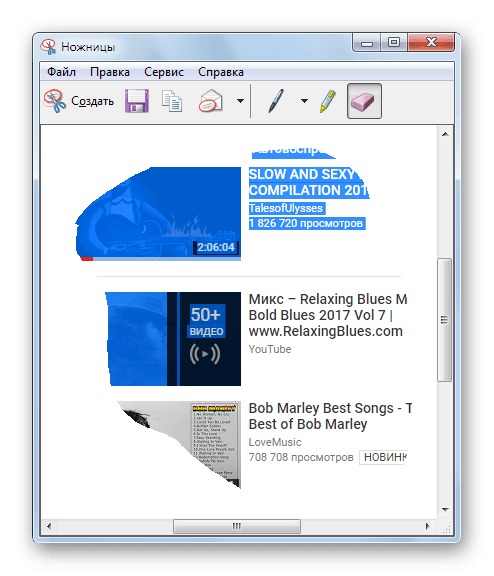
В большинстве случаев вам придется взять либо прямоугольный область или окно — Ножницы отлично справляются со своей задачей.
Сделав снимок, у пользователя есть несколько вариантов: сохранить его на диск (1), скопировать в буфер обмена (2), отправить отправьте его по почте (3), напишите/нарисуйте что-нибудь ручкой (4) или карандашом (5) и сотрите написанное (6).
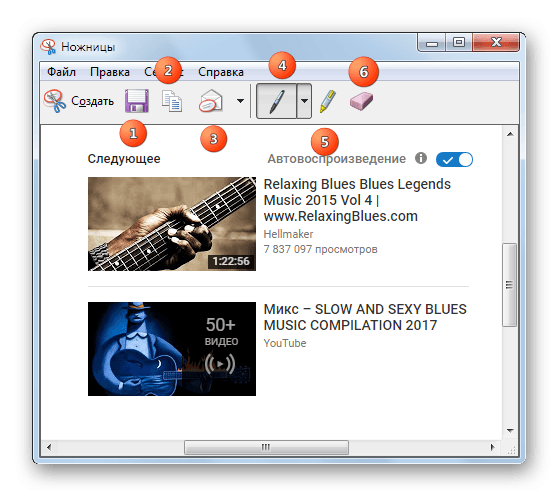
Работа со всеми функциями интуитивно понятна и не отличается от стандартов, установленных в Windows, поэтому создание снимка экрана не должно вызывать вопросов у промежуточного пользователя. Единственная трудность может возникнуть с почерком или рисование — для этого лучше использовать специальный планшет, а не мышь.
Ножницы для экрана
Программа отечественного разработчика. Может делать скриншоты выделенной области, предоставляет возможность рисовать/писать на скриншоте вручную, стирать написанное. Сохраняет снимок на компьютер или сайт разработчика (хранится 72 часа). Скриншот сохраняется только в формате JPG.
Ножницы для экрана предоставляют минимальную функциональность, но не требуют установки — программу можно запустить с USB-накопителя. Интерфейса как такового нет, так как переключение между редактированием и стиранием осуществляется с клавиатуры.
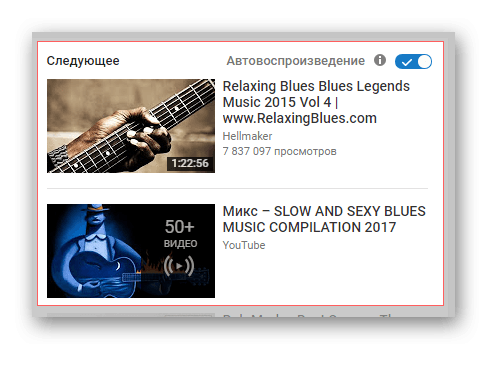
Программу можно рекомендовать г, возможно, только для продвинутых пользователей, так как редактирование выполняется с помощью мыши и клавиатуры одновременно, кроме того, возможно, придется изменить настройки по умолчанию и прочитать руководство.
FROM download Screen Scissors с официального сайта
Функционал приложения
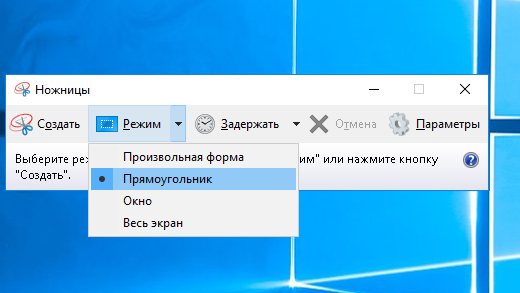
Программа «Ножницы» позволяет сделать и сохранить скриншот экрана или его участка. Поддерживаются следующие виды захвата, которые выбираются путем нажатия на кнопку «Создать»:
- Весь экран. Захватываются все открытые приложения и рабочий стол.
- Окно. При использовании программа предоставит выбор любого из открытых окон. Также может быть записана панель задач.
- Прямоугольник. Указывает определенный участок на экране при помощи курсора мыши.
- Произвольная форма. Сохраняется область дисплея, выделенная линией.
Дополнительно в интерфейсе программы присутствует элемент «Задержать» (иконка с часами), в котором выбирается значение в диапазоне 0-5. Таким образом выставляется отсрочка на нескольких секунд перед захватом изображения. Функция полезна в случае снимка контекстного меню или всплывающей информации в виде окон или сведений.
В параметрах программы указываются особенности, которые будут удобны пользователю. Присутствуют следующие элементы:
- Скрыть текст инструкций.
- Всегда копировать снимки в буфер обмена.
- Включать URL-адрес под фрагментами (только HTML).
- Предлагать сохранять изображения перед выходом.
- Показывать наложенный экран, когда ножницы активны.
Еще может быть указан цвет чернил для границ выделяемой области (по стандарту он ярко-красный). Пункт «Показывать линию выделения вручную после записи фрагментов» создает рамку скриншотам с выбранным цветом. Включенная опция изображена на иллюстрации при указании травяного тона.
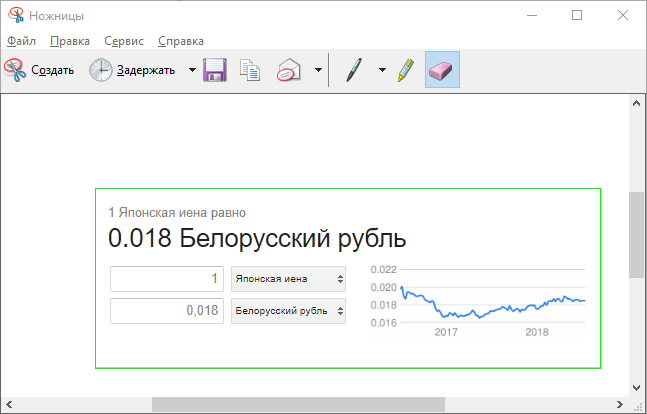
В интерфейсе встроенного редактора имеются инструменты для простой обработки изображения. Используя настраиваемую функцию «Перо», можно делать разные метки на снимке, рисовать графики, писать текст, обводить фрагменты информации. Также этот инструмент можно конфигурировать, нажав на стрелочку возле иконки инструмента, а затем выбрав пункт «Настроить». Указывается цвет (из 16 возможных), толщина и тип пера. После выбора атрибутов следует нажать кнопку «OK».
Дополнительно на панели быстрых инструментов присутствует функция «Маркер», предназначенная для выделения желтым цветом любой детали из текста.
Опция, именуемая «Резинкой», удаляет выделения маркером или линии, оставленные пером. Для этого следует нажать на полосу левой кнопкой мыши, выбрав активным инструментом ластик.
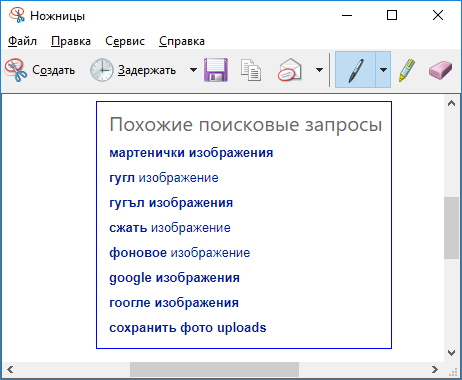
Элемент «Отправить фрагмент» со значком письма с вложением, выделенным контуром красного цвета, создает письмо с прикрепленным созданным и отредактированным скриншотом.
Созданные при помощи «Ножниц» картинки могут быть распечатаны. Для этого используется путь «Файл -> Печать» (можно заменить комбинацией клавиш CTRL + P).
Как найти программу на различных версиях Windows?
Перед использованием утилиты необходимо осуществить ее запуск. Для этого можно воспользоваться одним из предложенных ниже вариантов.
Открыть инструмент ножницы в Windows 7:
- Перейти в Меню Пуск.
- Раскрыть ветвь «Все программы» -> Стандартные.
- Из перечисленных инструментов выбрать «Ножницы».
- Программа запущена – теперь ей можно пользоваться.
Запустить ножницы в Windows 8:
- Открыть «Поиск», который расположен на панели задач.
- Ввести в поисковую строку «Ножницы».
- Выбрать инструмент в отображенных результатах.
Windows 10:
- Перейти в Пуск.
- Выполнить ввод слова «Ножницы» с клавиатуры.
- В результатах выдачи выбрать данный инструмент.
- Утилита готова к работе.
Windows XP:
Программа «Ножницы» на данной версии ОС не предусмотрена, поэтому скачиваются альтернативные утилиты для компьютера, примеры которых приведены в конце статьи под соответствующим заголовком.
Где найти утилиту
Обратите внимание, что, если в Windows Vista не включена функция дополнительных компонентов планшетного ПК, инструмент Snipping Tool будет недоступен на вашем компьютере. Snipping Tool автоматически устанавливается в Windows 7 и Windows 8
Прежде чем мы углубимся в подробности о том, как использовать инструмент и его опции, стоит объяснить внимание, как работает инструмент. Инструмент Snipping Tool позволяет захватывать части экрана с помощью четырёх методов, а затем сохранять эти фрагменты в виде файла JPG, GIF, PNG или MHT. Методы захвата, которые можно использовать для съёмки фрагментов: произвольный, прямоугольный, оконный и полноэкранный. Мы подробно рассмотрим эти различные методы.
Однако важно знать, что при запуске Snipping Tool он автоматически переходит в режим захвата с использованием последнего выбранного типа выбора. Это означает, что, пока Snipping Tool находится в режиме захвата, вы не сможете нормально использовать Windows, если не отмените захват, нажав кнопку Capture или Alt-Tabbing из инструмента
Теперь, когда мы это понимаем, давайте перейдём к поиску и запуску Snipping Tool. Ножницы в Windows (включая 10) находятся там же, где и остальные встроенные инструменты. Чтобы запустить Snipping Tool, пожалуйста, выполните следующие действия:
- Нажмите кнопку «Пуск», чтобы открыть меню «Пуск».
- Затем выберите пункт меню «Все программы».
- Затем нажмите на группу аксессуаров.
- Наконец, нажмите на значок Ножницы.
Если вы работаете в Windows 8, вы можете просто найти Snipping Tool на стартовом экране Windows 8. Теперь давайте перейдём к изучению различных типов выбора, доступных для нас. Когда вы запускаете Ножницы, вы можете нажать на кнопку «Параметры», чтобы указать, как должна работать программа. Ниже мы объясним, что делает каждый из этих параметров и как они влияют на фрагменты или снимки экрана, которые вы создаёте. Параметры разбиты на группы «Приложения» и «Выборы». Также доступны горячие клавиши.
Опции приложения:
- Скрыть текст инструкции – если включено, скрывает текст инструкции в главном окне Snipping Tool.
- Всегда копировать фрагменты в буфер обмена – если этот параметр включён, он скопирует все фрагменты в буфер обмена Windows, чтобы вы могли вставить их в другое приложение, такое как текстовые процессоры или другие программы для работы с изображениями.
- Включить URL ниже фрагментов (только HTML) – если этот параметр включён, если вы сохраняете фрагмент как документ HTML с одним файлом или документ MHT, а фрагмент был взят из окна браузера Internet Explorer, на нём будет отображаться URL-адрес страницы, где находился фрагмент.
- Предложить сохранить фрагменты перед выходом – если этот параметр включён, при выходе из инструмента «Обрезка» он предложит сохранить все созданные обрезки.
- Значок на панели быстрого запуска – когда эта опция включена, на панели быстрого запуска будет помещён значок для инструмента «Ножницы».
- Показывать наложение экрана, когда активен Snipping Tool – если этот параметр включён, при создании скриншота интерфейс Snipping Tool исчезнет.
Варианты выбора:
- Цвет чернил – изменяет цвет границы выделения при создании фрагмента.
- Показать выделенные чернила после захвата фрагментов – когда эта опция включена, будет отображаться граница выделения, используя цвет, выбранный в опции Ink Color, вокруг фрагмента.
Мы рекомендуем включить все параметры приложения, кроме «Включить URL-адрес ниже фрагментов» (только HTML) и «Показать наложение экрана» при активном инструменте «Ножницы». Для параметров выбора можно отключить параметр «Показать выделенные чернила после захвата для лучшего отображения фрагментов». Теперь, когда мы понимаем варианты, давайте узнаем о различных типах фрагментов, которые можно использовать.
Функционал Ножниц
Знакомиться с функционалом «Ножниц» достаточно просто, он одинаковый для Windows 7 b 8. Все достаточно очевидно со старта запуска этого мини-приложения.
Создаем скриншот
В кнопке «Создать
» после клика по маленькому треугольнику справа от слова “Создать” появляется выпадающий список (цифра 1 на рис. 5), в котором можно выбрать одну из возможных форм снимков экрана:
- произвольная,
- прямоугольник,
- активное окно,
- весь экран целиком (обозначены цифрами 7, 8, 9 и 10 на рис. 6).
Кликаем по кнопке «Создать» (рис. 5), и тем самым мы запускаем фотографирование экрана. Причем, после нажатия кнопки «Создать» все объекты, находящиеся на экране, будут затемнены. Вам нужно провести по экрану указателем, удерживая левую кнопку мыши, чтобы выделить объекты, которые нужно заснять на скриншоте. После того, как Вы отпустите кнопку мыши, появится новое окно со скриншотом.
Если сделанный скриншот Вам не понравился, можно попробовать еще раз. Для этого достаточно повторно нажать на кнопку «Создать» в «Ножницах» и заново выделить нужный объект. Теперь скриншот можно подредактировать, а затем обязательно сохранить.
Рис. 5 Приложение Ножницы открыто, Жмем на треугольник с цифрой 1, выбираем область для выделения скриншота. Кликаем по кнопке Создать для создания скриншота
Редактируем скриншот
После создания снимка последний сразу открывается в отдельном простом редакторе «Ножниц». Возможности этого редактора ограничены, если сравнивать с тем же Paint, но сделать те или иные пометки на скриншоте все же можно – линией пера и маркером различных цветов (обозначены цифрами 4 и 5 на рис. 6).
Рисованные линии стираются ластиком (цифра 6 на рис. 6).
Для пера и маркера можно настроить тип и толщину линии с помощью опции «Настроить», обозначенной цифрой 11 на рис. 6.
Рис. 6 Редактор Ножниц
С помощью кнопки «Копировать» (цифра 2 на рис. 6) редактора «Ножниц» сделанный снимок экрана попадет в буфер обмена, откуда его затем можно вставить в любую другую программу – текстовый редактор, фоторедактор и т.п. Для этого в этой программе надо щелкнуть по опции «Вставить», либо нажать на горячие клавиши Ctrl+V.
Сохраняем скриншот – самое главное!
Можно также кликнуть в верхнем меню по опции “Файл”, и в открывшемся окне – по команде “Сохранить как”. Здесь все то же самое, что и при клике по значку дискеты (цифра 1 на рис. 6).
Получайте актуальные статьи по компьютерной грамотности прямо на ваш почтовый ящик
. Уже более3.000 подписчиков .
Экранные ножницы – небольшая программа, которая по умолчанию есть в стандартном наборе ОС Виндовс. Несмотря на это, сейчас есть более продвинутые и даже портативные ее версии. Можно скачать Ножницы бесплатно и начать пользоваться сразу после установки. Утилита работает с системным треем и буфером обмена; таким образом, готовые файлы без сохранения на диске можно отправить сразу по сети. Ее уникальная особенность в малом потреблении ресурсов, выделенная часть экрана сохраняется всего за секунду. В параметрах можно настроить исходное качество и выбрать формат: jpeg или bmp. Эти файлы весят очень мало, а качество снимка высокое.
Если нет программы в стандартном наборе, тогда Ножницы Windows скачать можно отдельно (заменить текущую версию или обновить ее до последней; в любом случае, актуальная и стабильная работа будет гарантирована). Чем удобен функционал? Внешне рабочая среда Ножниц ничем не отличается от стандартных приложений, что позволяет быстрее с ними ознакомиться. Сначала, конечно, требуется Ножницы скачать или запустить с системы. Далее курсором мышки растянуть нужную для сохранения область. Теперь можно выделить рамкой нужную информацию, напечатать текст и т.д. Уже выделенная область поддается редактированию, т.е. ее можно сместить, выровнять и растянуть по желанию.
Когда все готово, текущую среду можно сохранить на компьютер как готовый скриншот, а можно отправить через сеть (в этом поможет буфер обмена) или загрузить фото на сервер. Теперь полученной ссылкой можно делиться без ограничений. Это в разы облегчает отправку подобных форматов, ведь не нужно каждому участнику заново загружать одно и то же фото. Гораздо удобнее скачать программу Ножницы, чем тратить время и ресурсы системы на другие аналоги. Интерфейс переведен на русский язык, имеет только нужные кнопки и логическую структуру, что облегчает его использование. Приложение совместимо со всеми версиями системы и не требуется установка дополнительного программного обеспечения.
ДОСТОИНСТВА И НЕДОСТАТКИ
Для экранных ножниц выделю следующие плюсы:
- Программа бесплатна;
- Уже встроенная во все последние версии Windows;
- Умеет делать скриншоты в разных режимах;
- Проста в применении, без ненужных опций.
- Есть немного инструментов для редактирования снятых скриншотов.
Недостатки с моей точки зрения:
-
Нет возможности быстрой загрузки скриншота в интернет для получения ссылки на его просмотр.
Этот минус считаю существенным, поскольку очень часто необходимо передать ссылку на снятый скрин кому-либо и поскольку через данную программу загрузить его в интернет мы не можем, то придётся делать это вручную, например, используя бесплатный хостинг изображений imgbb или любой другой.
-
Нельзя быстро сделать скриншот горячими клавишами.
Тоже считаю существенным недостатком, поскольку хотелось бы нажимать стандартную клавишу Print Screen и сразу открывать ножницы для снятия скриншота.
-
Мало стандартных инструментов редактирования скринов.
По сути только «Перо» и «Маркер», а всё остальное нужно делать в отдельных программах, например, в Paint 3D. Было бы хорошо, если бы имели стрелочки, прямоугольники для обводки и подобные инструментики.
Несколько перечисленных минусов для меня весьма существенны, поскольку, во-первых, замедляют мою работу, а во-вторых, не позволяют оформить скриншот качественно и потому я пользуюсь сторонним софтом, LightShot и встроенным в Яндекс Диск скриншотером.








