Windows 10 xbox game bar не работает или не открывается
Содержание:
- Деактивация Xbox DVR
- Варианты бара
- Can’t Turn on Game Mode on Windows 10
- Не работает Xbox Game Bar (Win+G)
- Что означают все эти кнопки?
- Чат в Xbox Live (Сообщество Xbox)
- Процедура удаления Xbox Game Bar
- Мониторинг производительности системы
- Отключение игровой панели в приложении Xbox Windows 10
- Как удалить xbox game bar в windows 10 полностью? |
- How to enable the Xbox Game bar in Windows 10
- Способы отключения Xbox Game Bar
- Игровая панель Windows 10 — как использовать
- Запись экрана при помощи игровой панели Xbox Game Bar
Деактивация Xbox DVR
Поскольку Xbox DVR — официальная программа от компании Microsoft, разрабатывающей Windows 10, стоит учитывать, что система при отключении программы постарается её включить, поэтому ниже описано несколько способов. Первый — самый простой и основной, так как предусмотрен самими разработчиками Xbox DVR. Второй и третий методы более надёжны, так как позволяет заблокировать или удалить приложение полностью, то есть шансов восстановиться без вашего вмешательства у него не будет.
Через настройки приложения
Чтобы воспользоваться основным способом, предусмотренным самими разработчиками утилиты, необходимо выполнить следующие шаги:
- Разверните поисковую системную строку и отыщите приложение Xbox. Откройте его.
Открываем приложение Xbox
- В левой части программы есть меню, позволяющее переходить по разделам. В самом низу есть иконка в виде шестерёнки, позволяющая перейти к настройкам программы. Кликните по ней левой кнопкой мыши.
Открываем настройки программы Xbox
- Дождавшись загрузки страницы, перейдите к подразделу «DVR для игр» и перегоните ползунок в состояние «Выключено».
Перегоняем ползунок в состояние «Выключено»
Готово, утилита DVR отключена. Но Windows со временем может включить её вновь — если вы заметите, что она это сделала, то используйте один из следующих двух методов для установки полного запрета на запуск DVR.
Через изменение реестра
Реестр Windows хранит в себе файлы, от значения которых зависят все параметры системы и программ, в ней установленных. Изменив нужное значение, можно добиться того, что DVR больше не сможет запустится до тех пор, пока вы самостоятельно не вернёте отредактированное значение в исходное положение:
- Зажмите на клавиатуре комбинацию Win + R — появится окошко «Выполнить». Пропишите в нём слово regedit и кликните по кнопке «ОК», чтобы выполнить запрос и перейти к редактору реестра.
Выполняем запрос regedit
- Используя древо разделов в левой части окна, перейдите к папке HKEY_CURRENT_USER\System\GameConfigStore. Отыщите файл GameDVR_Enabled и установите ему значение 0 (ноль). Чтобы изменить значение файлу данного типа, достаточно кликнуть по нему дважды левой кнопкой мыши и в блоке «Значение» прописать свою цифру.
Изменениям значение файла GameDVR_Enabled на 0
- Вернитесь к древу папок и перейдите к разделу HKEY_LOCAL_MACHINE\SOFTWARE\Policies\Microsoft\Windows. В конечной папке создайте файл формата DWORD 32 bit с именем AllowGameDVR и значением 0 (ноль). Создание элемента в реестре происходит точно так же, как и в проводнике: кликните по свободному месту правой кнопкой мыши и используйте функцию «Создать».
После того как значение одного файла будет изменено, а второй элемент будет создан, можно быть уверенным в том, что DVR больше не запустится самостоятельно. Возможно, для вступления изменений в силу потребуется перезагрузка компьютера. Если вы захотите снова активировать автозапуск DVR, то удалите созданный вами файл, а изменённому элементу присвойте значение 1 (единица).
Через командную строку
Благодаря правильному запросу в командной строке можно удалить приложение Xbox. Поскольку DVR — подпрограмма приложения Xbox, то без основного приложения работать она не будет. Учтите, удалять приложение Xbox стоит только в том случае, если вы не собираетесь связывать свой компьютер с консолью или покупать на него игры с приставки.
- Разверните командную строку от имени администратора. Найти её можно при помощи системной поисковой строки.
Открываем командную строку от имени администратора
- Пропишите и выполните команду powershell. Когда загрузка некоторых компонентов закончится, выполните запрос Get-AppxPackage *xbox* | Remove-AppxPackage — его выполнение приведёт к удалению приложения Xbox.
Выполняем команды powershell и Get-AppxPackage *xbox* | Remove-AppxPackage
Выполнив вышеуказанные действия, вы заблокируете работу DVR. Но в последних версиях Windows данная программа научилась работать самостоятельно, поэтому, для полной уверенности, нужно будет выполнить действия, описанные в пункте «Через изменение реестра». Комбинация методов, выключающих DVR через редактирование реестра и удаление приложения Xbox, даст полную гарантию того, что утилита перестанет запускаться самостоятельно.
Варианты бара
Еще не так давно игровая панель представляла собой небольшое окно, которое запускалось при нажатии Win + G. В настоящее время на нем нет ничего, что вы видите, так как его внешний вид сильно изменился , обеспечивая более аккуратный вид с небольшими окнами, где мы можем видеть важные данные и выполнять определенные задачи.
на вверху у нас есть типичный бар , где мы можем выполнять определенные действия, о которых поговорим позже. И справа, и слева мы имеем виджеты с информацией, которую мы можем перемещать, куда захотим, с помощью мыши, зная, что в следующий раз, когда мы запустим эту игровую систему, все будет там, где мы ее оставили.
Если мы посмотрим на функции основной панели, у нас есть те, которые у нас были всегда, например, возможность записывать игры or транслировать их через Интернет , но управляется виджетами, которые появляются по бокам.
Один из кнопки относятся к аудио , где мы можем контролировать с помощью виджета всю громкость звука, как из выбранных для него динамиков или наушников, так и системных звуков и даже звука из браузеров.
В другом из виджетов мы увидим, как производительность нашего компьютера идет , показывая нам процент использования CPU / ЦЕНТРАЛЬНЫЙ ПРОЦЕССОР, видеокарта и Оперативная память объем памяти. Кроме того, мы увидим очень наглядный график, на котором показано, как расходуется мощность нашего ПК.
В верхней панели у нас есть значок с шестеренкой, где мы откроем конфигурацию всей этой системы. У нас все в разных разделах:
- Общие : где мы можем увидеть версию игровой панели и получить доступ к ее конфигурации в Windows.
- Учетные записи : здесь мы будем управлять всеми аккаунтами социальных сетей, которые можно синхронизировать.
- Меню виджетов : где мы будем управлять сторонними виджетами, которые хотим видеть. Хотя об этой теме мы поговорим позже.
- Клавиши быстрого доступа : Это место для создания сочетаний клавиш. Мы можем добавить такие функции, как открытие игровой панели, создание снимка экрана, запись последних 30 секунд, запуск или завершение записи и активация или деактивация микрофона.
- воплощение : здесь мы можем выбрать, хотим ли мы светлую, темную тему или ту, что есть в Windows, в дополнение к нескольким другим вещам, связанным с внешним видом.
- Захват : варианты видео и аудиозаписи.
- Особенности игры : совместимость активной игры.
- Уведомления : мы будем управлять всем, что связано с уведомлениями. Мы можем запретить нам получать какие-либо сообщения во время записи игры или получать уведомление, когда друг находится в сети, среди прочего.
- Групповой чат : отсюда мы будем управлять всем, что связано со звуком и голосом чатов. Мы можем выбрать выход звука и его громкость, вход, и мы даже можем включить опцию, чтобы вам приходилось нажимать, чтобы говорить.
- Комментарии : Это просто корпоративные комментарии.
Мы можем говорить только о Xbox Социальный виджет , где, как только мы добавили наши социальные сети нашим друзьям, мы можем участвовать в чатах во время игры, видеть, кто в сети, и начинать разговор с этим человеком.
Can’t Turn on Game Mode on Windows 10
The Game Mode feature in Windows 10 is a blessing for anyone who’s simply tired of Windows redirecting system resources to other background processes while a game is running. With the feature turned on, Windows reserves a big chunk of your system resources for the game you’re playing so that you don’t face any unwanted stutters or frame drops.
The feature is configured to turn on automatically as soon as you launch a game. In case it doesn’t work, you can follow these simple steps to turn it on manually:
Step 1: Open up Windows 10 settings using the Windows key + I shortcut and click on the Gaming option.
Step 2: Here, select the Game Mode option from the list on the left and then turn on the toggle under the Game Mode setting.
Now every time you launch a game on your system, the Game Mode will be turned on automatically. Simple, isn’t it?
Не работает Xbox Game Bar (Win+G)
У пользователей иногда возникает проблема, Xbox Game Bar не открывается даже после многократного нажатия сочетаний клавиш Win + G. Ниже приведем решения, которые помогут исправить ситуацию когда Xbox Game Bar не работает или не открывается.
Решение 1. Установка пакета дополнительных компонентов мультимедиа
-
Нажмите на ссылку ниже, чтобы перейти на официальную страницу загрузки Microsoft для загрузки пакета мультимедиа:
- Перейдите в раздел Downloads и выберите свою версию Windows из раскрывающегося списка. Нажмите Confirm.
- Если вы не нашли свою версию Windows 10 в списке, нажмите ссылку KB3145500, указанную в описании в разделе Downloads. Далее следуйте инструкциям и загрузите пакет мультимедиа в соответствии с вашей версией Windows 10.
- Запустите установочный файл и следуйте инструкциям для завершения установки. После завершения перезагрузите компьютер и попробуйте открыть Xbox Game Bar. Теперь он должен работать нормально.
Если игровая панель по-прежнему не открывается после нажатия Win + G или не работает, попробуйте следующий способ.
Решение 2. Редактируем реестр
Предупреждение! Прежде чем вносить какие-либо изменения в редактор реестра, убедитесь, что вы создали резервную копию данных реестра. Это поможет вам восстановить любые данные, которые могут быть потеряны в процессе редактирования.
- Нажмите одновременно клавиши Win + R на клавиатуре, чтобы открыть окно Выполнить.
- Введите regedit и нажмите Enter, чтобы открыть окно Редактора реестра.
-
Скопируйте и вставьте указанный ниже путь в адресную строку Редактора реестра, чтобы получить доступ к ключу GameDVR:
- Теперь в правой части панели выберите все ключи, нажмите правой кнопкой мыши и выберите Удалить.
- Теперь закройте окно реестра и перезагрузите компьютер. Затем нажмите клавиши Win + G, чтобы открыть Xbox Game Bar. Он должен открыться сейчас и Windows автоматически создаст новые удаленные ключи реестра внутри раздела GameDVR. Если, что-то пошло не так, то восстановите резервную копию реестра и перейдите к следующему решению.
Решение 3. Используем Windows PowerShell
- Нажмите правой кнопкой мыши Пуск и выберите в меню Windows PowerShell(Администратор).
-
Скопируйте приведенную ниже команду и вставьте ее в окно PowerShell (скопируйте и вставьте сразу все строки кода). Нажмите Enter, чтобы выполнить:
- Закройте окно PowerShell и перезагрузите компьютер. Xbox Game Bar должен запуститься. Однако, если он все равно не открывается, попробуйте следующий способ.
Решение 4. Сбрасываем настройки приложения Xbox Game Bar
- Нажмите Пуск, далее нажмите Параметры.
- В окне Параметры Windows 10, нажмите Приложения.
- Вы попадете прямо в раздел Приложения и возможности. В правой части панели прокрутите вниз и выберите приложение Xbox Game Bar. Теперь нажмите на ссылку Дополнительные параметры под названием приложения.
- Затем прокрутите вниз и найдите раздел Сбросить и нажмите кнопку Сброс.
- Откроется окно с предупреждением, внимательно прочтите его, прежде чем продолжить, и после прочтения нажмите на нем кнопку Сброс.
- Наберитесь терпения, пока не завершится процесс сброса. Приложение Xbox будет сброшено в настройки по умолчанию. Теперь вы можете открыть игровую панель, и она должна работать нормально.
Внимание! Повторите действия выше и для приложения Компаньон консоли XboX, произведите его сброс в настройки по умолчанию. Хотя описанные выше методы должны решить, проблемму Xbox Game Bar не открывается или не запускается, но если вы все еще сталкиваетесь с данной ошибкой, удалите приложение Xbox, а затем переустановите его снова
Хотя описанные выше методы должны решить, проблемму Xbox Game Bar не открывается или не запускается, но если вы все еще сталкиваетесь с данной ошибкой, удалите приложение Xbox, а затем переустановите его снова.
Если и это не работает, скорее всего, ваш брандмауэр Windows или стороннее антивирусное программное обеспечение на вашем ПК с Windows 10 блокирует работу приложения Xbox и его компоненты. Эта проблема возникает, когда брандмауэр блокирует исполняемые файлы этого приложения. В таком случае вы должны добавить приложение Xbox в доверенную зону брандмауэра или другого антивирусного программного обеспечения.
Что означают все эти кнопки?
При включении Game Bar ваш курсор переходит в зону этого окна. Вы можете навести его на различные кнопки и посмотреть, для чего они, однако вот краткий обзор слева направо:
- Шестеренка открывает дополнительные настройки.
- Game capturing section дает доступ к панели управления скриншотами.
- Иконка с камерой делает скриншоты.
- Иконка записи со стрелочками отвечает за запись видео. Нажмите, чтобы записать прошедшие 30 секунду вашей игры, которые будут подгружены из буфера DVR (возможно, это нужно будет настроить отдельно через Настройки).
- Нажмите на эту кнопку, чтобы начать запись.
- Символ микрофона позволяет включить или выключить микрофон во время записи.
- Символ трансляции позволят вам стримить в подключенный аккаунт Mixer.
- Show all captures откроет папку со всеми сохраненными записями.
- Под всеми этими кнопками находится секция Аудио, которая нужна для контроля звука всех устройств и приложений, подключенных к вашему ПК.
Чат в Xbox Live (Сообщество Xbox)

Игровая панель изначально задумывалась как функция «Xbox» и была встроена в приложение Xbox. Бренд Xbox продолжается: новый интерфейс игровой панели также предлагает виджет «Сообщество Xbox». Отсюда вы можете общаться с друзьями из Xbox так же, как на консоли Xbox. Также есть панель «Поиск группы», с помощью которой можно найти друзей, с которыми можно поиграть в игры.
В первую очередь это будет полезно для пользователей ПК, которые также играют в игры на Xbox One или Xbox 360. Однако Microsoft пытается создать экосистему Xbox с такими услугами, как Xbox Game Pass для ПК, поэтому в будущем это может быть более полезным.
Процедура удаления Xbox Game Bar
Игровая панель Xbox Game Bar встроена в операционную систему для облегчения использования игровой приставки Xbox и геймпада. Для работы с панелью достаточно нажать клавишу Windows ы логотипом + G.
В
Если нет желания использовать игровую панель ее можно просто отключить. Для этого нужно:
- войти в Настройки, нажав кнопку Пуск;
- выбрать Игры;
- выбрать слева Игровая панель;
- в настройках Game Bar найти переключатель ниже надписи Record game clips (Запись игровых клипов);
- поставить переключатель в положение OFF.
Игровая панель Xbox Game Bar перестанет появляться при подключении к игре.
В
Полностью удалять приложение В Xbox Game Bar системными средствами не рекомендуется, если нет достаточно знаний для работы с системой.
В
как удалить xbox game bar
Мониторинг производительности системы
На игровой панели также есть панель «Производительность», которая предоставляет информацию о текущем использовании ЦП, графического процессора и ОЗУ. Вы увидите текущее использование ресурсов и график использования за последние 60 секунд. Просто нажмите Win+G во время игры, чтобы увидеть эту информацию — Alt+Tab не требуется.
Даже если вы не играете в игру, нажмите Win+G, чтобы увидеть это, быстрее, чем открыть диспетчер задач.
Конечно, теперь эту информацию можно найти и в диспетчере задач. Диспетчер задач Windows 10 теперь может отображать общее использование графического процессора вашей системы, а также использование графического процессора отдельными процессами.
Связанная статья: Диспетчер задач Windows: полное руководство
Отключение игровой панели в приложении Xbox Windows 10
Параметры встроенной записи экрана Windows 10, и, соответственно, игровой панели, находятся в приложении Xbox. Чтобы открыть его, вы можете ввести название приложения в поиске на панели задач.
Дальнейшие шаги по отключению (которые позволят отключить панель полностью, если требуется «частичное» отключение, это описано далее в руководстве) будут выглядеть следующим образом:
- Зайдите в параметры приложения (изображение шестеренки справа внизу).
- Откройте вкладку «DVR для игр».
- Отключите параметр «Создавать игровые клипы и снимки экрана с помощью DVR»
После этого можно закрыть приложение Xbox, игровая панель больше появляться не будет, нельзя будет ее вызывать и клавишами Win+G.
Помимо полного отключения игровой панели, вы можете настроить ее поведение таким образом, чтобы она была не столь навязчива:
- Если в игровой панели нажать по кнопке настроек, то можно отключить ее появление при запуске игры в полноэкранном режиме, а также отображение подсказок.
- При появлении сообщения «Чтобы открыть игровую панель, намжите Win+G» вы можете поставить отметку «Больше не показывать это».
И еще один способ отключить игровую панель и DVR для игр в Windows 10 — использование редактора реестра. В реестре есть два значения, отвечающие за работу этой функции:
- AppCaptureEnabled в разделе HKEY_CURRENT_USER SOFTWARE Microsoft Windows CurrentVersion GameDVR
- GameDVR_Enabled в разделе HKEY_CURRENT_USER System GameConfigStore
Если требуется отключить игровую панель, измените значения на 0 (ноль) и, соответственно, на единицу для ее включения.
На этом всё, но если что-то не работает или же срабатывает не так, как ожидается — пишите, будем разбираться.
Game Bar — недооцененная функция Windows 10, которая позволяет легко делать скриншоты в играх, записывать игровой процесс и стримить напрямую из игры (или приложения) без необходимости использовать внешнее программное обеспечение. В октябрьском обновлении Windows этот раздел подкрасили и подлатали, так что теперь он работает быстрее и эффективнее.
Как включить Windows 10 Game Bar
Для начала убедитесь, что Game Bar включен. По умолчанию он должен быть включен, но вот как можно это проверить.
- Откройте меню Настройки, нажав на шестеренку в меню Пуск.
- Выберите пункт Игры
- Выберите Game Bar.
- Убедитесь, что функция включена.
В этом разделе вы также можете настроить горячие клавиши Game Bar и увидеть их список. Вам может пригодиться знать их расположение.
Как пользоваться Windows 10 Game Bar в играх и приложениях
Game Bar вызывается нажатием сочетания клавиш Windows + G, или с помощью кнопки Xbox на контроллере Xbox. Вот, что вам нужно о нем знать:
- Лучше всего работает с играми из магазина Microsoft. В них по умолчанию встроена возможность использования Game Bar.
- Он работает с некоторыми играми Win32 в полноэкранном режиме, но не со всеми. Если окно не открывается, попробуйте свернуть игру из полноэкранного режима в окно, либо попробуйте включить то, что вам нужно, с помощью горячих клавиш Game Bar (они будут работать, даже если само окно не открывается).
- В принципе, Game Bar можно использовать с любым приложением из Microsoft Store, так же как и с любым приложением Universal Windows Platform, даже если оно не является игрой. Это может быть полезно для записи действий в таких приложениях, как Microsoft Edge, но вот записать что-то из классических приложений, пусть и добавленных в магазин, типа Spotify или Slack, не получится.
- Включение Game Bar, как и DVR, может повлиять на скорость игры или приложения.
Как удалить xbox game bar в windows 10 полностью? |
Важно: перед удалением лично советую создать контрольную точку восстановления на всякий случай. Будет показан самый простой и эффективный способ удаления
Будет показан самый простой и эффективный способ удаления.
Полностью удалить можно используя консоль PowerShell (замена командной строки), которую лучше запустить от имени администратора, есть два варианта:
- Зажимаете Win X, в меню выбираете пункт — Windows PowerShell (администратор).
- Открываете диспетчер задач. В левом верхнем углу нажимаете Файл > выбираете пункт Запустить новую задачу > ставите галочку с правами администратора > вставляете команду powershell и нажимаете ОК.
Появится окно консоли — вставляем следующую команду:
Команду вставили — нажали энтер, начнется процесс удаления:
При отсутствии ошибок не будет никаких надписей и консоль PowerShell снова станет доступной для работы:
Что вообще такое Xbox Game Bar? Это игровая панель для геймеров. Данное ПО предназначено для оптимизации игрового процесса и включает в себя: счетчик FPS, датчик температуры процессора, оперативки, видеокарты, регулятор громкости игры. Также присутствует API Spotify для воспроизведения музыки внутри игры. Еще можно делать скриншоты, искать друзей для совместной игры (с ними можно даже переписываться и совершать видеозвонки). Примерно такие дополнительные окошка создает панель Xbox Game Bar:
Что-то вроде виджетов в игре, которые работают поверх (может их можно даже перетаскивать мышкой).
На этом все. Надеюсь информация помогла, удачи вам и добра, до новых встреч друзья!
How to enable the Xbox Game bar in Windows 10
The Xbox Game bar is enabled by default in Windows 10. However, if it is not or if you want to make sure that it is turned on, open the Settings app. A quick way to do it is to click or tap on the Settings button from the Start Menu. In the Settings app, go to the Gaming category.
The Gaming category from the Windows 10 Settings app
On the left side of the window, select Game bar and then, on the right side of the window, enable the «Record game clips, screenshots, and broadcast using Game bar» switch. This is the only switch that needs to be on if you want to use the Xbox Game bar in Windows 10.
Record game clips, screenshots, and broadcast using Game bar
Способы отключения Xbox Game Bar
Данная панель довольно сильно влияет на работу системы, и поэтому полностью отключать ее не рекомендуется. Желательно деактивировать лишь некоторые ненужные компоненты. Но это не значит, что полное отключение данного приложения не доступно пользователю. Все эти операции можно провести несколькими способами.
Через «Параметры»
Для открытия раздела «Параметры» я нажимаю на сочетание клавиш Win + I. Далее в списке категорий выбираю «Игры». Во вкладке «Меню игры» переключаю тумблер в состояние «Отключено» напротив пункта «Записывайте игровые клипы, делайте снимки экрана и транслируйте их с помощью меню игры».
Как отключить часть функций Xbox Game Bar через «Параметры» системы
Загрузка …
Через редактор реестра
Открыть редактор реестра можно с помощью окна «Выполнить» — жму на комбинацию Win + R, ввожу в поле запрос regedit и жму на кнопку ОК для его подтверждения. Затем можно ввести с адресной строке запрос HKEY_CURRENT_USER\System\GameConfigStore для открытия соответствующей папки или перейти к ней вручную.
Нахожу параметр GameDVR_Enabled, он обязательно будет в списке, и открываю его свойства, можно двойным нажатием левой кнопки мыши по соответствующему пункту. В графе значение ставлю 0, применяю изменения нажатием на кнопку ОК и перезагружаю компьютер.
Нахожу указанный параметр в «Редакторе реестра», ставлю значение 0, принимаю изменения и перезагружаю компьютер
Загрузка …
С помощью редактора локальной групповой политики
«Редактор локальной групповой политики» доступен лишь в ОС Windows 10 версий Pro и Enterprise, в Home он не предусмотрен. Открыть его можно через то же окно «Выполнить» — жму на комбинацию Win + R, затем в поле ввожу запрос gpedit.msc и подтверждаю его.
Перехожу постепенно по следующему пути: Конфигурация компьютера⇒ Административные шаблоны⇒ Компоненты Windows⇒ Запись и трансляция игр Windows. В конечной папке будет только один параметр – «Включает и отключает запись и трансляцию игр Windows». Жму два раза по данному пункту для открытия свойств и ставлю значение «Отключено». Применяю изменения, выхожу из «Редактора групповой политики» и перезагружаю компьютер.
Отключаю некоторые функции Xbox Game Bar через редактор локальной групповой политики
Загрузка …
В Windows PowerShell
С помощью утилиты Windows PowerShell можно удалить приложение Xbox Game Bar из системы. Открыть его можно, введя в поисковике в панели задач соответствующий запрос и выбрав вариант «Запуск от имени администратора».
В активной строке ввожу запрос Get-AppxPackage *xbox* | Remove-AppxPackage, жму на Enter для его подтверждения и жду завершения данной процедуры.
Загрузка …
Игровая панель Windows 10 — как использовать
В Windows 10 уже достаточно давно появилась «Игровая панель», предназначенная в первую очередь для быстрого доступа к полезным функциям в играх (но можно использовать и в некоторых обычных программах). С каждой версией игровая панель обновляется, но в основном это касается интерфейса — возможности, по сути, остаются теми же самыми. В этой простой инструкции подробно о том, как использовать игровую панель Windows 10 (скриншоты представлены для последней версии системы) и в каких задачах она может оказаться полезной. Также может заинтересовать: Игровой режим Windows 10, Как отключить игровую панель Windows 10.
Запись экрана при помощи игровой панели Xbox Game Bar
Игровую панель довольно легко использовать для записи экрана и создания снимков экрана в Windows 10. Вы можете обратиться к приведенным ниже инструкциям, чтобы разобраться, как это работает.
Шаг 1. Нажмите комбинацию клавиш «Windows + G», и на экране появится небольшая полоса с просьбой подтвердить открытие игровой панели. Установите флажок рядом с опцией «Да, это игра». Если по какой-то причине игровая панель не появляется, вы можете выполнить поиск «Xbox Game Bar» в поле поиска Windows 10.
Шаг 2. Игровая панель интуитивно понятна и имеет всего шесть кнопок. Вы просто щелкаете значок камеры, чтобы начать запись в необходимое время. Вы также можете использовать сочетания клавиш (Windows + Alt + G для записи 30 секунд, Windows + Alt + R для записи и Windows + Alt + PrtScrn для сохранения снимка экрана).
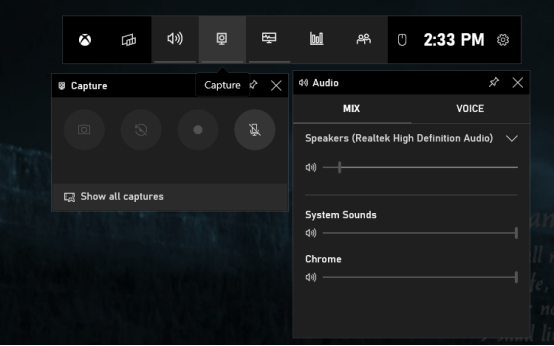
Шаг 3. После этого вы получите небольшую всплывающую панель с таймером и двумя элементами управления записью. Вы можете нажать кнопку микрофона, чтобы выключить внешний микрофон и записать только голос с внутреннего микрофона игры/приложения.
Когда запись будет завершена. Все файлы будут хранится в разделе «Game DVR» в приложении Xbox, но вы также можете найти их в папке «Capture» в каталоге видео операционной системы.
Как видите, игровая панель Windows 10 очень удобна, когда дело доходит до записи экрана без необходимости что-либо загружать. Однако функция записи несовместима с другими ПК. Более данное ПО, не может записывать рабочий стол и проводник в Windows 10.








