Режим инкогнито
Содержание:
- Что происходит с историей при активации приватной функции
- Классическая синяя тема материала
- Как включить режим инкогнито?
- Переход в приватный режим в Опере
- Чем заменить режим Инкогнито
- Как выйти из Инкогнито
- Как включить режим InPrivate в Edge на смартфоне (iOS и Android)
- Как включить режим
- Тема Ghibli Totoro
- Как включить анонимный режим
- Как включить режим «Инкогнито» в различных браузерах
- Открываем режим инкогнито с телефона на Андроид
- Ваши вопросы
- Как выйти из инкогнито
- Что такое режим инкогнито
- Вопросы конфиденциальности в сети режима инкогнито
- Как работает режим инкогнито
- Режим инкогнито в Мозиле (Firefox), как включить
- Шаг 2. Проверьте правила
Что происходит с историей при активации приватной функции
После включения «невидимки»,
отправляясь изучать просторы интернета, юзеры уверены, что никто не узнает, чем
именно они занимались во всемирной паутине. На самом деле некоторые данные
можно увидеть и сделать это могут:
- провайдер;
- посещаемые сайты;
- пользователи, умеющие использовать возможности ПК.
Отправляясь серфить интернет в обычном
режиме, в журнале обозревателя сохранятся данные об открываемых сайтах. Даже
после закрытия приложения информация не исчезнет, и будет сохраняться в
библиотеки обозревателя, пока юзер самостоятельно не почистить ее. При помощи
истории можно без особого труда отыскать нужную страницу.

В момент функционирования «невидимки»,
данная информация не будет помещаться в хранилище программы и после закрытия
страницы, все данные о ее посещении автоматически удалятся из браузера.
Исчезают практически все данные о сессии, но информация о визите все же
остается, что позволяет в будущем узнать, что именно делал пользователь в сети.
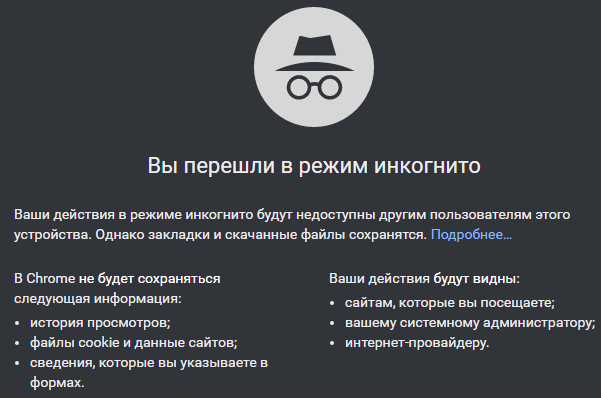
Увидеть, какие интернет-страницы
посещались после включения функции, практически невозможно. Сделать это сможет
пользователь, разбирающийся в работе компьютера и браузера.
Классическая синяя тема материала
Если вы часто вспоминаете, как Chrome выглядел давным-давно, то тема Material Classic Blue должна вам подойти. И, как следует из названия, тема украшает Chrome классическим синим цветом, который действительно пробуждает те старые воспоминания!
Даже если вы недавно освоили Chrome, тема Material Classic Blue позволяет выделить приличное количество цвета, не переусердствуя с унылым и скучным браузером.
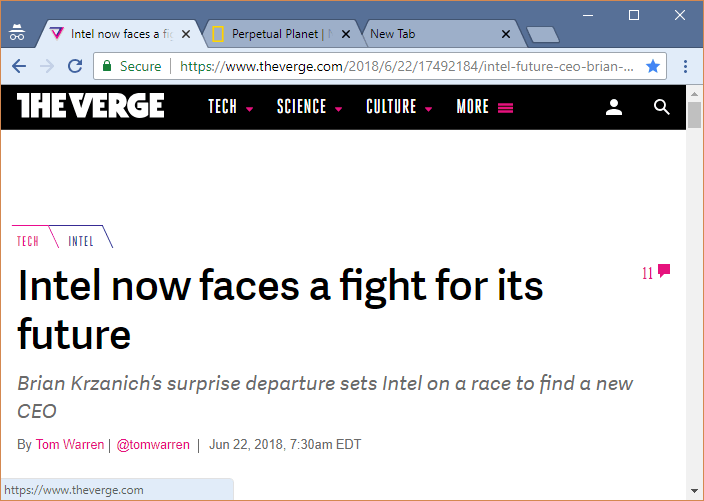
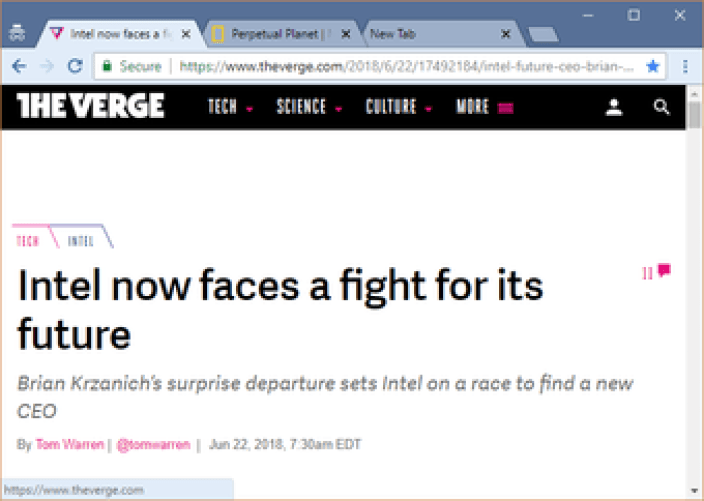
Но что делает тему действительно потрясающей, так это тот факт, что и нормальный режим, и режим инкогнито легко отличить друг от друга – последний имеет немного более темный оттенок синего в строке заголовка, так что вы можете быть уверены, что вы не смешали два вверх!
Как включить режим инкогнито?
Ок, разобрались с вами, что собой представляет данный режим. Довольно функциональная штука, которая определенно понадобится каждому из нас. Так как же активировать режим Инкогнито в том или ином браузере? Что же, обычно, открыть окно в режиме Инкогнито можно при помощи комбинации CTRL+SHIFT+N.
Она должна сработать на всех самых распространенных браузерах: Google Chrome, Mozilla Firefox, Opera. Другие же могут использовать немного иные комбинации клавиш, к примеру, Internet Explorer откроет окно в режиме Инкогнито по нажатию клавиш CTRL+SHIFT+P. Помимо прочего, в большинстве браузерах вы можете открыть окно в режиме Инкогнито через пункт в меню браузера.
Как вы поняли, открыть режим Инкогнито в любом браузере – крайне просто. Однако, что если мы скажем вам, что вы можете заставить свой браузер входить автоматически в режим Инкогнито по его открытию? Все верно, некоторые пользователи используют свои браузеры постоянно в данном режиме
Причины у каждого свои – это не так и важно. Давайте посмотрим, как сделать так, чтобы такие браузеры, как Google Chrome, Mozilla Firefox и Opera открывались в режиме Инкогнито автоматически
Как открывать режим Инкогнито в Google Chrome автоматически?
- создайте на Рабочем столе ярлык исполнительного файла браузера Google Chrome;
- нажмите правой кнопкой мыши на ярлык и перейдите в «Свойства»;
- перейдите во вкладку «Ярлык»;
- найдите поле «Объект» и припишите на конец строчки через пробел значение « -incognito»(без кавычек);
- запускайте теперь браузер через этот ярлычок;
Как открывать режим Инкогнито в Opera автоматически?
- создайте на Рабочем столе ярлык исполнительного файла браузера Opera;
- нажмите правой кнопкой мыши на ярлык и перейдите в «Свойства»;
- перейдите во вкладку «Ярлык»;
- найдите поле «Объект» и припишите на конец строчки через пробел значение « -newprivatetab»(без кавычек);
- запускайте теперь браузер через этот ярлычок;
Как открывать режим Инкогнито в Mozilla Firefox автоматически?
В случае с Mozilla Firefox вам нет нужды создавать дополнительный ярлычок: выставить браузер на автоматическое открытие окна в режиме Инкогнито можно через его настройки. Для этого сделайте следующее:
- нажмите на иконку с тремя полосками в верхнем правом углу;
- перейдите в «Настройки»;
- откройте «Приватность»;
- далее – «Приватность и Безопасность»;
- выставьте в настройках истории параметр «не будет запоминать историю»;
- сохраните выставленные параметры;
Теперь ваш Mozilla Firefox не будет запоминать историю, а также прилагающийся контент с веб-ресурсов. Как может видеть, в случае этого браузера даже не нужно заниматься морокой с ярлыками и дополнительными значениями в нем.
Как выключить режим Инкогнито?
Тут все предельно просто: закрываем приватное окошко – и дело в шляпе. Если же вы настроили браузер на автоматическое открытие соответствующего окна, то вам нужно удалить модифицированный ярлык(или удалить значение в свойствах) и создать новый ярлык. В случае Mozilla Firefox – выставить нужный параметр в настройках.
В заключении
Режим Инкогнито – это невероятно полезный режим в браузере, который «поможет» тому не запоминать информацию с посещенных веб-ресурсов. Как вы могли понять из вышеизложенной информации, открыть режим Инкогнито невероятно просто и быстро. Если же вы хотите настроить браузер на автоматическое открытие приватных окон, то вам буквально понадобится сделать несколько шагов.
1
1
Переход в приватный режим в Опере
То, что в большинстве веб-обозревателей называется «инкогнито», в Opera получило название «Приватное окно». Перейти в него можно несколькими способами, и все они подразумевают использование исключительно встроенного инструментария программы. Приятным бонусом является наличие в данном браузере собственного средства повышения пользовательской конфиденциальности и обхода всевозможных блокировок, и о нем мы тоже расскажем далее.
Способ 1: Меню браузера
Наиболее простой вариант открытия приватного окна, подразумевающего активацию режима инкогнито, заключается в обращении к меню браузера Опера. Просто нажмите по расположенному в правом верхнем углу логотипу программы и выберите соответствующий пункт из списка доступных действий. Новая вкладка будет открыта в отдельном окне, после чего вы сразу же сможете приступить к безопасному, анонимному веб-серфингу.
Способ 2: Контекстное меню
Когда необходимо открыть в инкогнито какую-то ссылку на странице, достаточно просто кликнуть по ней правой кнопкой мыши и выбрать пункт «Открыть в приватном окне». Анонимное окно запустится сразу же с этой ссылкой.
Способ 3: Горячие клавиши
Как вы наверняка заметили, в основном меню Opera напротив некоторых пунктов указаны комбинации клавиш, посредством которых можно быстро выполнить то или иное действие. Так, для того чтобы «Создать приватное окно», просто нажмите на клавиатуре «CTRL+SHIFT+N».
Использование расширений в режиме инкогнито
Никакие установленные дополнения не будут запущены в приватном окне, если не включить работу каждого из них через настройки. Это может быть блокировщик рекламы, переводчик или что-нибудь другое. Чтобы активировать работу в инкогнито, выполните следующее:
- Через меню перейдите в «Расширения».
Найдите нужное дополнение и поставьте под ним галочку «Разрешить использование в режиме инкогнито».
Если приватное окно уже открыто, некоторые вкладки может понадобиться перезагрузить, чтобы включенное дополнение на них заработало.
Дополнительно: Включение встроенного VPN
Помимо стандартного для большинства браузеров режима инкогнито, Opera содержит в своем арсенале еще и встроенный VPN (виртуальная частная сеть). Использование данной функции позволяет существенно повысить пользовательскую конфиденциальность в интернете, так как посещение сайтов будет осуществляться через прокси-сервер. Таким образом программа не только подменит ваш реальный IP-адрес, но и предоставит возможность доступа даже к тем веб-ресурсам, которые не работают на территории конкретной страны (по региональным или иным причинам).
Для активации дополнительной защиты приватном режиме Оперы необходимо выполнить следующие действия:
- Любым из двух рассмотренных выше способов откройте приватное окно.
В самом начале адресной строки (слева от значка поиска) нажмите по кнопке «VPN».
Переведите в активное положение единственный представленный в выпадающем меню переключатель.
Как только встроенный ВПН будет активирован, вы сможете выбрать один из трех доступных регионов, из-под IP-адреса которого будет осуществляться веб-серфинг. Доступно всего три варианта:
- Европа;
- Америка;
- Азия.
По умолчанию же устанавливается «Оптимальное месторасположение», региональная принадлежность которого неизвестна.
Отметим, что помимо встроенных средств создания виртуальной частной сети, для браузера Opera существуют и сторонние, более функциональные и гибкие в настройке решения, представленные в фирменном магазине дополнений. О некоторых из них мы ранее уже писали в отдельных статьях.
Мы рады, что смогли помочь Вам в решении проблемы.
Опишите, что у вас не получилось. Наши специалисты постараются ответить максимально быстро.
Чем заменить режим Инкогнито
Существует немало приватных браузеров, которые также можно использовать для приватного выхода в сеть интернет:
- Браузер DuckDuckGo — поисковая система, созданная с учетом конфиденциальности. Является первым и последним приложением, выпущенным компанией. Несмотря на то, что используется собственная поисковая система, мобильный браузер также заставляет сайты применять шифрование, как аналог дополнения браузер HTTPS Everywhere, для настольных компьютеров. По функциональности и дизайну, браузер имеет схожесть с Firefox и Chrome.
- InBrowser — практически один из лучших вариантов, идеально подходящих тем, кто с особой серьезностью относится к конфиденциальности и безопасности при использовании сети Интернет. Браузер регулярно находится в режиме невидимки. Вся информация сразу удаляется, после нажатия кнопки «выход» или «закрыть». InBrowser предоставляет возможность использования услуг VPN. Разработчики свели дизайн приложения к минимуму, чтобы удалить все раздражающие неуместные объявления, для более комфортного использования.
Если активировать приватный режим не удалось, стереть все данные из памяти устройства можно в ручную. Как это сделать, на примере Яндекс.Браузера:
- перейти в настройки обозревателя через параметры;
- пролистать все разделы до меню конфиденциальности;
- нажать на очистку данных;
- отметить сведения, которые необходимо стереть;
- по умолчанию выстраиваются — «История», «Кеш» и «Предупреждения для сайтов»;
- подтвердить совершенные действия через клик на меню очистить.
Потребуется дождаться завершения процедуры удаления сведений, после чего, можно продолжать использовать браузер.
Можно попробовать создать вручную режим инкогнито, если сместить ползунки влево на определенных пунктах:
- в разделе конфиденциальности — автозаполнение форм и сохранение паролей;
- в настройках меню «пароли и карты» необходимо изменить все три ползунка;
- в разделе «дополнительно» провести активацию функции «старт с новой страницы».
Указанные мероприятия позволяют сохранить меньше личной информации, при этом, сохраняя конфиденциальность.
Как выйти из Инкогнито
После выполнения необходимых действий можно вернуться к нормальной работе. Но для этого нужно знать, как выйти из приватного режима в Гугл Хроме. Если вы включили рассматриваемую функцию, она будет работать и для новых окон, которые открываются впоследствии. Для возврата в прежний режим нужно закрыть все «секретные» вкладки. Если возле значка режима Инкогнито справа вверху стоит цифра, это означает, что открыто несколько «особых» вкладок. Для закрытия окна просто нажмите на крестик справа вверху окна.
Если режим Инкогнито Гугл Хром активирован на телефоне, сделайте такие шаги:
- войдите в приложение Google Chrome на смартфоне;
- справа вверху жмите на знак переключения вкладок (с правой стороны будут видны страницы, которые открыты в «секретном» варианте);
- справа вверху (в углу) каждой вкладке жмите на крестик.
Этих действий достаточно, чтобы перейти к обычному функционалу.
Как включить режим InPrivate в Edge на смартфоне (iOS и Android)
На смартфонах режим InPrivate (т.е. инкогнито) включается так же легко, как и на десктопе. Итак, заходим в браузер Edge и жмем по значку вкладок.
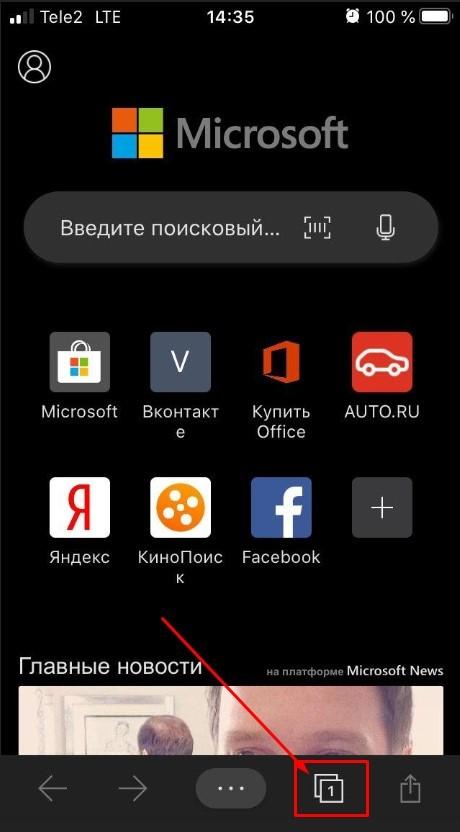
Переходим на эти квадратики
Оказавшись в меню открытых вкладок, жмем на InPrivate.
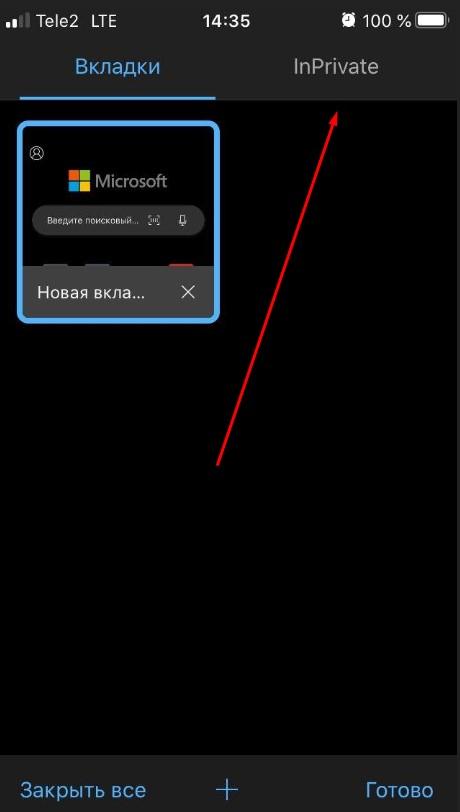
Сюда
В следующем окне вы увидите все открытые инкогнито-страницы.
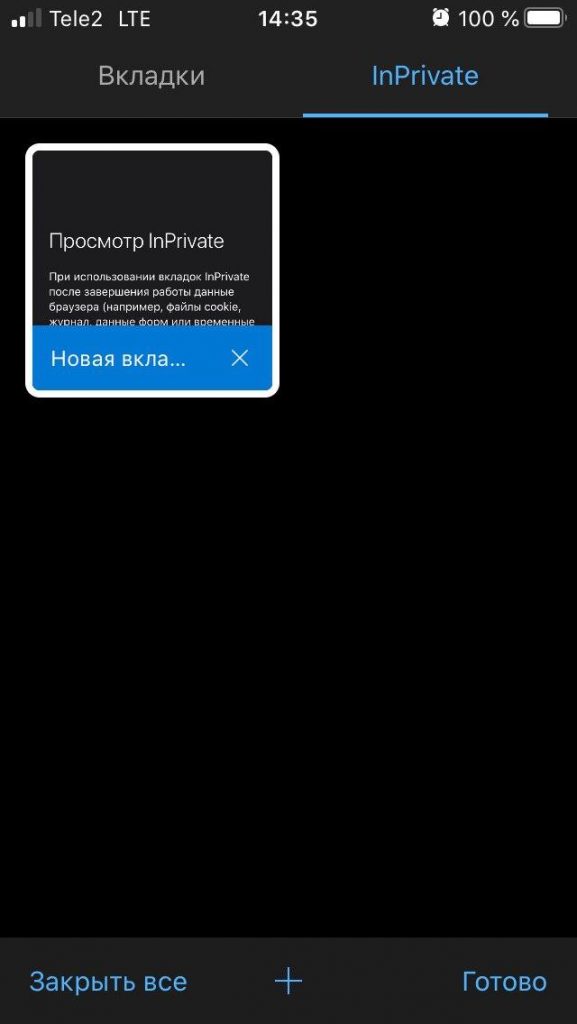
Можно не ограничиваться одной приватной вкладкой
Жмем на значок плюсика, для того чтобы создать новую анонимную вкладку, и вводим поисковой запрос.
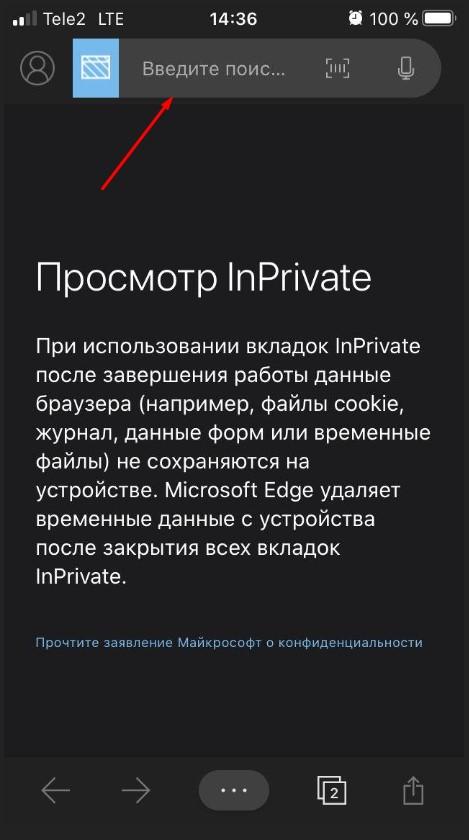
Значок слева от поисковой строки отображает включенный приватный режим
Вот пример просмотра страницы в режиме инкогнито.
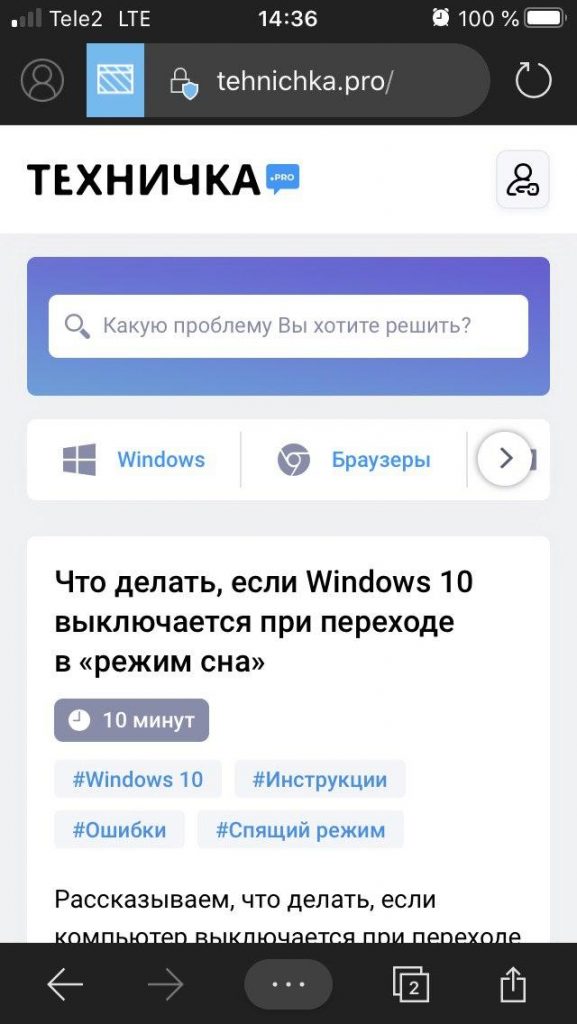
Чтобы выйти из этого режима, вернемся в меню вкладок, а затем перейдем в раздел «Вкладки». Страницы, просмотренные в инкогнито, легко удалить, свайпнув каждую из них влево или нажав на «Закрыть все».
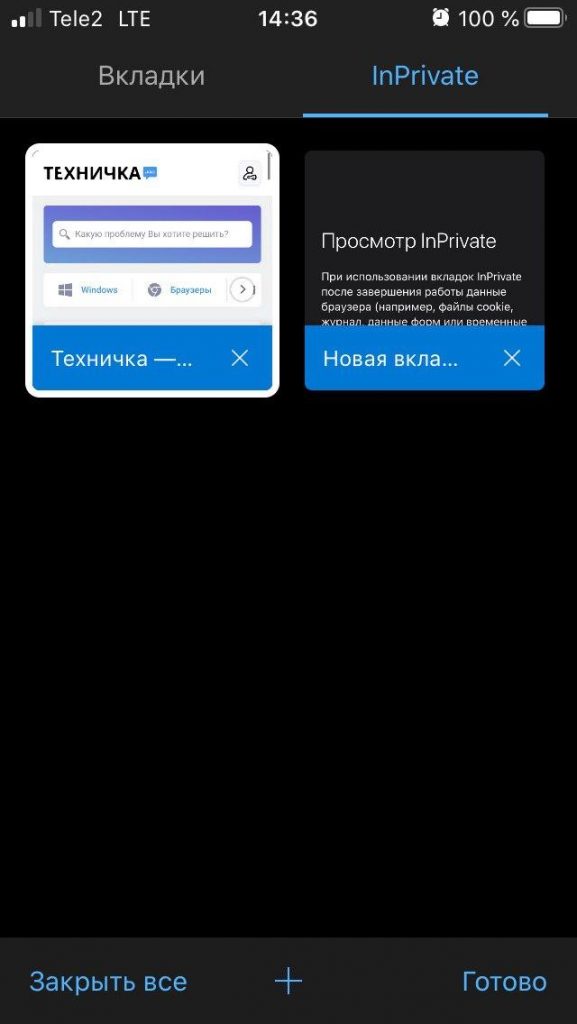
Все просто, не так ли?
Другой способ попасть в режим InPrivate — зайти в меню, нажав на три точки снизу, и выбрать в списке пункт «Новая вкладка InPrivate».
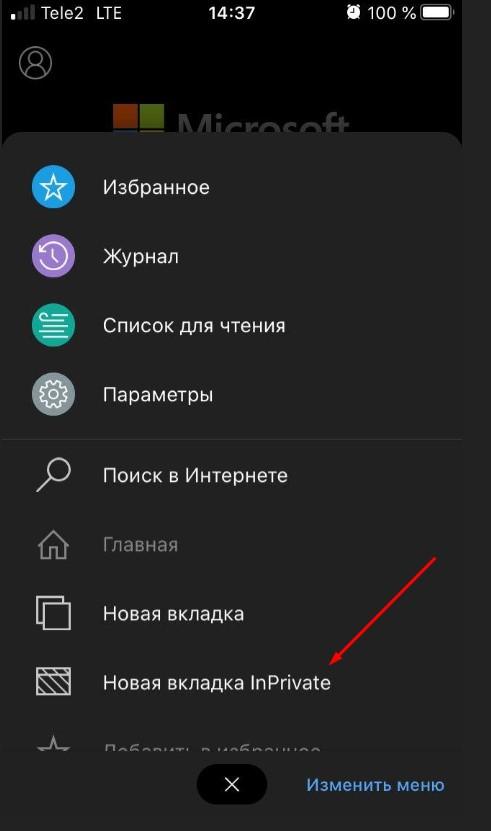
Короткий путь
Кстати, в этом меню можно и изменить поисковую систему. По умолчанию за поиск отвечает Bing, что нам, конечно же, не нравится. Для этого в главном меню выбираем пункт «Параметры». Затем переходим в раздел «Дополнительные параметры».
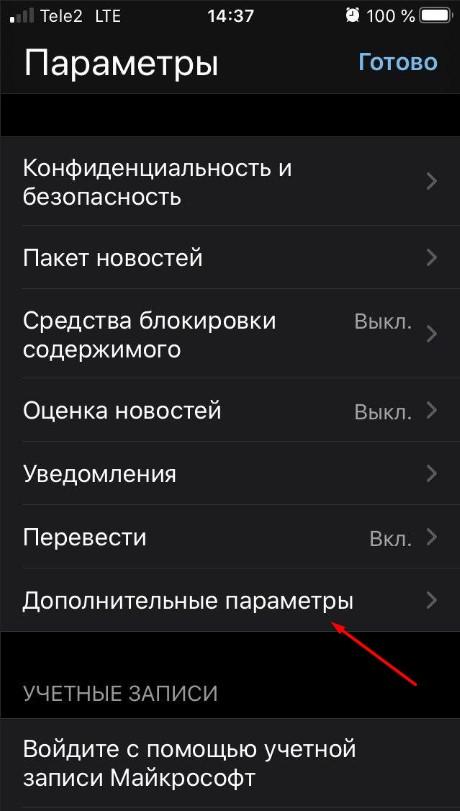
Глубоко запрятали…
Первым пунктом будет идти выбор поисковой системы. Увы, система не предложила мне ничего, кроме Google. Что ж, на безрыбье и рак рыба.
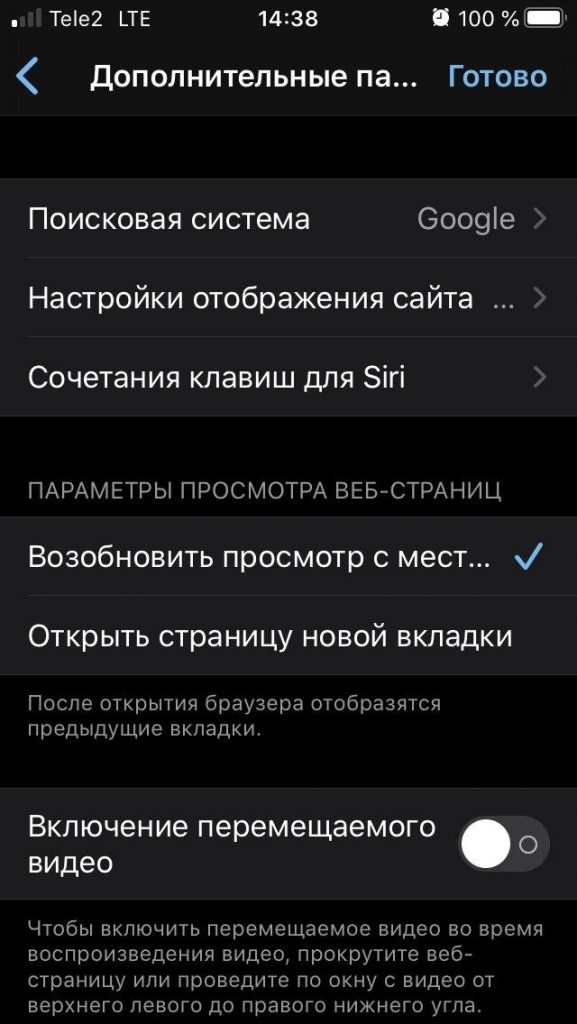
Только Google, без права добавления своих систем
Как включить режим
Чтобы войти в подобное окошко в Гугл Хром нужно сделать пару несложных действий.
Вот так выглядит страница открытия новой вкладки в Хроме, открытая самым обычным способом.
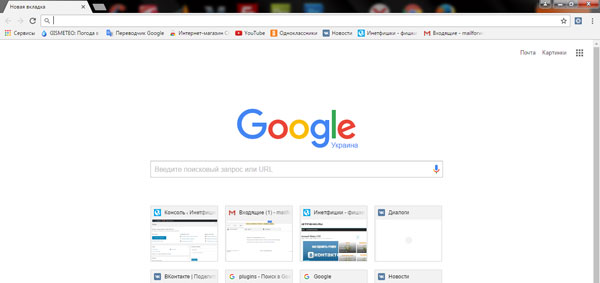
Чтобы открыть ее анонимно, нажмите на три вертикальные точки в правом верхнем углу браузера и выберите из меню пункт «Новое окно в режиме инкогнито».
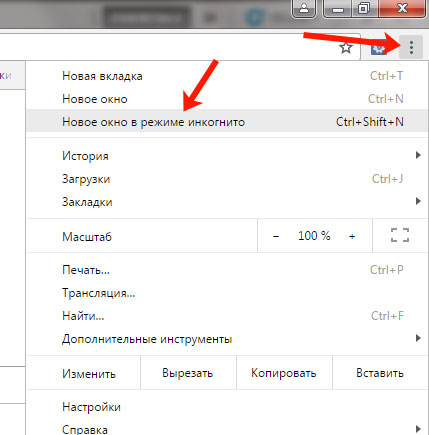
После этого откроется еще одно окно браузера Chrome, но уже в режиме инкогнито. Об этом будет свидетельствовать надпись на самой странице, серый фон и шляпа с очками в левом верхнем углу.
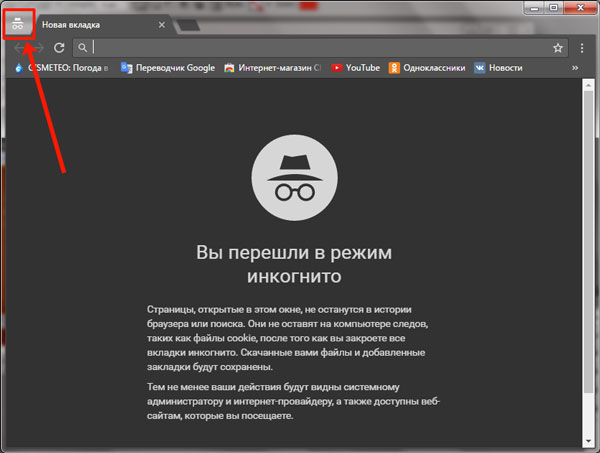
Чтобы в данном окошке открыть новую вкладку в Хроме, нужн просто нажать на соответствующую кнопку в строке с вкладками и перейти на интересующий сайт или ввести нужный запрос.
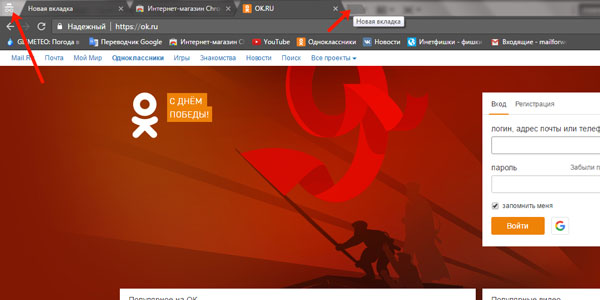
Для этого нажмите на три вертикальные точки в правом верхнем углу и выберите из списка «Дополнительные инструменты» – «Расширения».
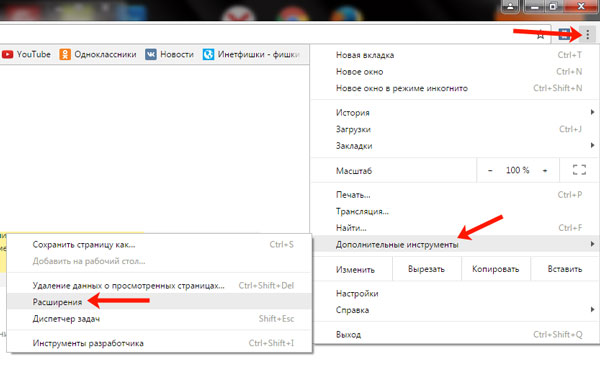
В списке с дополнениями для браузера под нужным расширением поставьте галочку в поле «Разрешить использование в режиме инкогнито».
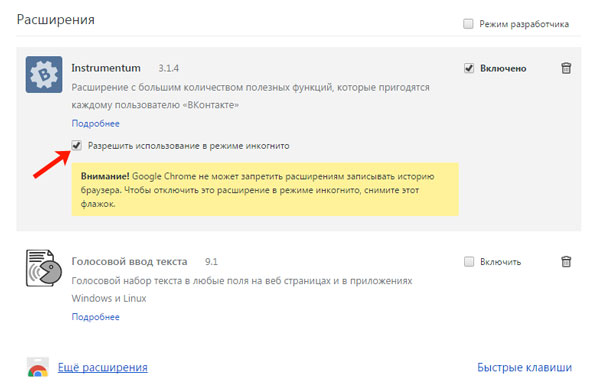
После этого, в окне Хром, открытом анонимно, у Вас также будет доступ к привычным расширениям.
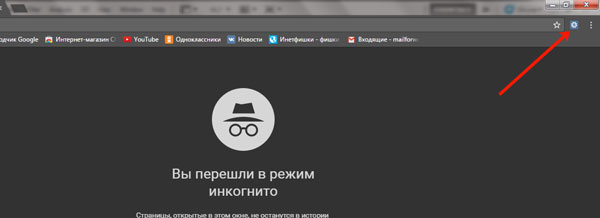
Тема Ghibli Totoro
Если вы любите аниме, то можете ли вы отказать теме Chrome в стиле Тоторо? Не думайте! Тема Ghibli Totoro идеально подходит для тех, кто обожает популярный талисман Studio Ghibli.

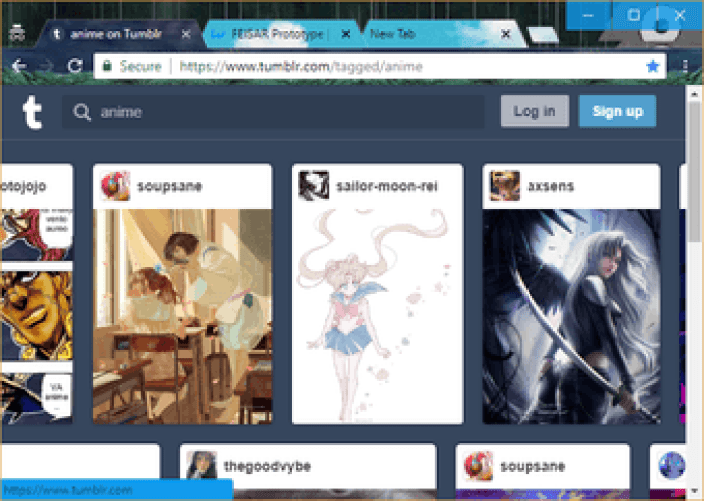
По общему признанию, ваш браузер может казаться немного загроможденным всеми этими разными цветами, применяемыми в теме, но, поскольку сам Тоторо все время подглядывает, вы, вероятно, не будете чувствовать себя одинокими, когда дело доходит до длительных анонимных сеансов!
Однако, в отличие от остальной темы, ваши вкладки отображаются ярко-голубым цветом, поэтому вам не придется беспокоиться о том, чтобы возиться с ними.
Как включить анонимный режим
Режим инкогнито в Хроме можно включить и отключить в любое время. Опция уже встроена в меню компьютерной и мобильной версии и не потребует установки. Для активации достаточно открыть меню и нажать на кнопку. В компьютерной версии анонимный просмотр страниц получится запустить с помощью горячих клавиш.
Способ 1: на компьютере
Разберемся, как войти в анонимный режим в браузере Google Chrome. Инструкция пойдет для старых и новых устройств с операционными системами Windows, Mac OS.
Как переключиться в режим инкогнито:
- Запустите браузер.
- Нажмите на клавишу с тремя точками, он находится сверху справа.
- В меню выберите «Новое окно в режиме инкогнито».
Продолжать просмотр страниц можно как обычно. Браузер не будет сохранять историю просмотров, пароли и формы автозаполнения.
На главном экране можно запустить блокировку сторонних файлов cookie. Для этого активируйте переключатель снизу справа.
Способ 2: в мобильном устройстве
Открыть инкогнито и смотреть страницы скрытно можно на мобильном устройстве. Функция доступна на планшетах, смартфонах и даже автомобильных магнитолах с ОС Android. Для перехода в инкогнито выполните шаги:
- Перейдите в браузер Chrome.
- Нажмите на кнопку с точками сверху справа.
- В появившемся меню выберите «Новая вкладка инкогнито».
- В открывшемся окне можно отключить загрузку cookie.
Быстрого способа для перехода в режим скрытного просмотра страниц в мобильных устройствах не предусмотрено. Для работы придется нажать на меню и тапнуть по нужной строке. Чтобы закрыть вкладку, нажмите на кнопку «Назад» или тапните по крестику около открытой странички.
Как включить режим «Инкогнито» в различных браузерах
Возможность использовать режим приватного просмотра есть во всех известных браузерах. Рассмотрим подробнее, как включить данный режим.
Google Chrome
Для моментального переключения браузера в режим приватности воспользуйтесь комбинацией горячих клавиш «Ctrl+Shift+N» (актуально как для системы Windows, так и для Linux). Чтобы включить режим «Инкогнито» вручную, выполните следующие шаги.
В верхней части браузера (справа) откройте «Настройку и управление Google Chrome» (три вертикальные точки).
Нажмите на три вертикальные точки в правом верхнем углу браузера, чтобы открыть настройки
В открывшемся списке выберите пункт «Новое окно в режиме инкогнито».
Чтобы включить приватный просмотр, выберите в настройках пункт «Новое окно в режиме инкогнито»
Теперь можете свободно пользоваться браузером — вы не оставите следов.
В режиме «Инкогнито» история ваших посещений не сохранится
Видео: как включить режим «Инкогнито» в Google Chrome
Mozilla Firefox
Для моментального переключения в Mozilla Firefox используйте комбинацию «Ctrl+Shift+P». Для переключения вручную следуйте инструкции.
В верхней части браузера (справа) найдите и нажмите «Открыть меню» (три вертикальные полоски).
В Mozilla Firefox откройте меню, чтобы включить приватный просмотр
В открывшемся списке выберите пункт «Приватное окно».
Режим «Инкогнито» в Mozilla Firefox активируется в пункте «Приватное окно»
Теперь вы в режиме «Инкогнито».
Специальный значок появится в правом верхнем углу окна браузера, когда приватный режим будет включен
Opera
Для моментального переключения в Opera используйте сочетание клавиш «Ctrl+Shift+N». Включить приватный режим вручную вам помогут следующие действия.
В верхней части браузера (слева) нажмите на кнопку «Настройка и управление Opera» (надпись «Меню»).
Зайдите в настройки Opera для переключения в режим «Инкогнито»
В открывшемся списке выберите «Создать приватное окно».
Выбрав пункт меню «Создать приватное окно», вы переключитесь в режим приватности
Режим «Инкогнито» включён, можете пользоваться.
Специальный значок напомнит вам о включённом приватном режиме
Internet Explorer
Для моментального переключения браузера в режим «Инкогнито» поочерёдно нажмите «Ctrl+Shift+P» или выполните переключение вручную.
В верхней части браузера (справа) нажмите на кнопку «Безопасность».
В Internet Explorer приватность включается через параметр «Безопасность»
В открывшемся списке выберите «Просмотр InPrivate».
Нажмите «Просмотр InPrivate» и режим «Инкогнито» будет включён
Всё, режим приватного просмотра подключён.
После подключения режима «Инкогнито» в Internet Explorer появится индикатор «InPrivate»
«Яндекс.Браузер»
Используйте сочетание клавиш «Ctrl+Shift+N» для моментального переключения браузера в режим приватности или включите его вручную.
В верхней части браузера (справа) откройте «Настройки Яндекс.Браузера» (три вертикальные полоски).
Откройте меню настроек в «Яндекс.Браузере»
В открывшемся списке выберите «Режим инкогнито».
Найдите в настройках пункт «Режим инкогнито» и активируйте его
Готово! Приватный режим активен.
Теперь все ваши посещения останутся в секрете
Microsoft Edge
Используйте комбинацию клавиш «Ctrl+Shift+P» для моментального включения режима «Инкогнито» или подключите его с помощью настроек.
В верхней части браузера (справа) откройте «Настройки и управление Microsoft Edge» (три горизонтальные точки).
Откройте настройки Microsoft Edge, нажав значок с тремя горизонтальными точками на панели меню
В открывшемся списке нажмите «Просмотр InPrivate».
Подключите режим приватности в настройках браузера
Режим приватности подключён. Можете быть уверены — ваши личные данные защищены.
Значок режима «Инкогнито» в Microsoft Edge — это индикатор «InPrivate»
Открываем режим инкогнито с телефона на Андроид
Зайти в Google Chrome подобным образом можно и с мобильного телефона или планшета. Как это сделать, подробно расскажу для устройств с операционной системой Android. Для владельцев устройств с iOS все точно так же.
Зайдите в Chrome и нажмите на три вертикальные точки в правом верхнем углу окна. Откроется меню, в котором выберите пункт «Новая вкладка инкогнито».
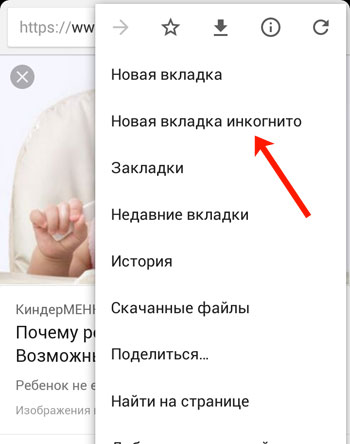
Вот так выглядит страница, Хрома, открытая инкогнито.
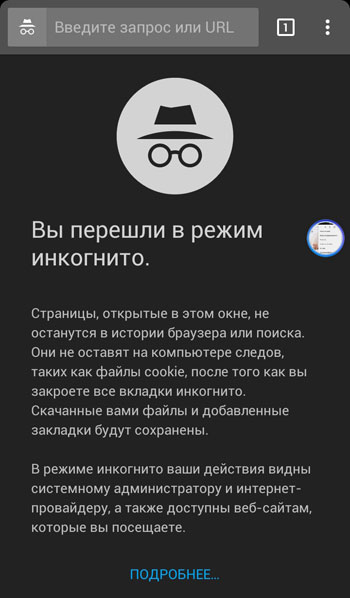
Если нажать на кнопку «Открытые вкладки» – число в квадратике справа вверху, тогда откроется просмотр всех вкладок. Серые – это те, которые открыты в режиме инкогнито. Если смахнуть страницу вправо, перейдете к просмотру вкладок, открытых обычным способом.
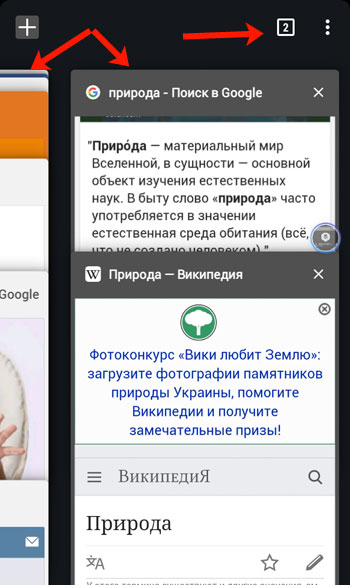
Чтобы закрыть одну вкладку, или вовсе выйти из него, при просмотре вкладок нажмите на три точки в правом верхнем углу и выберите из меню «Закрыть вкладки инкогнито». После этого, все вкладки, открытые анонимно, будут закрыты.
Если нужно закрыть не все вкладки, а какую-нибудь определенную, то просматривая их, нажмите на крестик, который находится на вкладке справа.
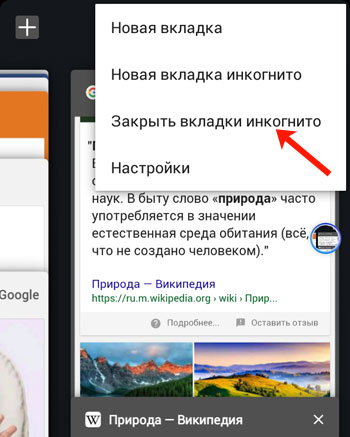
Используйте данный режим в Хроме, это значительно упростит работу в браузере. Вам больше не нужно будет чистить историю или удалять загруженные файлы из соответствующего списка в браузере.
Ваши вопросы
Могу ли я отключить режим инкогнито в Chrome на iPhone?
К сожалению, вы не можете предотвратить использование режима инкогнито в Google Chrome на iPhone или iPad. Чтобы убедиться, что никто не использует ваше устройство инкогнито, вы можете сделать это через Safari.
Если это важно для вас, вам следует подумать об удалении Google Chrome с вашего устройства. Чтобы полностью отключить режим приватного просмотра в Safari, сделайте следующее:
Откройте Настройки на вашем устройстве iOS.
Коснитесь Общие.
Коснитесь Время экрана.
Коснитесь Ограничения
Обратите внимание, что если вы используете старую версию iOS, вы сможете получить доступ к меню ограничений непосредственно из меню «Общие».
Коснитесь Включить ограничения.
Введите пароль, который вы хотите использовать для этой функции. Это гарантирует, что никто, кроме вас, не сможет снять ограничения
Убедитесь, что вы помните код доступа, на случай, если вы захотите включить приватный просмотр в будущем.
Прокрутите вниз, пока не дойдете до “Сайты”. Нажмите на него.
В разделе «Разрешенные веб-сайты» нажмите «Ограничить контент для взрослых».
Как только это будет сделано, вы отключите любой вид приватного просмотра на этом устройстве. Кроме того, это приведет к удалению кнопки «Приватный», которую вы обычно видите в нижнем левом углу вкладки в Safari.
Конечно, у этого действия есть и побочный эффект. Ограничив контент для взрослых на устройстве, вы не сможете посещать веб-сайты, которые Apple пометила как неприемлемые для несовершеннолетних.
Если вам действительно нужно это сделать, вы всегда можете отключить параметр «Ограничить контент для взрослых», используя пароль, который вы создали для этой цели.
Как выйти из инкогнито
Выйти из режима инкогнито достаточно просто. Пользователю необходимо закрыть страницу браузера. При этом, все ранее запущенные ресурсы будут также закрыты. Пользователь не сможет перейти к ним позже, так как информация о сайтах не будет сохранена в браузере.
На компьютере
Для того, чтобы выйти из анонимного режима на компьютере, достаточно закрыть активное окно. Также, пользователь может закрывать отдельные вкладки, нажав на крестик рядом с ними.
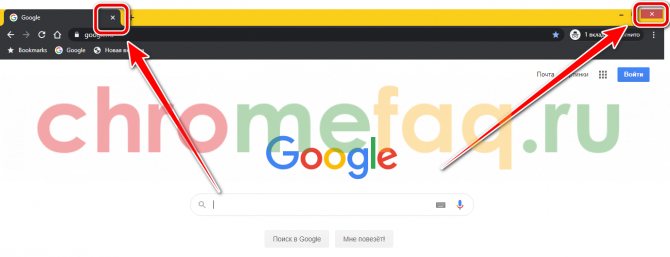
На телефоне
Чтобы отключить режим инкогнито в гугл хром на смартфоне, достаточно закрыть все активные страницы. Сделать это можно несколькими способами.
Для первого метода понадобится выйти из каждого сайта вручную. Делается это через значок крестика, который расположен в правом верхнем углу вкладки.
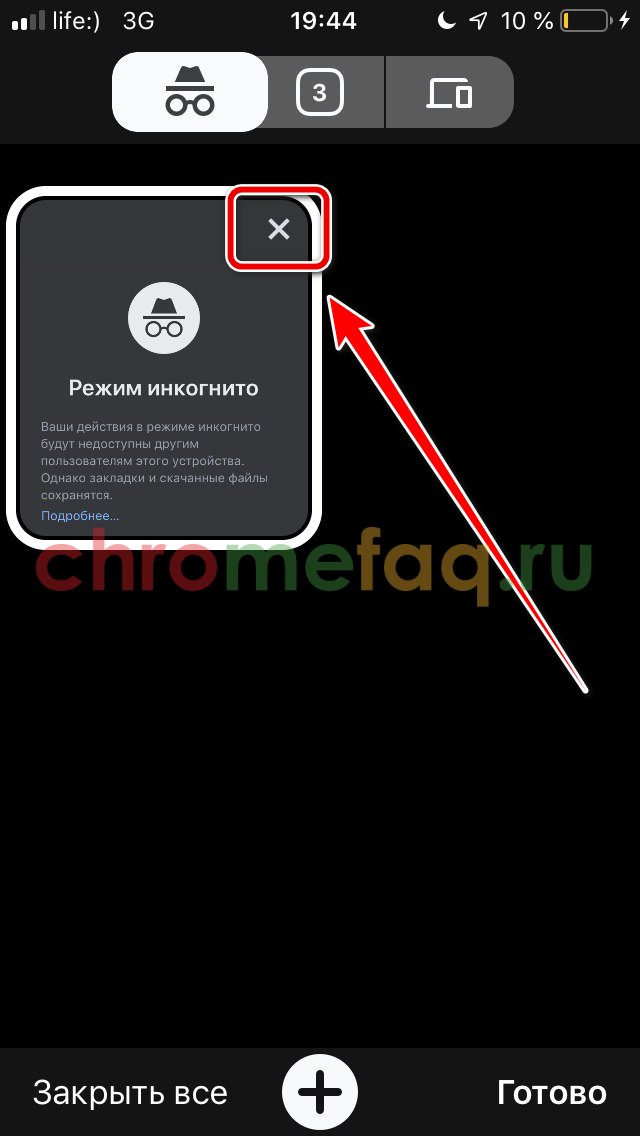
Также, можно закрыть все запущенные вкладки одной командой. Для этого необходимо нажать на «Закрыть все» в левом нижнем углу экрана.
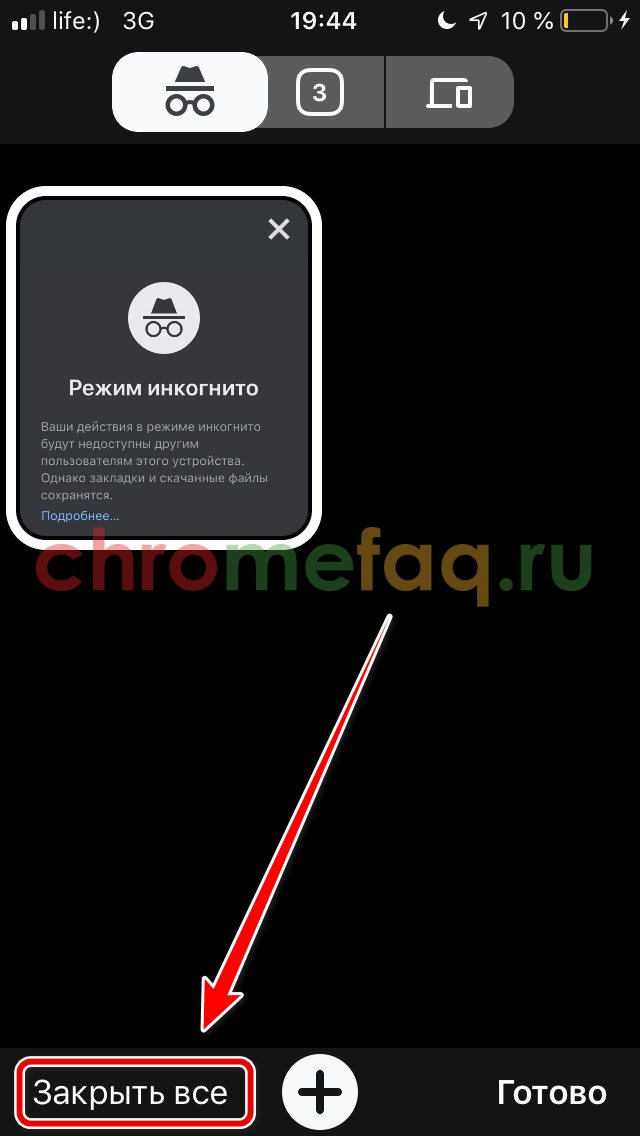
Если пользователь не хочет закрывать вкладки, он может перейти в обычный режим в браузере. Для этого нужно:
- Отобразить все вкладки, которые открыты в инкогнито.
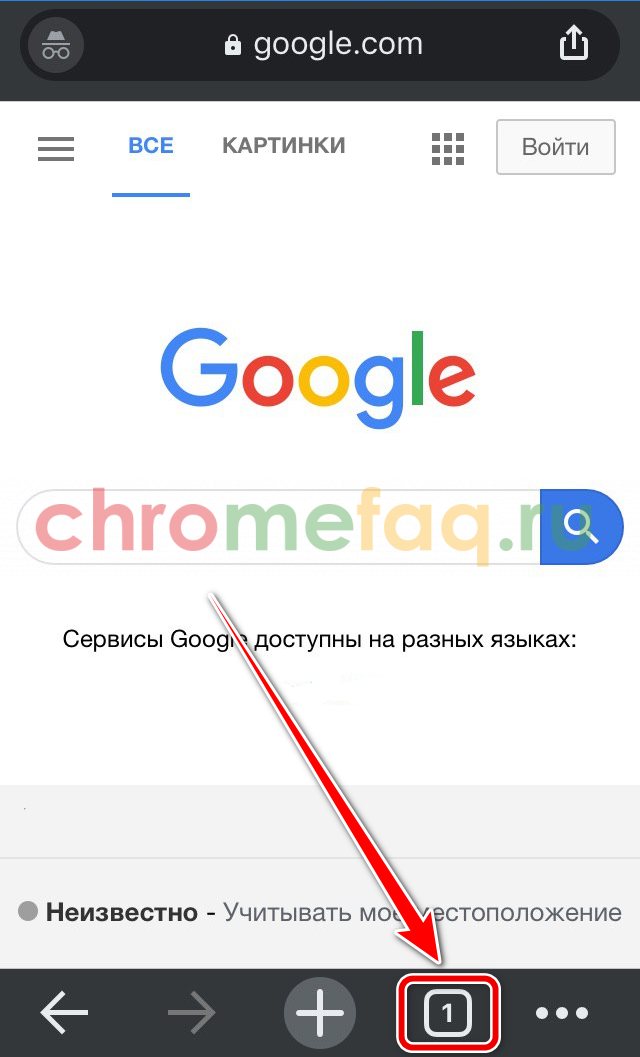
- Выбрать стандартный режим, нажав на соответствующий значок, который расположен в верхней части окна.
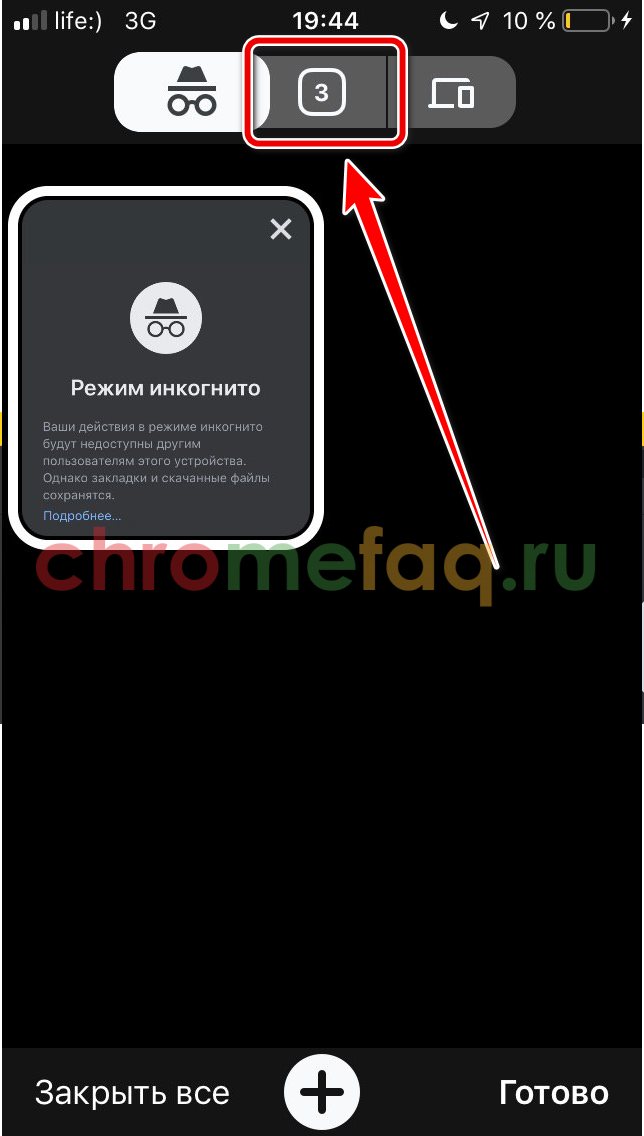
- Запустить уже открытую вкладку или создать новую.
Режим инкогнито в Гугл Хром позволяет пользователю анонимно посещать сайты в интернете. Все записи об интернет-ресурсах будут удалены сразу после выхода из данного режима.
Запустить инкогнито пользователь может с компьютера или телефона. Однако, стоит помнить, что данный режим не предоставляет полную анонимность.
Что такое режим инкогнито
Как мы уже отмечали, режим инкогнито — это способ просмотра интернет-страниц через наш браузер без сохранения любой тип информации о сайтах, к которым мы обращаемся. Таким образом, поскольку в локальном реестре нет следов, он также не будет сохранять информацию из файлов, которые мы загрузили. Таким образом, он будет отображаться только в папке загрузки на нашем компьютере, поэтому, если он будет удален из него, он не оставит никаких следов на нашем ПК.
Когда мы просматриваем конфиденциально, как только мы закрываем наш браузер, он удаляет файлы cookie и очищает память. Точно так же он не сохраняет посещенные страницы в истории, не сохраняет пароли и не разрешает автоматическое заполнение форм.
Мы также должны знать, какие действия браузер не перестает делать , даже если мы просматриваем инкогнито. Например, он не обрабатывает IP-адрес компьютера, не устанавливает безопасные или зашифрованные соединения, а страницы не хранят информацию о нашем посещении. Кроме того, администратор сети может продолжать просматривать посещенные страницы и не обеспечивает полную конфиденциальность, поскольку могут быть сторонние приложения, которые сохраняют свои собственные файлы cookie.
Вопросы конфиденциальности в сети режима инкогнито
Хотя инкогнито отлично подходит для простых поисков, этот режим не так безопасен, как вы думаете. Режим инкогнито не позволяет вашему веб-браузеру сохранять ваши данные для возможного дальнейшего их просмотра. Но это не мешает другим видам онлайн-мониторинга.
Даже при нахождении в режиме инкогнито третьи лица могут отслеживать ваши путешествия в сети по вашему IP-адресу. Ваш Интернет-провайдер может регистрировать посещаемые вами веб-сайты. Он также может отслеживать ваши загрузки. К сожалению, интернет-провайдеры затем делятся этими данными с компаниями, чтобы они могли показывать вам таргетированную рекламу различных продуктов и услуг.
Но не только интернет-провайдеры регистрируют ваши данные. Правительство может активно контролировать вашу онлайн деятельность. Они также могут по закону заставить вашего интернет-провайдера предоставить им данные, которые они захотят.
вы все еще подвергаетесь огромному риску хакеровто режим инкогнито его точно не остановитесли он попытается взломать ваше устройство
С публичного Wi-Fi хакеры могут украсть вашу личную информацию, например, ваши банковские реквизиты и личные логины и пароли.
К счастью для вас, вы сможете быть в сети полностью защищенными.
Как работает режим инкогнито
- Ваши действия в режиме инкогнито недоступны другим пользователям устройства.
- Chrome не сохраняет историю просмотров и информацию из форм. Файлы сookie и данные сайтов удаляются, когда вы выходите из режима инкогнито.
- Вы можете одновременно запускать окна в обычном режиме и инкогнито, а также переключаться между ними. Режим инкогнито действует только для открытых в нем страниц.

Кто может видеть ваши действия
Браузер Chrome не сохраняет информацию о веб-страницах, которые вы посещаете в режиме приватности.
Однако доступ к информации о ваших действиях могут получить:
- веб-сайты, которые вы посетили (включая просмотренную рекламу и ресурсы, которыми вы воспользовались на этих сайтах).
- администратор вашей организации или владелец сети, которую вы используете;
- ваш интернет-провайдер.
Режим инкогнито в Мозиле (Firefox), как включить
Ранее мы рассмотрели, как можно подключить приватный режим в Гугл Хром. А сейчас это сделаем в браузере Мозила. Давайте, начнём. Запуск режима инкогнито в Мозиле немного похож на предыдущий вариант. Запускаем браузер Мозила Фаерфокс. Далее снова нажимаем на меню, и выбираем из него специальное приватное окно (Рисунок 3).
После того, как нажали, откроется приватный просмотр (Рисунок 4).
Данный браузер, как и Гугл, не будет сохранять следующие варианты Ваших действий в Интернете:
- сайты, которые Вы посетители в Сети;
- поиск информации в Интернете;
- мусорные (системные файлы);
- история, Куки-файлы.
Как видите, пользоваться режимом инкогнито в Интернете действительно выгодно для всех пользователей. Что касается других браузеров, таких как Яндекс, Опера и так далее. Там режим инкогнито включается таким же способом.
Шаг 2. Проверьте правила
| Правило | Описание |
|---|---|
|
Указывает, могут ли пользователи использовать браузер Chrome в гостевом режиме. Гости могут просматривать веб-страницы, не входя в свой аккаунт Google. Если правило не настроено, гостевые сеансы разрешены. |
|
|
Указывает, должен ли браузер Chrome принудительно запускаться в гостевом режиме, не позволяя выполнять вход в профили. Если правило не настроено, браузер Chrome будет запускаться с последним использовавшимся профилем. |
|
|
Указывает, следует ли удалять сохраненные на устройстве данные пользователей, когда они выходят из Chrome. Если правило не настроено, на устройствах под управлением Chrome OS данные пользователей не удаляются. |
|
|
Указывает, могут ли пользователи использовать устройство под управлением Chrome OS в гостевом режиме. Гости могут просматривать веб-страницы, не входя в свой аккаунт Google. Если правило не настроено, гости могут просматривать веб-страницы. |
|
|
Указывает, следует ли переходить в режим временного профиля при запуске браузера Chrome. Если вы используете локальные инструменты для принудительного применения правил, управляющих браузером Chrome, это правило распространяется на всех пользователей, которые входят в Chrome, в том числе в личные аккаунты Gmail. Если вы используете консоль администратора Google для управления правилами на уровне пользователей из облака, это правило применяется, только когда пользователи входят в Chrome с управляемыми аккаунтами Google. Если правило не настроено, браузер Chrome не переключается в режим временного профиля. |
|
|
Указывает, доступно ли пользователям окно в режиме инкогнито в браузере Chrome и на устройствах под управлением Chrome OS. Выберите один из вариантов:
Не задано: пользователи могут просматривать веб-страницы в окне режима инкогнито. |








