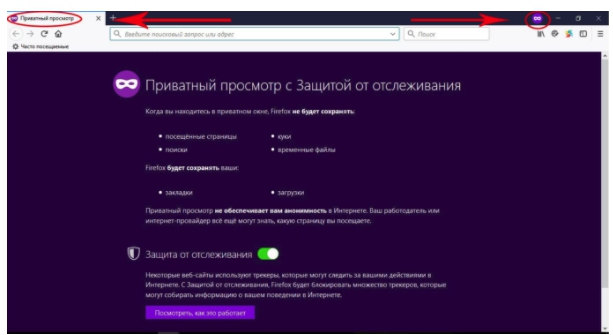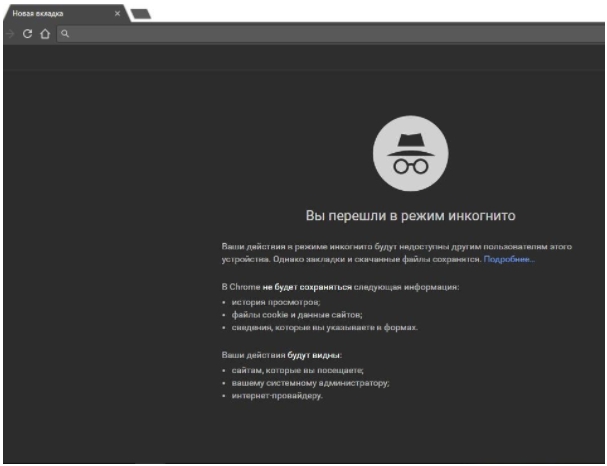Режим инкогнито в google chrome: принцип работы, как открыть или убрать
Содержание:
- Как включить режим инкогнито в браузере
- Как отключить приватный режим в Safari на iPhone
- Описание режима Инкогнито
- Как включить скрытный режим в Яндекс.Браузере
- Safari
- Как узнать какие сайты посещали с компьютера если история удалена
- Яндекс-браузер
- Mozilla
- Как включить режим «Инкогнито» в различных браузерах
- Какие объекты скрывает режим
- Какие расширения обеспечивают полную конфиденциальность
- Как отключить режим инкогнито в Google Chrome
- На Android
- Чем заменить режим Инкогнито
- Отключение режима приватности
- Как включить безопасный режим в Гугл Хром на ПК
- Android
- Что собой представляет режим инкогнито в Гугл Хром
- Что делать, если нет кнопки «Вкладка инкогнито» в браузере
Как включить режим инкогнито в браузере
Ниже представлены инструкции, как перейти в режим инкогнито в основных браузерах.
Internet Explorer
Нажмите на кнопку Tools в левом верхнем углу.

Выберете второй сверху пункт меню, который называется — InPrivate Browsing.
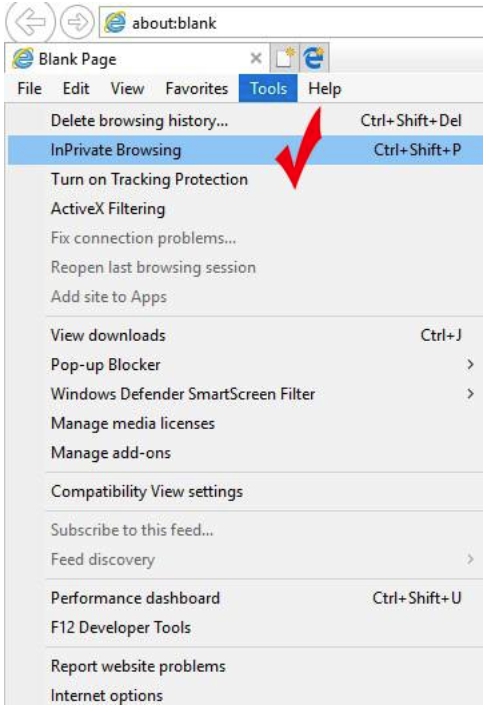 Вы получите новую вкладку, которая будет выглядеть вот так.
Вы получите новую вкладку, которая будет выглядеть вот так.
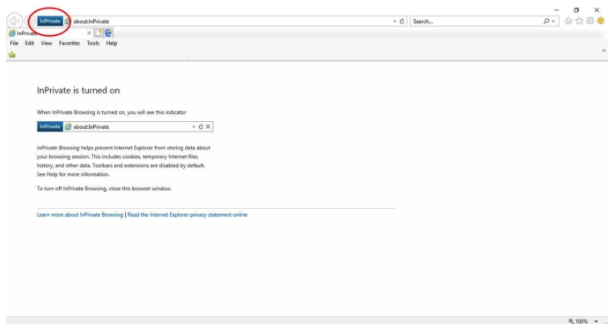
Нажмите на кнопку меню в правом верхнем углу.

Выберете третий сверху пункт меню.
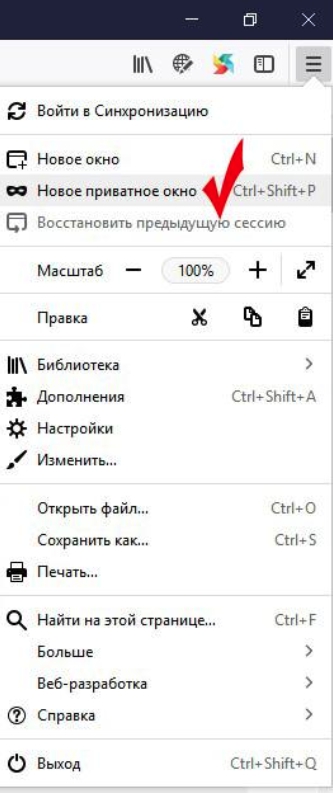
Вы получите новую вкладку, которая будет выглядеть вот так.
Для начала необходимо нажать на кнопку настройки и управления.
Выбрать третий сверху пункт меню.
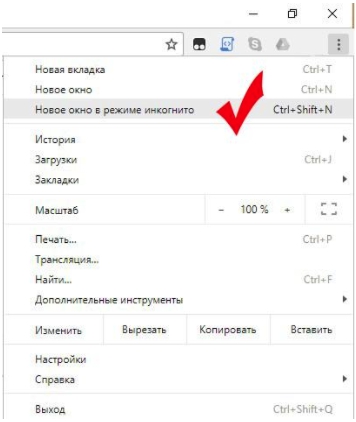
Вы получите новую вкладку, которая будет выглядеть вот так.
Opera
Для начала необходимо нажать на кнопку настройки и управления. Она расположена в левом верхнем углу. Эта кнопка выглядит как значок Opera – красная буква О.

Выбрать третий сверху пункт меню.
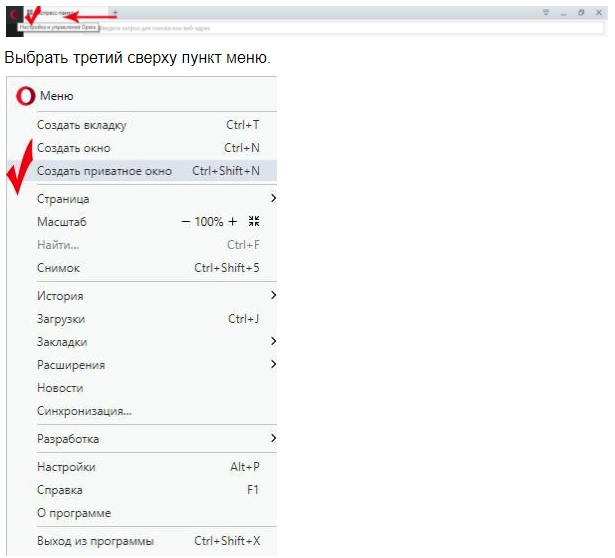
Вы получите новую вкладку, которая будет выглядеть вот так.
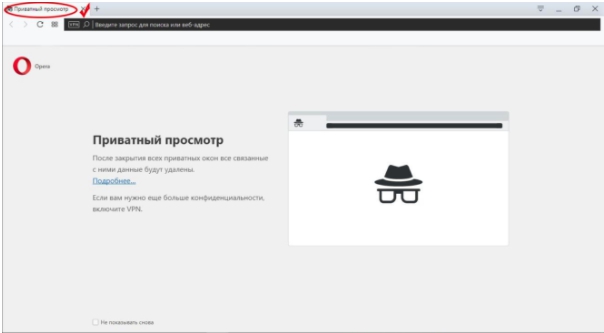
Поскольку поисковые системы могут использовать данные, которые сохраняются в файлах cookie и кэше, то для корректного отображения результатов поиска необходимо удалить эти данные. Очистка cookie и кэша производится в настройках браузера. Поскольку в файлах cookie содержится личная информация, в том числе логины и пароли, эти данные могут быть утеряны для автозаполнения. Выходом в этой ситуации может быть использование отдельного браузера для проверки позиций поиска.
Теперь вы знаете, как проверить позиции своего сайта с помощью режима инкогнито.
Как отключить приватный режим в Safari на iPhone
Вы можете отключить приватный режим в браузере Safari, работающем на iPhone, с помощью элементов управления Content & Privacy Restrictions.
-
Перейдите в Настройки > Время экрана .
-
На странице «Время экрана» нажмите « Включить время экрана» .
-
Прочитав сводную информацию о функциях Screen Time, нажмите « Продолжить» .
-
Если вы настраиваете родительский контроль на iPhone вашего ребенка, нажмите « Это iPhone моего ребенка» .
-
Если хотите, установите время простоя телефона, которым нельзя пользоваться. На следующей странице сделайте то же самое для лимитов приложений. Нажмите « Продолжить» на странице «Содержание и конфиденциальность».
-
Создайте пароль, чтобы только вы могли управлять этими настройками.
-
Нажмите Содержание и ограничения конфиденциальности . Введите пароль, если вас об этом попросят.
-
Включите контент и ограничения конфиденциальности , проведя по кнопке вправо.
-
Нажмите Ограничения содержимого .
-
Нажмите Веб-контент . На странице веб-контента коснитесь Ограничить сайты для взрослых .
Описание режима Инкогнито
Все сайты, которые вы посещаете, автоматически отображаются в истории браузера. То есть в любой момент можно зайти в настройки и просмотреть все страницы, на которые вы заходили. Сама система Яндекс собирает эту информацию для дальнейшего ее использования с целью показа пользователям рекламы.
В том случае если в браузере включен режим Инкогнито все посещения ресурсов не будут фиксироваться. Давайте более подробно рассмотрим все возможности, которые предоставляет этот инструмент.
- Сайты не сохраняют введенные пароли даже в том случае, если был осуществлен вход на ресурс, используя при этом стандартный режим.
- Отключаются все дополнительные инструменты Яндекса, которые, несмотря на это, можно запустить вручную в дополнительных настройках.
- История не отображает информацию о посещении страниц в интернете.
- Все запросы, введенные в строке поиска, не сохраняются.
- После завершения работы с браузером полностью очищаются cookies-файлы.
- В кеше отсутствует информация об аудио и видео истории.
- Все произведенные настройки будут работать и после перехода в обычный режим.
- Есть возможность создавать закладки, которые останутся доступны и при стандартной работе с браузером.
- Можно загружать любые файлы с интернета, и они не исчезнут после окончания сеанса.
- Вне зависимости от выбранного режима сайты, на которых вы регистрируетесь, в любом случае смогут увидеть посетителя.
Здесь перечислены основные отличия режима Инкогнито от стандартной работы в Яндекс браузере.
Активация режима Инкогнито
Включить этот инструмент достаточно просто и это не составит никаких трудностей даже для начинающего пользователя. Чтобы запустить режим нужно просто перейти в основное меню и кликнуть по пункту «Режим Инкогнито». Эту же процедуру можно выполнить с помощью горячих клавиш, следует одновременно нажать на такое сочетание кнопок Ctrl+Shift+N.
Также режим можно запустить и для одной определенной вкладки. Для этого нужно нажать ПКМ на нее и выбрать пункт «Открыть ссылку в режиме Инкогнито».
На мобильном телефоне и на планшете включить режим Инкогнито тоже можно, правда, процесс будет отличаться от включения на ПК. В качестве примера рассмотрим универсальное приложение Яндекс:
- Откройте приложение и нажмите на иконку троеточия в верхнем левом углу экрана.
Перейдите в пункт «Настройки».
Переведите перключатель напротив «Сохранять историю запросов» в выключенное положение.
Аналогичным образом можно включить режим Инкогнито на устройствах под управлением iOS.
Как выключить режим Инкогнито
Для того чтобы снова перейти в обычный режим тоже достаточно будет выполнить несколько простых шагов. Все что потребуется сделать – закрыть вкладку с включенным инструментом и заново открыть окно. Так же можно просто перезапустить Яндекс, после чего его следующий запуск будет уже в обычном режиме.
Как видите, это достаточно удобный режим в том случае, когда есть необходимость скрыть свои действия в интернете. Благодаря функции браузера Инкогнито нет необходимости менять аккаунт при работе с соц. сетями или почтовыми ящиками. Все данные, которые остаются в Яндексе, будут автоматически стерты и никакими путями не смогут попасть в руки злоумышленников или мошенников.
Как включить скрытный режим в Яндекс.Браузере
Запустить скрытный режим в Яндекс.Браузере можно на мобильных телефонах, планшетах и компьютерах. Опция работает даже на старых версиях обозревателя и позволяет посещать страницы в сети без сохранения данных.
Разберемся, как активировать невидимку в Яндекс.Браузере на разных устройствах.
На телефоне
Пошаговое руководство, как открыть приватное окно в обозревателе на телефоне:
- Откройте веб-браузер.
- Нажмите на кнопку вызова меню, она выполнена в виде трех точек и расположена справа от поискового окна.
- Найдите кнопку «Инкогнито вкладка» в открывшемся меню и нажмите на нее.
- Браузер перейдет в скрытный режим, описание опции можно прочитать на экране снизу.
Способ подойдет для смартфонов с Андроидом и для Айфонов. Режим Инкогнито в Яндекс.Браузере на телефоне позволяет просматривать странички незаметно. Поисковые запросы, логины и пароли, а также посещенные страницы сохраняться не будут.
На компьютере
Включить невидимый режим можно и на компьютере. Всего предусмотрено два способа запуска опции, рассмотрим оба.
Как включить Инкогнито в Яндекс.Браузере через меню:
- Откройте обозреватель с помощью иконки на рабочем столе или в панели быстрого запуска.
- Нажмите на кнопку вызова меню, она находится сверху справа.
- Кликните по режиму Инкогнито, его можно найти в открывшемся окне.
Включить приватное окно в Яндекс.Браузере можно и другим способом. Если не хочется переходить в меню и искать опцию, одновременно нажмите на клавиатуре три кнопки: CRTL+SHIFT+N. Такой способ работает и в других веб-браузерах, например, Google Chrome.
Пользоваться режимом Инкогнито на компьютере можно в любое время. Для посещения сайта достаточно открыть вкладку и написать поисковой запрос. Функция скрытного просмотра страниц работает на новых и старых компьютерах с Windows, Mac OS, Linux.
Safari
Веб-обозреватель Safari, которому отдают предпочтение многие пользователи iOS и OC X, тоже позволяет просматривать интернет-страницы в конфиденциальном режиме и отдельном окне. Здесь оно называется «Новое частное окно» и запускается через меню «Файл». Либо комбинацией клавиш Shift+Command+N.
Кстати, при желании можете сконфигурировать браузер так, чтобы частное окно открывалось в нем по умолчанию — вместо обычного. Для этого зайдите в настройки Safari, раскройте вкладку «Основные» и из списка «Открывать при запуске» выберите «Новое частное окно».
Чтобы выйти из режима частного просмотра, как и везде, просто закройте окно.
В мобильной версии Safari — на iPhone и iPad, для перехода в инкогнито коснитесь значка открытия новой вкладки и следом — «Частный доступ».
Это откроет приватную вкладку.
***
Возможности режима инкогнито защитят вас от утечки некоторой информации, но это не самый надежный метод сохранения конфиденциальности. Да, никто не сможет посмотреть историю посещенных вами сайтов, но если на компьютере запущена программа слежения или троян, перехватывающий нажатие клавиш, пользы от него не слишком много. Не стоит особо ему доверять, когда вы передаете через Интернет реквизиты банковских карт и тому подобные данные. Для лучшей их защиты используйте каналы VPN и только те устройства, которыми кроме вас не пользуется никто.
Как узнать какие сайты посещали с компьютера если история удалена
Наверняка, вы до сих пор задаетесь вопросом, как посмотреть историю в режиме инкогнито? Для того, чтобы посмотреть, какие сайты посещал человек с вашего ПК, вам придется на несколько минут представить себя программистом.
Итак, для поиска чужих следов нам понадобиться командная строка. Это такое системное окошко, которое напоминает примитивный старый компьютер, как когда-то мы играли в Дэнди или Марио. С помощью него мы создадим специальный текстовый файл, в котором и будет отражена вся информация. К вашему сведению, вы дополнительно можете узнать еще, кто искал вас в интернете.
Но только не торопитесь выдувать пар из ушей, все достаточно просто! Итак, первым простым шагом вам нужно просто нажать на кнопку «ПУСК». Она есть у каждого компьютера на рабочем столе:
Шаг 1: Найдите кнопку ПускШаг 2: Найдите форму поиска
В строке поиска нужно ввести слово из трех букв… Нет, не то слово, которое пришло вам сейчас на ум… Совсем не то. Это слово:
сmd
Шаг 3: Введите в командную строку cmd
Оно означает запуск командной строки. После того, как вы его наберете, вам нужно сделать второй важный шаг — нажать клавишу «Enter».
После чего, на вашем рабочем столе откроется такая штуковина — такое окно, которое может быть не только черного цвета — и зеленого, и синего, смотря какой компьютер:
Шаг 4: так выглядит командная строка
Теперь вам нужно с помощью специальной команды создать на диске C или D текстовый файл, в котором будет отражена вся информация о посещаемых сайтах в любом браузере.
Эта команда выглядит так (в двух вариантах):
Шаг 5: команда создания файла с кэшем истории посещений в двух вариантах
Если после ввода в командную строку первого варианта с диском С у вас высветится, что доступ запрещен, то вместо этого возьмите вторую команду для диска D (или же другой диск, если на вашем компьютере есть разные диски — F, например, или A…).
Подставлять команду надо следующим образом: скопировав команду вставлять её нужно через правую кнопку мышки, нажав «Вставить»:
Шаг 6: вставьте командую сюда
Привычная команда на горячих клавишах CTRL+V не работает в командной строке. Вставили?
Шаг 7: после вставки команды нажмите Enter
Теперь снова нажимайте клавишу «Enter»:
Высветится строка для новой команды.
Шаг 8: команда выполнена, если появилась строка с юзером
Это значит, что файл уже создан. В данном случае мы взяли вторую команду для диска D и теперь идем искать этот текстовый файл:
Шаг 9: найдите файл с кэшем (на диске C или D)
Вот он, находится в списке среди других файлов после открытия диска D вот здесь:
Шаг 10: файлы с дисками вашего ПК находятся здесь
Вот какую информацию можно найти в файле DNScache.txt:
Рис 1: отображение посещенных сайтов в режиме инкогнито под приватным просмотромРис 2: отображение посещенных сайтов в режиме инкогнито под приватным просмотромРис 3: отображение посещенных сайтов в режиме инкогнито под приватным просмотромРис 4: отображение посещенных сайтов в режиме инкогнито под приватным просмотром
Четко видно, какие сайты были открыты на компьютере. Стоит отметить, что данные странички были открыты из браузера в режиме инкогнито! То есть, в истории самого браузера их не найти.
Кстати, пока не забыли, напоминаем, вы можете узнать еще кто посещал вашу страничку в фэйсбуке
Теперь одна фишка! Чтобы вам не пришлось каждый раз лезть в командную строку и задавать команду на создание файла с информацией из КЭШа, можно создать файлс командой, который автоматически будет создавать такой файл и вы каждый раз без лишних усилий старый файл со старыми данными удалите и тут же создадите новый файл со свежими данными.
Перерыв 3 минуты! Прежде чем продолжить, узнайте, когда отключат интернет в России.
Теперь продолжаем…
Такой документ-команду можно спрятать далеко внутри своих папок, что его никто не сможет найти, кроме вас. Как такой документ создать?
Для этого вам нужно взять одну из команд, которая вам подошла, например для диска D и написать ее в обычном текстовом файле:
Шаг 1: пишем команду в текстовом файле, чтобы создать файл с кэшем автоматически
После этого нажимаем «Сохранить как»:
Шаг 2: нажимаем «Сохранить как»
И меняем расширение с txt на cmd
Шаг 3: смените расширение с txt на cmdШаг 4: так должен выглядеть файл командной строки перед сохранением
На вашем рабочем столе появится такой или другой модификации значок похожего типа:
Шаг 5: команда для создания файла с кэшем истории браузера готова
Нажав на этот файл 2 раза левой кнопкой мышки на диске D будет создаваться специальный файлик с КЭШем истории посещений в браузерах.
Теперь давайте разберемся, как можно очистить историю именно в этой командной строке, чтобы вы точно были уверенны в своем собственном инкогнито.
Яндекс-браузер
В Яндекс-браузере скрыть следы своего пребывания на различных сайтах гораздо проще, поскольку программистами разработано множество анонимайзеров и специальных плагинов. Типичные примеры – Frigate и Zenmate (они уже встроены в браузер и позволяют вам соблюдать относительную конфиденциальность). Сведения о вас исчезнут из истории браузера, но IP компьютера по-прежнему будет светиться в Интернете. Перед тем, как убрать режим инкогнито в Яндекс-браузере, давайте разберемся со включением.
Шаг 1. Отыщите в правом верхнем углу кнопку панели управления. Там находится выпадающее меню со вкладкой “Дополнительно”.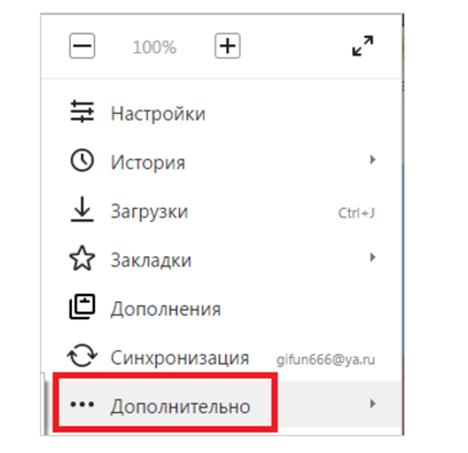
Шаг 2. Теперь активируем искомый режим.
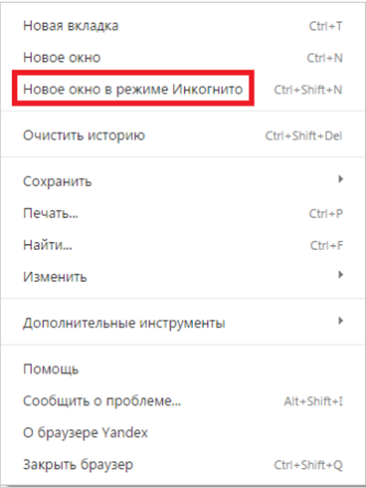
Дальше начинается магия. Браузер прекращает сохранение поисковых запросов, документов, изображений, различных записей и паролей. Включается режим невидимки для всех, кто имеет потенциальный доступ к вашему компьютеру. Посмотрите, как это будет выглядеть.
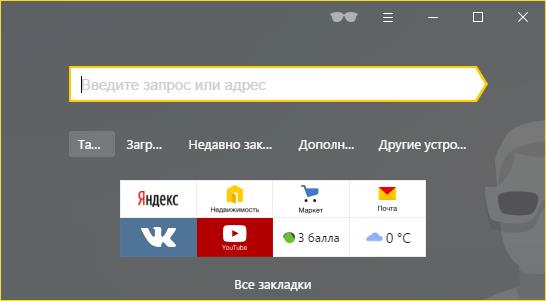
Закрывается приватный режим столь же легко, как и в Хроме. Жмите на крестик во всех открытых с помощью данной опции окнах. И продолжайте работу в более привычном формате.
Mozilla
Тут ситуация похожая. Вновь смотрим на верхний правый угол – там есть специфический квадратный значок. Это пропуск в главное меню.
Ничего сложного. Вместо слова “инкогнито” вы наблюдаете “Приватное окно”. Жмите на эту кнопку – и превращайтесь для своих коллег и домочадцев в загадочного незнакомца.
Как и в предыдущих случаях, закрытие всех анонимных окон приводит к возвращению в обычный режим просмотра страниц. Как видите, запуск инкогнито несколько отличается в разных браузерах, но закрывается эта опция одинаково легко. Пользуйтесь этими ценными сведениями во имя личной свободы!
Как включить режим «Инкогнито» в различных браузерах
Возможность использовать режим приватного просмотра есть во всех известных браузерах. Рассмотрим подробнее, как включить данный режим.
Google Chrome
Для моментального переключения браузера в режим приватности воспользуйтесь комбинацией горячих клавиш «Ctrl+Shift+N» (актуально как для системы Windows, так и для Linux). Чтобы включить режим «Инкогнито» вручную, выполните следующие шаги.
В верхней части браузера (справа) откройте «Настройку и управление Google Chrome» (три вертикальные точки).
Нажмите на три вертикальные точки в правом верхнем углу браузера, чтобы открыть настройки
В открывшемся списке выберите пункт «Новое окно в режиме инкогнито».
Чтобы включить приватный просмотр, выберите в настройках пункт «Новое окно в режиме инкогнито»
Теперь можете свободно пользоваться браузером — вы не оставите следов.
В режиме «Инкогнито» история ваших посещений не сохранится
Видео: как включить режим «Инкогнито» в Google Chrome
Mozilla Firefox
Для моментального переключения в Mozilla Firefox используйте комбинацию «Ctrl+Shift+P». Для переключения вручную следуйте инструкции.
В верхней части браузера (справа) найдите и нажмите «Открыть меню» (три вертикальные полоски).
В Mozilla Firefox откройте меню, чтобы включить приватный просмотр
В открывшемся списке выберите пункт «Приватное окно».
Режим «Инкогнито» в Mozilla Firefox активируется в пункте «Приватное окно»
Теперь вы в режиме «Инкогнито».
Специальный значок появится в правом верхнем углу окна браузера, когда приватный режим будет включен
Opera
Для моментального переключения в Opera используйте сочетание клавиш «Ctrl+Shift+N». Включить приватный режим вручную вам помогут следующие действия.
В верхней части браузера (слева) нажмите на кнопку «Настройка и управление Opera» (надпись «Меню»).
Зайдите в настройки Opera для переключения в режим «Инкогнито»
В открывшемся списке выберите «Создать приватное окно».
Выбрав пункт меню «Создать приватное окно», вы переключитесь в режим приватности
Режим «Инкогнито» включён, можете пользоваться.
Специальный значок напомнит вам о включённом приватном режиме
Internet Explorer
Для моментального переключения браузера в режим «Инкогнито» поочерёдно нажмите «Ctrl+Shift+P» или выполните переключение вручную.
В верхней части браузера (справа) нажмите на кнопку «Безопасность».
В Internet Explorer приватность включается через параметр «Безопасность»
В открывшемся списке выберите «Просмотр InPrivate».
Нажмите «Просмотр InPrivate» и режим «Инкогнито» будет включён
Всё, режим приватного просмотра подключён.
После подключения режима «Инкогнито» в Internet Explorer появится индикатор «InPrivate»
«Яндекс.Браузер»
Используйте сочетание клавиш «Ctrl+Shift+N» для моментального переключения браузера в режим приватности или включите его вручную.
В верхней части браузера (справа) откройте «Настройки Яндекс.Браузера» (три вертикальные полоски).
Откройте меню настроек в «Яндекс.Браузере»
В открывшемся списке выберите «Режим инкогнито».
Найдите в настройках пункт «Режим инкогнито» и активируйте его
Готово! Приватный режим активен.
Теперь все ваши посещения останутся в секрете
Microsoft Edge
Используйте комбинацию клавиш «Ctrl+Shift+P» для моментального включения режима «Инкогнито» или подключите его с помощью настроек.
В верхней части браузера (справа) откройте «Настройки и управление Microsoft Edge» (три горизонтальные точки).
Откройте настройки Microsoft Edge, нажав значок с тремя горизонтальными точками на панели меню
В открывшемся списке нажмите «Просмотр InPrivate».
Подключите режим приватности в настройках браузера
Режим приватности подключён. Можете быть уверены — ваши личные данные защищены.
Значок режима «Инкогнито» в Microsoft Edge — это индикатор «InPrivate»
Какие объекты скрывает режим
При активированном на телефоне или на компьютере режиме «Инкогнито» браузер будет скрывать и не будет сохранять следующие данные и действия пользователя:
- Посещенные веб-страницы.
- Введенные поисковые запросы.
- Введенные пароли.
- Введенные данные автозаполнения.
- Запросы, проведенные посредством «Умной строки».
- История просмотров посещенных сайтов.
- Адреса открываемых веб-страниц.
Однако есть и такие данные, которые будут сохранены даже в случае активированного режима скрытного посещения. К ним относятся такие данные, как скачанные файлы, страница, добавленные пользователем в закладки, а также все те изменения, которые были внесены в настройки.
Какие расширения обеспечивают полную конфиденциальность
Хотя вкладка “Инкогнито” не сохраняет историю, поисковые системы продолжают фиксировать запросы. Пользователь сможет сохранить свои данные в тайне от других владельцев компьютера, пока те не увидят контекстную рекламу. Она выводится на большинстве современных сайтов, а также на страницах Google и Яндекс. Вся статистика учитывается для таргетинга. Так, один раз вбив в поиске “надувные лодки”, пользователь будет видеть рекламу на эту тему ближайшие пару недель. Это может испортить сюрприз, если владелец ПК искал подарок для супруги или сестры. Чтобы скрыть информацию полностью, одного режима “Инкогнито” не хватит.
Браузеры передают данные об IP-адресе интернет-провайдеру и поисковым системам. Самый простой способ избежать этого — использовать VPN. Так называется функция, которая создает канал через удаленный IP. В большинстве браузеров этот режим не встроен, поэтому придется устанавливать дополнительные утилиты. Если не хочется тратить время на загрузку софта, можно использовать Opera, в ней функция установлена по умолчанию, для запуска достаточно передвинуть 1 ползунок в настройках.
Функция просмотра страниц в “Инкогнито” — удобный инструмент защиты личных данных. Однако он не способен уберечь компьютер от взлома и установки вредоносного софта. Также система продолжает передавать информацию поисковым роботам. С помощью режима нельзя зайти на заблокированные сайты и ресурсы, которые недоступны в стране нахождения ПК. Функция полезна, если пользователь подбирает подарок в интернете и не хочет, чтобы другие владельцы компьютера увидели историю поиска, испортив сюрприз. Также поможет избежать проблем на рабочем месте, если с офисного компьютера сотрудник заходит в социальные сети, пользование которыми на работе не одобряется руководством.
Как отключить режим инкогнито в Google Chrome
- Откройте приложение «Редактор реестра».
- Перейдите в следующий раздел реестра:
- Посмотрите, как перейти к разделу реестра одним щелчком мыши. Создайте подразделы Google и Chrome вручную, если они отсутствуют.
- Справа измените или создайте новое 32-битное значение DWORD IncognitoModeAvailability.Примечание. Даже если вы используете 64-битную Windows, вы все равно должны создать 32-битное значение DWORD.
- Установите его значение равным , чтобы отключить режим Инкогнито. После этого сайты нельзя будет открывать в режиме инкогнито.
- Если браузер Chrome уже запущен, закройте и снова откройте его. Параметр «Новое окно в режиме инкогнито» исчезнет из меню Chrome.
Обратите внимание, что указанное значение DWORD IncognitoModeAvailability может быть установлено на следующие значения данных:
0 -> Включить (по умолчанию)
1 -> Отключить. В этом режиме сайты нельзя открывать в режиме инкогнито.
2 -> Сила. В этом режиме сайты можно открывать ТОЛЬКО в режиме инкогнито.
Чтобы сэкономить свое время, вы можете загрузить следующие готовые файлы реестра.
Файл для отмены изменений в комплекте. Спасибо Winaero.
Узнавайте о новых статьях быстрее. Подпишитесь на наши каналы в Telegram и .
Судя по тому, что вы читаете этот текст, вы дочитали эту статью до конца. Если она вам понравилась, поделитесь, пожалуйста, с помощью кнопок ниже. Спасибо за вашу поддержку!
Вы здесь:
Главная страница » Браузеры » Google Chrome » Как отключить режим Инкогнито в Google Chrome
На Android
Перейти в режим инкогнито в Яндекс браузере можно и на телефоне. Достаточно воспользоваться приведенными ниже инструкциями.
Меню браузера
- Открываем Яндекс браузер на смартфоне и нажимаем на кнопку в виде троеточия, расположенную справа от голосового помощника «Алиса».
- В отобразившемся меню выбираем кнопку «Инкогнито вкладка».
Таким способом запуститься тайная вкладка, в которой можно будет перемещаться по веб-страницам без сохранения истории посещений.
Ссылку открыть в инкогнито
Если вы не хотите активировать инкогнито режим в браузере, то можно просто воспользоваться функцией открытия ссылки в инкогнито. Так вы можете активно сохранять свою историю посещений и лишь в определенный момент ее скрыть.
Если вы хотите открыть ссылку в инкогнито, то необходимо зажать ее пальцем браузере и выбрать кнопку «Открыть во вкладке Инкогнито».
Чем заменить режим Инкогнито
Существует немало приватных браузеров, которые также можно использовать для приватного выхода в сеть интернет:
- Браузер DuckDuckGo — поисковая система, созданная с учетом конфиденциальности. Является первым и последним приложением, выпущенным компанией. Несмотря на то, что используется собственная поисковая система, мобильный браузер также заставляет сайты применять шифрование, как аналог дополнения браузер HTTPS Everywhere, для настольных компьютеров. По функциональности и дизайну, браузер имеет схожесть с Firefox и Chrome.
- InBrowser — практически один из лучших вариантов, идеально подходящих тем, кто с особой серьезностью относится к конфиденциальности и безопасности при использовании сети Интернет. Браузер регулярно находится в режиме невидимки. Вся информация сразу удаляется, после нажатия кнопки «выход» или «закрыть». InBrowser предоставляет возможность использования услуг VPN. Разработчики свели дизайн приложения к минимуму, чтобы удалить все раздражающие неуместные объявления, для более комфортного использования.
Если активировать приватный режим не удалось, стереть все данные из памяти устройства можно в ручную. Как это сделать, на примере Яндекс.Браузера:
- перейти в настройки обозревателя через параметры;
- пролистать все разделы до меню конфиденциальности;
- нажать на очистку данных;
- отметить сведения, которые необходимо стереть;
- по умолчанию выстраиваются — «История», «Кеш» и «Предупреждения для сайтов»;
- подтвердить совершенные действия через клик на меню очистить.
Потребуется дождаться завершения процедуры удаления сведений, после чего, можно продолжать использовать браузер.
Можно попробовать создать вручную режим инкогнито, если сместить ползунки влево на определенных пунктах:
- в разделе конфиденциальности — автозаполнение форм и сохранение паролей;
- в настройках меню «пароли и карты» необходимо изменить все три ползунка;
- в разделе «дополнительно» провести активацию функции «старт с новой страницы».
Указанные мероприятия позволяют сохранить меньше личной информации, при этом, сохраняя конфиденциальность.
Отключение режима приватности
Также закономерно будет узнать, как можно выключить этот режим инкогнито и тем самым окончательно замести за собой следы.
Всё очень просто. Во всех браузерах действует одинаковый принцип того, как следует убрать активированный режим инкогнито. Для этого достаточно закрыть окна и вкладки, которые были запущены в статусе приватности.
Перед тем как отключить запущенный режим частичной анонимности или инкогнито, убедитесь, что вы завершили все необходимые действия. Иначе при повторном запуске через историю открыть те же ссылки не получится. Их придётся искать заново.
Важно понимать, что этот режим не обеспечивает полноценную анонимность и уберечь ваши личные данные в Интернете не сможет. Во многих браузерах даже появляется соответствующее предупреждение перед началом работы
Как часто и для каких целей вы используете этот режим? Считаете ли его полезным? Либо проще применять VPN или иные способы получения полноценной приватности?
Подписывайтесь, оставляйте комментарии и задавайте вопросы!
Как включить безопасный режим в Гугл Хром на ПК
Существует немало разных способов активации режима инкогнито от стандартных до весьма необычных. Все их рассмотрим индивидуально.
Способ 1: через меню браузера
Один из самых банальных методов, он требует пару секунд времени и 2 клика:
- Нажимаем на три точки (символ меню в большинстве программ).
- Выбираем «Новое окно в режиме инкогнито».
Способ 2: при помощи горячих клавиш
Быстрый, но не всегда практичный вариант. К нему разумно прибегнуть при наличии доступа к клавиатуре. Сочетание трёх клавиш моментально запускает режим анонимности.
Как в Гугл Хром открыть вкладку инкогнито:
- В Windows нажимаем Ctrl + Shift + N.
- В Mac OS жмём на Command (⌘) + Shift + N.
Способ 3: посредством контекстного меню
Метод применим при желании запустить определённую ссылку со страницы в приватном режиме.
Как открыть страницу инкогнито в Гугл Хром:
- Кликаем ПКМ по найденной ссылке.
- Жмём на пункт «Открыть ссылку в окне в режиме инкогнито».
Способ 4: автоматическое открытие некоторых ссылок в инкогнито
При помощи расширений есть возможность установить открытие отдельных сайтов сразу в безопасном режиме без дополнительных манипуляций. Правда, предварительно нужно настроить дополнение.
Руководство по реализации:
- Устанавливаем расширение из магазина Chrome Incognito-Filter (как пример)
- Нажимаем на кнопку «Установить», а затем – «Установить расширение».
- Открываем веб-сайт, который всегда нужно запускать в приватном режиме.
- Кликаем по значку дополнения и выбираем «Add Website».
- Веб-ресурс автоматически загружается в инкогнито и пригоден для использования.
Есть и другой способ добавления сайтов, который применим при отсутствии желания открывать страницу в обычном режиме браузера до добавления URL-адреса в параметры плагина. Нужно лишь из меню расширения выбрать «Show Options» и на вкладке «Manage Websites» в строку «Add Website» вставить ссылку.
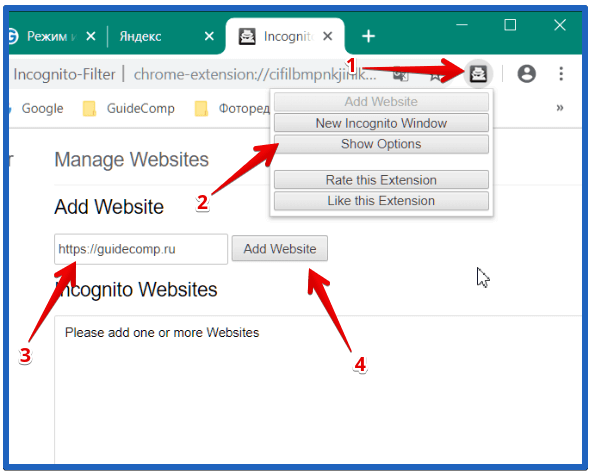
Способ 5: открытие анонимного режима в один клик через расширение
Предельно простое дополнение, плюс которого – возможность одним нажатием запустить приватный режим в Гугл Хром. Всё, что нужно сделать, – установить аддон «Окно в режиме инкогнито», а затем в нужный момент кликать на его значок в панели расширений. Сразу будет происходить запуск гостевого режима.
Способ 6: запуск браузера сразу с режимом приватности
Метод позволяет сделать ярлык, который моментально запускает режим инкогнито. Для удобства имеет смысл изначально дублировать стандартный файл для обычного запуска, а копию отредактировать.
Как сделать запуск Гугл Хрома в режиме инкогнито:
- Кликаем ПКМ по ярлыку браузера на рабочем столе или в меню Пуск и выбираем «Свойства».
- Ищем строку «Объект» и в самый конец через пробел вставляем -incognito. Должно получиться что-то вроде “C:\Program Files (x86)\Google\Chrome\Application\chrome.exe” -incognito.
- Жмём на кнопку «Применить» и закрываем окно.
- Запускаем изменённый ярлык.
Android
Отключение режима инкогнито немного отличается на Android. Поскольку вы не можете использовать команды, как на рабочем столе, вам нужно полагаться на бесплатное приложение, которое блокирует запуск режима инкогнито. Давайте проверим это в действии.
Шаг 1: Начните с установки приложения DisableIncognitoMode из магазина Google Play.
Скачать DisableIncognitoMode
Шаг 2: Запустите приложение, а затем нажмите «Открыть настройки». На следующем экране попытайтесь включить ползунок рядом с DisableIncognitoMode.

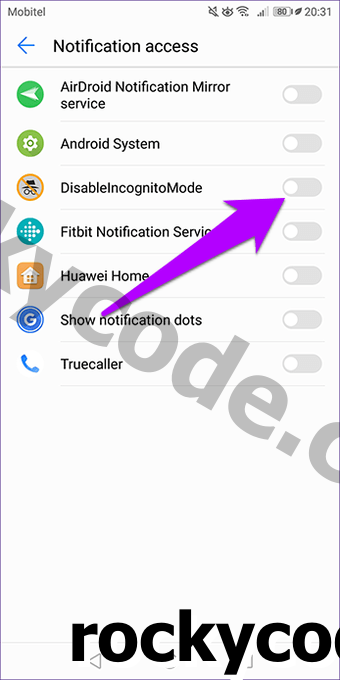
Шаг 3: Нажмите ALLOW во всплывающем окне, которое появляется — вы должны увидеть, что переключатель рядом с DisableIncognitoMode включен. Просто вернитесь на экран уведомлений и выйдите из приложения.
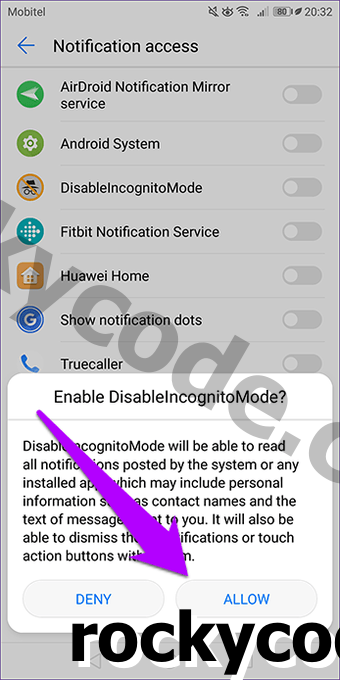

Откройте Chrome, а затем откройте меню Chrome. Несмотря на то, что вы должны увидеть опцию «Новая вкладка инкогнито» в списке, любые попытки открыть ее должны потерпеть неудачу.
Замечания:
Чтобы не допустить повторного включения режима инкогнито кем-либо, рассмотрите возможность использования блокировщик приложений, такой как AppLock запретить доступ к приложению DisableIncognitoMode.
Чаевые:создать ему или ей выделенный аккаунт Google
Также на Guiding Tech
Что собой представляет режим инкогнито в Гугл Хром
Инкогнито или анонимный режим – это вариант работы браузера, который подразумевает отказ от ведения всевозможных логов. Во время стандартного просмотра сохраняются куки, кэш, история, информация о поисковых запросах, паролях и т.п. Режим повышенной скрытности работает в обход перечисленных данных, точнее они все равно используются, но лишь кратковременно – до момента закрытия вкладки.
Что сохраняться не будет:
- История посещённых страниц. Включается гостевой режим, в котором записи не производятся. Если открыть вкладку «История», в ней отобразятся ссылки на страницы, открытые в обычном режиме.
- Поисковые запросы. Хоть сам браузер их и не сохраняет, и отправляет запрос «Не отслеживать», нет гарантии, что поисковики прислушаются к пожеланиям пользователя.
- Кэш. Во время первого запуска сохраняется и хранится весь период использования вкладки/сайта, затем – автоматически удаляется.
- Куки. Принцип работает по аналогии с кэшем. Разработчики не стали полностью отключать cookies, ведь большинство сайтов не могут работать без этого элемента.
- Пароли от сайтов. После авторизации веб-ресурс формирует нужный файл с кэшем и впускает в профиль. Как и в предыдущих случаях – закрытие вкладки приравнивается к выходу с аккаунта сайта.
Какие изменения останутся:
- Все созданные вручную закладки;
- Список загруженных файлов;
- Каждое изменение настроек.
В целом: глобальные настройки сохраняются, временные данные – нет.
Что делать, если нет кнопки «Вкладка инкогнито» в браузере
Возможно браузер для вашего смартфона не будет иметь такого пункта меню. Это может быть из-за устаревшей версии программы. Вы можете самостоятельно настроить функцию, которая необходима. Например, вам нужно, чтобы другие пользователи данного устройства не увидели, какие сайты вы посещали.
Порядок действий:
- Снова нажмите на три точки в поисковой строке Яндекс Браузера для мобильных устройств; Нажмите кнопку меню в поисковой строке
- Выберите в меню кнопку «Настройки»; Выберите кнопку «Настройки»
- Найдите среди пунктов настроек строку «Сохранять историю» и нажмите на неё, чтобы выключить функцию; Нажмите сохранять историю
- Если вам нужно, чтобы браузер не запоминал данные, которые вы вводите в формы на сайтах, нажмите на пункт «Автозаполнение форм». А также нажмите на кнопку «Очистить данные». Нажмите «Автозаполнение форм»
Подтверждать настройки не нужно, настраиваемые вами параметры в браузере сохраняются автоматически.