Восстанавливаем вкладки в google chrome после закрытия
Содержание:
- Как восстановить закрытые вкладки в хроме
- Автоматическое восстановление Гугл Хром
- Восстановление Гугл Хром, если он не запускается или пропал
- Варианты восстановления недавно либо только закрытых сеансов
- Как открыть закрытую вкладку в Firefox для Андроид
- Работа с файлами сессий Google Chrome
- На компьютере
- Горячие клавиши для Mac ОС и Windows ОС
- Как восстановить закрытые закладки в Яндекс Браузере
- Как восстановить закрытые вкладки в Google Chrome
- Как восстановить браузер Google Chrome после удаления
- Способ 6
- Как устанавливается начальная страница хром
Как восстановить закрытые вкладки в хроме
У каждого были, наверное, такие случаи, когда работал в интернете, и тут как назло свет отключили или еще что-то, что привело к вылету из браузера.
Не стоит отчаиваться, есть несколько вариантов, чтоб уберечь себя от подобных неприятностей или решить их, если они уже произошли.
Как восстановить закрытые вкладки в хроме на ПК
Одним из часто пользуемых у нас браузеров является Chrome. И в этой статье речь пойдет именно о нем. Итак, самое легкое решение проблемы – сочетание горячих клавиш Ctrl + Shift + T .
Каждый раз нажимая эти кнопки, вы будете открывать по одной вкладке в том порядке, в котором они были закрыты. Да, кстати, надо сказать, что в Хроме сохраняются только 10 последних открытых вкладок. Но думаю, больше никому и не надо.
Второй метод заключается в том, что в настройках браузера вы заходите в историю, где можете увидеть все сайты, которые посетили ранее. Одним кликом можете зайти на любой желаемый.
Также Chrome предлагает открыть несколько вкладок, если вы в «Истории» нажмете на пункт «Недавно закрытые». Историю посещений можно еще вызвать, написав в адресной строке Chrome://history или же при помощи сочетания Ctrl + H .
Если вы хотите открыть сразу несколько вкладок, то в «Истории» нажимаем на строчку с надписью «Вкладок: 5».
Вместо 5 может стоять другая цифра, указывающая на количество окон, которые необходимо открыть.
Через контекстное меню тоже можно решить возникшую проблему. Правой кнопкой мыши кликаем на свободном месте панели с вкладками. Появится список, в котором следует выбрать функцию «Открыть закрытую вкладку».
Создателями Хрома также придуманы различные дополнения, которые помогают в решении проблем, связанных с неожиданными закрытиями браузера. В магазине Chrome вбейте в поиск Session Buddy и установите предлагаемое расширение бесплатно.
Оно сохраняет вашу последнюю сессию двумя кликами: 1 – иконка в верхней панельке, 2 – кнопочка Save. Все легко и просто.
Помимо всего прочего, в параметрах браузера можно отрегулировать процесс восстановления. Для этого в разделе «Настройки» найдите надпись «При запуске открывать» и отметьте пункт «Ранее открытые вкладки».
Проделав эту операцию, вы можете быть спокойны, ведь теперь при очередном входе в Гугл Хром откроются все сайты, которые вы посещали перед закрытием браузера.
Когда ПК зависает, есть вероятность, что последние посещения не сохраняются в истории Google Chrome. В таком случае придется вкладки восстанавливать вручную. Главное – не заходить в браузер до окончания операции восстановления. Итак, для начала заходим в «Мой компьютер», где в верхней панельке кликаем по пункту «Упорядочить».
Следующие действия: Параметры папок → Вид → Скрытые файлы и папки → Показывать. После этого заходим в диск С и открываем по порядку следующие директории: Пользователи → User (или имя вашего компьютера) → App Data → Local → Google → Chrome → Default.
Здесь вы найдете файл Current Session, который следует удалить, заменив его копией папки Last Session, заранее переименованной в Current Session.
Восстановление вкладок Хрома на телефоне
Существует метод мгновенного восстановления вкладки Google Chrome, но только последней. Для этого закрываем одно из действующих окон. Когда оно исчезнет, вы увидите надпись «Отмена», нажав на которую, вновь откроете тот сайт, где только что находились.
Чтобы восстановить несколько последних посещений, требуются другие методы:
- Переходим на стартовую страницу Хрома, где кликаем по изображению часов, находящемуся внизу. В результате увидим все сессии.
- Нажимаем на кнопочку в виде трех точек, расположенных друг над другом. В появившемся списке жмем пункт «Недавние вкладки». Плюс этого метода в том, что есть возможность восстановления вкладок, закрытых с компьютера. Это возможно, если включена синхронизация аккаунта Google.
- С помощью того же самого всплывающего списка можно зайти в журнал посещений. Там можно восстановить сайт любой давности, если, конечно, не была проведена очистка.
Вот, в принципе, все необходимые инструкции для тех, кто не знает, как восстановить закрытые вкладки в хроме. Пользуйтесь также возможностью синхронизации профиля. Это поможет сохранять все данные Хрома, так что у вас никогда не возникнет проблем с утерей нужной информации.
Автоматическое восстановление Гугл Хром
Функции Гугл Хрома позволяют восстановить браузер на компьютере без удаления и установки новой версии. Этот способ подойдет, если обозреватель еще запускается. Зачастую ошибки в работе возникают, если он давно не обновлялся. При загрузке и установке апдейтов все пользовательские данные остаются в памяти, но при этом проблему устраняются.
Чтобы обновить Google Chrome, действуйте так:
- Запустите Хром и щелкните по иконке в виде трех вертикальных точек. Она находится в верхнем правом углу интерфейса.
- Наведите мышку на пункт «Справка».
- В дополнительном меню выберите «О браузере Google Chrome».
- Откроется новое окно, где отображается информация о текущей версии обозревателя. Если требуется загрузка обновления, отобразится соответствующая кнопка. Нажмите на нее для загрузки апдейтов.
- Когда обновление завершится, перезапустите Google Chrome.
Также можно воспользоваться альтернативным вариантом: загрузить установочный файл обозревателя с официального сайта разработчика.
Восстановление Гугл Хром, если он не запускается или пропал
В результате системных ошибок или деятельности вредоносного ПО, ярлык обозревателя может стать неактивным или вовсе пропасть с рабочего стола. В первую очередь необходимо вернуть его работоспособность.
Сделать это можно следующим образом:
- Если на рабочем столе осталась неработающая иконка Google Chrome, удалите ее. Для этого вызовите контекстное меню и выберите соответствующий пункт. Также можно использовать клавишу Delete.
- Найдите каталог на жестком диске, где установлен обозреватель. По умолчанию, все компоненты сохраняются по следующему адресу: C:\Program Files (x86)\Google\Chrome.
- Откройте папку Application и найдите значок Гугл Хром.
- Щелкните правой кнопкой мыши по иконке и выберите пункт «Создать ярлык». Ниже появится картинки браузера со стрелочкой. Ее можно перенести снова на рабочий стол или рабочую панель.
Если ничего не изменилось, и Гугл Хром все равно не запускается, то потребуется переустановка обозревателя. Рассмотрим, как это сделать без потери важных данных.
Шаг 1: сохранение папки с пользовательской информацией
Перед тем, как восстановить Google Chrome, необходимо скопировать папку Default, которая находится по такому адресу: C:\Users\Имя_пользователя\AppData\Local\Google\Chrome\User Data.
Прежде, чем перейти по папкам, в Проводнике необходимо активировать отображение скрытых элементов. Сделать это возможно через вкладку «Вид».
После этого щелкните правой клавишей мыши по папке Default и выберите функцию копирования. Можно использовать комбинацию клавиш Crtl + C. Затем вставьте каталог в любое удобное место с помощью контекстного меню или клавиш Ctrl + V.
Шаг 2: удаление текущей версии Гугл Хром
После того, как все важные пользовательские данные сохранены, рекомендуется полностью удалить Гугл Хром с компьютера:
- Откройте Панель управления, найдя ее через системный поиск.
- В качестве отображения разделов выберите крупные или мелкие значки.
- Кликните по разделу «Программы и компоненты».
- В открывшемся окне отобразится список установленного софта. Найдите Google Chrome и выделите его.
- Нажмите на кнопку «Удалить», которая появится выше.
Подтвердите деинсталляцию, затем дождитесь, пока она завершится. Если удалить Хром не получается, то завершите процессы, связанные с ним, в Диспетчере задач. Для этого щелкните правой кнопкой мыши по нижней рабочей панели и выберите соответствующую утилиту. Во вкладке «Процессы» найдите пункты с названием Google Chrome и завершите их, щелкнув по «Снять задачу».
Шаг 3: установка актуальной версии
После удаления нужно установить новую версию Гугл Хром, которую можно бесплатно скачать на официальном сайте разработчиков. Здесь всегда размещена актуальное ПО, которое не требует обновления после инсталляции. Загрузите установочный файл, затем запустите его. Останется только следовать инструкции пошагового мастера и дождаться окончания процедуры.
Шаг 4: перенос пользовательских данных в установленный Хром
Чтобы вернуть все настройки, историю посещений, закладки из старой версии Google Chrome, нужно:
- Найти ранее скопированную папку Default.
- Перейти по адресу на локальном диске, указанном выше.
- Скопировать и вставить сохраненный каталог с заменой того, что уже есть в директории User Data.
Восстановить пользовательскую информацию в браузере можно с помощью встроенной функции синхронизации. Благодаря ей на всех устройствах, где выполнен вход в учетную запись Google Chrome, становятся доступны настройки, история посещения, закладки и даже открытые вкладки. Функция позволяет быстро вернуть информацию без копирования и вставки папки Default. Достаточно заблаговременно создать профиль, затем выполнить в него вход через Хром после установки новой версии.
Варианты восстановления недавно либо только закрытых сеансов
В Chrome масса способов восстановить недавно закрытые, по описанным выше причинам, вкладки.
Горячие клавиша Ctrl + Shift + T
Самый быстрый и популярный метод возврата закрытых сайтов в браузере Хром – сочетание горячих клавиш Ctrl + Shift + T. Каждое нажатие этих кнопок открывает одну вкладку: первое – последнюю закрытую, второе – предпоследнюю и т. д.
Когда закрывали окно интернет-обозревателя, программа вылетела и была перезапущена или компьютер выключался или перезагружался, то сочетание кнопок Ctrl + Shift + T реанимирует все вкладки, закрытые в последнее время.
Через контекстное меню
Восстановить закрытую вкладку браузера можно через контекстное меню. Оно вызывается правым кликом мыши. В списке найдите команду «Открыть закрытую…». Такое действие аналогично описанному выше способу с горячими клавишами.

Ищем в истории посещений
Любой браузер всегда записывает историю навигации в специальный цифровой журнал. Открыв его, Вы сможете отыскать адреса ранее посещенных страниц, чтобы восстановить их, закрепить или добавить в закладки. Благодаря истории посещений сможете открыть вкладки, которые вы посещали после последней очистки журнала.
- В окне браузера кликните по значку многоточия в правом верхнем углу и подведите курсор к позиции «История».
- Кликните по нужной ссылке и она загрузится в текущем окне.
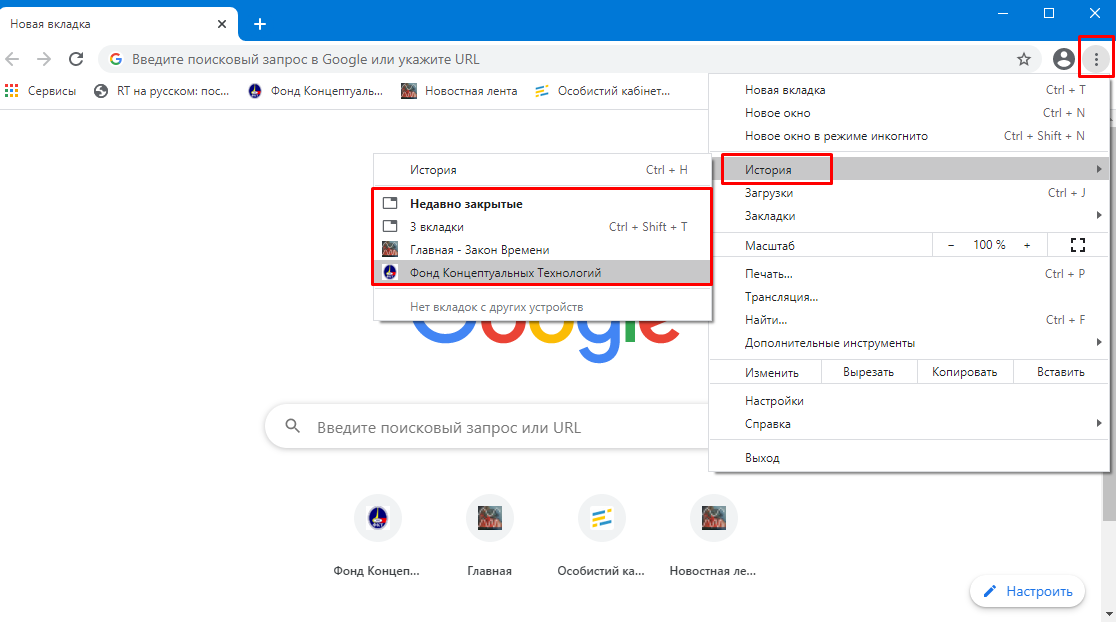
Бывает, что сайт находится во вкладке долго, и в перечень недавно посещенных не входит. Если описанный прием не помог восстановить его, то в истории обозревателя отыщите ссылку на интересующую страницу. Откройте главное меню программы кликом по пиктограмме с точками. В подразделе «История» щелкните по названию одноименного пункта.

Здесь ориентируйтесь на время посещения, название страницы или ее ссылку. Для быстрого поиска используйте строку вверху.
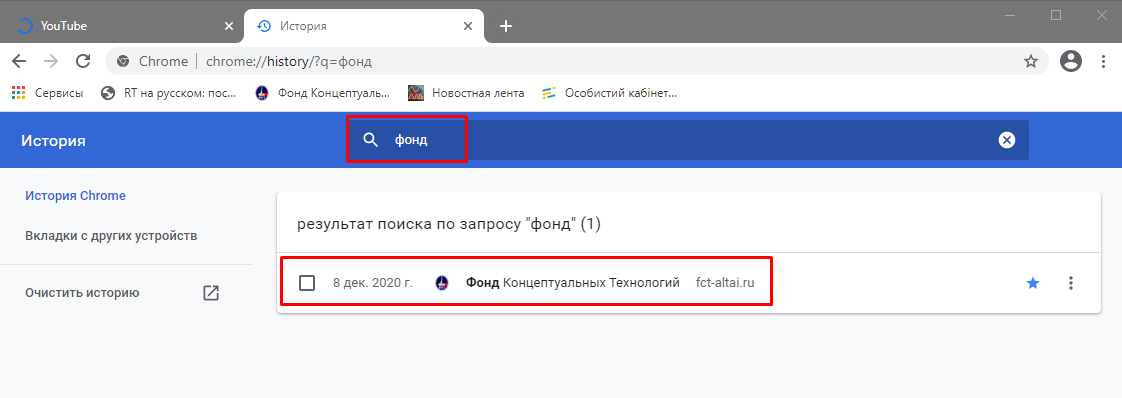
Через историю навигации
Вместо контекстного меню вкладок последние закрытые восстанавливаются через стрелки возле адресной строки слева. Нажмите раз для возврата на предыдущую страницу или зажмите левую стрелку, чтобы увидеть всю историю навигации во вкладке.
Расширения для возврата предыдущих вкладок, которые исчезли
Браузеры могут расширять свою функциональность за счет дополнений. Одно из таких Session Buddy. Это менеджер вкладок и закладок, позволяющий управлять сеансами работы в приложении. Сохраняет открытые сайты, как коллекции для экономии памяти, восстанавливает закрытые вкладки после сбоев программы, выполняет поиск по ним.
Прежде всего расширение следует установить.
Как открыть закрытую вкладку в Firefox для Андроид
В последней версии мобильного браузера Firefox доступно три способа возврата закрытых вкладок. По сути, они абсолютно идентичны тем же функциям восстановления страниц, встроенным в Chrome. Тем не менее, дабы у вас сложилась четкая картина о доступных в Фаерфоксе фичах, остановимся на них более подробно.
1-ый метод
Допустим, на вашем смартфоне открыто несколько активных вкладок, открытых в Firefox, и вы буквально несколько секунд назад случайно закрыли одну из них. Как вернуть вкладку в этом браузере? Сделать это можно в один тап, нажав кнопку «Отменить», появляющуюся сразу же после закрытия одной из вкладок. Этот способ неудобен тем, что реагировать на восстановление нужной вкладки в Мозилле нужно довольно быстро, да и позволяется вернуть лишь последнюю закрытую страницу.
Как восстановить вкладку через историю браузера Mozilla Firefox
2-ой метод
Находясь на домашнем экране Firefox (сами разработчики именуют его «умным»), листайте перечень доступных категорий вправо, пока не наткнетесь на опцию «Последние вкладки». Именно здесь, в списке, можно увидеть все недавно открытые пользователем вкладки, и вернуть их в случае необходимости.
3-ий метод
Еще одна присутствующая на Умном экране категория – это история браузера. Открыв ее в Mozilla, можно увидеть полный перечень веб-сайтов, открытых на вашем мобильном девайсе, а в случае предварительной синхронизации Firefox’а с облачным сервисом, – и на ПК.
Резюме. Как видим, вариантов восстановить закрытую вкладку довольно много (мы описали 9 решений — по 3 на каждый браузер, Хром, Оперу и Мозиллу). Все, что вам остается сделать — это выбрать для себя наилучший способ возврата вкладки, и знать, что в описанных мобильных браузерах любые, даже самые старые вкладки являются восстанавливаемыми, вернуть их можно довольно быстро с минимумом усилий.
Работа с файлами сессий Google Chrome
Если окно с предложением восстановить вкладки при запуске браузера не появилось и посещенные страницы не сохранились в истории, придется покопаться в системных файлах обозревателя. Закройте Хром, а потом перейдите в его пользовательскую директорию, находящуюся по адресу C:\Users\username\AppData\Local\Google\Chrome\User Data\, где username – имя пользователя в Windows. Если вы используете в Гугл Хром профиль по умолчанию (обычно так и бывает), то отыщите в папке User Data каталог Default и зайдите в него.
Здесь нас интересуют четыре файла:
- Current Session;
- Current Tabs;
- Last Session;
- Last Tabs.
В первых двух хранятся данные текущей сессии, в следующих двух – данные последнего сеанса. Как только Гугл Хром стартует, создаются новые экземпляры Current Session и Current Tabs, а предыдущая сессия сохраняется в файлах Last Session и Last Tabs. Как раз они-то нас и интересуют, потому что после внезапного вылета браузера и последующего его запуска именно в файлы «Last *» записывается информация по ранее открытым вкладкам.
На всякий случай копируем все четыре файла в какую-нибудь отдельную папку, исключая тем самым потерю данных. Теперь удаляем из директории \User Data\Default\ файлы Current Session и Current Tabs, а потом переименовываем Last Session в Current Session, Last Tabs в Current Tabs. Запускаем Google Chrome и проверяем – закрытые вкладки должны восстановиться.
На компьютере
Восстановление вкладок в десктопной версии браузера Google Chrome можно разделить на несколько различных методов.
Это восстановление одной или несколько вкладок при помощи комбинации клавиш, восстановление всех вкладок после внезапного выключения браузера, восстановление после закрытия. Давайте рассмотрим каждый из методов более детально.
Комбинация клавиш
Представим, что мы скролили страницу и по случайности ее закрыли, либо вовсе закрыли несколько страниц подряд. В таких случаях подходит специальная комбинация клавиш, позволяющая одним зажатием восстановить закрытые вкладки.
Итак, чтобы восстановить вкладку в браузере, необходимо на клавиатуре зажать следующие клавиши: «CTRL+SHIFT+T». Используйте данную комбинацию столько раз, сколько нужно восстановить вкладок.
После перезагрузки
Данный способ будет работать только в том случае, если было произведено непредвиденное выключение браузера. Например, произошел какой-либо сбой или выключился компьютер. Чтобы воспользоваться данным способом, достаточно после сбоя запустить браузер и кликнуть в верхнем правом углу по кнопке «Восстановить».

После активации данной функции, будут восстановлены все вкладки, которые были запущены до некорректного выключения браузера.
После закрытия
По умолчанию, в браузере Google Chrome отключена функция автоматического восстановления вкладок. Но можно сделать так, чтобы при запуске браузера, были сохранены все запущенные вкладки. Для этого следует выполнить следующие шаги:
- Открываем браузер Google Chrome и кликаем в правой части по кнопке в виде троеточия.

- В отобразившемся меню переходим в раздел «Настройки».

- Далее переходим в раздел «Запуск Chrome» в левой части экрана, и затем справа отмечаем пункт «Ранее открытые вкладки».

Теперь при каждом запуске браузера, будут открывать все вкладки, которые были запущенны во время последнего посещения браузера.
История посещений
В том случае, если автоматический запуск последних запущенных вкладок отключен, можно воспользоваться запуском последних закрытых вкладок. Сделать это можно следующим образом:
- В браузере Google Chrome кликаем в верхнем правом углу по кнопке в виде троеточия.

- Далее переходим в раздел «История» и выбираем опцию «Недавно закрытые».

Использовав данную инструкцию, будут восстановлены все вкладки, которые были закрыты после последнего завершения программы.
Горячие клавиши для Mac ОС и Windows ОС
Если вы используете операционную систему Mac, тогда вам нужно использовать для Google Chrome, Opera, Mozilla Firefox и Яндекс Браузер сочетание клавиш Shift+Cmd+T. Для браузера Safari используется комбинация Cmd+Z.
Самая распространенная операционная система в наше время Windows. Если вы используете на её базе браузер Opera, Google Chrome или Mozilla Firefox, тогда самый просто способ восстановить закрытую вкладку нажать одновременно клавиши Shift+Ctrl+T.
Важно: Если вы работали в режиме «инкогнито», то восстановить ссылки, к сожалению, не удастся, так как они не были отслежены браузером. Рис.1 – Кнопки Shift+Cmd+T на клавиатуре. Рис.1 – Кнопки Shift+Cmd+T на клавиатуре
Рис.1 – Кнопки Shift+Cmd+T на клавиатуре
Совет: не перепутайте раскладку, нужно нажимать латинские буквы.
Этот способ работает также и для Internet Explorer и Яндекс Браузер. Если же вы используете Safari, то этот способ вам не поможет, но есть другой, нужно использовать сочетание клавиш Ctrl+Z соответственно.
Это еще не все способы, которые могут помочь вам спасти ситацию. Другой вариант открытия недавно закрытой страницы, это кликнув правой кнопкой мышки по области размещения вкладок и выбрав пункт «Открыть закрытую вкладку». Это один из самых удобных способов, ибо не нужно запоминать еще комбинацию клавиш
Можно зайти в настройки и выбрать там пункт «Недавно закрытые сайты»
Как восстановить закрытые закладки в Яндекс Браузере
Для удобства работы с браузером Yandex разработчики предусмотрели две функции: закладки и историю просмотра. Первая позволяет сохранять, а далее получать быстрый доступ к понравившимся веб-ресурсам. Вторая – не терять ссылки на ранее открытые сайты (без сохранения в закладки), контролировать доступ других пользователей одного ПК к сети. Обе функции можно настроить под свои потребности. Однако, бывают случаи, когда браузер глючит, переполнен кэш, появляются ошибки и закладки могут автоматически закрываться. Поэтому предлагаем рассмотреть тему о том, как восстановить закладки в Яндекс Браузере различными способами и при разных обстоятельствах.
Читайте на SoftikBox:Не устанавливается Яндекс браузер на Виндовс 7: причины
Если вы добавили в закладки любимый сайт, например Softikbox.com, а далее при работе с ресурсом браузер Яндекс аварийно завершил свою работу, заглючил или вы случайно закрыли нужную закладку, то восстановить её можно различными способами. Рассмотрим их на практике.
Открываем ранее закрытые вкладки через Меню браузера
Самый легкий и доступный способ, как вернуть ранее закрытые вкладки в Яндекс Браузере, это нажать правой кнопкой мыши на строке вкладок и из функционального меню выбрать «Открыть закрытое окно» или «Открыть ранее закрытую вкладку».
Вкладка восстановиться. Такой способ работает на компьютерах с Виндовс. Если у вас смартфон с операционной системой Андроид, то вернуть закрытые вкладки таким способом не удастся.
Как открыть последнюю закрытую вкладку, используя комбинацию клавиш?
Возможный также следующий быстрый вариант восстановления ранее закрытой вкладки в Яндексе – комбинация клавиш Ctrl+Shift+T. Её можно заметить в подсказках контекстного меню обозревателя.
Восстановление закрытой вкладки через Историю просмотров
История просмотров позволяет восстанавливать ранее закрытые вкладки. При этом данный способ подходит и для тех пользователей, которые используют для серфинга в сети мобильный телефон или планшет. В данном случае нужно выполнить несколько несложных действий:
Открываем браузер. Переходим в Меню и выбираем «История», «Недавно закрытые».
Смотрим, какой сайт или страницу в сети мы просматривали последней и открываем её кликом мышки.
Как восстановить закрытую вкладку или закладку через Табло?
В Яндексе есть Экспресс панель, которая называется «Табло». Если внимательно посмотреть, то под иконками есть несколько кнопок. Здесь находится и кнопка «Недавно закрытые».
Нажав на неё, появится точно такое же меню, как и в истории просмотров.
Выбираем нужный ресурс из списка. Доступ ко вкладке восстановлен.
Настройка автоматического восстановления вкладок
Для того, чтобы настроить автоматическое восстановление вкладок на Яндекс.Браузере, можно воспользоваться простой инструкцией:
Запускаем обозреватель. Выбираем «Меню», «Настройки».
Находим раздел «Вкладки» и ставим отметку возле пункта «При запуске браузера открывать ранее открытые вкладки».
Теперь, даже если система будет сбоить, то при запуске браузер будет иметь открытые вкладки, с которыми вы работали ранее.
Если вам нужна переустановка Windows или ваш ПК начал сбоить, получив очередное обновление, то с помощью bookmarks можно сохранить, перенести или восстановить многие закладки. Для того, чтобы создать букмарк, нужно выбрать способ его сохранения: в файл или облако. Мы рассмотрим пример создания букмарка в файл.
Открываем браузер. Выбираем «Настройки», вкладка «Закладки» и нажимаем на троеточие. Далее выбираем из списка «Экспорт закладок в файл HTML».
Далее указываем, куда сохранить файл.
Теперь, чтобы восстановить утраченные закладки на браузере, нужно установить новый клиент обозревателя. Далее нужно выбрать опять «Настройки», «Закладки», нажать на троеточие и кликнуть «Импорт закладок из файла HTML».
Указываем на файл. Запуститься импорт и восстановление вкладок.
Восстановление завершено.
Все способы о том, как восстановить удаленные закладки в Яндекс Браузере будут работать, если у вас включена синхронизация данных.
Для того, чтобы включить синхронизацию данных в Яндекс.Браузере, стоит выполнить несколько несложных действий:
Нажимаем на кнопку «Меню» и выбираем «Синхронизация».
Далее нажимаем на кнопку «Сохранить данные».
Необходимо ввести логин и пароль от аккаунта Яндекс или создать его, если нет. Можно подключить аккаунт любой социальной сети и выполнить синхронизацию через него.
Синхронизация готова. Изменить некоторые параметры можно в настройках программы.
Теперь, если вам нужно переустановить браузер или перенести его на другой ПК, все закладки будут восстановлены после включения синхронизации на новом гаджете.
Как восстановить закрытые вкладки в Google Chrome
- Быстрое восстановление последней вкладки
- Доступ через меню браузера
- В помощь История посещений
- Страховка для восстановления всей интернет-сессии
- В помощь визуальные закладки
- Аддон Session Buddy: помогает не терять вкладки
В процессе веб-сёрфинга нет-нет, да и случается так, что вкладки с открытыми страничками то ли по ошибке, то ли намеренно закрываются. А потом возникает острая необходимость их открыть. Причём по разным причинам: там важная информация, нужно скинуть ссылку товарищу, загрузить файл и т.д. И хорошо если URL помнится, можно попробовать набрать его в адресной строке. А если нет… оказывается тоже можно выйти из положения. Данное руководство расскажет вам, как восстановить вкладки в Гугле Хроме, как оперативно вернуть закрытую вкладку и как резервировать и открывать все недавно посещённые веб-странички.
Как восстановить браузер Google Chrome после удаления
Как можно восстановить Google Chrome, если вы его удалили по ошибке? Если вы стерли программу из памяти, не стоит отчаиваться раньше времени, так как ее можно в любой момент попытаться вернуть. На практике, здесь предусмотрены следующие варианты действий для пользователя:
- Вы можете просто скачать новый установочный файл, после чего установить программное обеспечение на свой компьютер или ноутбук заново.
- При необходимости, можно воспользоваться компонентами утилиты, которые остались после ее удаления, для автоматического восстановления.
- Помимо всего прочего, всегда можно сделать откат системы до предыдущей сохраненной в памяти резервной копии.
- Также вы можете без проблем воспользоваться переносными компонентами программного обеспечения.
Не стоит забывать о том, что любой представленный вариант следует выполнять только при наличии качественной и надежной защиты устройства, в качестве которой может выступать любой современный установленный антивирус, чтобы предотвратить возможное заражение системы вирусами или иными вредоносными программами.
Способ 6
Немногие знают, что в параметрах браузера есть функция, позволяющая настроить открытие закрытых вкладок при входе в Chrome. Это удобно, если периодически ваш компьютер произвольно перезагружается либо вы работаете с важными документами. Чтобы активировать настройки, сделайте следующее:
- войдите в браузер и нажмите на троеточие, расположенное в правой части дисплея;
- здесь выберите «Настройки» и в конце списка тапните по «Запуску Chrome»;
- появится меню с настройками запуска браузера при открытии: новая вкладка, ранее открытые вкладки, заданные страницы. Выберите второе, и отныне после открытия браузера вы будете всегда попадать на недавно просмотренные вкладки.
Как видите, на все действия потребуется выделить 1–2 минуты.
Как устанавливается начальная страница хром
Чтобы изменить стартовую вкладку нужно сначала открыть настройки.
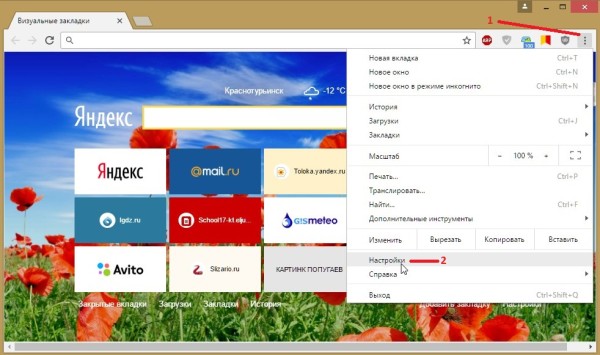 В Google Chrome начальная страница задаётся в настройках
В Google Chrome начальная страница задаётся в настройках
Наводите курсор на три точки которые расположены в правой верхней части браузера и нажимаете левую кнопку мыши. Откроется контекстное меню в котором выбираете Настройки.
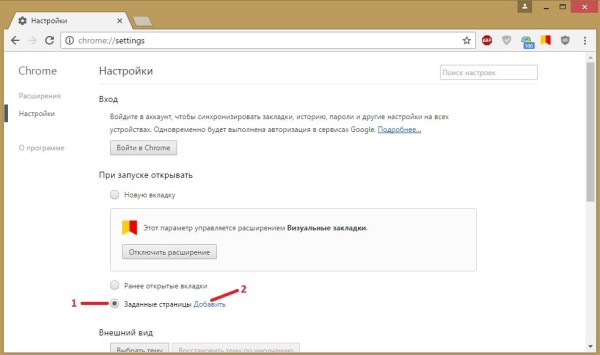 В настройках задаётся начальная страница гугл хром
В настройках задаётся начальная страница гугл хром
В настройках в рубрике под названием При запуске открывать нужно поставить галочку у пункта Заданные страницы и потом нажать Добавить.
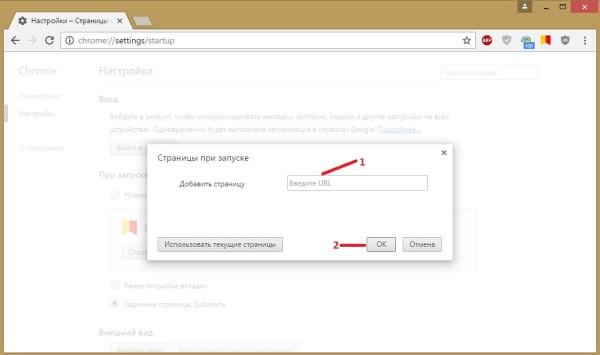 Google Chrome открывает вкладки при запуске которые укажите
Google Chrome открывает вкладки при запуске которые укажите
Откроется контекстное окно в котором нужно вписать адрес страницы которая должна открываться при запуске браузера и не забыть нажать кнопку ОК. Вписать можно несколько адресов. Когда в Google Chrome настройка начальной страницы будет завершена то при запуске браузера у вас сразу откроются те страницы которые вы указали.








