Почему не открывается гугл хром на компьютере?
Содержание:
- Что делать если гугл хром тормозит или глючит
- Изображения не загружаются
- Антивирусные программы
- Проверка пк на вирусы
- Проверка работоспособности интернета
- Что делать, если не запускается веб-браузер Гугл Хром
- Оперативная память может быть заполнена
- Временный сбой и быстрые пути решения проблемы
- Первые действия
- Вирусы и конфликты ПО
- Google Chrome не открывает страницы
- Серьезные неполадки, которые требуют устранения
- Chrome не открывается
Что делать если гугл хром тормозит или глючит

Google Chrome сегодня очень популярный браузер и с каждый днём им пользуется всё большее число интернет-пользователей. Ещё бы, ведь в названии первое слово «Google», а это уже стало своеобразным знаком качества!
Гугл Хром не зря заслужил доверие миллионов пользователей по всему миру. Это очень быстрый браузер, сочетающий в себе передовые веб-технологии и удобство использования. Но насколько бы быстрым ни был Хром, в один прекрасный день можно заметить что браузер начал тормозить.
Обновиться до последней версии
Простейшее решение лежит на поверхности. Попробуйте просто обновить Хром до последней версии. Хоть он и делает это автоматически, не помешает проверить. Для этого заходим в
Если обновления будут найдены, вы увидите что пошла скачка новой версии:
Если вы пользовались одной из сборок хрома, которые можно скачать в интернете, попробуйте удалить всю сборку целиком и установить «чистый» Google Chrome, а нужные расширения установить вручную.
Отключаем расширения
Не надо во всём винить браузер, во многих случаях виноваты расширения, которые вы сами поставили, или они установились «случайно» в автоматическом режиме с вашего согласия. Идём в закладку «Настройки -> Дополнительные инструменты -> Расширения» и пробуем поочерёдно отключать установленные расширения, снимая галочки, либо смотрим в конце статьи как отключить всё одним махом.
Каждый раз проверяем, решена ли проблема. Если найдётся расширение-виновник, но как назло именно оно вам очень надо, попробуйте его оставить, но поотключать другие расширения. Просто некоторые расширения могут конфликтовать друг с другом.
Чистим историю и кэш
Гугл Хром, равно как и другие браузеры, ведёт историю нашего пребывания в сети. Одной из неприятностей переполнения истории может стать медленная адресная строка. Это когда мы пытаемся ввести адрес сайта, но вводимые символы появляются с задержкой. Иногда это даже бесит. Правда, чтобы настолько забить базу адресов нужно вести активный образ интернет-жизни хотя бы несколько месяцев.
По идее, эта функция должна быть встроена в браузер, но увы. Возможно в следующих версиях это будет, а пока что ставим расширение и забываем об этом. Можно удалить всю историю адресов, для этого идём в настройки, пункт «История -> История -> Очистить историю» (либо горячие клавиши «Ctrl + Shift + Del»). Чтобы удалить историю адресов оставляем только галочку «Очистить историю просмотров», кнопочка «Очистить историю».
Более радикально избавиться от старой информации поможет полезная программа CCleaner.
Изображения не загружаются
Довольно трудно с ходу определить причину белого фона на месте, где должна быть картинка. Поэтому используем комплексный подход, который обеспечит нам успех.
Для удобства восприятия разобьем дальнейшее повествование на несколько логических блоков.
Убедитесь, что проблема с отсутствием изображений есть только в Хроме. Если это актуально для нескольких браузеров, свяжитесь с интернет-провайдером для выяснения всех нюансов.
Проверка настроек для сайтов
Хотя по умолчанию в Хроме включено отображение картинок, будет полезно проверить, не деактивирован ли этот функционал. Для этого:
- Открываем Google Chrome и переходим в системные настройки посредством клика по кнопке в правом верхнем углу.
- Далее прокручиваем страничку до пункта «Дополнительные», находим блок «Настройки сайтов».
- Далее наводим курсор на вкладку «Картинки», открывается новое окно.
- Здесь проверяем, активен ли ползунок напротив пункта «Показывать все».
- Если нет, то делаем это (индикация должна быть синей).
- Сохраняем внесенные изменения и перезагружаем браузер.
Дополнительно проверьте, не включен ли проблемный сайт в список блокировок в этих же настройках. Если да — удалите его от туда.
Если система не сбоила и все настройки работают в штатном режиме, двигаемся дальше.
Проверка в режиме инкогнито
Стоит проверить, загружаются ли картинки в режиме инкогнито (подробнее о режиме рассказано тут). Если изображения загружаются нормально, переходите к следующему пункту, если нет, то пропустите его и следуйте дальнейшим инструкциям.
Очистка мусора
Часто проблемы с отображением картинок возникают из-за банального перегруза системы мусором и временными файлами. Поэтому следующий пункт в нашем списке – очистка истории посещений и кэша. Для этого предусмотрена следующая пошаговая инструкция:
- Открываем Хром и кликаем по главной кнопке (троеточие) в правом верхнем углу экрана.
- Далее наводим курсор на вкладку «История» (или используем сочетание клавиш Ctrl + H).
- В левой части пользовательского окна выбираем пункт «Очистить».
- Автоматически появляется системное окно, состоящее из нескольких частей. Здесь выбираем временной диапазон для очистки, разновидности удаляемых файлов.
- Подтверждаем серьезность намерений соответствующей кнопкой и ждем завершения процедуры.
По прошествии времени перезапускаем браузер и проверяем, отображается ли графический материал. Если все еще результат нулевой, то пойдем дальше.
Неблагонадежное расширение
В отдельных случаях в тело поисковика Chrome помещается расширение NoImages, по названию которого можно понять, в чем состоит его основное назначение.
Так вот, для решения проблемы этого характера достаточно:
- Открыть браузер и кликнуть на системную кнопку в правом верхнем углу экрана.
- В открывшемся окошке наводим курсор на «Дополнительные инструменты», в выпадающем списочке выбираем пункт «Расширения».
- В открывшемся окошке ищет вышеназванное дополнение и кликаем на кнопку «Удалить» после обнаружения.
- Подтверждаем серьезность намерений и проверяем корректность отображения картинок.
Таким простым способом можно решить проблему с отображением графических объектов.
Не лишним будет попробовать отключить и другие расширения, возможно они блокируют загрузку картинок. По очереди пройдитесь и отключите по одному каждое установленное расширение.
Включение поддержки JavaScript
Не лишним будет проверить, включена ли поддержка Джава Скрипт в браузере. Как это сделать, подробно описано в этой статье.
Антивирусные программы
Причиной того, что страницы не загружаются, могут быть антивирусные программы, которые блокируют подключение компьютера к сети.
Первым делом проверяем настройки брандмауэра и пробуем отключить его.
Открываем панель управления. Открываем пуск и выбираем пункт «Панель управления».
Для ОС Windows 8/8.1/10 открыть панель управления можно открыв строку выполнить, зажав комбинацию клавиш Win+R, и ввести команду «control».
После того как откроется Панель управления переводим режим просмотра в «Маленькие значки».
Открываем «Брандмауэр Защитника Windows» и переходим на пункт «Включение и отключение брандмауэра Защитника Windows».
В открывшемся окне переводим все значения в параметр «Отключить брандмауэр» и нажимаем ОК.
После этих действий пробуем открыть страницы в Google Chrome.
Проверка пк на вирусы
Работая в интернете очень просто подхватить вирусы, даже если у вас на компьютере установлена антивирусная программа. Подобное может случиться при переходе на разные подозрительные источники или при загрузке файлов. Опасные вирусы поражают системные файлы, в результате чего та или иная программа перестает работать.
Поэтому в первую очередь начните со сканирования компьютера. Перед сканированием обязательно проверьте актуальность версии антивирусной программы. Если в системе будут обнаружены вирусы, удалите их, перезапустите компьютер и попробуйте открыть Гугл Хром.
Перезапуск и чистка Гугл Хром
Проверка работоспособности интернета
Если браузер не открывает страницы, диагностику необходимо начинать с проверки подключения к интернету. Вполне возможно, что проблемы на стороне провайдера, а не у вас
И первое, на что нужно обратить внимание — это значок сети. Когда он «чистый», без дополнительных символов, это означает, что с соединением всё в порядке (по крайней мере, так считает операционная система)
Кроме того, необходимо попробовать доступ к разным сайтам — вполне возможно, что провайдер или госучреждения заблокировали какие-то ресурсы. Так бывает, если сервисы уличены в нарушении законодательства.
Чтобы окончательно удостовериться, нужно попробовать другие браузеры и приложения. Такие программы как Skype, Viber и прочие не используют стандартные протоколы соединения, а создают каналы связи со своими серверами. Это поможет понять, в чём проблема: не работает подключение к интернету или в целом возникли неполадки отдельных протоколов.
Что делать, если не запускается веб-браузер Гугл Хром
Причин, почему не открывается обозреватель Гугл Хром в windows, может быть огромное количество. Здесь могут быть замешаны системные сбои, вызванные внеплановым отключением питания, действия вирусных программ и вредоносных скриптов, повреждения исполняемых файлов Google Chrome, блокировка фаерволом и многое другое. В данной статье собрана информация о том, что делать, если ваш Гугл Хром не запускается, а также описывается, почему подобные проблемы могут возникать.
Перезагрузка персонального компьютера
Самое первое, что рекомендуется делать, если какая либо программа (в том числе и веб-браузер Гугл Хром) зависла и не открывается – это перезапустить ваш персональный компьютер. Вполне возможно, что какая-то необходимая для работы браузера служба windows подвисла и перестала правильно функционировать. В этом случае, после перезагрузки все будет работать, как и раньше.
Если же ваш браузер не запускается достаточно часто – стоит обратить внимание на другие способы решения данной проблемы, которые описаны далее
Конфликт с антивирусом
Другая распространенная причина, почему не работает Гугл Хром – конфликтные ситуации с установленным на вашем компьютере антивирусными программами. Для диагностики данной проблемы достаточно просто временно отключить антивирус и попробовать запустить браузер Гугл Хром.
Если он открывается нормально, значит, вы нашли источник неприятностей. В этом случае вам нужно просто добавить браузер в список исключений. О том, как это делать, можно прочитать в руководствах по использованию вашего конкретного антивируса для windows.
Не забудьте после проверки и настройки активировать работу программного обеспечения обратно, чтобы не оставлять опасные уязвимости в операционной системе.
Конфликт с брандмауэром windows
Еще одна программа, которая может конфликтовать и Гугл Хром и служить причиной, почему он не открывается – встроенный в ОС windows брандмауэр. Это специальное приложение, которое призвано обеспечивать безопасность ваших персональных данных во время работы по сети и в интернете.
Как и в случае с антивирусным программным обеспечением для диагностики данной проблемы достаточно просто временно отключить работу брандмауэра. Чтобы приостановить его, пользователям windows требуется делать следующее:
- Кликните по значку сетевого подключения в трее windows (левее даты и системных часов).
- Щелкните по гиперссылке «Центр управления…».
- В навигационном меню в левой части открывшегося окна выберите раздел «Брандмауэр windows».
- В том же меню слева откройте вкладку «Включение и отключение».
- Установите отметки напротив двух пунктов, подписанных как «Отключить (не рекомендуется)».
- Попробуйте запустить Гугл Хром. В случае если браузер нормально открывается – значит его необходимо добавить в список исключений утилиты.
- Для этого перейдите в категорию «Дополнительные параметры».
- В новом окне кликните по разделу «Правила для исходящего подключения».
- В меню справа щелкните по опции «Создать правило».
- На этом шаге ничего не изменяйте и нажмите «Далее».
- Укажите путь к exe-файлу Гугл Хром. Его можно посмотреть, зайдя в свойства ярлыка браузера (вкладка «Ярлык», пункт «Объект»).
- Выберите пункт «Разрешить подключение» и перейдите далее.
- Еще раз щелкните «Далее», ничего не изменяя.
- Придумайте любое имя для созданного вами правила и нажмите «Готово».
- Включите встроенный в windows брандмауэр обратно.
Вы также можете проверить свою операционную систему с помощью специальной утилиты от разработчика Google, которая называется Chrome Cleanup Tools. Загрузите ее с официального сайта https://www.google.com/chrome/cleanup-tool/, предварительно прочитав условия пользовательского соглашения.
Утилита не требует установки перед началом работы – сразу после запуска она начнет сканировать вашу систему на предмет наличия всевозможных скриптов, процессов и приложений, которые могут помешать корректной работе обозревателя Chrome. Если какие-либо подозрительные программы будут найдены — Chrome Cleanup попытается разрешить возникающие конфликты или предложит вам удалить мешающее ПО.
Переустановка обозревателя
В случае, если ни одно из предложенных выше действий не помогло вам решить проблему с запуском программы – ее необходимо переустановить. Для этого удалите Google Chrome через Панель Управления, а после этого скачайте свежую версию с официальной страницы загрузки — https://www.google.ru/chrome/browser/desktop/ и установите ее.
Оперативная память может быть заполнена
Сам гугл хром потребляет довольно много ресурсов. И когда открыто сразу несколько больших приложений, система может полностью истощиться. Если это произошло, появляется соответствующее окно с уведомлением. Но оно вскакивает не всегда. Предупреждений может вовсе не быть. Чтобы понять рассчитан ли ваш компьютер на работу одновременно с несколькими приложениями, употребляющими много энергии, просто выключите все приложения и попробуйте включить гугл хром.
Также можно быстро и легко проверить загруженность ПК. Наберите на клавиатуре сочетание клавиш Ctrl+Alt+Delete. Запустите диспетчер задач. Выглядит это так:
Временный сбой и быстрые пути решения проблемы
Иногда причиной отказа работы Google Chrome является перегруз компьютера, памяти или жесткого диска. Подобные временные сбои легко решаются с помощью перезапуска обозревателя или самого устройства. В некоторых ситуациях помогают очистка кеша и замена ярлыка.
Перезагрузка обозревателя через ярлык
Легче всего восстановить работу Google Chrome – это закрыть и снова запустить. Открыть заново установленный браузер одним из возможных способов.
- На рабочем столе находят соответствующую иконку и кликают дважды по ней.
- Запускают с помощью панели задач (если Гугл был туда ранее помешен).
- Открывают «Пуск-Все программы-Chrome».
Если браузер не отрывается или висит, удаляют его с активных процессов. Для этого вызывают «Диспетчер задач». Нажимают комбинацию клавиш «Ctrl-Alt-Del», выбирают команду «Запустить диспетчер задач».
Появится список всех запущенный приложений. Находят процесс Chrome, устанавливают на него курсор и кликают по кнопке «Снять задачу».
Если появляется окно с сообщением «Эта программа не отвечает», то выбирают принудительное закрытие кликом по «Завершить сейчас».
В списке приложений Гугл пропадет. Можно заново его пробовать включать любым из способов.
Использование команды restart
Для перезагрузки браузера существует специальная встроенная команда «chrome:/restart». После ее запуска Google Chrome закроется и снова откроется.
- Открывают новую вкладку в браузере.
- Набирают вместо адреса команду «chrome:/restart».
- Нажимают клавишу «Enter».
Очень удобно сохранить вкладку с командой перезапуска в закладках. Для этого:
- Открывают пустую страницу в браузере.
- В адресной строке вводят команду «chrome:/restart».
- Нажимают на пиктограмму с изображением звездочки или сочетание клавиш «Ctrl+D».
- В появившемся окошке при необходимости меняют имя, выбирают, где именно хранить вкладку и нажимают «Готово».
Для запуска перезарузки будет достаточно зайти в закладки и выбрать нужную страницу.
Перезагрузка устройства
Иногда исправить ситуацию, когда не открывается Гугл Хром на компьютере, помогает перезагрузка самого устройства, так как неработоспособность браузера связана с временными сбоями компьютера или операционной системой Windows 7/10.
Если после включения устройства и запуска Google Chrome возникает прежняя ошибка, то ищут причину в другом.
Обновление ярлыка программы
Иногда браузер не открывается на компьютере или ноутбуке, когда перестает работать ярлык приложения. Чтобы проверить, открывают браузер на прямую из папки, где он установлен. Если Гугл запустился и работает, то проблема в ярлыке. Его следует удалить и сделать снова.
- Заходят в папку, куда был установлен веб-обозреватель. Обычно он располагается по следующему пути: «С:/ — Program Files (x86) – Google – Chrome — Application». Находят «*.exe».
- Вызывают контекстное меню по названию, выбирают команду «Отправить», затем «на рабочий стол (создать ярлык)».
Уже с рабочего стола перетащить можно и в панель задач. Пробуют запустить веб-обозреватель.
Первые действия
Как показывает практика первые действия, они же самые простые помогут решить проблему в 80% случаев. И так для начала перезагружаем компьютер, ноутбук, телефон, планшет. Если подключение интернета идёт по Wi-Fi – то перегрузите ещё и роутер. Для этого находим кнопку выключения и один раз нажимаем на неё. Ждём минуты 2 (для того, чтобы он остыл) и включаем снова.
На некоторых моделях кнопки нет – так что можно смело выдернуть его из розетки и через минуту вставить её обратно. Далее нужно выполнить «Диагностику неполадок», тогда система постарается выполнить исправление ошибок самостоятельно. Нажмите на сетевое подключение в правом нижнем углу в трее – правой кнопкой и выберите соответствующий раздел.
Вирусы и конфликты ПО
Тут все просто. Если еще вчера вы пользовались Хромом без каких-либо проблем, а сегодня он перестал запускаться, скорее всего, дело в некоем вирусе или вредоносном файле. В этом случае обязательно воспользуйтесь антивирусом с последними загруженными базами и утилитой типа Dr. Web Cureit, которая поможет найти источник проблем.
Кроме того, если вам все-таки удастся запустить браузер, вы можете ознакомиться с подключенными модулями в Хроме. Для этого наберите в адресной строке словосочетание chrome://conflicts/ и нажмите клавишу Enter. Перед собой вы увидите загруженные модули. Если система обнаружит конфликты, она обязательно сообщит вам об этом. Вы должны будете отключить модуль. Если речь идет о какой-либо программе, ее лучше удалить или переустановить. Только не удалите какой-нибудь системный файл, иначе можете не запустить Windows в следующий раз!
Google Chrome не открывает страницы
Бывает и такое, когда «Хром» не хочет открывать страницы. Вообще. Просто грузит страницу постоянно, но не открывает. Автор строк лично сталкивался с такой проблемой.
Первое, что необходимо сделать, это просканировать компьютер на наличии вредоносных файлов. Скорее всего проблема заключается именно в «гадости», которая блокирует доступ браузера к всемирной паутине.
В случае же, если это не помогает, то попробуйте просто переустановить обозреватель, как было описано несколькими строками ранее. После этого установите скачанный с официального сайта дистрибутив.
И только в тех случаях, если у вас ничего не получилось, вернее, программа по-прежнему отказывается открывать страницы, тогда пропишите ключ -no-sandbox в свойствах ярлыка, как показано на скриншоте. Вообще-то, этот метод я решил оставить напоследок вовсе не просто так, а потому, что в этом случае браузер открывается без так называемой песочницы, которая не дает скриптам и файлам воздействовать на ваш компьютер и другие программы. Поэтому пользоваться данным методом даже в том случае, если браузер все-таки заработал, я бы не рекомендовал.
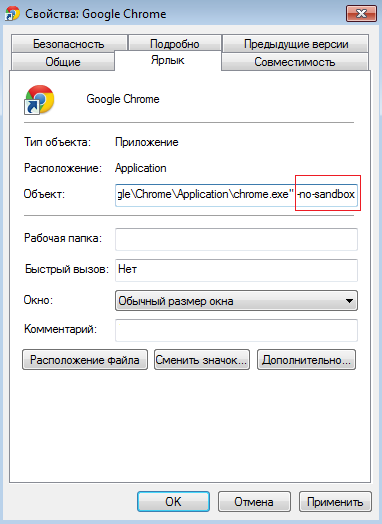
У вас появились вопросы по статье? Задавайте их!
Браузер Google Chrome может не запускаться по нескольким причинам, среди которых воздействие вирусов или конфликт с каким-либо программным обеспечением, установленным на компьютере. Антивирусные программы и брандмауэры помогают защитить компьютер от вирусов и предотвратить распространение вредоносных программ, но они также могут стать причиной того, что браузер не может запуститься. Это связано с тем, что они могут блокировать некоторые программы, связанные с Интернет-соединениями, в том числе и Google Chrome.
Серьезные неполадки, которые требуют устранения
Если простые способы решения проблемы не помогли, то приступают к рассмотрению более серьезных причин, что могли спровоцировать неработоспособность браузера Google Chrome.
Поражение вирусами
Вредоносные программы способны блокировать и замедлить работу Гугла рекламными баннерами и роликами или полностью остановить его работу. При постоянной работе с интернетом установка антивируса — необходимая мера.
Установить Dr.Web
После чистки устройства от вирусов, компьютер перезагружают и пробуют запустить веб-обозреватель снова. Если Google Chrome, а точнее его рабочие файлы были сильно повреждены, необходима его повторная инсталляция.
Работоспособность сетевого подключения
Если Chrome не запускается, первоначально проверяют работу сети с помощью любого другого браузера. Если с помощью него выход в интернет происходит без проблем, то ищут причину в настройках Google Chrome.
- Открывают Гугл. На новой вкладке вводят в адресной строке «chrome://settings», нажимают «Enter».
- Находят строку «показать дополнительные настройки».
- Выбирают «Настройки сети». Убирают галочку напротив строки «Использовать прокси-сервер».
Сохраняют настройки и перезапускают браузер.
Переустановка браузера
Иногда причина того, что не запускается Google Chrome, кроется в повреждении системных файлов. Восстановить их возможно полной переустановкой веб-обозревателя.
Для этого:
- Выполняют команду «Пуск – Панель управления – Программы и компоненты». В других версиях «Пусть – Параметры – Приложения и возможности».
- В большом списке установленных программ находят Google Chrome и выделяют его.
- Сверху кликают по кнопке «Удалить» и подтверждают выбранное действие.
Гугл будет удален с компьютера. Остается почистить временные и остаточные файлы, В таких целях удобно использовать CCleaner.
- Открывают CCleaner, выбирают раздел «Реестр».
- Кликают по кнопке «Поиск проблем». Когда все проблематичные участки реестра будут найдены, нажимают «Исправить». По окончании процедуры CCleaner закрывают.
Остается заново инсталлировать Гугл Хром.
Сбои в пользовательских настройках
Проблемы того, что браузер перестал работать, кроются в настройках аккаунта пользователя.
Если есть желание попробовать решить проблему без переустановки, выполняют следующую последовательность действий:
- Последовательно открывают следующие папки в проводнике: «Мой компьютер – Локальный диск С – Пользователи – Администратор – AppData – Local – Google – Chrome – User Data».
- Находят папку «Defaut». Именно в ней хранятся все пользовательские настройки. Переименовывают ее, например, в «Backup Default».
- Запускают браузер. При его старте файл с настройками не будет найдет, и система создаст его снова, но уже с обновленными данными (без закладок, расширений и так далее).
- Снова закрывают браузер, переходят в папку «Backup Default», находят файл Bookmarks.bak. Копируют и вставляют в новую созданную директорию с именем «Default». Вставленный файл обязательно переименовывают в Bookmarks.
После этих действий работа браузера должна стабилизироваться.
Блокировка брандмауэром
Нередко настройками брандмауэра установлена блокировка для запуска любой подозрительной программы. В результате ошибки иногда Google Chrome попадает в черный список. Потребуется просто его проверить и убрать браузер.
- Нажатием клавиш «Win+X» вызывают контекстное меню на панели задач.
- Выбирают «Панель управления».
- Кликают по строке «Брандмауэр Windows».
- Выбирают раздел «Включение и выключение брандмауэра». Выбирают команду отключения.
- Если сделать это не получается, то в трее отключают антивирус, а затем пробуют снова выключить брандмауэр.
Если после отключения браузер Google Chrome включился и работает нормально, то он действительно оказался в черном списке. Его нужно убрать.
- Открывают в «Панели инструментов» брандмауэр, выбирают раздел «Разрешить запуск программы или компонентов через …».
- Находят «Разрешить другое приложение» и кликают по «изменить настройки».
- Выбирают Google Chrome из списка. Если его в нем нет, то указывают путь директории, где браузер установлен (обычно это «C://Program Files (x86)/Google/Application/Chrome.exe»).
После выполненных действий Гугл окажется в списке исключений и проблем с его запуском не должно возникнуть.
Chrome не открывается
Если браузер Google Chrome не запускается или не запускается, вот несколько способов решения проблемы:
- Убить Chrome из диспетчера задач
- Проверьте, не блокирует ли ваш антивирус Chrome
- Удалить профиль пользователя в Chrome
- Запустите Chrome в безопасном режиме
- Запустите Chrome Cleanup Tool
- Переустановите Chrome.
1] Убить Chrome из диспетчера задач
Если Chrome не открывается, возможно, он работает в фоновом режиме, но вы не видите окна браузера. В этом случае вам придется принудительно выйти из Chrome и повторить попытку запуска.
- Нажмите правой кнопкой мыши на панели задач и выберите Диспетчер задач. Если диспетчер задач не отвечает, вы можете использовать Alt + Ctrl + Del и затем выбрать диспетчер задач.
- В разделе «Процессы» найдите «Google Chrome» или «chrome.exe».
- Нажмите правой кнопкой мыши и выберите Завершить процесс .
- Попробуйте перезапустить программу.
2] Проверьте, не блокирует ли ваш антивирус Chrome
Иногда из-за ложного срабатывания программа безопасности может блокировать Chrome, и поэтому не может запускаться должным образом. Вы можете либо отключить такое программное обеспечение, либо полностью удалить его, чтобы увидеть, можно ли открыть Chrome.
3] Удалить профиль пользователя в Chrome
- Откройте окно «Выполнить приглашение» и введите % USERPROFILE% \ AppData \ Local \ Google \ Chrome \ Данные пользователя .
- Нажмите Enter.
- Найдите имя папки strong Папка по умолчанию ’
- Скопируйте его на другой диск в качестве резервной копии, а затем удалите эту папку.
- Снова запустите Chrome и выберите «Настройки»> «Дополнительно»> «Сброс»
- Подтвердить.
Возможно, вам придется снова войти в свою учетную запись Google. Все ваши данные будут потеряны.
4] Запустите Chrome в безопасном режиме
Вы можете проверить, запустив Chrome в безопасном режиме
Это отключит Chrome Extensions, и это просто для предосторожности, и убедитесь, что у вас больше не будет проблем. Поскольку у вас новый профиль, вам нужно установить все расширения по одному
Обязательно перезапускайте Chrome при каждой установке расширения и проверяйте, работает ли он нормально.
5] Запустите инструмент очистки Chrome
Запустите встроенный в браузер Chrome инструмент для сканирования и очистки вредоносных программ. Это поможет вам удалить нежелательную рекламу, всплывающие окна и вредоносные программы, необычные стартовые страницы, панель инструментов и все остальное, что портит работу сайта, сбивая веб-сайты, перегружая страницы запросом памяти.
6] Переустановите Chrome
Вы можете полностью перезагрузить браузер Chrome или заново установить Chrome. Обязательно удалите профиль пользователя, а затем установите его.
Мы надеемся, что одно из этих решений поможет вам решить проблему на ПК с Windows. Этот пост поможет вам в случае сбоя или зависания Chrome.








