Chrome os не обновляется автоматически
Содержание:
- Ошибки при обновлении Google Chrome
- Не обновляется браузер: причины и решения
- В браузере
- Додаткова інформація про оновлення Chrome
- Як перевірити наявність оновлень і поточну версію веб-переглядача
- Докладніше для користувачів ОС Mac, Linux і Windows 8
- Як завантажувати оновлення дизайну та нові функції
- Как обновить браузер
- Как обновить Гугл Хром вручную
- Автоматически
- Узнаем сроки выхода обновлений
- Как отменить обновление или приостановить автообновление
- Гугл Хром не обновляется: причины, что делать
- Особенности приложения Chrome для Андроид
- Обновление Гугл Хром (или Google Chrome) автоматически. Два простых шага
- Инструкции для Windows
- Зачем и как часто нужно обновлять Google Chrome
- Как обновить на самый новый на русском языке с сохранением настроек
- Проверьте наличие вредоносного программного обеспечения
- Как обновиться на компьютере
- Причины неполадок
- Можно ли обойтись без обновлений?
Ошибки при обновлении Google Chrome
Во время обновления обозревателя Google Chrome могут произойти сбои. Обычно ошибки имеют коды, по которым можно определить причину неполадки. Основные из них:
- ошибка 9 — новая версия браузера несовместима с уже установленной;
- ошибка 11 — файл expand.exe, без которого обновление невозможно, в данный момент недоступен;
- ошибка 13 — другая программа блокирует обновление;
- ошибка 101 — нельзя создать каталог в винчестере.
Как устранить ошибки
При возникновении проблем с обновлением браузера Google Chrome воспользуйтесь следующими советами:
- проверьте настройки брандмауэра, родительского контроля и антивируса. Возможно, именно эти программы запретили доступ к официальному сайту разработчика, а именно к tools.google.com и dl.google.com;
- убедитесь, что система проверки обновлений имеет доступ к интернету;
- проверьте систему на вредоносное ПО с помощью основного антивируса. Вирус может повлиять на установку обновлений;
- убедитесь, что у вас обновлена операционная система. Google Chrome уже не работает на таких ОС, как Windows XP, Windows Vista, Mac OS X 10.6, 10.7 и 10.8. Если на компьютере стоит одна из этих ОС, установите их новые версии;
- перезагрузите компьютер и повторите апдейт браузера;
- переустановите программу способом, который описан выше в разделе «Через переустановку программы».
Если у вас не получается обновиться, свяжитесь с администратором, чтобы завершить обновление браузера.
Так как автоматическое обновление Google Chrome в некоторых ситуациях может не сработать, проверяйте время от времени, доступны ли новые версии браузера, особенно если он стал медленнее работать. Обновить обозреватель можно бесплатно тремя способами: в самом браузере в окне с информацией о нём, посредством Secunia PSI и за счёт полной переустановки программы. Если обновить не удаётся, проверьте ПК на вирусы, а также убедитесь, что ваша ОС не устарела.
Не обновляется браузер: причины и решения
Зачастую проблем с установкой актуальной версии Chrome не возникает. Если же неполадки все же произошли, то причин и решений этому несколько:
- платформа не поддерживает версию Chrome. Чаще всего такое происходит на слабеньких смартфонах или компьютерах с Windows XP. Поэтому перед установкой рекомендуем проверить гаджет на соответствие требованиям;
- пропало подключение к интернету. Убедитесь в стабильности соединения и повторите процедуру;
- компьютер заражен вирусами. Вирусы могут не только тормозить работу системы, но и препятствовать обновлению программ. Чтобы от них избавиться, запустите сканирование файлов на своем антивирусе и нажмите «Удалить»;
- мешает антивирус. Если система блокирует установку обновления, попробуйте отключить антивирус на время загрузки новой версии;
- брандмауэр. Возможно, обновлению мешают его настройки. Отключите брандмауэр на время установки;
- родительский контроль. Проверьте, включена ли эта функция. Если да, то выключите ее.
Выполняйте все рекомендации в такой же последовательности.
Теперь вы знаете, как переустановить версию Google Chrome с сохранением всех настроек. Если в процессе обновления возникли проблемы, воспользуйтесь рекомендациями из статьи, чтобы решить их.
Watch this video on YouTube
В браузере
Что ж, теперь стоит рассмотреть с вами менее навязчивый и популярный способ. Обновить браузер «Гугл Хром» бесплатно можно и в том случае, когда вы работаете в интернете. В этом вам помогут так называемые настройки. А точнее, меню, с которым нам придется сегодня немного поработать.
Запустите браузер. Теперь посмотрите на панель задач. В правом верхнем углу должен быть значок настроек. Нажмите на него, а затем выберите «О браузере». Подождите немного — информация загрузится, и мы сможем нормально работать с вами. Все готово? Тогда нажмите на «Проверить обновления». Далее последует сканирование на наличие очередной «обновы». Если вы хотите в «Гугл Хром» обновить версию быстро и качественно, то этот вариант именно для вас.
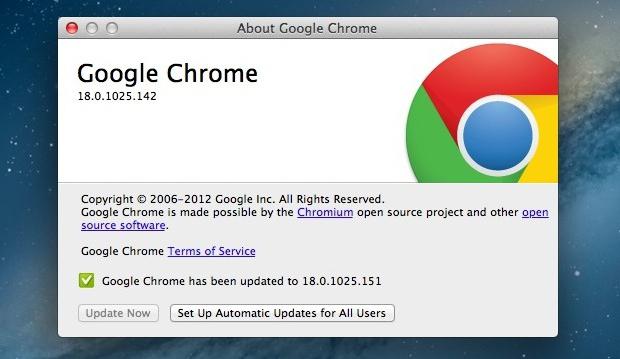
После завершения процесса у вас появится кнопочка «Перезапустить». Для того чтобы покончить с поставленной задачей, достаточно просто кликнуть по кнопке и посмотреть, как у вас обновилась версия браузера. Вот и все дела. Можно спокойно пользоваться веб-обозревателем и работать с ним еще довольно долгий промежуток времени. Правда, у нас есть еще очень простой способ. Давайте посмотрим, как обновить браузер «Гугл Хром».
Додаткова інформація про оновлення Chrome
Докладніше про оновлення Chrome і вашу операційну систему.
Як перевірити наявність оновлень і поточну версію веб-переглядача
- Відкрийте Chrome на комп’ютері.
- Угорі праворуч натисніть значок .
- Натисніть Довідка Про Google Chrome.
Номер поточної версії – це послідовність чисел під заголовком «Google Chrome». Chrome перевірить, чи є оновлення, коли ви перейдете на цю сторінку.
Щоб застосувати доступні оновлення, натисніть Перезапустити.
Дізнайтеся, що відбувається, коли оновлюється Chrome.
Докладніше для користувачів ОС Mac, Linux і Windows 8
- Користувачі Mac. Можна також налаштувати автоматичне оновлення веб-переглядача для всіх користувачів комп’ютера, якщо Google Chrome установлено в папці Applications (Програми). Перейдіть у розділ «Про Google Chrome» і натисніть Автоматично оновлювати Chrome для всіх користувачів.
- Користувачі Linux. Щоб оновити Google Chrome, скористайтеся менеджером пакетів.
- Користувачі Windows 8. Щоб застосувати оновлення, закрийте всі вікна та вкладки Chrome на комп’ютері й перезапустіть Chrome.
Як завантажувати оновлення дизайну та нові функції
Хочете дізнатися про заплановані зміни? Завантажте бета-версію Chrome, приєднайтеся до спільноти й надішліть нам відгук.
Как обновить браузер
Обновить браузер можно несколькими способами, один из них автоматический. В этом случае в правом верхнем углу появляется специальная иконка, сигнализирующая, что появился патч и пользователю рекомендуется установить его.
Индикация бывает трёх цветов:
- зелёная — означает, что пакет с нововведениями свежий, не более двух дней;
- оранжевая — патч вышел более 2 дней назад;
- красная — пакет с данными «висит» в ожидании более недели.
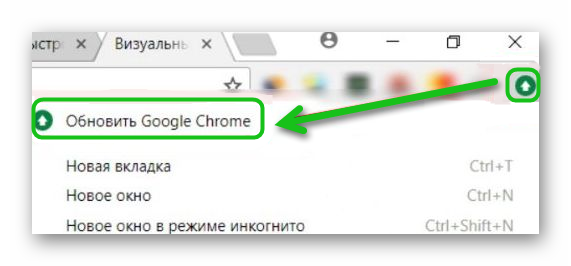
Автоматическое обновление
Чтобы установить актуальную версию с новыми функциями достаточно кликнуть по этому ярлыку и подтвердить установку. Далее действий от пользователя не требуется.
Вручную через меню браузера
Если в правом верхнем углу нет индикации, означающей что появилось свежее обновление, можно запустить сканирование вручную.
- Нажмите на кнопку в виде трех точек в правом верхнем углу и в выпадающем списке выберите «Справка» и далее «О браузере Google Chrome».
- Программа выполнит сканирование в автоматическом режиме и предложит перезапустить браузер, чтобы установить все патчи, если актуальная версия будет найдена на серверах Гугл.
Все открытые вкладки сохраняются при перезапуске обозревателя.
Скачивание и установка обновлений
Альтернативный способ, это установка новой версии обозревателя поверх старой.
- Скачать свежую версию браузера можно на официальном сайте.
- Сервис автоматически определяет разрядность системы и предложит загрузить файл соответствующей разрядности.
- Двойным кликом запустите установку файла и дождитесь окончания процедуры.
- В финале нажмите «Закрыть» и перезагрузите обозреватель.
В независимости от выбора способа как вручную, так и в автоматическом режиме обновление браузера Гугл Хром происходит бесплатно и с сохранением всех настроек.
Как обновить Гугл Хром вручную
Чтобы вручную обновить версию гугл хрома, пользователю нужно:
- запустить имеющуюся версию браузера с помощью ярлыка на рабочем столе или из меню «Пуск»;
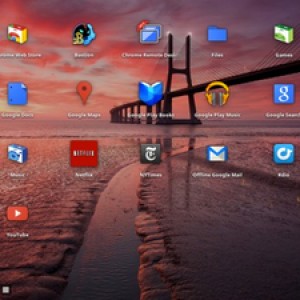
Фото: ярлык гугла на рабочем столе
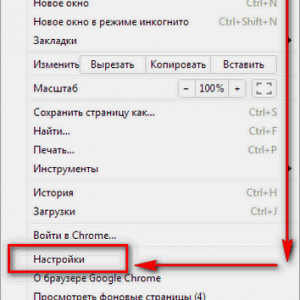
Фото: кнопка Настройки
Текущая версия браузера
Чтобы не производить установку другой версии обозревателя без лишней необходимости и сориентироваться, какая версия программы в данный момент установлена на компьютере, пользователю потребуется открыть свойства ярлыка программы и нажать на кнопку «Расположение файла».
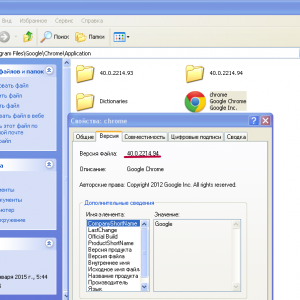
Фото: проверка версии браузера
В открывшейся папке будет лежать исполнительный файл *.exe, а также субкаталог, в названии которого и содержится текущая версия программы.
Есть ли новые обновления
Проверить актуальность установленной сборки Хрома и узнать о наличии свежей версии также можно и из меню «О браузере» внутри самой программы.
Чтобы это сделать, потребуется:
- запустить текущую версию программы;
- нажать по кнопке с изображением трех горизонтальных линий в правом верхнем углу окна;
- выбрать в выпадающем меню пункт «О браузере Google Chrome»;
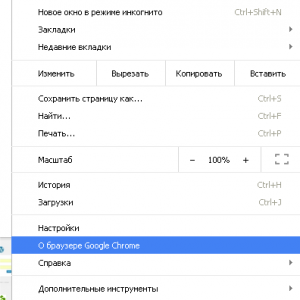
Фото: вкладка настройка и управление
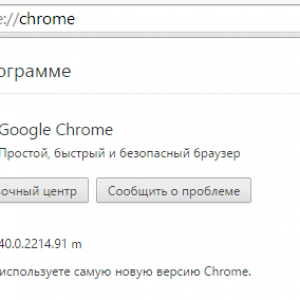
Фото: страница «О браузере»
Как видно, разработчики позаботились о том, чтобы использование программы и поддержание её актуальности было максимально комфортным для человека с любым уровнем знаний в данной области.
При регистрации на сайте требуют электронную почту. Где ее взять, написано в статье, как завести электронную почту на Яндексе.
В Опере выскакивает реклама, Как избавится от нее? Читать здесь.
Правильно обжать кабель для интернета. Инструкция тут.
Стоит отметить, что даже если пользователь не проверяет наличие обновлений самостоятельно, обозреватель периодически делает это автоматически, а при доступности новых версий производит их тихую установку, в результате чего владелец компьютера может даже не заметить каких-либо изменений.
Автоматически
Первый вариант — наиболее простой. Это так называемый автоматический режим. Он включается в тех случаях, когда ваш браузер уже давным-давно не обновлялся. Правда, данные сообщения выскакивают и при выходе очередной «обновы». Таким образом, если вы думаете, как обновить браузер «Гугл Хром», то можете просто попользоваться им долгий промежуток времени. В один прекрасный момент при запуске программы, у вас появится сообщение с предложением произвести замену версии.

Для того чтобы обновить браузер «Гугл Хром», вам потребуется всего лишь подключиться к интернету, а потом нажать на кнопку «Обновить». Дождитесь загрузки и следуйте указаниям, которые появляются в виде сообщений. После этого браузер перезапустится. Вот и все. Но есть и еще несколько довольно интересных вариантов, которые обязательно помогут нам осуществить задумку.
Узнаем сроки выхода обновлений
Google выпускает обновленные версии своего браузера приблизительно раз в два месяца, однако специальных дат нет, всегда по-разному. Google не придерживается строгого графика, как у Mozilla Firefox.
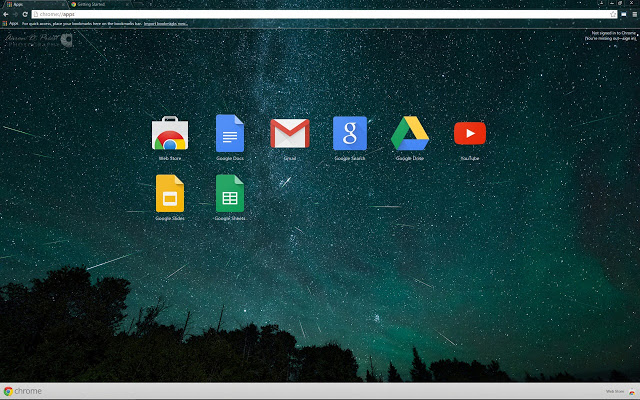 Google выпускает обновленные версии своего браузера приблизительно раз в два месяца
Google выпускает обновленные версии своего браузера приблизительно раз в два месяца
Многие пользователи даже не замечают, когда Chrome обновляется автоматически, поскольку многие новшества касаются внутренних механизмов работы. Вы можете ознакомиться со всеми когда-либо выходившими версиями браузера в интернете, например, в блоге my-chrome.ru. Также информация о нововведениях публикуется в онлайн блоге о Chrome от компании Гугл.
Более того, компания Гугл позволяет обычным людям скачивать и тестировать бета-версии новых обновлений. Это значит, что любой пользователь может получить доступ ко всем нововведениям еще до их релиза.
 Любой пользователь может получить доступ ко всем нововведениям еще до их релиза
Любой пользователь может получить доступ ко всем нововведениям еще до их релиза
Это может быть интересно пользователям и очень полезно разработчикам, поскольку предполагается, что вы будете не просто использовать новейшую версию, но также будете уведомлять разработчиков о возможных ошибках. Более того, компания обязуется обеспечить вам максимально возможную скорость интернета за содействие.
Как отменить обновление или приостановить автообновление
Иногда после неудачной установки новой версии может потребоваться удалить его, или же возможно, вам больше нравился прошлый интерфейс. Какой бы не была причина, лучше этого не делать поскольку:
- обновления улучшают работу браузера;
- в каждом новом обновлении исправляются ошибки прошлых версий;
- они повышают вашу безопасность.
Зная важность обновлений, вы можете самостоятельно решить, нужно ли вам откатывать браузер до предыдущей версии. Тем не менее вы можете приостановить автоматическое обновление браузера, взяв их под личный контроль
 Автоматическое обновление Google Chrome можно временно приостановить
Автоматическое обновление Google Chrome можно временно приостановить
Шаг 1. Откройте папку, в которой расположены все документы, касающиеся работы Google Chrome. На многих компьютерах, вы можете осуществить следующий путь — «Мой Компьютер» > «Диск C» > «Program Files» > «Google».
В ней находятся три папки, одна из которых содержит все обновления. Именно в нее загружаются все файлы и новые версии Chrome которые в последствии автоматически установятся.
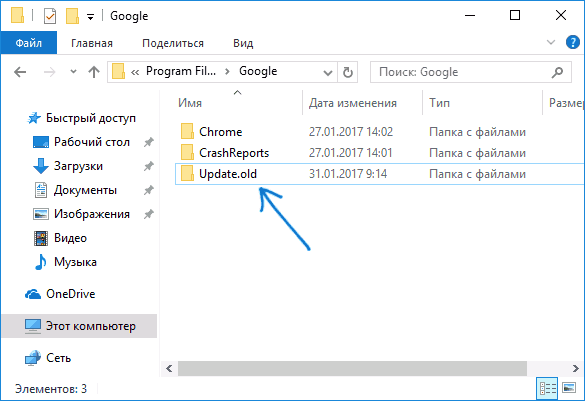 Переименовываем папку в которую загружаются все файлы и новые версии Chrome
Переименовываем папку в которую загружаются все файлы и новые версии Chrome
Шаг 2. Переименуйте эту папку любым образом, например, как на скриншоте выше, но не удаляйте ее.
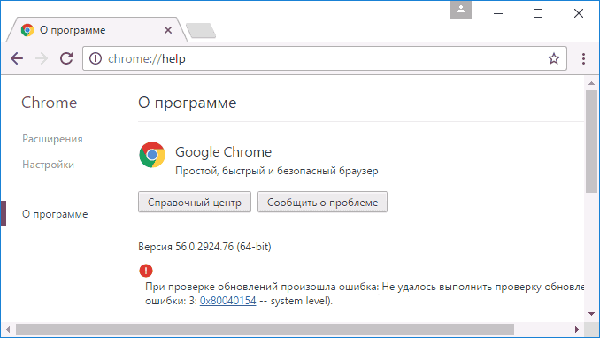 Теперь Google уже не будет обновляться без вашего ведома
Теперь Google уже не будет обновляться без вашего ведома
Это все, больше ничего делать не нужно. Теперь Google уже не будет обновляться без вашего ведома. Делать это отныне придется исключительно вручную.
Гугл Хром не обновляется: причины, что делать
Как правило, апдейт веб-обозревателя Гугл Хром проходит, что называется, «без шума и пыли», а если он автоматизирован, то Вы даже не заметите этого. Однако не всегда процесс столь «гладкий». Окно с извещением об ошибке – это, конечно, неприятно, но полностью поправимо. Причины бывают разные:
- ОС не поддерживает новейшую версию.
- Плохой сигнал интернета.
- Компьютер заражен вирусами или антивирус мешает обновлению браузера.
- Включен родительский контроль.
- Проблема в настройках файервола.
Если у Вас проблемы с установкой новой версии, проверьте каждый из этих пунктов. Чаще всего дело в конфликте новых патчей с устаревшей «операционкой». Затем убедитесь в наличии интернет-соединения. Если не помогает вообще ничего, остается крайняя мера – деинсталляция Хрома с последующей переустановкой.
Особенности приложения Chrome для Андроид
Chrome является одним из самых удобных, быстрых и безопасных браузеров для мобильных устройств. Разработчики реализовали в нём наиболее востребованные функции, которыми ежедневно пользуются миллионы пользователей по всему миру:
- Упрощённый режим просмотра веб-страниц. Браузер сжимает текст, изображения, видео и сайты без потери качества, что позволяет значительно экономить мобильный трафик и быстрее загружать сайты.
- Быстрый доступ к Google Поиску, моментальное открытие любимых сайтов в новой вкладке. Также в Chrome есть встроенная функция поиска: достаточно просто нажать на слово или словосочетание, чтобы найти его в Google, не покидая исходную веб-страницу.
- Скачивание контента (видео, изображения, веб-страниц) и открытие его в офлайн-режиме. Все загруженные файлы сохраняются на одноименной вкладке Chrome и остаются доступными, даже если у телефона нет доступа к интернету.
- Функция безопасного просмотра сайтов. Если она активирована, то при попытке открыть опасный сайт или скачать подозрительный файл на экране появится соответствующее предупреждение.
- Быстрый поиск информации с помощью голосового управления и функции отображения на экране вариантов запросов и веб-адресов по мере ввода текста в поисковик.
- Встроенный Google Переводчик для перевода целых веб-страниц на русский язык одним нажатием.
- Персональные рекомендации. Chrome запоминает и учитывает интересы пользователя: при открытии новой вкладки на экране отображаются статьи, выбранные на основе истории просмотров.
- Режим Инкогнито, с помощью которого пользователь может просматривать веб-страницы без их сохранения в истории просмотров.
Обновление Гугл Хром (или Google Chrome) автоматически. Два простых шага
Совсем недавно вышло как раз новое обновление Хрома. Когда Вы его обновите, то увидите, что при прокрутке интернет страницы, она стала идти намного более плавно, чем это было ранее, до применения этого обновления. Для многих проблема состоит в том, они просто не знают, как можно обновить Гугл Хром. Хотя, конечно определённые представления об этом процессе имеются у всех. Кто-то начинает искать обновление в интернете, находят свежую версию, затем её скачивают и устанавливают. Можно, конечно, всё это проделать и так, главное добиться нужно результата. Но, в Хроме всё это можно реализовать гораздо более просто, почти за два клика. Люди его создавали грамотные, и, конечно, без наличия простой процедуры обновления этот браузер они не могли оставить. И не оставили. Запоминаем эти простые шаги, повторяем их, быстренько обновляем наш любимый Гугл Хром до его последней версии и радуемся очередным новшествам в нём.
Итак, если Гугл Хром у Вас уже запущен, то можно быстренько перейти к его обновлению, без поиска в интернете свежих версий программы. Думаю, Хром Вы уже более-менее изучили и сможете найти в его правом верхнем углу значёчек, который напоминает сложенные кирпичики.
Именно на него Вам и нужно будет нажать, чтобы у Вас открылось окошко, где Вам нужно будет найти строку «Настройки» и нажать на неё. Откроется нужное нам окно с настройками браузера. Это первый шаг на пути к обновлению, самый «сложный», далее будет ещё проще.
Далее, уже не справа, а слева ищем строчку «О программе», нажимаем на неё и…… ВСЁ, обновление пошло автоматически.
Как видите, это не сказка про смерть Кащея, где она была спрятана в яйце, то (имею в виду яйцо), по-моему, в утке, потом в зайце и так далее. Здесь всё практически лежит на поверхности, главное знать, как эти простым инструментом воспользоваться.
Кстати, есть много различных браузеров на движке от Гугул Хром. Тот же Яндекс браузер, например, Амиго, и прочие. Я не проверял, но вполне возможно, что обновление в этих функция автоматического обновления присутствует и в этих родственных браузерах, причём алгоритм его выполнения должен быть тем же. Попробуйте, если Вы пользуетесь каким-либо из этих браузеров.
Да, забыл сказать, что после обновления Ваш уже новый Гугл Хром нужно будет заново перезапустить. При этом, не бойтесь, что все вкладки у Вас просто закроются.
При перезапуске они откроются снова, правда, при этом страница обновятся. Но, это не страшно, конечно, если Вы не листали «портянку» в виде стены «В Контакте», там до того места, где Вы остановились, снова придётся крутить ручками. Если делать это не хотите, то можете отложить перезапуск Хрома, добраться до самого низа странички (если терпения хватит), а уж потом его снова перезапустить и уже теперь наслаждаться новым, самым свежим Хромом.
Вот и все сложности, если таковые вообще присутствуют в этом «непростом» процессе обновления этого популярного браузера. Если, что-то Вы не поняли, то вот ещё и видео про обновление Хрома. Здесь один шаг вообще выбросили и сделали всё ещё проще. Смотрим.
Инструкции для Windows
- Скачайте установочный файл.
- Когда появится запрос, нажмите Выполнить или Сохранить.
- Чтобы запустить сохраненный установочный файл, дважды нажмите на него.
- Запустите Chrome.
- Windows 7. Когда установка завершится, окно Chrome откроется автоматически.
- Windows 8 и 8.1. В открывшемся диалоговом окне нажмите Далее, чтобы выбрать браузер по умолчанию.
- Windows 10. Когда установка завершится, окно Chrome откроется автоматически. При желании можно сделать Chrome браузером по умолчанию.
Если раньше вы использовали другой браузер, например Internet Explorer или Safari, то можете импортировать настройки в Chrome.
Что делать, если Chrome не удается установить из-за включенного S-режима
Если вам не удается установить Chrome на компьютер с ОС Windows, возможно, устройство работает в S-режиме. Чтобы скачать и установить Chrome, выйдите из S-режима. Вы также можете ознакомиться со статьей о том, .
Как установить Chrome в офлайн-режиме
Если у вас не получается скачать Chrome на компьютер с Windows, попробуйте способ, описанный ниже.
- Скачайте альтернативный установочный файл Chrome на компьютер, подключенный к Интернету.
- Перенесите файл тот на компьютер, куда хотите установить Chrome.
- Откройте файл и следуйте инструкциям на экране.
Открылась стандартная страница загрузки? Все в порядке – благодаря специальным тегам мы знаем, какой именно файл нужно скачать.
Скачанный файл можно перенести на другой компьютер.
Зачем и как часто нужно обновлять Google Chrome
Регулярность обновления любого браузера, в том числе и Google Сhrome, убережёт вас от:
- вирусов. Новые версии вирусов появляются каждый день, поэтому браузеры со временем становятся уязвимыми и подвергают ваш компьютер риску заражения. Разработчики обозревателей анализируют новые вирусы и создают новые системы защиты от них. Таким образом, обновление значительно снижает риск заражения;
- сбоев в работе браузера. Если вы заметили, что Google Chrome стал работать медленнее и с частыми сбоями, возможно, проблема в его необновлённом состоянии.
С апдейтом браузера можно получить ряд новых функций, делающих работу в интернете более комфортной.
Как обновить на самый новый на русском языке с сохранением настроек
Чтобы обновить на компьютере или смартфоне, ознакомьтесь с инструкциями для этих устройств. До начала работ выполните экспорт настроек Chrome, чтобы не потерять важных данных в процессе установки новой версии браузера.
На ПК
Выполнить апдейт Вашего браузера на компьютере можно двумя способами.
Через уведомление о новой версии
Первый вариант предусматривает скачивание нового патча. Последовательность такая:
- Войти в меню обозревателя (значок в виде трех точек).
- Нажать на зеленый круг с белой стрелкой. Появится надпись «Обновить Google Chrome». Кликнуть по ней.
- Начнется процесс установки патча, а когда он завершится, перезапустите браузер.
В разделе “О браузере”
Есть еще один способ апдейта вручную.
- Зайдите в уже привычное меню под кнопкой с тремя точками, поочередно нажмите «Справка» – «О браузере».
- В открывшемся окне будет доступна информация о наличии на данный момент новых релизов браузера или уведомление, что используется самая свежая сборка.
Автоматическое обновление
Второй вариант обновления браузера не требует вмешательства — Хром будет обновляться автоматически при появлении свежей версии, но для этого нужно соблюдать два условия:
- Периодически делайте перезагрузку веб-обозревателя и всей системы.
- Если Вы вручную отключили опцию автоматического обновления, то, конечно, оно не будет происходить.
Нюансы разных ОС
- Виндовс 8. Для 7 или 8 версии подойдет только способ «Справка» → «О браузере». Там вы увидите кнопку для активации обновления («Перезапустить»), либо убедитесь, что последняя версия уже установлена автоматически. После инсталляции патча надо будет перезагрузить компьютер.
- Mac. Если Хром был помещен в папку «Программы», следует открыть «Настройки» → «О браузере». Потом выбрать «Обновить Хром для всех пользователей». Так будут автоматически установлены свежие версии.
- Linux. Выполнять апдейт Chrome нужно через «Менеджер пакетов».
- XP, Vista. Для таких устаревших ОС обновления для программы «старше» 49 версии уже не производятся.
На смартфоне
Как и в случае с компьютерами, для смартфонов есть два способа апдейта браузера Chrome – ручной и автоматический.
Android
Обновить Хром на смартфонах с ОС Android можно через Play Market или в меню браузера.
Используем Play Market
- Заходим в Play Market, вызываем свайпом меню слева или нажимаем на значок возле строки поиска в виде трех полос.
- Находим в списке браузер и нажимаем «Обновить».
Включаем автообновление приложений
Автообновление в Андроиде запущено по умолчанию, а отключиться эта опция могла либо по Вашему желанию, либо в результате системного сбоя. Чтобы вновь ее активировать, зайдите в Play Market.
- Найдите приложение «Google Chrome».
- Кликните на многоточие в правом верхнем углу для вызова меню.
- Возле опции «Автообновление» поставьте галочку.
В меню браузера
Начиная с 76 версии, выполнить апдейт Хрома на платформе Андроид можно еще одним способом:
- Откройте веб-обозреватель и кликните на знакомое меню в виде трех точек.
- Выберите «Обновить».
- В конце операции ОС спросит, хотите ли Вы перезапустить смартфон. Следует ответить утвердительно.
IOS
На айфонах варианты апдейта те же, что и на Андроид.
Через AppStore
- В нижней части дисплея в приложении App Store есть вкладка «Обновления» (нажмите на нее).
- Найдите в предложенном списке иконку Chrome.
- Заполните пароль от аккаунта Apple. Затем начнется загрузка патча и его инсталляция.
Активация автоматического скачивания новых версий
Если апдейт софта не происходит автоматически, зайдите в настройки смартфона, а затем нажмите на вкладку «iTunes Store, App Store». Рядом с опцией обновления есть бегунок. Переведите его в положение «On».
Проверьте наличие вредоносного программного обеспечения
Неудачные обновления Chrome также могут быть вызваны вредоносными расширениями, угонщиками браузера и другими видами вредоносного программного обеспечения.
Чтобы помочь вам справиться с этим, Chrome поставляется со сканером вредоносных программ, встроенным прямо в сам браузер. Откройте меню «Еще» в Chrome и выберите «Настройки»> «Сброс и очистка»> «Очистить компьютер», чтобы запустить его.
Если Chrome удается обнаружить и удалить вредоносное программное обеспечение, запустите общесистемное сканирование на наличие вредоносных программ с помощью Windows Security или известная сторонняя утилита для удаления вредоносных программ.
Как обновиться на компьютере
Способ 1: через меню
Большинство современных браузеров обновляются в автоматическом режиме и не требуют вашего вмешательства, т.к. имеют встроенную службу Update для мониторинга и установки свежих версий. В этом пункте я покажу как можно вручную обновиться через меню, если служба не работает, или была кем-то отключена.
Google Chrome
1. В главном окне программы нажмите на значок «три точки».
2. Перейдите в меню «Справка» пункт «О браузере Google Chrome».
3. Chrome автоматически начнет проверку и загрузку обновлений.
4. После загрузки нажмите кнопку «Перезапустить».
5. После перезапуска, последняя версия программы будет установлена.
Яндекс.Браузер
1. Откройте программу, войдите в меню (значок «три пунктира»).
2. Выберите пункт «Дополнительно – О браузере».
3. При наличии обновлений появится уведомление «Доступно обновление для установки в ручном режиме», для старта загрузки нажмите на кнопку «Обновить».
4. Нажмите кнопку «Перезапустить» для применения обновлений.
5. Яндекс перезапуститься и обновиться до последней версии.
Mozilla Firefox
1. В главном меню нажмите на значок «три пунктира» для вызова меню, откройте пункт «Справка – О Firefox».
2. Firefox автоматически запустит поиск и закачку новых обновлений.
3. По завершению нажмите на кнопку «Перезапустить Firefox» и браузер будет обновлен.
Для последующего автоматического применения обновлений, в главном меню войдите в «Настройки».
Во вкладке «Основные» прокрутите страницу немного вниз. Убедитесь, что в разделе «Разрешить Firefox», стоит галочка в пункте «Автоматически устанавливать обновления».
Opera
1. В главном окне программы вызовите меню и выберите пункт «Обновление & восстановление».
2. Opera проверит на сервере актуальность программы и автоматически загрузит, и применит обновления, если они имеются.
3. После загрузки нужных файлов щелкните по кнопке «Обновить сейчас».
4. Opera перезапустится и откроется последняя версия.
Internet Explorer и Edge
Обновления для родного браузера Windows можно получить двумя способами.
1. Включив автоматическое обновление системы.
Проверить это можно в панели управления для версий Windows 8, 7 (в Windows 10 автоматические обновления устанавливаются по умолчанию).
2. Загрузив установочный файл вручную.
На официальном сайте Microsoft можно выбрать версию Windows и загрузить последнюю версию Internet Explorer или Edge.
После загрузки запустите установщик (для примера я выбрал Edge), начнется загрузка необходимых файлов и обновление браузера.
После перезагрузки у вас будет установлен актуальный браузер.
Если не сработал первый способ, всегда можно удалить устаревшую программу вручную и установить новую с официального сайта. При этом все прежние ошибки удалятся, а отключенные службы восстановят свою работу в нормальном режиме.
Шаг 1: удаление устаревшей версии
1. Откройте меню Пуск, напечатайте «Панель управления» и откройте приложение.
2. В разделе «Программы» откройте «Удаление программы».
3. Выберите устаревший для удаления браузер.
4. Нажмите правой клавишей мышки и выберите «Удалить».
5. Если нужно удалить пользовательские настройки поставьте галочку и подтвердите действие щелкнув «Удалить».
6. Аналогичным образом удаляются и другие устаревшие браузеры.
Google Chrome
1. Перейдите на сайт: google.ru/chrome
2. Нажмите на кнопку «Скачать Chrome».
3. Прочтите условия соглашения и нажмите «Принять условия и установить», если вы согласны. Можно поставить галочку в пункте отправки статистики, для улучшения в работе Google Chrome.
4. Запустится установщик, дождитесь загрузки новых файлов и установки программы.
5. Готово, Chrome успешно установлен и обновлен.
Яндекс.Браузер
1. Откройте сайт: browser.yandex.ru
2. Прочитайте лицензионное соглашение и политику конфиденциальности, нажмите кнопку «Скачать», если все ОК.
3. После запуска установщика нажмите кнопку «Установить». Установите галочку, если хотите сделать Яндекс браузером по умолчанию.
4. Запустится загрузка файлов и автоматическая установка программы.
5. После перезапуска у вас будет установлена актуальная программа Яндекс.Браузер.
Mozilla Firefox
1. Программу Mozilla можно скачать на сайте: mozilla.org.
2. Щелкните по пункту «Загрузить браузер» и выберите «Компьютер».
3. Запустите файл, откроется автоматическая загрузка и установка программы.
4. Готово, у вас установлен актуальный Firefox.
Opera
1. Загрузить и установить Opera можно на сайте: opera.com.
2. Выберите поисковую систему по умолчанию и нажмите кнопку «Загрузить сейчас».
3. В окне установщика прочитайте лицензионное соглашение и нажмите кнопку «Установить».
4. После перезапуска Opera будет обновлена.
Причины неполадок
Причин ошибки во время проверки или загрузки обновлений может быть достаточно много. Вот перечень самых распространённых из них:
- проблемы с интернет-соединением;
- не доступен сервер;
- ваша версия Windows не поддерживает обновление браузера;
- вредоносные программы. Антивирус вам в помощь!;
- повержены или случайно удалены некоторые файлы Chrome.
Стоит отметить, что Microsoft в своё время прекратили поддержку Windows XP и Windows Vista, поэтому и обновления “Гугл Хром” для этих операционных систем не выходят. Для стабильной работы этого браузера и других программ рекомендуется обзавестись операционной системой посвежее.
Иногда достаточно просто перезагрузить компьютер, и проблема с обновление решится сама. Если же у вас нормальный интернет, последняя версия Windows и не обнаружено ни одного вируса, то проще заново установить Google Chrome. Лучше полностью удалить старую версию программы, однако можно обойтись без этого.
Важно! Обязательно загружайте “Хром” на официальном сайте. Это всегда бесплатно, и можно не опасаться вредоносных программ

Можно ли обойтись без обновлений?
Многие пользователи не стремятся обновлять браузер до последней версии, не желая привыкать к новому интерфейсу. Как правило, устаревшая версия Гугл Хрома будет продолжать свою работу. Однако нужно помнить, что при получении обновочек ставка делается не только на интерфейс и юзабилити, а в первую очередь на улучшение безопасности и совместимости с современными стандартами информационных технологий.
Под безопасностью понимается защита вашего компьютера от вредоносных и шпионских программ, которые могут проникнуть через так называемые «лазейки» в ПО. Постоянные “патчи” – это способ борьбы с этим явлением. Так что, чем свежее версия Google Chrome, тем безопаснее ваш интернет-сёрфинг.
Не следует забывать, что информационные технологии пополняются инновациями, которые делают наше пребывание в Сети более удобным и интересным. Но не каждую такую технологию поддерживает ваш старый браузер. Поэтому следите за обновлениями, чтобы видеть Всемирную паутину во всей её красе.
Заключение
Разработчики Google Chrome выпускают “заплатки” не от безделья и не ради прибыли. Делается это для стабильной и защищённой работы их продукта. А вы теперь знаете, как правильно произвести обновление “Хром”, и что делать, если при этом возникнут сложности.








