Как настроить стартовую и главную страницы в chrome
Содержание:
- Возможности и основные характеристики Google Chrome
- Как узнать текущую версию браузера и проверить наличие обновлений
- Дополнительная информация для пользователей macOS, Linux и Windows 8
- Как установить Гугл Хром без интернета
- Инструкции для Mac OS
- На телефоне
- Описание
- Как установить Google Chrome (Гугл Хром) на компьютер?
- Загрузка и установка браузера Google Chrome
- Установка Google Chrome на компьютере
- Особенности приложения Chrome для Андроид
- Расширенные настройки
- Устанавливаем Google Chrome на компьютер
- Как установить Гугл Хром
- Как установить Гугл Хром (стандартный метод)
- Работа с историей в Google Chrome
- Тарифы
- Как установить Google Chrome в Windows
- Полезные расширения
- Загрузка Google Chrome для другого ПК
- Настройка
- Настройка браузера Гугл Хром
Возможности и основные характеристики Google Chrome
Google Chrome — это полноценная станция для работы в интернете. Браузер полностью оснащён интегрированными инструментами самых разных направленностей.
Программа автономно работает со всеми возможными медиаэлементами через встроенный Flash Player. Он работает и обновляется вне зависимости от системы, а также предоставляет качественную поддержку любых браузерных игр. Кроме того, в браузер с момента установки встроены инструменты для работы с документами Office Online.
Google Chrome — самый популярный браузер как в России, так и в мире
Для обозревателя создана уникальная площадка с возможностью платного и бесплатного интегрирования расширений. Эти утилиты могут быть самой разной направленности: от просмотра погоды и курса валют до proxy-серверов. Браузер основан на открытом коде, поэтому разработчики свободно могут изобретать мини-приложения для ещё большего улучшения работы «Хрома».
Обозреватель от Google обладает наилучшими оценками по стабильности работы и скорости открытия веб-страниц. Веб-навигатор основан на программе Chromium, однако в «Хром» записываются только проверенные временем нововведения. Именно по этой причине Google Chrome является самым популярным веб-обозревателем в мире.
Как узнать текущую версию браузера и проверить наличие обновлений
- Откройте Chrome на компьютере.
- В правом верхнем углу окна нажмите на значок «Настройка и управление Google Chrome» .
- Выберите Справка О браузере Google Chrome.
Откроется страница, в верхней части которой будет указан номер текущей версии. При переходе на эту страницу Chrome автоматически проверяет, есть ли обновления.
Чтобы применить обновления, нажмите Перезапустить.
Узнайте, как обновляется ваш браузер.
Дополнительная информация для пользователей macOS, Linux и Windows 8
- macOS. Если браузер Google Chrome установлен в папке «Программы», вы можете настроить его автоматическое обновление для всех пользователей. Откройте страницу «О браузере Google Chrome» и нажмите Обновить Chrome для всех пользователей.
- Linux. Для обновления Google Chrome используйте менеджер пакетов.
- Windows 8. Чтобы применить обновления, закройте все окна и вкладки Chrome на рабочем столе, затем перезапустите браузер.
Как установить Гугл Хром без интернета
Как уже было сказано выше, стандартная установка Гугл Хром на компьютер происходит с последующей «докачкой» файлов. Это не всегда удобно по разным причинам, одной из которых становится невозможность установки таким образом с флешки на компьютере без интернета. Всякое бывает.
Но выход есть: мы просто скачаем полноценный (так называемый standalone-инсталлятор) установщик, которому не потребуется ничего дополнительно загружать. Для этого просто перейдите по такой вот ссылке
Остальной алгоритм действий остаётся прежним: сайт сам выбирает вашу ОС (при желании, разумеется, можете выбрать любую другую — под кнопкой «Скачать» на сайте Хрома есть такая ссылка), а после нажатия на «Скачать» вам снова покажут то же самое окно с кнопкой загрузки и возможностью решить, ставить Хром браузером по умолчанию, или нет.
И, несмотря на то, что после запуска полноценного установщика (~41Мб) все надписи будут такими же («Подключение к Интернету», «Загрузка»), установка пройдёт и без него, т.к. все необходимые файлы уже находятся в установщике. Так что проблемы нет.
Инструкции для Mac OS
- Скачайте установочный файл.
- Откройте файл googlechrome.dmg.
- Найдите значок Chrome в открывшемся окне.
- Перетащите его в папку «Программы».
- Возможно, вам потребуется ввести пароль администратора.
- Если у вас нет прав администратора, перетащите значок в папку, к которой у вас есть доступ, например на рабочий стол.
- Запустите браузер Chrome.
- Откройте Finder.
- На боковой панели нажмите на значок «Извлечь» справа от Google Chrome.
Как проверить конфигурацию компьютера с macOSВы можете выбрать подходящую версию Chrome в зависимости от процессора устройства с macOS.
Чтобы узнать, какую версию Chrome нужно установить, сделайте следующее:
- На компьютере с macOS нажмите на значок Apple.
- Выберите Об этом Mac.
- На вкладке «Обзор» посмотрите, процессор какого производителя используется на устройстве: Intel или Apple.
Выберите версию Chrome, которая подходит для вашего устройства, и скачайте установочный файл.
На телефоне
К сожалению, функционал мобильного браузера не позволяет устанавливать дополнительные темы, однако мы можем установить его светлый, либо темный цветовой вариант.
Изменяем тему в Google Chrome на телефоне:
- Запускаем приложение гугл хром и в верхнем правом углу тапаем по кнопке в виде троеточия.
- Далее переходим в раздел «Настройки».
- Далее пролистываем немного вниз и находим раздел «Темы» – переходим в него.
- Здесь мы можем выбрать светлую, либо темную тему, для примера установим ночную тему. Тут же вы можете увидеть, что вся область приложения изменилась на темную расцветку.
На этом наша статья заканчивается, надеемся, что она была для вас полезной и теперь вы знаете как установить тему в браузере гугл хром
Спасибо за внимание!
Описание
Несомненным лидером в ряду браузеров, которые позволяют обеспечить комфортный серфинг по сети, является Google Chrome. И с каждым разом появляется все больше желающих скачать Google Chrome на компьютер.
Обусловлена популярность быстрой скоростью прогрузки страниц, а также высокой степенью безопасностью данного веб-обозревателя.
Стоит отметить еще понятный интерфейс, выполненный в стили минимализма. При этом все необходимые функции всегда находятся у вас перед глазами.
Главное отличие браузера в том, что каждая открываемая вами страница действует как самостоятельный программный продукт. А это значит, что в случае подвисания одной какой-то страницы у вас не будет необходимости перегружать весь браузер, закрывая при этом все остальные вкладки.
Таким образом, Google Chrome облегчил работу многим пользователям за счет своей интеграции диспетчера задач, который во многом похож на подобный компонент Windows. С помощью этого дополнения можно анализировать информацию о всех текущих процессах, осуществлять управление ими, определяя, например, лимиты памяти и ресурсов системы для каждой отдельно открытой вкладки.
Как установить Google Chrome (Гугл Хром) на компьютер?
Ну что ж, мы скачали Гугл Хром, осталось его установить на наш ПК, делается это очень просто:
1. Кликаем дважды левой кнопкой мыши по файлу «ChromeSetup.exe» – начнется сначала загрузка файла.
2. Затем автоматически запустится установка.
3. После завершения установки жмем кнопку «Закрыть».
4. Все! Готово! Можно пользоваться браузером!
Важно! Гугл Хром – браузер отличный, но многие считают, что он довольно требовательный к системе. Знайте, если ваш ПК не обладает нижеуказанными возможностями, браузер, скорее всего, будет работать со сбоями и зависаниями:. — Windows:
— Windows:
Windows XP Service Pack 2 или более поздняя версия, Windows Vista, Windows 7/ 8 / 10.
Процессор Intel Pentium 4 или старше (требуется поддержка SSE2).
ОЗУ: не менее 512 МБ.
— Мас:
Mac OS X 10.6 или старше.
64-разрядный процессор Intel.
ОЗУ: не менее 512 Мб.
-Linux:
Ubuntu 14.04 (64-разрядная версия) или старше, Debian 8 или старше, openSUSE 13.1 или старше, Fedora Linux 21 или старше.
Процессор Intel Pentium 4 или старше с поддержкой SSE2.
Загрузка и установка браузера Google Chrome
На протяжении нескольких лет разработчики «Хрома» используют технологии веб-установки браузера. То есть пользователь скачивает небольшой файл, запускает его, а программа скачивает все необходимые данные с серверов Google. Этот процесс позволяет экономить трафик корпорации, так как веб-установщик всегда загружает программу последней версии:
-
Открываем официальную страницу Google для загрузки браузера. Нажимаем кнопку «Скачать Chrome».
-
Принимаем условия пользования программой.
-
Запускаем загруженный файл и ожидаем, пока веб-установщик скачает и установит все необходимые файлы обозревателя.
Установка Google Chrome на компьютере
Пошаговые указания по установке Chrome
Установка на Windows
Чтобы установить Chrome для своей учетной записи, выполните следующие действия.
- Скачайте установочный файл по приведенной ссылке;
- Если потребуется, нажмите Запустить или Сохранить;
- Если вы сохранили программу установки, дважды щелкните файл установки, чтобы начать процесс установки. Будут автоматически импортированы настройки главной страницы и истории браузера, используемого по умолчанию;
- Запустите Chrome:
- Windows 7: после завершения всех настроек откроется окно Chrome.
- Windows 8 и 8.1: появится диалоговое окно приветствия. Нажмите Далее, чтобы выбрать браузер по умолчанию.
- Windows 10: после завершения всех настроек откроется окно Chrome. Затем вы можете установить Chrome в качестве браузера по умолчанию.
Чтобы использовать Chrome в Windows, вы должны иметь:
- Windows 7, Windows 8, Windows 8.1, Windows 10 или более поздней версии
- Процессор Intel Pentium 4 или выше, с поддержкой SSE2
Установка на Mac OS X
- Скачайте установочный файл;
- Загрузив файл «Google Chrome.dmg», откройте его.
- В открывшемся окне, перетащите значок Chrome в папку «Программы». Chrome будет установлен для всех учетных записей пользователей на компьютере.
Если вы не имеете прав администратора, перетащите значок в то место на компьютере, на который вы имеете права, например на рабочий стол. Chrome будет установлен только для учетной записи.
- Откройте Chrome. Начнётся автоматический импорт ваших настроек главной страницы и истории просмотра.
- Откройте окно Finder.
- В окне на боковой панели, справа от Google Chrome, нажмите Извлечь
Чтобы использовать Chrome на компьютере Mac, вы должны иметь OS X Mavericks 10.9 или более поздней версии
Установка на Linux
Хотя Chrome можно скопировать в локальный каталог пользователя и запустить без прав администратора, советуем устанавливать программу, используя встроенную систему управления пакетами программ.
Для этого при установке требуются права администратора:
- Скачайте установочный файл;
- Нажмите кнопку ОК, чтобы открыть пакет.
- Нажмите Установить пакет, чтобы начать установку Chrome.
- После настройки всех параметров откроется окно Chrome. При первом запуске Chrome появится сообщение о том, что с помощью Google поиска можно искать из адресной строки (известного также как универсальное окно поиска).
Чтобы открыть браузер, перейдите в меню Приложения → Интернет → Google Chrome. Google Chrome добавит свое хранилище данных в менеджер пакетов программ, чтобы обеспечить его постоянное обновление.
Чтобы можно было использовать с Chrome в Linux, необходимо:
- 64-разрядная Ubuntu 14.04, Debian 8, openSUSE 13.1, в Fedora Linux 21, или их более поздние версии
- Процессор Intel Pentium 4 или выше, с поддержкой SSE2
Особенности приложения Chrome для Андроид
Chrome является одним из самых удобных, быстрых и безопасных браузеров для мобильных устройств. Разработчики реализовали в нём наиболее востребованные функции, которыми ежедневно пользуются миллионы пользователей по всему миру:
- Упрощённый режим просмотра веб-страниц. Браузер сжимает текст, изображения, видео и сайты без потери качества, что позволяет значительно экономить мобильный трафик и быстрее загружать сайты.
- Быстрый доступ к Google Поиску, моментальное открытие любимых сайтов в новой вкладке. Также в Chrome есть встроенная функция поиска: достаточно просто нажать на слово или словосочетание, чтобы найти его в Google, не покидая исходную веб-страницу.
- Скачивание контента (видео, изображения, веб-страниц) и открытие его в офлайн-режиме. Все загруженные файлы сохраняются на одноименной вкладке Chrome и остаются доступными, даже если у телефона нет доступа к интернету.
- Функция безопасного просмотра сайтов. Если она активирована, то при попытке открыть опасный сайт или скачать подозрительный файл на экране появится соответствующее предупреждение.
- Быстрый поиск информации с помощью голосового управления и функции отображения на экране вариантов запросов и веб-адресов по мере ввода текста в поисковик.
- Встроенный Google Переводчик для перевода целых веб-страниц на русский язык одним нажатием.
- Персональные рекомендации. Chrome запоминает и учитывает интересы пользователя: при открытии новой вкладки на экране отображаются статьи, выбранные на основе истории просмотров.
- Режим Инкогнито, с помощью которого пользователь может просматривать веб-страницы без их сохранения в истории просмотров.
Расширенные настройки
Разработчики Google Chrome считают, что это все основные параметры, однако еще много интересных скрытых настроек прячется под треугольником с надписью “Дополнительные”.
В блоке “Конфиденциальность и безопасность” я сразу после установки браузера ничего не меняю, параметры по умолчанию вполне отвечают моим потребностям
Но хочу обратить ваше внимание на 2 последних пункта в этом списке
- “Настройки сайта” позволяют определить данные, которые вы хотите получать от тех или иных веб-ресурсов. Если нужно ограничить информацию, поступающую с отдельных страниц, на которых вы бываете, зайдите в этот подраздел и установите подходящие параметры. Например, можно отказаться от хранения файлов cookie, чтобы не засорять память, но тогда отдельные страницы могут загружаться чуть медленнее.
- Пункт “Очистить историю” обязательно понадобится вам в будущем для удаления ненужной информации и ускорения работы Chrome. Как только программа начинает тормозить, отправляйтесь в настройки и очищайте историю. Сразу после установки делать это нет смысла.
В следующем блоке вы можете настроить проверку правописания для иностранных языков.
В блоке “Скачанные файлы” по умолчанию для сохранения файлов указана папка “Загрузки” или “Downloads”. Я всегда прошу браузер уточнять папку для скачивания файлов из интернета, потому что мне удобно сразу систематизировать информацию, а не сваливать ее в одну кучу.
Если у вас есть принтер, вы можете настроить печать файлов из интернета.
В блоке “Специальные возможности” нам предлагают перейти в магазин и установить дополнения для браузера. Я пользуюсь некоторыми полезными утилитами, например, Adblock Plus для блокировки рекламы и friGate CDN для доступа к некоторым заблокированным в России сайтам.
В блоке “Система” я не советую менять установки по умолчанию, на мой взгляд, это не нужно.
Если же вы хотите сбросить свои настройки и вернуться к первоначальным параметрам или очистить компьютер от вредоносных программ, то в самом низу экрана есть соответствующий раздел.
Устанавливаем Google Chrome на компьютер
В самом процессе скачивания и установки нет ничего сложного, вам достаточно лишь иметь на компьютере любой другой веб-обозреватель, например, Opera или Internet Explorer. Кроме этого ничто не мешает вам загрузить Хром с другого устройства себе на флешку, а потом уже подключить его к ПК и произвести процедуру инсталляции. Давайте пошагово разберем инструкцию:
- Запустите любой удобный браузер и перейдите на официальную страницу загрузки Google Chrome.
- В открывшейся вкладке потребуется нажать на кнопку «Скачать Chrome».

Теперь стоит ознакомиться с условием предоставления услуг, чтобы в будущем не возникло никаких проблем с использованием. Кроме этого отметьте галочками пункты ниже описания, если это необходимо. После этого уже можно нажать на «Принять условия и установить».

После сохранения запустите скачанный инсталлятор из окна загрузок в браузере или через папку, куда был сохранен файл.

Начнется сохранение необходимых данных. Не отключайте компьютер от интернета и дождитесь завершения процесса.
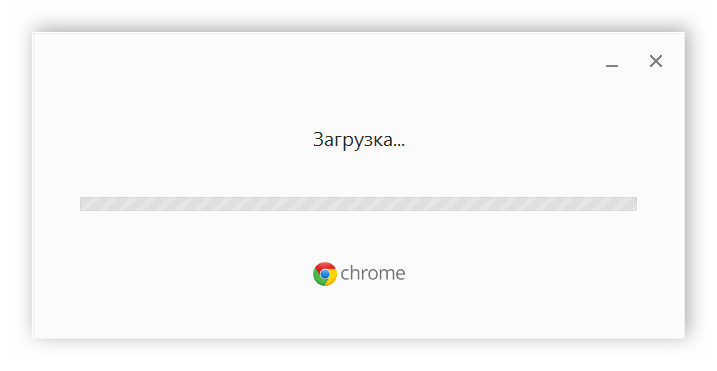
После скачивания файлов начнется установка. Она произведется автоматически, от вас не требуется выполнять какие-либо действия.
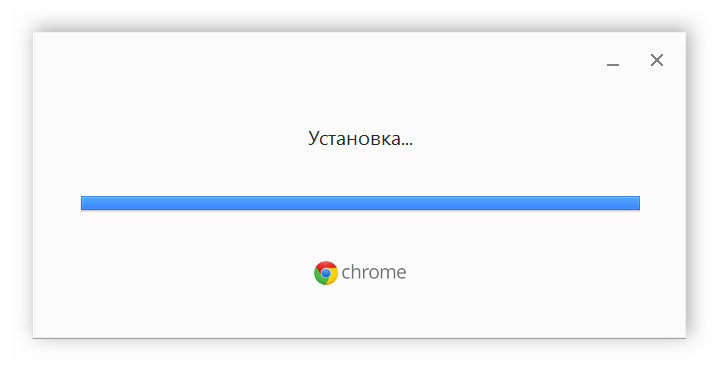
Далее запустится Гугл Хром с новой вкладкой. Теперь вы можете приступать к работе с ним.

Подробнее: Создаем электронную почту на gmail.com
Вместе с почтой открывается доступ к видеохостингу YouTube, где вы можете не только просматривать бесчисленное количество роликов от разных авторов, но и добавлять собственные на свой канал.
Подробнее: Создание канала на YouTube
При возникновении проблем с инсталляцией советуем ознакомиться со статьей, где описываются способы устранения ошибок.
Подробнее: Что делать, если не устанавливается браузер Google Chrome
В редких случаях установленный браузер может не запуститься. Для этой ситуации тоже есть решение.
Подробнее: Что делать, если не запускается браузер Google Chrome
Google Chrome – удобный бесплатный браузер, установка которого на ПК не займет много времени и сил. Вам потребуется сделать всего несколько простых действий. Однако стоит отметить, что Хром является тяжелым веб-обозревателем и не подходит для слабых компьютеров. Если у вас наблюдаются тормоза во время работы, рекомендуем подобрать другой, легкий браузер из списка, приведенного в статье ниже.
Опишите, что у вас не получилось.
Наши специалисты постараются ответить максимально быстро.
Как установить Гугл Хром
Сначала зайдем на сайт, с которого всегда можно скачать последнюю версию и установить бесплатно. Открывается окно. В котором предлагается бесплатно сделать загрузку.
Обратите внимание, что под синей кнопкой написаны операционные системы, для которых предназначен браузер, а именно -Windows 8/7/Vista/XP. Если у Вас на компьютере одна из указанных операционных систем, то нажимаем кнопку «Загрузить Chrome»
Как всякий русский возможно прочитаем (а чаще — не читаем) условия предоставления услуг. По умолчанию стоит галочка в чекбоксе, чтобы Хром был браузером по умолчанию — железно оставляем, как есть(нам же нужно, чтобы всегда открывался Хром) и нажимаем «Принять условия и установить».
Производится загрузка (когда зелёная полоска дойдет до конца, автоматически запустится Гугл Хром). Разбираемся как теперь войти.
Рассмотрим несколько вариантов.
Если у Вас уже есть аккаунт в гугл, то введите адрес электронной почты для входа и пароль и нажимаете «Войти».
Если у Вас нет аккаунта Google, то нажмите на ссылку Создать аккаунт Google. О том, что такое аккаунт в гугл и как его создать можно почитать в этой статье. Однозначно можно сказать, что иметь аккаунт просто обязательно, т.к. Вы получаете доступ ко всем продуктам компании Гугл, а их у неё огромное множество, например, первоклассная, надежная почта Gmail.
У Вас нет аккаунта — нажимайте на ссылку «Пропустить». Открывается сам браузер.
Теперь можно работать. Рассмотрим основные элементы интерфейса.
1. Адресная строка. Здесь вводятся адреса веб-страниц, которые нужно открыть. Но самое частое использование — в адресную строку можно ввести поисковый запрос, нажать «Enter» и поисковик гугл покажет результаты поиска. например, вводим запрос «как создать блог».
И видим результат.
2. При нажатии на это место будет создана новая вкладка.
3. Значок закладки — при нажатии в закладки попадает веб-страница адрес которой находится в адресной строке.
4. При нажатии на эту пиктограмму открывается контекстное меню управления Google Chrome.
Как установить Гугл Хром (стандартный метод)
Сайт сам определит, какую ОС (Операционную Систему) вы используете, и предложит подходящую версию браузера.
Далее, нажав кнопку «Скачать» перед вами появится новое окошко, в котором можно отметить, хотите ли вы назначить Гугл Хром своим основным браузером (всё, связанное со ссылками будет открываться именно в нём) или же нет. Остаётся нажать на «Принять и загрузить».
Скачается файл ChromeSetup.exe весом менее 1МБ. Это ещё не всё, основные файлы браузера (~40МБ) будут скачиваться после того, как вы запустите этот, маленький.
Что удобно для пользователя-новичка, так это отсутствие какого-либо выбора во время установки. Вам не понадобится ничего делать: браузер сам решит, куда ему лучше устанавливаться, сам создаст ярлыки и вам останется только подождать окончания загрузки и установки, после чего можно будет им пользоваться.
Работа с историей в Google Chrome
Вы, наверное, знаете, что браузер сохраняет список посещенных сайтов и другую информацию. Зайдя в нужный пункт меню — «История» можно увидеть вот такой список.
 Работа с историей в Google Chrome
Работа с историей в Google Chrome
Если вы хотите удалить историю, чаще всего заходят именно для этого есть специальная кнопка.
 Удаление истории в Google Chrome
Удаление истории в Google Chrome
Перед вами открывается группы элементов истории, которые можно удалить
Особого внимание заслуживают файлы Cookie. Это файлы настроек сайта
Например, если вы на сайте ставите галочку «Запомнить меня», браузер сохраняет специальный файл, и когда вы попадает на сайт еще раз, система уже не требует от вас пароль, а знает, какой это пользователь. Все благодаря файлу Cookie. Поэтому чаще всего, когда я удаляю историю, эти файлы я не трогаю.
https://pcgu.ru/kak-ustanovit-google-chrome-na-kompyuter.html
Тарифы
| Название тарифа | Стоимость в месяц / евро | Стоимость разовой установки / евро | Описание |
| Level 1 | 1,60 | 8,32 | · безлимитный трафик;
· 1 домен; · 50 поддоменов; · 10 ГБ на диске; · 10 FTP-доступов; · 1 БД. |
| Level 4 | 4,12 | 4,12 | · безлимитный трафик;
· 1 домен; · 400 поддоменов; · 5 addon доменов; · 50 ГБ на диске; · 30 FTP-доступов; · 10 БД; · 10 cron jobs. |
| Level 9 | 8,32 | 4,12 | · безлимитный трафик;
· 1 домен; · 800 поддоменов; · 10 addon доменов; · 100 ГБ на диске; · 50 FTP-доступов; · 20 БД; · 20 cron jobs. |
| Level 19 | 16,72 | · безлимитный трафик;
· 1 домен; · безлимитное количество поддоменов; · 20 addon доменов; · 300 ГБ на диске; · безлимитное количество FTP-доступов; · безлимитное количество БД; · безлимитное количество cron jobs. |
Cloud-хостинг предоставляется без минимального срока аренды, с помесячной или почасовой оплатой. Стандартные тарифы подходят для небольших приложений, сред разработки и тестов.
| Название тарифа | Стоимость в месяц / евро | Стоимость в час / евро | Описание |
| CX11 | 2,99 | 0,005 | · 1 vCPU;
· 2 ГБ ОЗУ; · 20 ГБ места на диске; · 20 ТБ трафика. |
| CPX11 | 4,19 | 0,007 | · 2 vCPU;
· 2 ГБ ОЗУ; · 40 ГБ места на диске; · 20 ТБ трафика. |
| CX21 | 5,88 | 0,010 | · 2 vCPU;
· 4 ГБ ОЗУ; · 40 ГБ места на диске; · 20 ТБ трафика. |
| CPX21 | 8,28 | 0,013 | · 3 vCPU;
· 4 ГБ ОЗУ; · 80 ГБ места на диске; · 20 ТБ трафика. |
| CX31 | 10,68 | 0,017 | · 2 vCPU;
· 8 ГБ ОЗУ; · 80 ГБ места на диске; · 20 ТБ трафика. |
| CPX31 | 14,88 | 0,024 | · 4 vCPU;
· 8 ГБ ОЗУ; · 160 ГБ места на диске; · 20 ТБ трафика. |
| CX41 | 19,08 | 0,031 | · 4 vCPU;
· 16 ГБ ОЗУ; · 160 ГБ места на диске; · 20 ТБ трафика. |
| CPX41 | 27,48 | 0,046 | · 8 vCPU;
· 16 ГБ ОЗУ; · 240 ГБ места на диске; · 20 ТБ трафика. |
| CX51 | 35,88 | 0,060 | · 8 vCPU;
· 32 ГБ ОЗУ; · 240 ГБ места на диске; · 20 ТБ трафика. |
| CPX51 | 59,88 | 0,096 | · 16 vCPU;
· 32 ГБ ОЗУ; · 360 ГБ места на диске; · 20 ТБ трафика. |
| Название тарифа | Стоимость в месяц / евро | Стоимость в час / евро | Описание |
| CCX11 | 23,88 | 0,036 | · 2 vCPU;
· 8 ГБ ОЗУ; · 80 ГБ места на диске; · 20 ТБ трафика. |
| CCX21 | 41,88 | 0,072 | · 4 vCPU;
· 16 ГБ ОЗУ; · 160 ГБ места на диске; · 20 ТБ трафика. |
| CCX31 | 83,88 | 0,144 | · 8 vCPU;
· 32 ГБ ОЗУ; · 240 ГБ места на диске; · 20 ТБ трафика. |
| CCX41 | 167,88 | 0,288 | · 16 vCPU;
· 64 ГБ ОЗУ; · 360 ГБ места на диске; · 20 ТБ трафика. |
| CCX51 | 323,88 | 0,576 | · 32 vCPU;
· 128 ГБ ОЗУ; · 600 ГБ места на диске; · 20 ТБ трафика. |
облачного хостинга
Также пользователям предлагаются такие дополнительные услуги, как:
- Регистрация домена – от 10 евро ежегодно (например, ru – 99,83).
- Робот для регистрации доменов – от 3,93 евро ежегодно.
- SSL-сертификат – от 29 до 169 евро ежегодно.
Как установить Google Chrome в Windows
Никаких подготовительных процедур перед установкой браузера от Google выполнять не нужно – для работы понадобится лишь стабильное подключение к Интернету и любой доступный браузер (например, Opera, Mozilla или стандартный Microsoft Edge).
Шаг 1: Загрузка дистрибутива
Хром можно установить абсолютно бесплатно с официального сайта. Для скачивания доступны две версии установочных файлов – онлайн-установщик и офлайн-установщик. Первый вариант весит несколько мегабайт, все необходимые для инсталляции браузера файлы скачивает по сети постепенно после запуска. Второй же уже содержит в себе все необходимые файлы – для установки браузера в подключении к Интернету нет необходимости.
Перейдя по одной из предложенных выше ссылок, нужно нажать на «Скачать Chrome», а затем указать место сохранения дистрибутива – версию и разрядность операционной системы сервис определит самостоятельно.
Шаг 2: Установка
После завершения загрузки нужно запустить скачанный инсталлятор через окно загрузок – его местоположение зависит от браузера. В большинстве обозревателей недавно скачанные файлы отображаются в нижней части окна.
Установить браузер Гугл Хром система сможет самостоятельно – никаких дополнительных действий инсталлятор совершить не предлагает.
Шаг 3: Настройка
После завершения всех процедур Гугл Хром запустится автоматически и предложит пройти несколько простых этапов настройки. Если Chrome уже используется на других устройствах (например, на смартфоне или втором ПК), можно простой войти в существующий аккаунт. Если же нет – нажать на кнопку «Начать», чтобы запустить настройку.
Процесс состоит из следующих шагов:
- Выбрать закладки для любимых приложений от Google – среди доступных Gmail, YouTube, Карты, Новости, Переводчик (к отмеченным будет организован быстрый доступ).
- Указать предпочитаемое фоновое изображение – городской пейзаж, планета Земля, искусство и другие варианты. При желании можно оставить стандартное оформление.
- Сделать Хром браузером по умолчанию – любые ссылки, используемые в сторонних приложениях, будут открываться через Chrome. Для изменения необходимо подтвердить выбор в появляющемся системном окне.
- Синхронизировать Chrome на всех устройствах. Стоит воспользоваться, если нужно синхронизировать пароли, закладки и прочие настройки на всех имеющихся гаджетах.
Создать электронную почту в Google все же стоит – это откроет доступ к возможностям синхронизации, а также позволит полноценно пользоваться видеохостингом YouTube.
Полезные расширения
Вы уже знаете, как установить «Гугл Хром» на компьютер, но, возможно, вам интересно, какие дополнения рекомендуется использовать для этого браузера. Ниже вы можете увидеть список наиболее популярных расширений:
-
AdBlock – если вам надоела реклама на страницах посещаемых сайтов, то, установив данное дополнение, вы избавитесь от нее.
-
«Элементы Яндекса: Почта» – оповещение о новых письмах. Очень удобное расширение для тех людей, кто пользуется почтой от Яндекса.
-
«Визуальные закладки» – установив их, вы сможете добавить на «Экспресс-панель» ваши любимые сайты и открывать их в один клик.
-
«Погода» – можно выбрать расширение, например, YoWindow. Теперь вы всегда будете знать о предстоящих капризах природы.
И это далеко не все дополнения, а лишь самые популярные. Вы же выберите те из них, которые вам действительно нужны. Например, сео-оптимизаторы, часто пользуются расширением «Статистика сайтов от LiveInternet», а любители социальных сетей также могут установить себе соответствующие дополнения.
Загрузка Google Chrome для другого ПК
Не всегда браузер устанавливается на том компьютере, на котором выполнялась загрузка. К примеру, может потребоваться загрузить версию для старого выпуска Windows или даже для другой операционной системы.
Открываем обозреватель на странице Chrome и прокручиваем описание возможностей. Находим раздел «Продукты». Выбираем в нем отмеченный на скриншоте цифрой «2» пункт.
Во всплывающем окне приведены ссылки на различные варианты загрузки Google Chrome. Для компьютеров они собраны в две группы. Первая включает в себя загрузчик для 32-битных версий Windows и инсталляционные пакеты для других операционных систем. Во вторую включены устаревшие и малоиспользуемые ОС Microsoft и Apple.
На следующем скриншоте показан пример загрузки обозревателя Chrome для Linux. Таким образом можно используя один компьютер получить несколько вариантов инсталлятора для использования на других ПК.
Настройка
Посмотреть и изменить параметры программы можно сразу после установки или в любое удобное время. Для этого нужно нажать на 3 вертикально расположенные точки в правом верхнем углу экрана и в выпавшем списке выбрать пункт “Настройки”.
Кому-то вполне комфортно пользоваться браузером с настройками по умолчанию, но я к таким людям не отношусь. А вы? Сейчас мы пройдемся по основным блокам установок и узнаем, как сделать работу с Chrome приятнее и удобнее, раскрыть все его возможности.
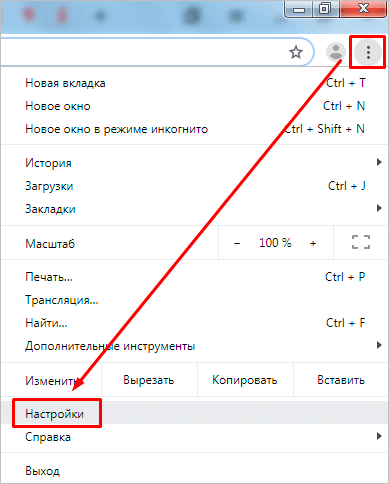
Пользователи
Если у вас есть один или несколько аккаунтов в Google, вы можете в любое время войти в них и синхронизировать систему. Это удобно, если у вас есть смартфон и другие устройства, через которые вы регулярно общаетесь и работаете. Синхронизация позволяет в любой момент использовать все сервисы Google на компьютере, планшете и телефоне.
Нажмите на серый треугольник, чтобы посмотреть дополнительные настройки этого пункта.
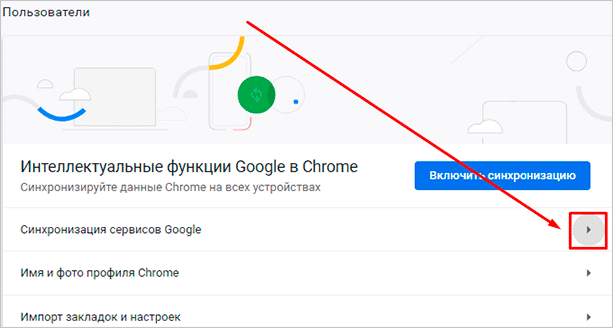
Я обычно не меняю эти установки, но по желанию вы можете передвинуть рычажки в нужных местах, например, чтобы улучшить безопасность или более тщательно проверять правописание.
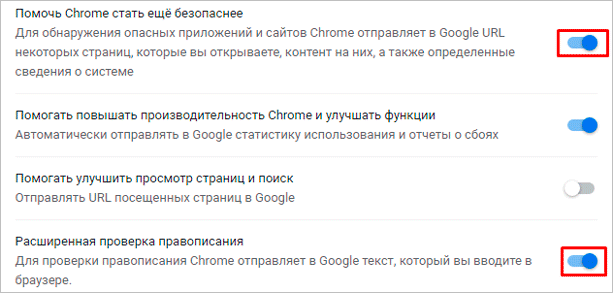
Возвращаемся к основным пунктам настроек.
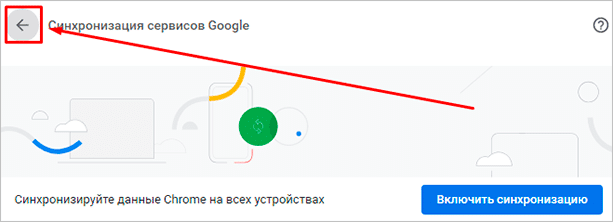
Дальше в этом блоке можете выбрать фото и имя профиля, если за компьютером работает несколько человек, а также импортировать вкладки из другого браузера, которым вы пользовались раньше.
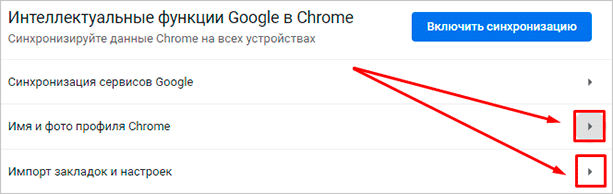
Автозаполнение
Этот блок установок экономит время и силы на вводе персональной информации в различные формы на сайтах. Но вы должны быть уверены в безопасности системы. Если кто-то посторонний знает данные для входа в вашу учетную запись Windows, то он сможет увидеть логины, пароли, сайты, на которые вы заходите, платежные данные и адреса.
Я обычно не сохраняю такие сведения, но признаю, что для кого-то это может быть удобно, особенно если вы часто теряете или забываете учетные данные. Откройте по порядку предложенные пункты и установите удобные для вас условия.
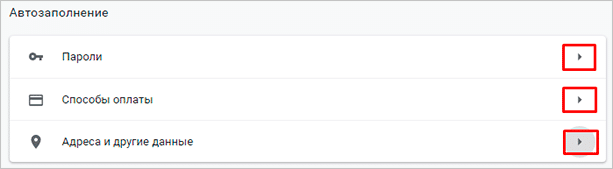
Внешний вид
В этом блоке есть несколько приятных пунктов для комфортного пользования Chrome. Темы я не применяю, чтобы не замедлять работу программы, но если вам они поднимают настроение, выберите интересную картинку в магазине приложений.
Мне нравится, когда основные закладки находятся перед глазами, поэтому я включаю дополнительную панель вверху экрана.
Также я советую поменять размер шрифта и масштаб страницы, если вы плохо видите.
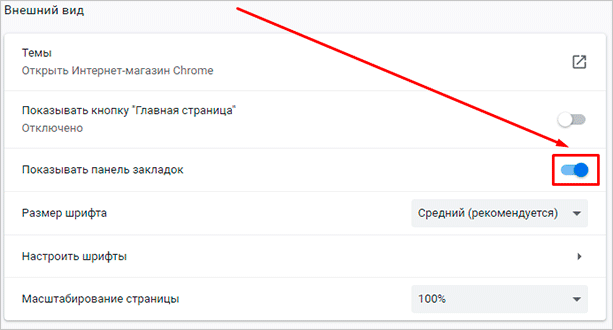
Другие настройки
Внизу экрана есть еще 3 небольших блока параметров:
- Поисковая система. Тут вы можете установить поисковик, которым любите и привыкли пользоваться. По умолчанию, естественно, стоит Google, но если вам нравится, к примеру, Яндекс, вы можете быстро изменить этот параметр.
- Установить Chrome браузером по умолчанию.
- Запуск Chrome. Тут есть 3 варианта, я всегда выбираю “Ранее открытые вкладки”. Так при каждом включении я быстро возвращаюсь к работе и общению.
Настройка браузера Гугл Хром
После того как мы скачали и установили браузер гугл хром на наш компьютер, нам нужно его настроить. По умолчанию базовых настроек хватает, но для полного удобства работы я предлагаю настроить браузер под себя.
Список настроек:
- Импорт закладок и настроек
- Изменение поисковой системы по умолчанию
- Изменение браузера по умолчанию
- Изменение начальной вкладки при запуске браузера
- Конфиденциальность и безопасность
- Скачанные файлы
- Установка расширений
Для того чтобы зайти в меню настроек вам нужно нажать на и выбрать пункт настройки.
Далее вы увидите меню настроек, где сможете пройтись по каждому пункту из списка. Я уверен трудностей у вас не возникнет. Рассмотри последний пункт.
Установка расширений google chrome
Для того чтобы зайти в магазин Chrome нажмите на значок как показано на рисунке.
Вы увидите вот такое меню:
в нем нажмите на вкладку «расширение». Вам будет представлен список всех популярных расширений. Кликнув по любому из предложенных вы попадете на страницу краткого описания расширения, после чего сможете его установить. Для примера я всегда устанавливаю расширение AD-block чтобы не высвечивались рекламные блоки, наверно самое полезное из всех.
Для этого в строке поиска нужно ввести AD-block» и нажать «+установить»
После чего начнется автоматическая установка и AD-block будет успешно установлен. Убедиться в этом можно посмотрев в правый верхний угол браузера и вы увидите ладошку в красном круге. Это означает, что расширение установлено и работает. Настроек по умолчанию хватает с головой, поэтому вам не придется его настраивать. Теперь вам не придется видеть всплывающие рекламные баннеры на каждом сайте, наслаждайтесь контентом.
Так же хочется сказать о звездочке в адресной строке. Если вам понравился сайт и вы хотите на него вернуться вновь, добавьте его в избранные одним кликом по звездочке которая находиться в правом верхнем углу. Удобная вещь особенно если вы частенько серфите (посещаете) по сайтам.
На последок хочу поделиться функцией о которой наверняка все знаю но мало кто использует, это – окей гугл на компьютер. Удобная функция, попробовав раз будете пользоваться всегда! Ну или часа пол боловства и развлечения вам точно обеспечено.








