Расширение frigate для opera: простой инструмент для обхода блокировок
Содержание:
- О программе
- Как пользоваться friGate
- Proxy list для friGate 2021 по странам
- Как вернуть работоспособность расширения friGate
- Коротко о главном
- Stealthy — достойный аналог friGate
- Как установить friGate на Mozilla Firefox
- Преимущества и недостатки бесплатных proxy-серверов
- Установка разновидностей плагина friGate
- Что такое friGate?
- Как установить плагин
- Как работать с плагином
- Принцип работы приложения
- Безопасное антицензурное программное обеспечение
- Расширения и плагины
- Особенности расширения FriGate
О программе
Что вы узнаете из обзора: friGate – удобное дополнение для наиболее популярных браузеров, позволяющее посещать заблокированные ресурсы и оставаться анонимным при использовании интернета. Наличие анонимности подразумевает и присутствие безопасного соединения, шифрования передачи данных и их получения. Нередко скачивают friGate на Windows те пользователи, которые не могут попасть на любимые ресурсы вследствие блокировки начальством (через сеть или иные ограничители посещаемых сайтов).
Приходится полезным расширение и для желающих скачивать фильмы, игры с торрент трекеров, посещать онлайн-кинотеатры и прочие ресурсы.
Как пользоваться friGate
Со временем разработчики friGate убрали в своем продукте большую часть функций. Например, здесь больше нет инструментов для сохранения анонимности и сжатия входящего трафика. Но friGate по-прежнему отлично справляется со своей главной задачей – позволяет получать доступ к заблокированным сайтам.
- Чтобы открыть меню расширения, кликните в правом верхнем углу браузера по иконке.
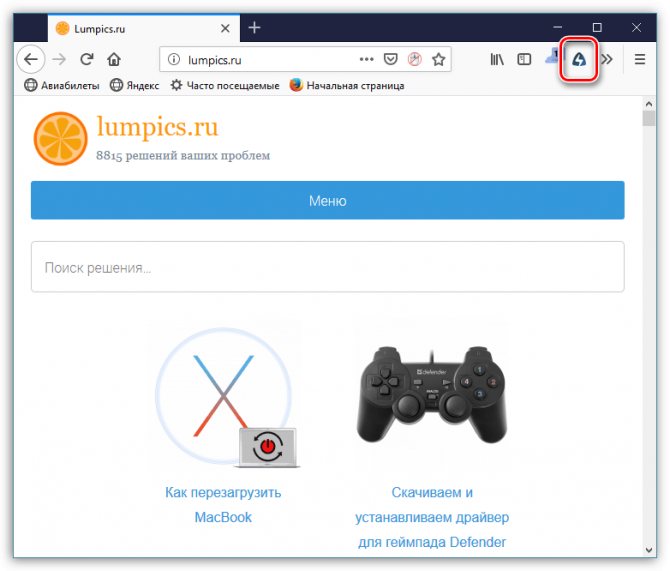
На вкладке «Режим работы» можно установить, какие ресурсы будут проходить через прокси: только из списка friGate или все без исключения. По умолчанию в расширении активирован именно первый вариант. Если же требуется, чтобы расширение пропускало через прокси весь трафик, активируйте параметр «Все сайты».
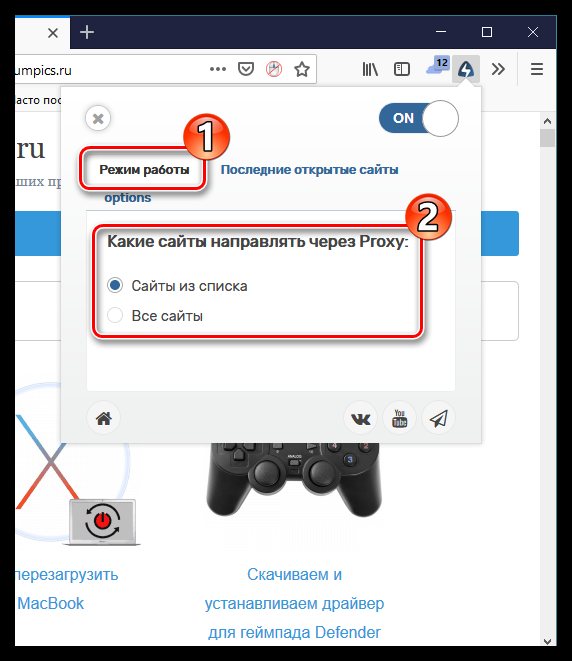
В соседней вкладке «Последние открытые сайты», соответственно, открываются посещенные в браузере ресурсы. Чтобы добавить ресурс в список friGate, поставьте напротив него галочку, а затем кликните по кнопке «Сохранить».
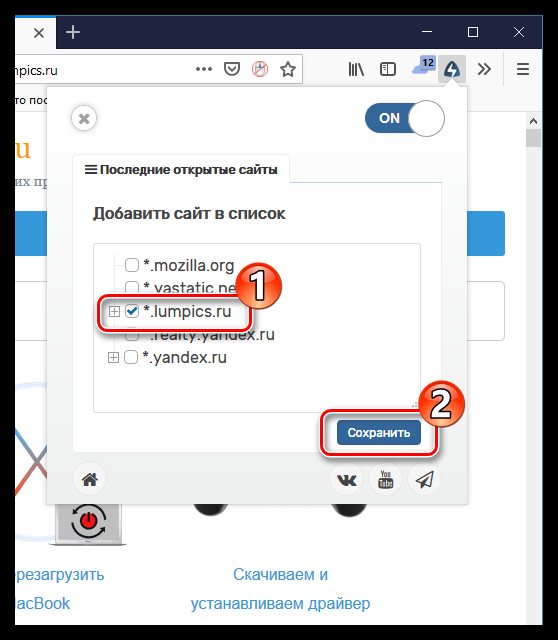
Чтобы быстро отключить работу дополнения, переведите ползунок «ON» в верхнем правом углу в неактивное положение. Чтобы снова включить Фригейт, активируйте данный пункт.
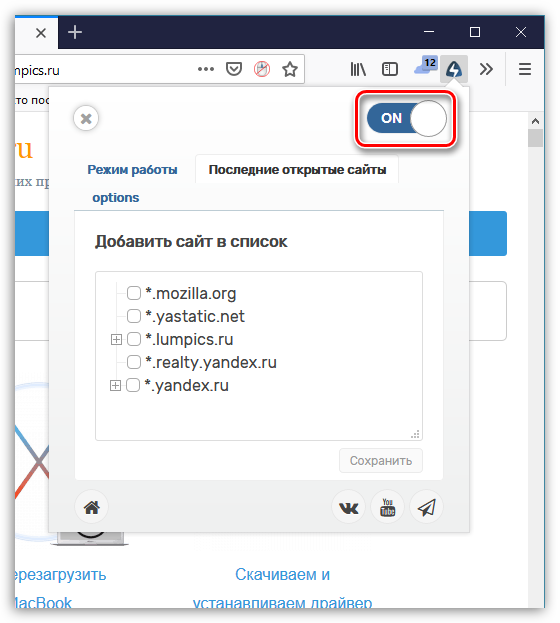
friGate предусматривает и расширенные настройки. Кликните правой кнопкой мыши по иконке расширения и выберите пункт «Управление расширением».
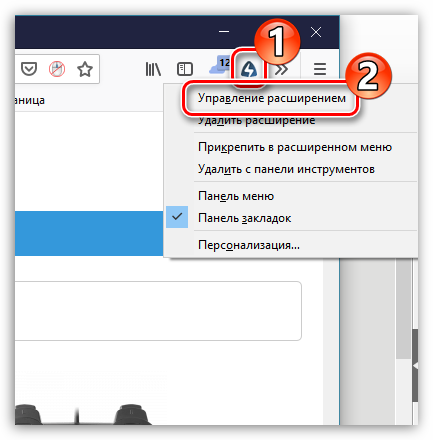
На вкладке «Режим работы» устанавливается, будут ли загружаться через прокси сайты из списка или все ресурсы, открытые в Firefox.
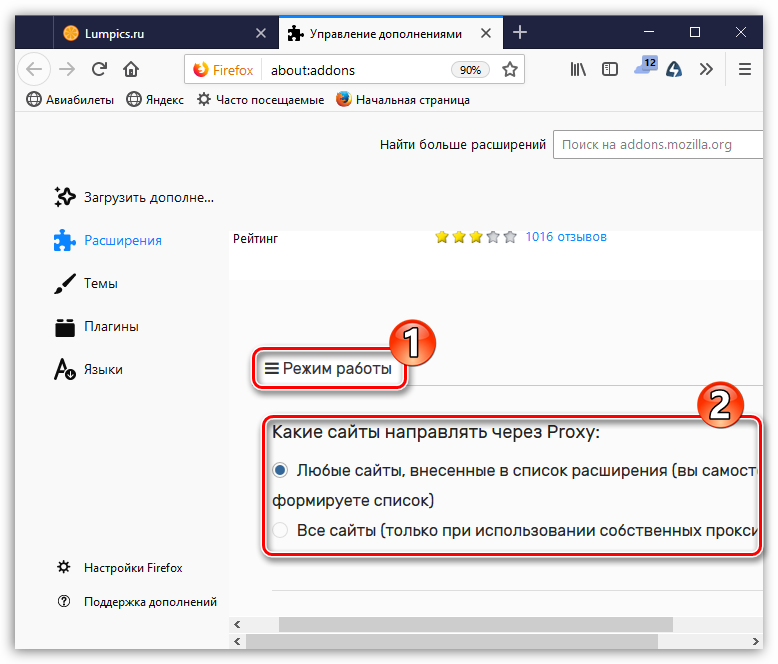
В соседней вкладке «Список сайтов» можно добавить веб-ресурсы, доступ к которым у вас ограничен. Для этого вставьте в окно ссылку, а затем кликните по кнопке «Сохранить».
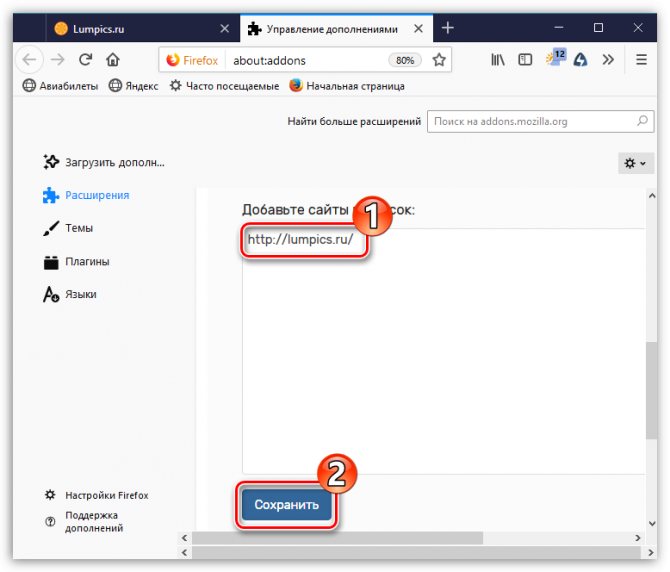
Если же у вас установлен режим работы, пропускающий все сайты через прокси, дополнение, наоборот, позволяет составить список ресурсов, которые будут открываться в обычном режиме. Для этого перейдите на вкладку «Сайты исключения», вставьте ссылки на нужные сайты и кликните по кнопке «Сохранить».
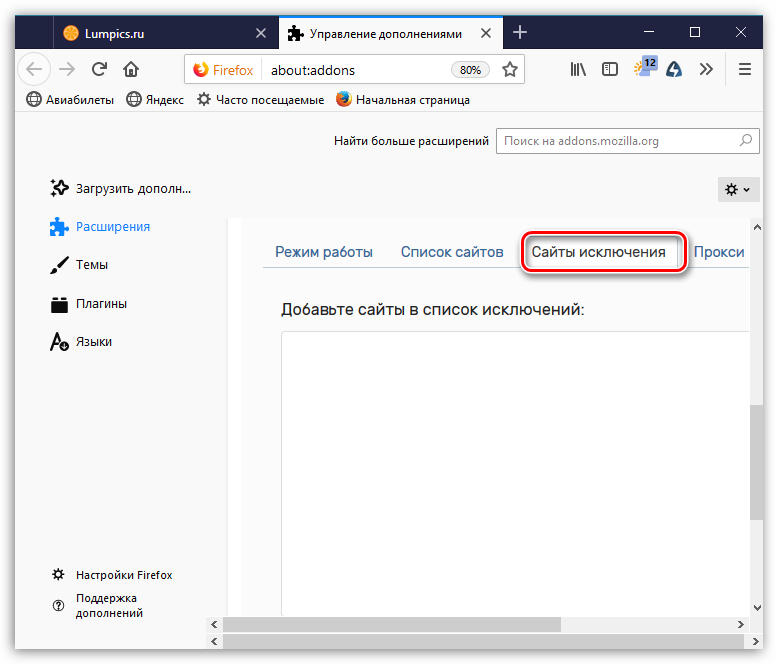
На вкладке «Прокси» содержатся сервера, которые будет использовать friGate при получении доступа к заблокированным ресурсам.
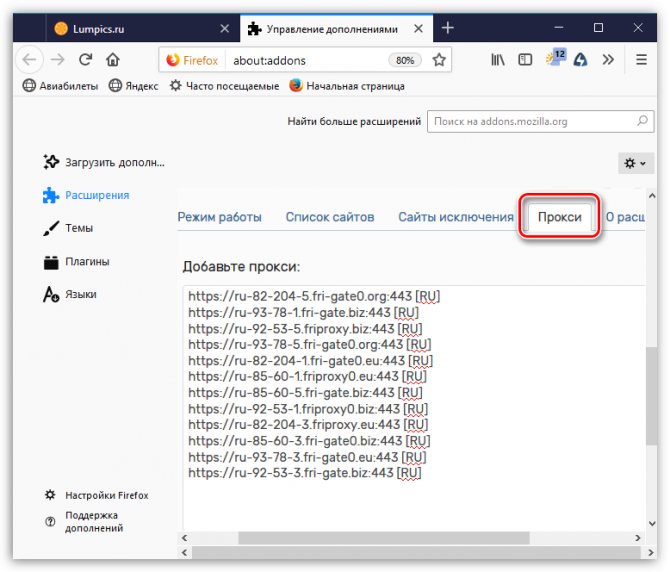
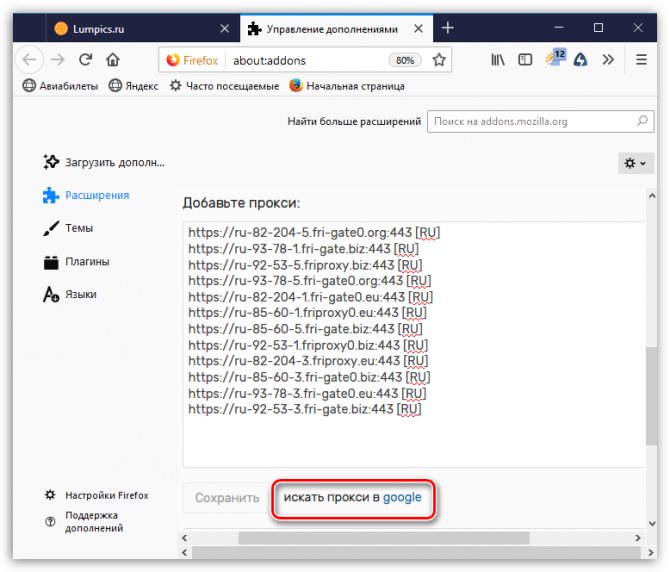
Добавьте в столбик прокси-сервера и сохраните изменения нажатием кнопки «Сохранить».
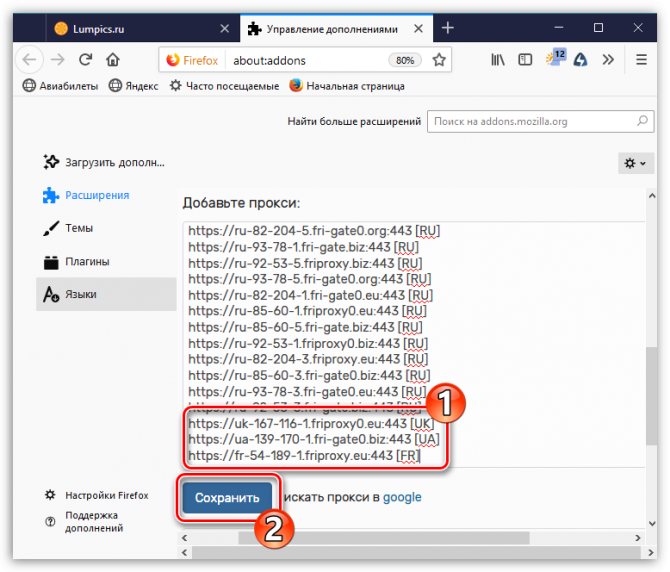
friGate – это проверенное многими пользователями VPN-расширение для Mozilla Firefox, использование которого позволяет избавиться от преград в интернете.
Proxy list для friGate 2021 по странам
Прокси для friGate
Прокси-сервер предназначен для повышения вашей конфиденциальности в интернете. За счет сокрытия общедоступного IP-адреса, выданного вашим интернет-провайдером, и маршрутизации всего трафика через различные общедоступные серверы и адреса.
Все прокси — HTTPS
HTTPS Proxy обеспечивает надежное шифрование и защиту вашего канала
Безлимитная передача данных
Нет ограничений по скорости или передаче данных. Все сервера работают круглосуточно.
Если ни один из представленных проксей не подошел, то можно поискать свежие proxy на официальном сайте (https://proxyforfrigate.com).
Как вернуть работоспособность расширения friGate
Начнём с малого, т.к. порой самые простые решения оказываются наиболее эффективны:
- Следует отключить расширение friGate. Это делается с помощью нажатия на соответствующую иконку в панели браузера
- Закройте и откройте (перезапустите) используемый браузер вновь
- Попробуйте установить расширение friGate на другой браузер и проверить его работоспособность там
Данные методы хороши, если расширение вовсе перестало работать и невозможно открыть ни один из заблокированных сайтов. Если же вы не можете открыть один конкретный сайт, то здесь проблемы могут быть не сколько в расширении, сколько в самом сайте (как это проверить).
В любом случае стоит попробовать ещё один способ, который сводится к прописыванию DNS серверов в свойствах интернет соединения.
Это может помочь, если на стороне провайдера блокируется доступ к хостам, что используются расширением friGate в работе.
-
На первом шаге необходимо открыть окно с сетевыми подключениями. Откройте поисковую строку, введите команду «ncpa.cpl» без кавычек и выберите соответствующий пункт.
-
В открывшемся окне необходимо щёлкнуть правой клавишей мыши тому адаптеру, который активен и через него осуществляется интернет доступ.
В выведенном контекстном меню следует нажать пункт Свойства. -
В открывшемся окне свойств соединения необходимо совершить двойной щелчок мышью по пункту с именем, в названии которого присутствует …TCP/IPv4
-
В появившемся окне следует переключить пункт с автоматического получения DNS на указанные ниже. И в них ввести уже 8.8.8.8 для первого и 8.8.4.4 для второго. И сохраните введённые значения, нажав кнопку OK.
Примечание: если вы видите, что в этих полях уже вписаны какие-либо цифры, то обязательно перепишите их перед изменением. Они пригодятся, если необходимо будет вернуть их назад.
- Перезагрузите компьютер и попробуйте войти на какой-либо «проблемный» сайт.
Также стоит проверить настройки самого расширения friGate на предмет корректности.
Если в настройках отсутствует список из сайтов, которые должны открываться с использованием расширения friGate, то это необходимо исправить. Делается это так:
- Откройте настройки расширения, первым по списку в них будет идти настройка, в которой создаётся и указывается список сайтов.
-
Введите имя списка (может быть любое) и нажмите кнопку Добавить список.
- Нажав по созданному списку, вы перейдёте на страницу ввода адресов сайтов, которые будут открываться с использованием friGate-а.
Введите туда необходимые интернет адреса. Руководствуйтесь подсказкой, что прописана выше и вводите url с поддоменом.
Введя сайт, не забывайте нажимать кнопку Добавить сайт.
- Закончив ввод и закрыв вкладку с настройками расширения, попробуйте открыть сайт.
Кстати, стоит сказать, что расширение позволяет использовать собственноручно введённые прокси адреса. Если у вас имеется список из прокси адресов, то вы можете ввести их в блоке собственные прокси, и расширение будет использовать их в работе.
Коротко о главном
Opera – популярный интернет-обозреватель, занимающий в мире пятое место по количеству пользователей, использующих поисковые возможности сервиса. Разработчики постоянно работают над совершенствованием имеющегося функционала, дополняют его новыми красками.
friGate – популярный плагин, открывающий доступ к заблокированному на определенной территории контенту и интернет-площадкам.
В основе работы расширения лежит использование алгоритмов, автоматически подменяющих существующий IP-адрес на маску с другой территориальной привязкой.
Таким образом серверная реализация провайдера, ничего не подозревая, открывает доступ к заветным площадкам.
Преимущества и недостатки
Как и любое творение рук человеческих, наш плагин имеет сильные стороны, перечень которых представлен ниже:
- обход блокировки любого уровня сложности;
- повышенный уровень безопасности интернет-серфинга;
- полноценная анонимность запрещенных сайтов;
- высокая скорость взаимодействия с системой;
- низка нагрузка на стационарную платформу и производительность браузера;
- автоматическое расширение базы заблокированных доменов.
Однако не бывает бочки меда без ложки дегтя, эксперты и простые пользователи говорят о следующих недостатках:
- муторный процесс установки;
- необходимость использования сторонних расширений.
Дело в том, что скачать и установить Фрегат для Opera напрямую нельзя, так как дистрибутив отсутствует в официальном магазине. Поэтому приходится изобретать велосипед.
Stealthy — достойный аналог friGate
Удобное расширение для браузеров на базе Chromium. Есть возможность открыть заблокированный контент одним нажатием кнопки. Практически любой блок можно обойти при помощи этого расширения, включая правительственные блоки на популярных ресурсах, таких как Facebook и YouTube. Еще одним отличием расширения является его борьба с собирателями информации о пользователе.
В бесплатной версии аналога friGate при смене вашего IP вы получите случайный сервер для смены адреса, есть и небольшой выбор из стран. Обычно рекомендуют для смены сервера Англии или США, но они доступны только в PRO-версии. К положительным качествам расширения можно отнести возможность сразу же работать с ним, без каких-либо предварительных надстроек и возможность устанавливать Stealthy на любой популярный браузер, а также отсутствие рекламы в бесплатной версии.
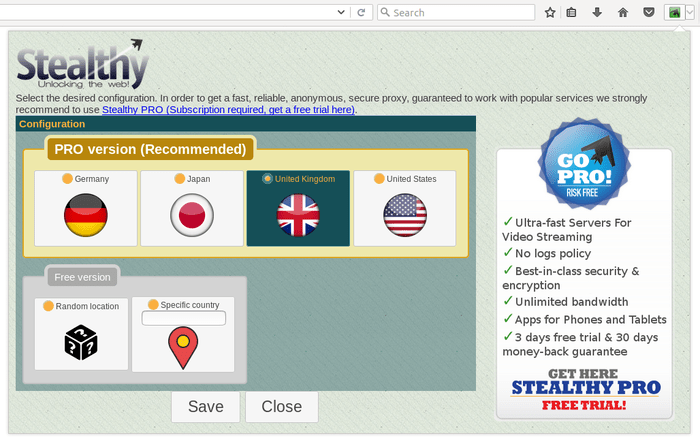
Есть также и минусы, к которым относится уменьшение скорости интернета при включении расширения, когда приложение активировано весь ваш трафик проходит через proxy, из-за чего приходится часто теребить кнопку включения/отключения.
Как установить friGate на Mozilla Firefox
Некоторое время назад пользователи сталкивались с несовместимостью расширения с версией Mozilla Firefox, о чём свидетельствовало соответствующее предупреждение, но при нажатии кнопки «Всё равно загрузить» файл продукта можно было сохранить на устройство. После этого в разделе расширений браузера использовалась опция загрузки дополнения из файла (для появления меню с данной возможностью нужно нажать кнопку в виде шестерёнки). Указав путь, по которому расположен скачанный объект, можно добавить нужное расширение. Конечно, в условиях несовместимости продуктов корректная работа не гарантирована и очень кстати, что на данный момент можно просто обновиться до последней версии браузера, после чего воспользоваться возможностью установки данного инструмента. Новая версия обозревателя поддерживает friGate 3, предполагая во время инсталляции продукта и первоначальную настройку, что очень удобно. Итак, устанавливаем friGate для Firefox:
- Переходим на сайт разработчика расширения.
- Нажимаем «friGate для Mozilla Firefox».
- На открывшейся странице жмём «Добавить в Firefox».
- Подтверждаем намерение нажатием кнопки «Добавить» во всплывающем окошке.
- На следующем шаге установки friGate 3 можно добавить в список сайты, которые будут открываться через прокси. Жмём «Продолжить».
- Далее видим список сайтов исключений, которые никогда не будут открываться через прокси. Перечень тоже можно сформировать на своё усмотрение, после чего нажать «Продолжить».
- Следующий этап предполагает добавление собственных прокси, при этом те, что указаны по умолчанию, функционируют и их можно оставить. Нажимаем «Продолжить».
- Приложение friGate для Firefox будет настроено, о чём уведомит сообщение на следующей странице. Жмём кнопку «Закрыть».
Теперь, перейдя к разделу «Дополнения» через меню браузера (три полоски справа на панели инструментов), в категории «Расширения» можно увидеть friGate 3 в списке установленных. Отсюда доступны настройки, а также опции отключения и удаления плагина. Кроме того, на панели инструментов теперь появится иконка приложения. Нажатием на неё есть возможность активации/деактивации посредством тумблера, а также выбор режима работы (направление всех сайтов через Proxy или только из списка) и другие опции. Контекстное меню, вызываемое ПКМ при нажатии на значок friGate 3, предполагает использование прочего функционала продукта (управление расширением, удаление и др.).
Преимущества и недостатки бесплатных proxy-серверов
Proxy представляет собой файл-сервер в сети Интернет, который по каким-то причинам оказался открыт для общего пользования. Ежедневно миллионы людей пользуются такими админресурсами, чтобы бесплатно и свободно заходить на различные сайты, которые по тем или иным причинам запрещены в их стране. Прокси сервера для frigate ничем не отличаются от других бесплатных серверов, а потому имеют как преимущества, так и существенные недостатки.
А если говорить точнее, то преимущество в использовании proxy только одно – отсутствие какой-либо платы за использование, а вот недостатков гораздо больше:
- Низкая скорость – чем больше людей использует данный сервер, тем ниже скорость раздачи, а попользоваться халявой любят многие. Скорость также зависит от мощности заимствованного оборудования;
- Внезапные отключения – случайно открытые для общего использования сервера могут быть закрыты в любой момент, а дорогу к сайту придется искать по новой, но уже через другой сервер;
- Отсутствие безопасности – список прокси для Frigate постоянно обновляется и всегда открыт, поэтому есть большая вероятность, что за вашими действиями в сети могут наблюдать опытные хакеры;
- Отсутствие поддержки – если IP адрес вдруг окажется заблокированным, а данные пропадут, пожаловаться и попросить помощи будет не у кого.
Конечно, бесплатно нам даже уксус кажется сладким, но риск отравиться очень велик.
Использование бесплатных прокси для frigate, которые вы можете найти на сайте proxy-sale.com во складке «Бесплатные», очень удобно в финансовом плане, но может иметь далеко не такие приятные последствия, а часто приносит больше головной боли, чем настоящего удовольствия от путешествий по Сети.
Установка разновидностей плагина friGate
В основном загрузка расширений для яндекс браузера осуществляется из каталога дополнений гугл хром, не стал исключением и friGate.
После последнего скандала вокруг плагина friGate в каталоге расширений гугл хром присутствуют две версии дополнения.
FriGate VPN — пришедший на смену friGate CDN — уже готовая к работе версия плагина со стандартным списком и своими проксями
FriGate3 — версия плагина для опытных пользователей, где все настройки придется делать в ручную (добавление сайтов в список, прокси)
Установка friGate vpn (cdn)
Чтобы установить расширение frigate cdn (оно же frigate light, оно же friGate VPN может называться по разному но по сути разницы нету) нужно перейти в магазин расширений гугл хром.
Нажимаем кнопку установить и соглашаемся с установкой.
Произойдет проверка и установка расширения (обратите внимание на то как расширение скачивается и устанавливается — в верхнем правом углу появляется значок браузера опера, это не спроста и к этому мы еще вернемся дальше)
Перед завершением установки плагин friGate сделает предложение от которого вы не сможете отказаться =)
Соглашаемся с условиями использования после чего подключатся прокси и можно приступать к тестированию расширения.
На панели браузера появляется новый значок — нажмите на него, когда вам потребуется friGate VPN
Проверка работоспособности frigate vpn
Итак пробуем получить доступ к сайту lostfilm.tv
видим что доступ к сайту лостфильм заблокирован, и расширение нам не особо помогает. На этом всё — расходимся нас нае@ли. =)
Не так то быстро!
Пример добавления сайта в список.
Чтобы получить доступ к сайту который недоступен недостаточно просто установить расширение — его нужно еще настроить!
Вносим сайт в наш список — чтобы переход на него осуществлялся через прокси.
Для этого переходим в настройки расширения
Нас интересуют настройки списков сайтов. Как мы можем видеть в расширении уже существует общий список под названием — friGate (кто бы сомневался) в котором на сегодняшний день присутствует 259 сайтов. Этот список глобальный для всех пользователей расширения и редактировать мы его не сможем. Но мы можем создать свой список и добавлять в него сайты по мере необходимости.
Приступим. Придумываем название и нажимаем кнопку добавления.
После чего нажимаем на созданный список
И переходим к добавлению сайтов. Вносим в поле ввода домен сайта лостфильм следующим образом: *.lostfilm.tv чтобы сразу добавить все поддомены сайта. Оставляем пункт использования прокси всегда по умолчанию и жмем кнопку добавления.
Настал момент истины — проверка доступности сайта.
Расширение заработало сайт лостфильм стал доступен! На скриншоте видно что используется российский прокси (однако).
Замена прокси
Может случиться так что при неудачном подборе proxy сайт все равно не откроется и выдаст следующие картины ошибок, например:
или
или
Причиной всему используемые прокси. Чтобы решить эту проблему:
— переходим на любой сайт из списков для фригате (стандартный или свой неважно) нам нужно чтобы при использовании сайта выходила табличка расширения об используемом proxy
— и начинаем перебирать прокси путем нажатия на флаг используемой страны, попутно проверяя его работоспособность для сайта к которому открываем доступ
(сменили страну на одной вкладке, перешли на заблокированный сайт обновили страницу — проверили, повторили предыдущий пункт до получения доступа)
Результат достигнут.
Установка friGate3
После принятия условий использования, нужно настроить работу расширения.
Добавить в список сайты к которым нужно открыть доступ. Например все тот же *.lostfilm.tv
Настроить прокси. Например, тот список что шел при установке, не справился с открытием сайта лостфильм. Пришлось методом перебора подставлять адреса прокси-серверов из списка proxy. В итоге подошел этот https://fr-70-89-2.fri-gate.biz:443
Мне стало интересно и я еще проверил свои socks4 прокси socks4://12.11.59.114:1080
Кто ищет тот всегда найдет!
Что такое friGate?
« friGate » — это расширение для браузеров Chrome, Firefox, а также навигаторов на основе «Chromium» («Яндекс.Браузер», «Opera», «Амиго» и др.), предназначенное для получения доступа к заблокированным сайтам. В своей работе «Фрегат» (так дословно переводится английское «frigate») использует иностранные прокси-серверы (обычно из США, Франции, Великобритании, Испании, Германии и Нидерландов), позволяющие получать контент с заблокированного цензорами сайта.
Вы можете выбрать, прокси какой страны использовать
Принцип работы с прокси шаблонен: вы делаете запрос на прокси с целью доступа к заблокированному сайту, прокси-сервер связывается с данным сайтом, скачивает из него контент, который затем пересылает вам. Номинально с заблокированным сайтом связался какой-нибудь испанский сервер, а по факту это были вы из России или Украины.
- Рассматриваемое мной расширение friGate скачивается и устанавливается на ваш браузер, после чего в панели инструментов (справа сверху) появится соответствующий значок.
- После клика на нём левой или правой клавишей мыши (зависит от браузера) данное расширение можно активировать/деактивировать, изменить его настройки, выбрать предпочитаемую страну прокси-сервера и так далее.
Опционал «friGate» предусматривает возможность задействования турбо-компрессии (передаваемые данные запаковываются, что позволяет добиться экономии трафика и скорости передачи данных). А также активацию режима «анонимности», не позволяющего различным программным инструментам отслеживать вашу деятельность в сети.
Кроме того, вы можете отключить рекламу (за счёт которой и живут разработчики расширения). Для этого в Мозилле нужно перейти в Настройки браузера – «Дополнения» – «Расширения», найти в списке расширений «friGate» и нажать на кнопку «Настройки» справа. В открывшихся настройках поставьте галочку на «Отключить рекламу».
В Хром же это делается переходом в настройки приложения (правая клавиша мыши на значке «Фрегата» — «Параметры»), и установкой галочки напротив пункта «Не показывать рекламу».
https://youtube.com/watch?v=epkOIhuPiV8
Как установить плагин
Расширение ФриГейт изначально было разработано для браузера Google Chrome. Поэтому в списках стандартных дополнений Yandex браузера оно может оказаться только в том случае, если уже было ранее инсталлировано для другого веб-обозревателя.
Проверить это просто:
- открыть меню Яндекс браузера;
- зайти в раздел «Дополнения»;
- проверить список установленных расширений.
Если в списке имеется friGate, для начала работы с ним нужно передвинуть ползунок, размещенный рядом с названием дополнения в положение «Вкл». После этого возле командной строки браузера появится значок ФриГейт – треугольник с закругленными углами.
В случае, если в каталоге дополнений нужного плагина не обнаружено, придется устанавливать его самостоятельно. Для этого необходимо:
- открыть браузер Гугл Хром;
- перейти в магазин расширений;
- в разделе «Разные» найти friGate CDN и открыть его описание;
- нажать на кнопку «Установить»;
- принять правила использования плагина.
Установка будет проведена автоматически. По окончании процесса нужно зайти в список дополнений интернет-обозревателя Yandex и включить в нем ФриГейт, как это было описано выше.
Как работать с плагином
Прежде всего, необходимо инсталлировать дополнение в свой веб-обозреватель. Обычно расширения нужно скачивать со специализированных магазинов, но в этом случае все значительно проще. Плагин по умолчанию уже встроен в Яндекс.Браузер и его достаточно просто активировать. Эта процедура выполняется таким образом:
- Перейдите в основное меню и откройте раздел «Дополнения».
В отобразившемся списке найдите необходимый плагин и переведите ползунок напротив названия дополнения в положение «Вкл».
Сразу после выполнения этих действий откроется страница, на которой можно ознакомиться с подробной информацией о плагине. На ней вы найдете детальную инструкцию по работе с расширением и сможете узнать уникальную особенность программы. Пользователь может самостоятельно формировать перечень ресурсов, на которых будет активироваться софт. Именно эта особенность отличает плагин от других аналогичных расширений.
Для того чтобы приступить к работе с дополнением, необходимо просто кликнуть на иконку с логотипом плагина, которая расположена рядом с основным меню.
Вы можете держать утилиту в активном состоянии регулярно или определить только отдельные сайты, на которых она будет запускаться. В обоих случаях программа автоматически будет изменять ИП, после чего на экране отобразится соответствующее оповещение.
Ниже вы можете ознакомиться с основными параметрами и возможностями дополнения.
Составление перечня сайтов
Разработчики дополнения уже предусмотрели список популярных ресурсов, на которых будет автоматически активироваться плагин. Ознакомиться с перечнем сайтов можно таким образом:
- Кликните ПКМ по значку расширения.
- В отобразившемся списке выберите пункт «Настройки».
- Перейдите в раздел «Настройка списка сайтов». В этой вкладке вы можете ознакомиться с перечнем ресурсов и добавить необходимые вам страницы.
Дополнительные параметры
Зайдя в меню с настройками, вы можете не только просмотреть список сайтов, а и указать пользовательские параметры работы расширения:
- Настройки прокси – юзер может использовать предусмотренные разработчиками прокси или добавить собственные сервера. Помимо этого, предусмотрена возможность переключения на протокол SOCKS.
- Анонимность – при возникновении трудностей с входом на какой-либо ресурс, вы можете попробовать включить опцию анонимности.
- Оповещения – включение/выключения всплывающих сообщений об активации программы.
- Дополнительные настройки – здесь можно изменить определенные параметры работы дополнения.
- Реклама – по умолчанию показ рекламных материалов включен, так как именно это делает плагин бесплатным.
Работа с сайтами из списка FriGate
При переходе на ресурс, который добавлен в перечень исключений, на экране отображается соответствующее оповещение. С его помощью можно включить/отключить плагин, а также изменить ИП. Для того чтобы поменять страну, просто кликните по изображению флага.
С помощью этого дополнения для веб-обозревателя вы сможете обеспечить для себя полную анонимность во время серфинга в интернете и заходить на заблокированные ресурсы. Расширение работает в фоновом режиме и имеет большое количество пользовательских настроек.
Принцип работы приложения
Высокая скорость работы friGate обусловлена тем, что расширение позволяет заходить на сайты под своим IP, а подмену адреса выполняет только при посещении веб-страниц из списка исключений, в отличие от многочисленных VPN-сервисов. Принцип функционирования friGate прост. Расширение оценивает скорость доступа к посещаемому вами ресурсу и если она слишком низкая или отсутствует вовсе, включает в работу один из своих CDN-узлов, расположенных в разных странах по всему миру. Так, за счёт осуществления доступа через Content Distribution Network пользователь может рассчитывать на полную анонимность в интернете.
Приложение также шифрует трафик к ресурсу (в том случае, когда сайт сам не использует протокол защищённого соединения HTTPS), выполняет сжатие и оптимизирует загрузку контента без потерь качества с применением PageSpeed Optimization Library. Трафик осуществляется по протоколу HTTP/2, благодаря чему загрузка ускоряется. В настройках приложения можно вручную задать адреса сайтов, к которым необходимо подключаться через CDN из другой страны, а также активировать доступ к любым ресурсам. Функционал friGate предусматривает гибкие настройки, для более качественного соединения лучше использовать платные IP, их стоимость невысока и вполне оправдывает принесённую пользу от применения.
Безопасное антицензурное программное обеспечение
Freegate — это антицензурное программное обеспечение, которое позволяет вам получать доступ к сайтам, которые заблокированы из таких стран, как Китай, Куба и Иран. Программное обеспечение использует Dynaweb, который, подобно популярному программному обеспечению Vidalia Tor , использует P2P-подобную прокси-систему.
Freegate была впервые разработана для использования в Китае компанией Dynamic Internet Technologies Inc, одной из первых организаций, создающих антицензурное программное обеспечение .
Два режима использования
У Freegate есть два безопасных и зашифрованных туннеля, которые используются для прохождения интернет-блокады, созданной в странах с цензурой.
Вы можете запустить Freegate в режиме прокси или в классическом режиме. Режим прокси автоматически настраивает параметры прокси-сервера Internet Explorer, чтобы вы могли получить доступ к заблокированному веб-сайту, просто введя его в адресную строку. Если вы используете другой веб-браузер, вам придется вручную изменить прокси-сервер браузера.
Вы можете избежать изменения настроек прокси-сервера, используя классический режим , в котором вы можете получить доступ к веб-страницам, запустив домашнюю страницу Dynaweb в своем браузере, хотя некоторые материалы сайта могут отображаться неправильно.
Быстрые соединения и множество информации
Freegate не требует установки . После загрузки и запуска вы можете изменить настройки Freegate для доступа к некоторым или всем веб-адресам с помощью прокси-сервера Freegate. Если вы решите обратиться к веб-сайтам напрямую через прокси-сервер Freegate, вам придется изменить настройки прокси-сервера (в большинстве случаев они автоматически изменятся для вас, в зависимости от того, какой браузер вы используете); если нет, Dynaweb будет автоматически запускаться в Internet Explorer, чтобы вы могли получить доступ к заблокированным сайтам. Интерфейс Dynaweb не особенно приятно смотреть, но он делает трюк.
Существует четыре вкладки , которые предоставят вам информацию о вашем соединении, включая сервер, статус, туннель и настройки. На вкладке Сервер указывается, какой сервер вы используете, а также скорость его соединения; вкладка « Состояние » сообщит вам, какой туннель вы используете, и дает вам настройки прокси-сервера, а также возможность отключить программное обеспечение; настройка Tunnel позволяет вам выбрать туннель и режим (Proxy или Classic), который вы используете; в то время как Настройки позволяют изменять такие вещи, как удаление истории просмотра и других параметров программы.
Если вы новичок в этом типе программного обеспечения, может быть запутано обернуть вашу голову вокруг некоторой терминологии, но ее простота использования и настройки по умолчанию при запуске делают это относительно просто, чтобы начать просмотр.
Ваш доступ к цензурированному контенту
Если вы находитесь в регионе с ограничениями цензуры, например, в Китае, Freegate — это хорошее программное обеспечение, позволяющее обойти эти ограничения и доступ к заблокированным веб-сайтам, таким как Facebook и YouTube.
Расширения и плагины
Назначение данных дополнений для Яндекс Браузера состоит в том, чтобы скрыть реальное местоположение пользователя и зашифровать исходящий трафик. Также многие из них имеют большой функционал и позволяют, например, поменять ip-адрес парой кликов мышки, выбрать страну из предложенных серверов Европы, Азии или США и легко обходить блокировки рунета. Рассмотрим наиболее распространенные из них.
- Hola Free VPN Proxy Unblocker – отлично зарекомендовавшее себя дополнение для быстрого доступа к заблокированным сайтам, хорошо совместимое с Яндекс.Браузером. Работает по принципу торрент-трекера, осуществляя перенаправление через компьютеры в сети, на которые оно установлено. А учитывая, что у Hola Free VPN уже более семи миллионов пользователей, становится понятно, что сбавлять обороты разработчики не собираются и развивают свое детище, и так отличающееся надежным соединением и отличной скоростью обмена данными.
- Расширения для Rutracker – есть официальный плагин от самого Рутрекера для доступа к этому излюбленному BitTorrent-трекеру, а также есть расширения от сторонних разработчиков. Все они вполне функциональны и быстро устанавливаются из магазинов Google Chrome и Opera, в зависимости от того, какой обозреватель вы предпочитаете: Yandex browser, Opera, Mozilla Firefox, Chrome, Safari для Mac или другие.
- Расширение Anonymox – данное расширение позволит оставаться анонимным в сети, «на лету» менять свой ip-адрес, выбирать подставное местоположение и, соответственно, без проблем посещать ранее недоступные веб-сайты. Этот плагин подойдет продвинутым пользователям, так как для его полноценного использования необходимо оплатить Premium-подписку, а также быть готовым к тому, что он имеет английский интерфейс.
- Browsec VPN – расширение, совместимое практически со всеми браузерами, в том числе и с браузером от Яндекс, также имеет версии для Android и iOS устройств. Завоевало доверие более трех миллионов человек. Это расширение сделает вас анонимным в сети, перенаправив весь трафик через собственные серверы и заменив ip-адрес, и позволит получить доступ к заблокированным ресурсам. После его скачивания с официального каталога расширений и установки следует активировать его работу, нажав на иконку глобуса в верхнем углу Яндекс.Браузера. Хоть расширение и бесплатное, но, при желании получить неограниченный трафик и скорость свыше 10 Мбит/с, можно приобрести премиум версию.
- friGate – еще один плагин для Yandex браузера, который разблокирует недоступные сайты, не замедлив при этом работу в сети, так как специфика его работы построена на оптимальном выборе VPN-серверов. Найти его можно как в магазине расширений Google, так и на официальном сайте. Существует три версии данного дополнения: friGate CDN Light – упрощенная и готовая к работе сразу после установки. FriGate UA — версия, разработанная специально для жителей Украины; friGate 3 – продвинутая версия для опытных пользователей, которая позволит настраивать работу с прокси-серверами в заданных рамках, создать список сайтов для открытия посредством прокси и даже настроить авторизацию для них.
Особенности расширения FriGate
Скачав FriGate для Яндекс, вы сможете с легкостью менять настройки сервера прокси и самостоятельно решать, для каких именно сайтов они будут использоваться. За счет того, что прокси работают только с теми порталами, к которым у пользователя нет доступа, скорость открытия сайтов при включении программы остается совершенно не страдает. Встроенный функционал оценивает скорость трафика в режиме реального времени и при малейших проблемах подключает CDN-узлы. Они расположены в разных уголках мира, поэтому перенаправление сопровождается шифрованием трафика.
Также узел CDN оптимизирует сайт и сжимает изображения без снижения их качества. Для этого он использует PageSpeed Optimization Library от корпорации Google. Само интернет-соединение происходит по протоколу «HTTP/2», который также гарантирует стабильно высокую скорость доступа. А главное, все ресурсы из списка останутся в открытом доступе даже тогда, когда ваш провайдер их заблокирует.








