Как работать с proxy-серверами в windows и ubuntu
Содержание:
- Как работает прокси-сервер?
- Windows 7
- Как настроить прокси-сервер
- Проверка подключения клиента к URL-адресам службы Microsoft Defender для конечных точекVerify client connectivity to Microsoft Defender for Endpoint service URLs
- Как решить проблему при использовании прокси
- Что делать, если прокси-сервер не используется для соединения с Сетью
- Что такое прокси-сервер
- Подключение и настройка прокси-сервера на Windows 7
- Второй способ
- Методы исправления на персональном компьютере
- Как подключиться к существующему прокси-серверу
- Заключение
- Что означает прокси для свободы в интернете? Основная причина использования
- Очистка кэша и куки в Google Chrome. Подготовка к настройке прокси
- Прокси сервер: что это такое и зачем он нужен
- Отключение прокси-сервера
- Как подключить прокси-сервер на телефоне или планшете (iOS, Android)
- Настройка подключения к прокси-серверу
Как работает прокси-сервер?
Прокси-сервер — это ещё один компьютер в сети, через который проходят все ваши web-запросы. В зависимости от типа прокси и логики его работы, он может не просто переадресовывать запросы, но и менять их содержимое. Например, он может пережимать текстовое содержимое, изображения или видео, тем самым экономя трафик непосредственно для вашего ПК. Аналогичным образом может убираться конфиденциальная информация из заголовков страниц, из потока данных с web-сервером и т.д. В этом случае будет повышаться ваша безопасность, так как отследить по запросам можно будет только прокси-сервер, а не ваш ПК.
Благодаря построению альтернативных маршрутов вы можете избежать блокировок отдельных IP, в том числе из списка блокировки Роскомнадзора.
За работу proxy-сервера отвечает набор специального программного обеспечения, например, Dante server, 3proxy, Antinat, Hopster, Delegate, Freshmeat и другие. Они отличаются поддержкой платформ, открытой или закрытой реализацией, коммерческой составляющей (есть платные и бесплатные варианты).
Для подключения к прокси требуется как минимум:
- IP-адрес;
- номер порта.
Если прокси приватный, потребуется авторизация (нужен логин и пароль для доступа).
Второй важный момент – клиентское окружение. С HTTP/HTTPS-прокси браузеры умеют работать напрямую. Но для работы с SOCKS4/5 требуются специальная конфигурация ПО клиента. Многие программы для работы с web-контентом, например, торрент-клиенты, умеют подключаться к SOCKS4/5, но какое-то ПО так не умеет.
Windows 7
В Windows 7 вы можете изменить свой прокси-сервер в диалоговом окне «Настройки Интернета». Вы также можете использовать этот диалог в Windows 8 и 10, если хотите. Оба интерфейса меняют один и тот же общесистемный параметр.
Сначала откройте окно «Свойства браузера». Вы найдете его на панели управления → Сеть и Интернет → Свойства браузера. Вы также можете щелкнуть меню «Сервис» в Internet Explorer и выбрать «Свойства браузера», чтобы открыть его.
Перейдите на вкладку «Подключения» в верхней части окна «Свойства браузера». Нажмите кнопку «Настройки сети» в нижней части окна.
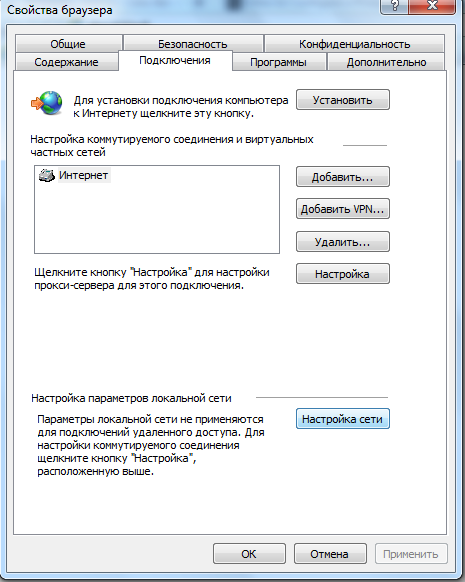
Опция «Автоматическое определение параметров» включена по умолчанию. Когда эта опция включена, Windows попытается автоматически обнаружить прокси-сервер с помощью протокола автоматического обнаружения веб-прокси или WPAD. Если прокси не предоставляется вашей сетью, никто не будет использоваться. Отключите эту опцию, чтобы Windows не могла использовать WPAD для автоматической настройки параметров прокси-сервера.
Параметр «Использовать сценарий автоматической конфигурации» позволяет ввести адрес сценария автоматической настройки прокси. Этот адрес будет предоставлен вашей организацией или прокси-провайдером, если вам это нужно.
Флажок «Использовать прокси-сервер для локальных подключений» позволит вам вручную включить и настроить прокси-сервер. Проверьте его и введите сетевой адрес и порт прокси ниже. Организация, предоставляющая ваш прокси-сервер, предоставит вам эти данные.
По умолчанию Windows автоматически отправит весь трафик через прокси-сервер, включая трафик на адреса в локальной сети или в интрасеть. Чтобы всегда обойти прокси-сервер при подключении к этим локальным адресам, установите флажок «Не использовать прокси-сервер для локальных адресов». Приложения будут обходить прокси-сервер и напрямую подключаться к ресурсам в вашей локальной сети, но не к интернет-адресам.
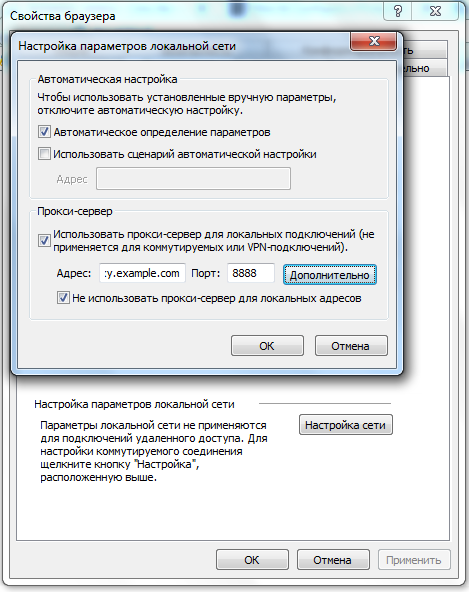
Нажмите кнопку «Дополнительно» в разделе «Прокси-сервер», если вы хотите изменить дополнительные параметры при включении ручного прокси-сервера.
Раздел «Серверы» позволяет вам установить другой прокси-сервер для протоколов HTTP, Secure (HTTPS), FTP и SOCKS. По умолчанию установлен флажок «Использовать тот же прокси-сервер для всех протоколов». Если вы знаете, что вам нужно использовать другой прокси-сервер для разных типов подключений, снимите этот флажок и введите необходимые данные здесь. Это не распространено.

В разделе «Исключения» вы можете указать список адресов, в которых Windows будет обходить прокси-сервер. По умолчанию он включает только . Звездочка здесь известна как «подстановочный знак» и соответствует всему. Это означает, что любой адрес, заканчивающийся на «.local», включая server.local и database.local, будет доступен напрямую.
Если хотите, вы можете ввести дополнительные адреса. Используйте точку с запятой (;) и пробел для разделения каждой записи в списке. Например, если вы также хотели получить доступ к ip-calculator.ru напрямую, не пропуская прокси, вы должны ввести:
*.local; ip-calculator.ru
Когда вы пытаетесь подключиться к ip-calculator.ru, Windows затем сделает прямое подключение без прохождения через прокси-сервер.
Нажмите «ОК», чтобы сохранить изменения.
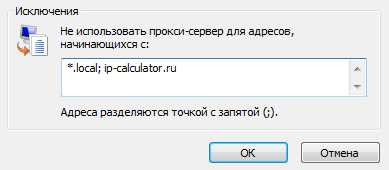
Если проблема связана с прокси-сервером — например, если прокси-сервер отключается или вы неправильно вводите данные прокси-сервера, вы увидите сообщение об ошибке сетевого прокси-сервера в используемых вами приложениях. Вам нужно будет вернуться к настройкам прокси-сервера и исправить любые проблемы.
Как настроить прокси-сервер
Однако, большинство пользователей так и не понимают, зачем нужен прокси-сервер, в чём заключается выгода его применения. Каждый ПК, выходящий в Глобальную сеть, сопровождается персональным IP-адресом. Зная его, достаточно просто вычислить, где конкретно проживает пользователь, какой конкретно провайдер предоставляет ему интернет-услуги
Если же важно скрыть персональные данные, все запросы следует осуществлять через прокси, выступающего в качестве посредника. В таком случае уже отображается IP-адрес не того, кто работает во всемирной паутине, а используемого прокси
Предназначение прокси
Прокси-сервер способен выполнять несколько полезных функций, привлекающих внимание юзеров. Помимо предоставления полной анонимности, прокси осуществляет успешное кэширование интернет-страниц, что в будущем позволяет ускорить процесс их открытия, одновременно с этим обеспечивая экономное расходование интернет-трафика
Ещё одной успешной функцией прокси является реальная возможность обезопасить персональный компьютер пользователя от возможных сетевых атак. Отдельные предприятия, заинтересованные в безопасной работе с интернет-ресурсами, предпочитают утилизировать прокси, поскольку это гарантирует защиту важных данных от взлома злоумышленниками.
Также некоторые предпочитают эксплуатировать его благодаря тому, что он позволяет осуществлять успешный анонимный сёрфинг.
Ручная настройка прокси-сервера
Чтобы воспользоваться уникальными функциями прокси, необходимо понимать, как настроить прокси-сервер. Каждый может пользоваться его возможностями только после того, как ему удастся найти подходящий вариант, осуществить его проверку на работоспособность, а дальше обеспечить к нему быстрый доступ.
Настройка прокси-сервера осуществляется в двух режимах: ручном и автоматическом. Ручной способ не так сильно приветствуется юзерами, поскольку приходится самостоятельно осуществлять поиск, затем проверять отобранные варианты на работоспособность, а после успешного прохождения проверки также самостоятельно приходится вносить изменения в браузер.
Чтобы внести соответствующие изменения в браузер Mozilla Firefox, необходимо последовательно перейти из меню «Настройки» в пункт «Настройки», а затем на вкладку «Дополнительно». Далее, среди перечня дополнительных возможностей следует остановить выбор на строке «Сеть», кликнуть по ней и в открывшемся окне установить флажок напротив строки «Ручная настройка сервиса прокси». Остаётся только внести данные, после чего контакт с прокси будет установлен.
Все изменения производятся в разделе Настройки меню
Настройка браузера Opera практически идентична: из меню «Настройки» осуществляется переход в пункт «Общие настройки», далее «Сеть», а затем «Прокси-сервера».
Браузер Internet Explorer также достаточно просто настраивается после перехода по таким пунктам меню: «Сервис», «Свойства обозревателя», «Подключения», «Настройка сети». Чтобы ввести данные, возле строки «Использовать прокси-сервер» следует просто установить галочку.
В браузере Chrome также достаточно просто внести изменения в настройки прокси-сервера. Нужно кликнуть по пункту «Инструменты», перейти на вкладку «Показать дополнительные настройки», а затем выбрать пункт «Изменить настройки прокси-сервера».
Автоматическая настройка
Настройка в автоматическом режиме предполагает применение программных средств, облегчающих возможности быстрого нахождения и автоматического подбора оптимального прокси.
В настоящее время девелоперы предлагают достаточное количество полезных программных средств, которые позволяют осуществлять не только автоматический поиск подходящих ресурсов, но и автоматическую проверку их на работоспособность с последующей мгновенной интеграцией в соответствующий браузер.
К таким программным средствам относятся:
- Mask Surf;
- Proxy Switcher Pro;
- Proxyassistant;
- Hide IP Easy.
Если встанет вопрос, как поменять прокси-сервер, юзер сможет без затруднений разобраться в данном вопросе. В большинстве случаев интерфейсы указанных программных средств русифицированы, а также вполне понятны каждому пользователю, поэтому не составит никакого труда поменять ip-адреса простыми кликами.
Проверка подключения клиента к URL-адресам службы Microsoft Defender для конечных точекVerify client connectivity to Microsoft Defender for Endpoint service URLs
Убедитесь в том, что настройка прокси-сервера выполнена успешно, служба WinHTTP может обнаружить и передать данные через прокси-сервер в вашей среде, а прокси-сервер разрешает трафик на URL-адреса службы Защитника для конечных точек.Verify the proxy configuration completed successfully, that WinHTTP can discover and communicate through the proxy server in your environment, and that the proxy server allows traffic to the Defender for Endpoint service URLs.
-
Скачайте средство клиентского анализатора MDATP на компьютер, на котором работает датчик Defender для конечной точки.Download the MDATP Client Analyzer tool to the PC where Defender for Endpoint sensor is running on.
-
Извлеките содержимое MDATPClientAnalyzer.zip на устройство.Extract the contents of MDATPClientAnalyzer.zip on the device.
-
Откройте командную строку с повышенными правами:Open an elevated command-line:
-
В меню Пуск введите cmd.Go to Start and type cmd.
-
Щелкните правой кнопкой мыши пункт Командная строка и выберите команду Запуск от имени администратора.Right-click Command prompt and select Run as administrator.
-
-
Введите следующую команду и нажмите клавишу ВВОД:Enter the following command and press Enter:
Замените HardDrivePath путем, на который был загружен инструмент MDATPClientAnalyzer, например:Replace HardDrivePath with the path where the MDATPClientAnalyzer tool was downloaded to, for example:
-
ИзвлечениеMDATPClientAnalyzerResult.zip, созданного инструментом в папке, используемой в HardDrivePath.Extract the MDATPClientAnalyzerResult.zip file created by tool in the folder used in the HardDrivePath.
-
Откройте MDATPClientAnalyzerResult.txt и убедитесь в том, что вы выполнили действия по настройке прокси-сервера, чтобы включить обнаружение сервера и доступ к URL-адресам службы.Open MDATPClientAnalyzerResult.txt and verify that you have performed the proxy configuration steps to enable server discovery and access to the service URLs.
Средство проверяет возможность подключения URL-адресов службы Защитника для конечной точки, которые настроены для работы службы Защитника для конечной точки с клиентом.The tool checks the connectivity of Defender for Endpoint service URLs that Defender for Endpoint client is configured to interact with. Затем результаты выводятся в файл MDATPClientAnalyzerResult.txt для каждого URL-адреса, который потенциально можно использоваться для общения с Защитником для служб конечных точек.It then prints the results into the MDATPClientAnalyzerResult.txt file for each URL that can potentially be used to communicate with the Defender for Endpoint services. Пример:For example:
Если по крайней мере один из вариантов подключения возвращает состояние (200), то клиент Defender для конечной точки может правильно взаимодействовать с проверенным URL-адресом, используя этот метод подключения.If at least one of the connectivity options returns a (200) status, then the Defender for Endpoint client can communicate with the tested URL properly using this connectivity method.
Однако, если результаты проверки подключения указывают на сбой, отображается ошибка HTTP (см. Коды состояния HTTP).However, if the connectivity check results indicate a failure, an HTTP error is displayed (see HTTP Status Codes). Затем можно использовать URL-адреса в таблице, показанной в Таблице Включить доступ к URL-адресам службы Defender для конечных точек You can then use the URLs in the table shown in . Url-адреса, которые вы будете использовать, будут зависеть от региона, выбранного во время процедуры бортовой работы.The URLs you’ll use will depend on the region selected during the onboarding procedure.
Примечание
Анализатор подключений несовместим с правилом ASR — .The Connectivity Analyzer tool is not compatible with ASR rule . Необходимо временно отключить это правило, чтобы запустить средство подключения.You will need to temporarily disable this rule to run the connectivity tool.
При наборе TelemetryProxyServer в реестре или через групповую политику защитник для конечной точки отпадет на прямую, если не может получить доступ к определенному прокси-серверу.When the TelemetryProxyServer is set, in Registry or via Group Policy, Defender for Endpoint will fall back to direct if it can’t access the defined proxy.
Как решить проблему при использовании прокси
Прокси-сервер – это элемент Сети, который является своеобразным фильтром пакетов, фактически – расширенная версия файервола. Если подсеть использует прозрачный или непрозрачный proxy, все запросы по 443 и 80 порту проходят в первую очередь через него и обрабатываются в соответствии с установленными правилам.
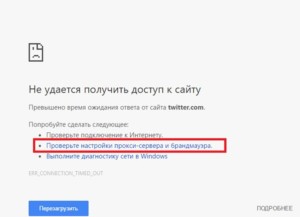
Если возникает ошибка «Не удается получить доступ к сайту» с пунктом «Проверьте настройки прокси-сервера и брандмауэра» и при этом предполагается наличие сетевого экрана, вариант решения будет зависеть от того, имеется ли доступ к настройкам устройства. Общие причины и решения в таком случае можно структурировать следующим образом:
- Прокси-сервер является аппаратной частью подсети, и с ним отсутствует связь. Необходимо обратиться к сетевому администратору, поскольку решить эту проблему без его ведома вряд ли удастся.
- Ресурс, к которому осуществляется доступ, был заблокирован администратором Сети, при этом ответный пакет с оповещением не предусмотрен (как это сделано, например, на прозрачном прокси SQUID при работе на 443 порту). Решение такое же, как и в первом пункте.
- Браузер настроен на соединение с прокси-сервером программными методами. Необходимо убедиться, что отключены все плагины, которые могут осуществлять такую функцию и подключиться заново, также можно попробовать найти рабочие адреса и использовать их. Все «жесткие» установки для соединения через прокси обычно указаны в настройках обозревателя и вынесены в отдельный подпункт, где указаны ДНС (DNS – Domain Name Server) имя, порт, а также параметры аутентификации для подключения к удаленному серверу.
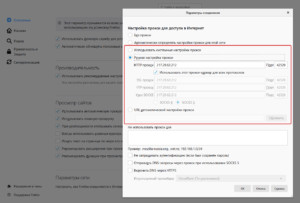
Полезно знать! На сегодня прокси-сервер не является панацеей для блокировки адреса или сетевого ресурса, поскольку существует множество программного обеспечения, которое также выступает как клиент для подключения к сторонним серверам, причем для них может осуществляться постоянная ротация адресов и имен. То есть клиент подключается через сервер своей организации к другому серверу, и уже через него получает доступ к нужному ресурсу. При этом если использовать VPN-туннель, идентификация пакетов становится вообще недоступной вследствие использования методов шифрования по сертификату, и пользователь остается анонимным до последней точки выхода в Интернет. Поэтому этот метод можно применять только для разрешенных законодательством ресурсов.
Что делать, если прокси-сервер не используется для соединения с Сетью
В том случае когда имеется стопроцентная уверенность в отсутствии прокси-сервера, вариантов причин возникновения ошибки может стать больше:
- отсутствие по какой-либо причине соединения с Глобальной сетью, как проверка может выступать запуск других интернет-приложений или сайтов;
- неполадки с маршрутизатором, которые могут возникнуть в ходе работы его микро ОС, необходимо отключить питание на время, достаточное для разрядки сетевых конденсаторов (30 сек – 1 мин) и включить заново;
- устаревание таблицы соответствия DNS-имени и соответствующего ему IP-адреса ресурса, которая хранится на самом компьютере, устранить проблему можно при помощи запуска соответствующей утилиты из командной строки с нужным ключом — ipconfig /flushdns, после выполнения браузер нужно перезапустить;
- сбой в работе ОС, который, как ни странно, часто возникает, для этого нужно произвести очистку системы (например, при помощи утилиты CCleaner) и перезагрузить компьютер;
- при подозрительной сетевой активности домен может быть заблокирован установленным на компьютере антивирусным программным обеспечением, однако при этом также возможно наличие всплывающего окна с уведомлением об этой операции;
- аналогичными могут быть и действия сетевых экранов, особенно сторонних разработок, где имеются предустановленные списки подозрительных ресурсов, нужно внимательно изучить правила и в случае необходимости отредактировать их;
- проблемы, возникающие на хостинге, также могут привести к появлению такой ошибки, здесь от пользователя ничего не зависит, нужно просто подождать, пока причина будет устранена;
- очень часто сбои дают сами браузеры, в таком случае необходимо очистить историю с сохраненным кэшем и cookie – файлами, а если не помогает, переустановить программное обеспечение, предварительно очистив систему от всех его следов.
Что такое прокси-сервер
Компании используют прокси для обеспечения безопасности, повышения производительности сети, доступа к «удаленным» ресурсам. Частные лица применяют прокси для анонимизации трафика или обхода ограничений доступа.
Процесс работы с прокси
Когда речь заходит о прокси, обычно подразумевается прямой прокси-сервер. Представим, что мы делаем запрос, например, пытаемся перейти на GitHub – вводим URL, нажимаем . Прокси не подключает нас к GitHub напрямую, а перехватывает соединение и обновляет содержание запроса, удаляя входящий IP и изменяя заголовок. В результате GitHub считает, что запрос пришел с другого компьютера, и отправляет нужные данные не нам, а прокси-серверу. Прокси принимает информацию GitHub, проверяет и отправляет данные нашему компьютеру.
Подключение и настройка прокси-сервера на Windows 7
Допустим, пользователь хочет анонимно посетить какой-либо сайт или же не может на него попасть из-за блокирования ip-адресов сети, в которую входит его компьютер. Необходимо правильно создать подключение, то есть настроить прокси-сервер. В зависимости от используемого интернет-браузера этот процесс может быть разнонаправленным, но только до открытия настроек прокси-сервера через любой обозреватель. Если раньше для разных браузеров можно было использовать несовпадающие ip-адреса, то сейчас это не выйдет, за исключением разве что Mozilla Firefox. Подключение и настройка прокси-сервера оказывают влияние на настройки всех интернет-обозревателей, используемых в Windows 7.
Как сделать настройку системного браузера Internet Explorer
-
Откройте «Панель управления» через главное меню «Пуск» рабочего стола и выберите вкладку со свойствами обозревателя.
-
В открывшемся окне через меню «Подключения» перейдите к настройкам сети, выбрав соответствующий пункт для действующего подключения (если соединение идёт через роутер, то список коммутируемых соединений и виртуальных частных сетей будет пуст, т. к. используется локальное подключение), после чего введите в нужное поле адрес и порт прокси-сервера.
Специализированные ресурсы, где можно посмотреть бесплатно нужные данные, легко найти через поиск в интернете. Достаточно при этом ввести запрос, например, вида «Список прокси». Некоторые ресурсы, размещающие такие данные:
- foxtools.ru/Proxy
- proxy-fresh.ru/proxy/
- spys.ru и прочие.
Настраиваем Opera на своём компьютере
В последних версиях браузера настройки прокси-сервера привязаны к системным. Из этого следует, что процесс настройки прокси-сервера одинаков что через браузер, что при помощи панели управления Windows 7. Откроется то же окно параметров локальной сети, что и в случае с Internet Explorer. Чтобы в этом убедиться, выберите в Opera последовательно «Меню//Настройки//Браузер//Изменить настройки прокси-сервера».
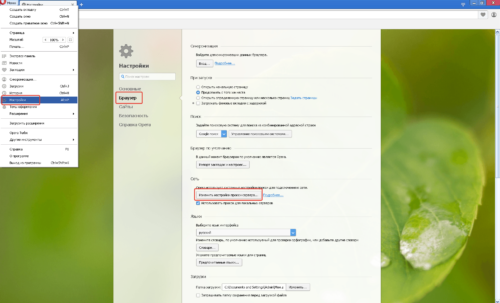
Порядок действий при изменении настроек прокси-сервера в браузере Opera аналогичен алгоритму, описанному для IE
Как прописать в Google Chrome
- Откройте настройки обозревателя нажатием левой кнопкой мыши изображения меню (три жёлтых параллельных линии в верхнем правом углу).
-
Отметьте чекбокс дополнительных настроек и перейдите к установке параметров прокси-сервера.
Проводим работы с Yandex
- Выберите в верхней части открытого окна браузера пиктограмму с изображением трёх параллельных коротких линий серого цвета и откройте вкладку настроек из выпадающего списка.
-
Разрешите показ дополнительных настроек, отметив соответствующий пункт, и выберите изменение настроек прокси-сервера напротив параметра «Сеть».
Настройка Mozilla Firefox
- Откройте главное меню обозревателя и выберите настройки сети в дополнительных параметрах.
-
В открывшемся окне можно оставить набор системных параметров или же ввести ip-адрес прокси-сервера вручную. Есть также вариант автоматической настройки прокси и работы вообще без него.
Как настроить Safari
Выберите из выпадающего списка главного меню браузера вкладку настроек, после чего в открывшемся окне перейдите к пункту меню «Дополнения», где нажмите кнопку изменения настроек прокси.
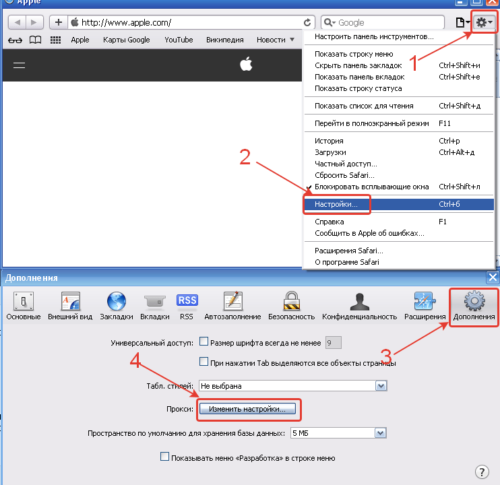
Переход к настройкам прокси-сервера в меню дополнений обозревателя Safari происходит за 4 шага
Второй способ
Выражаясь фигурально, не всегда следует «лезть в гору», чтобы добиться желаемого пункта назначения. Иногда нужно проявить смекалку и «гору» тактично обойти. Ответ, как узнать адрес прокси, можно получить самым простым способом. Все что нужно – обратиться к системному администратору, который обслуживает локальную сеть. У него хватит компетенции посмотреть прокси и передать его вам. Сложность в том, что не все могут узнать, как связаться с системным администратором. Для решения данной проблемы, рекомендуем обратиться к более знающим людям. Они подскажут, куда звонить, чтоб связаться с администратором.
Методы исправления на персональном компьютере
Если ошибка возникает на вашем компьютере, то рекомендуем проверить системные настройки, браузер, различные расширения, дополнения и VPN-сервисы, если вы их используете. О каждом из этих вариантов будет рассказано подробнее.
Отключение прокси-сервера в операционной системе
Часто для устранения ошибки достаточно отключить прокси. Это выполняется в настройках ОС. Далее будут приведены инструкции для последних операционных систем от компании «Майкрософт».
Windows XP, 7, 8
В данных ОС отключение proxy выполняется по схожей инструкции:
- Зайдите через Пуск в «Панель управления». Переведите режим отображения в «мелкие значки», а затем кликните по «Свойства браузера».
- В открывшемся окне пользователю следует выбрать вкладку «Подключения», после чего нажать на кнопку «Настройка сети».
- Далее поставьте галочку на автоматическое определение. Если результата не будет, попробуйте дополнительно установить вторую галочку «Использовать сценарий…». Если ваш провайдер предлагает данные установки прокси-сервера, то активируйте последнюю галочку, а затем введите порт и адрес.
Нажмите «ОК» после введения параметров, а затем обязательно перезагрузите компьютер.
Windows 10
«Десятка» предлагает альтернативу меню панели управления – «Параметры Windows». После того как вы попадете в этот раздел, вам необходимо сделать следующее:
- Нажмите на значок глобуса и выберите пункт “Сеть и Интернет”.
- Далее нажмите на вкладку «Прокси». Вам следует перевести переключатель в состояние «Откл.» для пунктов, которые показаны на изображении. Перезагрузите компьютер.
Если результата нет, а прокси-сервер все равно устанавливается, то попробуйте отключить параметр «Определять параметры автоматически». Иначе рекомендуем искать виновника с помощью антивирусного ПО.
Как подключиться к существующему прокси-серверу
Если вы знаете IP-адрес и номер порта прокси, подключиться будет несложно. Нужно зайти в настройки сети, далее в раздел прокси, а после ввести информацию о сервере.

Настройка прокси-сервера в Windows

Настройка прокси-сервера в Ubuntu
Заключение
Использование прокси оправдано, если необходимо скрыть или защитить информацию. Выше мы рассмотрели список задач, решаемых с помощью прокси. Как мы увидели, в использовании прокси есть преимущества:
- безопасность и конфиденциальность данных в интернете;
- возможность обойти ограничения, связанные с геолокацией;
- возможность повысить производительность сети;
- возможность контролировать доступ к сайтам.
Но есть и недостатки:
- запросы могут возвращаться медленнее, чем при прямом обращении;
- не все прокси шифруют данные, к выбору прокси нужно относиться внимательно;
- бесплатные и дешевые прокси могут быть подвергнуты атаке, в результате чего данные могут перехватываться мошенниками;
- вся информация всегда проходит через третью сторону, которая может управляться кем угодно
Что означает прокси для свободы в интернете? Основная причина использования
«Контент заблокирован в вашем регионе» – фраза, после которой пользователь начинает искать подходящий прокси сервис. Почему правообладатели ограничивают вам доступ к контенту? Причины внедрения геоблокировки могут быть самыми разными:
- Защита лицензионного контента – в тех регионах, где у провайдера не заключён договор с правообладателем, доступ к фильму/книге/сериалу блокируется. Таким образом удаётся избежать цифрового «пиратства».
- Маркетинговые уловки – многие сайты, варьируют цены на товары и услуги в зависимости от страны проживания потенциального клиента. Так компания увеличивает вероятность совершения сделки и её выгоду.
- Цензура из–за общественных или политических соображений. В Китае существует система цензуры «Золотой щит». Она блокирует гражданам страны доступ к большинству популярных интернет-площадок, таких как YouTube, Facebook и Twitter, а также к крупным западным массмедиа.
Очистка кэша и куки в Google Chrome. Подготовка к настройке прокси
Чтобы наверняка скрыть информацию о вас от всевозможных веб-ресурсов и аналитических систем в интернете, необходимо перед настройкой прокси почистить историю в браузере.
Инструкция, как очистить кэш в Google Chrome:
- Откройте браузер.
- Перейдите в меню «Настройка и управление Google Chrome» (иконка в виде трех точек в правом верхнем углу браузера).
- Наведите на параметр «Дополнительные инструменты» и нажмите «Удаление данных о просмотренных страницах…».
- Выберите временной диапазон «Все время».
- Убедитесь, что все галочки проставлены возле нужных пунктов.
- Нажмите «Удалить данные».
Очистить куки в Гугл Хром и историю посещений можно неограниченное количество раз. Лучше это делать после каждой сессии, если вы хотите сохранить максимальную анонимность при работе в интернете.
Перед покупкой прокси-серверов важно понимать, какие вообще бывают типы прокси. Это поможет вам сделать правильный выбор для конкретной задачи.
Прокси сервер: что это такое и зачем он нужен
Когда вы используете браузер в «штатном» режиме, т. е. вводите поисковый запрос и напрямую подключаетесь к сайту, вы теряете свою анонимность в интернете. Ваш – IP-адрес, а соответственно географические данные, проведённое время на сайте, скачанные файлы становятся видны владельцу приложения и/или сайта. Отсюда вытекают две возможные проблемы:
- Клиентский компьютер могут атаковать, целенаправленно используя выявленные уязвимости системы.
- Может быть выявлено физическое местонахождение пользователя. Вероятность этого не 100%, но довольно высокая.
Принцип того, как работают прокси серверы можно условно разделить на 3 этапа:
- Клиент подключается к proxy и делает запрос на нужный сайт/страницу/почту.
- Прокси сервис подключается к указанному серверу и получает из него ресурс, либо возвращает его пользователю из собственного кэша.
- Юзер сохраняет относительную анонимность и получает информацию, обойдя все блокировки.
Бывает и такое, что прокси сети передают данные пользователю не в оригинале, а подкорректированными — это осуществляется в целях защиты ПК от сетевых атак. Но случается, что этим методом пользуются мошенники: они создают дубликат конечного сайта, чтобы перехватить данные по запросам от клиентов.
Таким образом, принципиальная разница между подключением в рамках домашней сети и работой прокси сервера заключается в том, что при подключении к сети через proxy server, сайты, которые вы посещаете не видят вас, как подключённого пользователя, а видят только ваш прокси сервис.
Отключение прокси-сервера
В отдельных случаях возникает необходимость, наоборот, устранить уже имеющийся контакт с прокси-сервером, в связи с этим полезно понимать, как отключить прокси-сервер, если он выступает в качестве препятствия для достижения конкретных целей.

Порой корректное отображение страниц требует отключения прокси-сервера
Правила отключения
К сожалению, некоторые бесплатные прокси подлежат блокировке, по причине которой не удаётся открывать важные для пользователя страницы. В связи с этим возникает необходимость отключить функции прокси, чтобы поменять IP-адрес, тем самым обеспечив доступ к избранным ресурсам.
Чтобы отключить прокси, нужно точно также войти в настройки браузера, как и при его подключении, после чего возле строки, указывающей на подключение данной функции, следует убрать галочку.
После таких проделанных действий можно вновь пользоваться оригинальными сетевыми настройками, открывать необходимые интернет-страницы, но все переходы будут находиться уже под присмотром провайдера.
Итак, поменять сетевые настройки может каждый, кто в этом испытывает острую необходимость. Достаточно выбрать приемлемый вариант поиска и проверки на работоспособность прокси-сервера, после чего в практической деятельности испытать все его возможности.
Как подключить прокси-сервер на телефоне или планшете (iOS, Android)
Вы можете настроить сервер-посредник не только на компьютере, но и на планшете или даже смартфоне. Инструкции как использовать прокси для гаджетов на базе операционных систем Android и iOS вы найдете ниже.
Настройка прокси на iOS: iPhone & iPad

Для этого вам нужно сделать 4 простых шага:
- Зайдите в приложение «Настройки».
- Нажмите на Wi-Fi сеть, к которой вы подключены.
- Пролистайте страницу до опции «HTTP-прокси» и выберите ручную настройку.
- Введите ip-адрес, порт вашего сервера и при необходимости данные для авторизации по логину и паролю.
Настройка прокси на Android

Есть 2 способа подключения прокси-сервера к Android-гаджету. Выбирайте подходящий вам в зависимости от того, есть ли у вашего устройства root-права или нет. Проверить наличие рут-прав можно при помощи специального приложения, например, Root Checker.
Первый способ (если есть root-права):
- Установите программу для подключения прокси. Например,
- Запустите ее.
- Переместите тумблер, отвечающий за активацию прокси-сервера, в положение «Вкл».
- Введите данные сервера: ip-адрес, порт.
- Укажите тип протокола.
- Поставьте галочку возле параметра «Автоподключение», чтобы при каждом запуске смартфона не приходилось заново активировать прокси.
- Выберите сеть Wi-Fi, при подключении к которой будет действовать прокси-сервер.
- Нажмите «ОК» для сохранения данных.
Второй способ (если нет root-прав):
- Зайдите в раздел «Wi-Fi».
- Выберите свою сеть.
- Откройте параметр «Дополнительно».
- Выберите ручную настройку.
- Введите данные прокси.
- Нажмите «Подключить».
Чтобы прокси-сервер работал на вашем смартфоне или планшете на базе Android через 3G и другие подобные сети, придется пользоваться браузером. Скачайте на свой гаджет Habit Browser, Firefox или Opera, после чего найдите в их настройках параметры, отвечающие за настройку прокси. Вручную введите данные сервера и вы сможете анонимно пользоваться интернетом через 3G и другие сети, а не только через Wi-Fi.
Настройка подключения к прокси-серверу
Есть много способов настройки прокси на разных устройствах и в разных браузерах. Подключение IP-адреса в каждом браузере, компьютере и телефоне имеет свои нюансы, но механизм везде один и тот же.
Для браузера
Айпи-адреса добавляются в каждый браузер: Mozilla Firefox, Google Chrome, Opera, Safari. Это делается двумя способами.
Расширение
Настройка в прокси в браузере с помощью расширения – самый простой способ. Нужно только выбрать плагин, установить его, внести в него данные IP-адреса. Далее айпи подключается/отключается в один клик: нажимаете “Подключить” или “Отключить” – и готово. Если у вас несколько адресов, то переключиться между ними просто: достаточно кликнуть на нужный IP.
В настройках
Этот способ требует больше времени:
- Открываем настройки браузера.
- Находим “Дополнительно” или “Продвинутые настройки” – везде этот пункт называется по-разному. В некоторых браузерах нужно найти пункт “Параметры сети” и нажать “Настроить”, как в Firefox, например.
- Вводим данные IP-адреса.
- Сохраняем настройки.
Иногда этот метод не работает: подключил айпи, перезапускаешь браузер – и ничего не происходит. Поэтому лучше настраивать прокси с помощью плагинов.
Для компьютера
Промежуточные серверы для компьютера настраиваются в системе ОС. Но не все операционные системы поддерживают прокси с логином и паролем. Например, никакая версия Windows не даст добавить защищённый айпи: вы просто не найдёте в настройках поля для логина и пароля. Поэтому лучше поступить так:
Подключить прокси непосредственно в программе, в которой работаете.
Например, если хотите зайти в Telegram через промежуточный сервер, подключите адрес прямо в мессенджере.
Добавить IP в браузере.
Как это сделать, мы написали выше.
Подключить промежуточный сервер через специальный софт.
Некоторые программы не поддерживают использование прокси. Из-за этого нужно настраивать IP через стороннюю утилиту, например Proxifier, ProxyCap или SocksCap. В зависимости от задач такие программы бывают платные и бесплатные. Чтобы обойти гоеблокировку, достаточно бесплатного софта.
Для телефона
Айпи добавляется в настройках смартфона или через специальное приложение.
В настройках
На Android и iPhone алгоритм один и тот же. Отличия минимальные. Делаем следующее:
- Открываем “Настройки”.
- Заходим в пункт “Подключения”.
- Открываем настройки текущей сети.
- Нажимаем “Дополнительно”.
- Выбираем тип айпи-адреса.
- Вписываем данные IP. Сохраняем.
Но не все телефоны поддерживают все типы адресов. Например, на Android нельзя использовать прокси протокола Socks5. Он настраивается через программу. О ней ниже.
Через специальное приложение
Для настройки прокси на “Андроиде” скачайте Drony. Программа бесплатная. В приложении есть журнал, который показывает, где используется айпи-адрес и его статус – работает или нет.
Есть ещё программа ProxyDroid, но для её работы нужны root-права. В случае с Drony рут-права не требуются.








