Как заблокировать сайт в яндекс браузере
Содержание:
- Как заблокировать любой сайт на компьютере через hosts?
- Способ 3: установка расширения Hola
- Первый способ. Simple Blocker
- Запрет сайтов на уровне браузера
- Как навсегда заблокировать доступ к сайту чтобы он не открывался
- Расширения и плагины
- Блокируем в браузерах
- С использованием локальных политик IP-безопасности (IPSec)
- Как разблокировать сайт в Яндекс браузере?
- Как разблокировать сайт в Яндекс браузере?
- Как заблокировать сайт на компьютере
- Блокировка на андроиде
- Как заблокировать сайт в Яндекс браузере: способы
- Website Blocker
Как заблокировать любой сайт на компьютере через hosts?
Если вы хотите контролировать доступ к веб-сайтам только на одной машине, вы можете установить блокировку на уровне операционной системы. Этот способ блокировки веб-сайтов не слишком сложный для настройки и будет работать в разных браузерах.
Как заблокировать любой веб-сайт на компьютерах под управлением WindowsОдна из магистралей Интернета — это система DNS, которая переводит легко запомнить (и ввести) имена, такие как , в эквивалентные IP-адреса (8.8.8.8). Пока вы используете DNS-серверы для доступа к веб-сайтам, на вашем компьютере также есть файл HOSTS, который может хранить эту информацию локально. Это можно использовать для отключения доступа к нежелательным веб-сайтам. Мы проверили этот метод как с Windows 7, так и с Windows 8.
Убедитесь, что у вас есть доступ администратора на вашем компьютере. Войдите в свой компьютер, используя учетную запись администратора, и перейдите в папку C:\Windows\System32\drivers\etc\hosts
После перехода в конечную директорию, выберите файл hosts и откройте его для редактирования.
Дважды щелкните файл «hosts» и выберите Notepad из списка программ, чтобы открыть файл. Нажмите «ОК». Последние две строки вашего файла hosts должны читать «# 127.0.0.1 localhost» и «#: 1 localhost». Если вы не можете отредактировать файл, вам нужно щелкнуть правой кнопкой мыши файл, и выбрать первый пункт под названием «Открыть».
В конце файла вы можете добавить адреса веб-сайтов для блокировки. Для этого просто добавьте строку в конце файла, указав 127.0.0.1, а затем имя сайта, который вы хотите заблокировать — это перенаправит имя сайта на ваш локальный компьютер.
Чтобы заблокировать Google, например, добавьте «127.0.0.1 www.google.com» в конец файла без кавычек. Вы можете заблокировать столько сайтов, сколько захотите, но помните, что вы можете добавить только одну строку.
- Повторяйте этот шаг, пока вы не добавите все веб-сайты, которые хотите заблокировать.
- Закройте файл hosts и нажмите «Сохранить». Перезагрузите компьютер, чтобы изменения вступили в силу, и вы обнаружите, что все эти веб-сайты теперь заблокированы.
Способ 3: установка расширения Hola
Из основных функций данного дополнения можно выделить возможность выбора страны при включении VPN. Также встречаются ситуации, когда контент отображаемой страницы искажается и становится плохо читаемым. Однако несмотря на недостатки плагин отлично справляется со своей задачей. Для корректной настройки воспользуйтесь руководством:
- Открываем боковое меню браузера нажатием на «три полоски».
- Далее открываем вкладку «Дополнения».
-
Листаем вниз и кликаем «Каталог расширений для Яндекс Браузера».
- Затем в строке поиска указываем словосочетание «Hola Unlimited Free VPN». Находим и устанавливаем нужное дополнение.
- После активации расширения система предложит выбрать регион для просмотра. Оптимальным вариантом считается США либо Россия.
Теперь можно пробовать зайти на заблокированный сайт. Скорее всего, попытка будет удачной.
Первый способ. Simple Blocker
Использование расширения Simple Blocker. Для того чтобы воспользоваться этим методом, необходимо предварительно пройти процесс инсталляция данного дополнения. Запустив браузер от Яндекса, вводим в поисковую строку следующий запрос: «https://chrome.google.com/webstore/detail/simple-blocker/akfbkbiialncppkngofjpglbbobjoeoe/related?hl=ru ». Подтверждаем установку расширения «Simple Blocker» и устанавливаем его. Когда инсталляция будет окончена, то появится окно «Options» и модуль Website Blocklist.
Здесь необходимо обозначить сайты, которые должны быть заблокированы. Нажимаем кнопку Save Blocklist для того, чтобы сохранить изменения. Посетив один из заблокированных сайтов, можно убедиться, что веб-страница недоступна.
Запрет сайтов на уровне браузера
Одним из самых распространённых способов запрета сайтов является их блокировка в самом браузере.
1.1. Блокировка сайта в Google Chrome
Встроенных плагинов для этого браузера не существует, но, благодаря популярности самой программы, пользователи ежедневно создают новые расширения, среди которых есть и необходимое — SiteBlock. Алгоритм блокировки нежелательных сайтов простой:
1. В Хроме надо зайти в «Настройки» и выбрать раздел «Расширения»;
2. Внизу, после всех уже установленных плагинов, нажать на «Ещё расширения»;
4. Кликнуть на «Установить», подтвердить установку;
5. Вернувшись во вкладку «Расширения», нажать на «Параметры» самого плагина и прописать адреса нежелательных сайтов.
Если все действия повторены правильно, то результат будет таков:
1.2. Блокировка сайта в Opera
Блокировка в этом браузере ещё проще, чем в Хроме, так как Опера позволяет запрещать доступ к сайтам без использования сторонних расширений и приложений:
1. Открыть в браузере «Настройки» и выбрать вкладку «Расширенные»;
2. Найти пункт «Содержимое»;
3. Кликнуть на кнопку «Блокируемое содержимое» и в новом окне ввести адреса запрещённых ресурсов.
Важно! Этот метод работает только со старыми версиями браузера Opera. В версиях от 40 и выше запретить прогрузку сайтов можно только с помощью установки расширений
1.3. Блокировка сайта в Яндекс
Алгоритм блокировки перехода на запрещённые ресурсы в Яндексе идентичен Хрому, так как оба браузера имеют одинаковый движок, благодаря которому Яндекс может использовать те же расширения, что и Chrome.
Как навсегда заблокировать доступ к сайту чтобы он не открывался
Необходимость заблокировать сайт, чтобы он не открывался, может возникнуть по разным причинам
Работодатели могут хотеть перекрыть доступ для сотрудников к соцсетям и развлекательным порталам, родителям важно защитить детей от «недетских» сайтов
Как установить защиту, рассмотрим в этой статье.
Способы блокировки
Для блокировки можно использовать как специализированные программы или сервисы, так и уже встроенные в систему инструменты.
Итак, чем можно воспользоваться для защиты доступа к определенным сайтам? Вот список инструментов, которые помогают заблокировать на компьютере определенные адреса:
- Внесение URL-адреса в файл hosts;
- Добавление в черный список антивирусной программы;
- Яндекс DNS;
- Интернет-Цензор;
- Браузеры и расширения для них;
Итак, как заблокировать сайт чтобы он не открывался? Рассмотрим все способы отдельно.
Использование файла hosts
Самым простым и быстрым ответом на вопрос «Как запретить сайты на компьютере?» является обновление списка в файле hosts. Данный файл является системным инструментом Windows, с помощью которого можно заблокировать адрес на уровне операционной системы.
Для того чтобы запретить необходимую страницу в интернете, необходимо открыть рассматриваемый файл с помощью программы «Блокнот». Расположение hosts:
C:/Windows/System32/drivers/etc/hosts
Чтобы заблокировать открытие сайта, вы должны с новой строки написать ip-адрес 127.0.0.1 (именно этот), после чего ввести правильный URL-адрес. Это должно выглядеть следующим образом:
127.0.0.1 site.ru
127.0.0.1 www. site.ru
Также необходимо упомянуть о важной проблеме, которая может возникнуть при изменении и сохранении файла hosts. Если на компьютере в учетной записи, которую вы используете, недостаточно прав, вы не сможете изменить файл внутри его родной папки. Чтобы решить эту проблему, воспользуйтесь следующим алгоритмом:
Чтобы решить эту проблему, воспользуйтесь следующим алгоритмом:
- Скопируйте файл hosts, после чего вставьте его в другом месте. Например, на рабочий стол.
- Проведите все необходимые манипуляции над файлом в этом месте.
- Замените новой версией файла старую.
Таким образом, можно легко и быстро разобраться с тем, как заблокировать открытие сайта.
Блокировка с помощью антивируса
Если по какой-то причине первый способ не подходит, попробуйте воспользоваться антивирусом, в котором наверняка есть специальный блокировщик. В программе avast!, например, переход к данной функции происходит с помощью вкладки в левом окне главного меню. В Касперском это реализовано в виде родительского контроля.
Яндекс DNS
Как можно понять из названия, сервис Яндекс DNS — это бесплатная разработка компании Яндекс, которая позволяет установить качественную фильтрацию всего входящего и исходящего трафика при выходе компьютера пользователя во Всемирную паутину.
Сервис включает в себя несколько режимов, с помощью которой можно выставить необходимую для себя защиту. На официальной странице сервиса Яндекс ДНС можно найти подробную инструкцию от производителя, с помощью которой можно быстро и просто установить себе описанный фильтр.
Интернет-Цензор на страже безопасности
Многие школьники и студенты, которые не раз пользовались учебными устройствами в компьютерных аудиториях, не раз слышали о такой программе, как Интернет-Цензор. С помощью не можно навсегда заблокировать все сайты, которые содержат в себе антиучебный и другой контент.
Благодаря широкому спектру функций, программа Интернет-Цензор является лучшим способом блокировки сайта на компьютере. Здесь можно заблокировать
- Определенный страницы отдельно;
- абсолютно все сайты мировой паутины;
- целые разделы проектов по разным категориям.
А также существует возможность добавления сайтов в белый список.
Специальные расширения для браузеров
В отличие от других способов, описанных в данной статье, данный предназначен для какого-то конкретного браузера, которым вы пользуетесь. Он заключается в установке специального расширения, которое позволит сделать необходимое.
К таким расширениям можно отнести «Block site», «BlockSite», «WebFilter Pro» и так далее. Однако цель таких расширений не совсем понятна, ведь какой смысл блокировать сайт на одном браузере, если пользовать все так же сможет открыть его на другом.
Итак, существует немалое количество способов, с помощью которых можно заблокировать определенный сайт навсегда или на время. Все зависит от того, какую цель данная блокировка преследует. Например, если нужно контролировать своего ребенка, лучше воспользоваться специальным родительским контролем.
Расширения и плагины
Назначение данных дополнений для Яндекс Браузера состоит в том, чтобы скрыть реальное местоположение пользователя и зашифровать исходящий трафик. Также многие из них имеют большой функционал и позволяют, например, поменять ip-адрес парой кликов мышки, выбрать страну из предложенных серверов Европы, Азии или США и легко обходить блокировки рунета. Рассмотрим наиболее распространенные из них.
- Hola Free VPN Proxy Unblocker – отлично зарекомендовавшее себя дополнение для быстрого доступа к заблокированным сайтам, хорошо совместимое с Яндекс.Браузером. Работает по принципу торрент-трекера, осуществляя перенаправление через компьютеры в сети, на которые оно установлено. А учитывая, что у Hola Free VPN уже более семи миллионов пользователей, становится понятно, что сбавлять обороты разработчики не собираются и развивают свое детище, и так отличающееся надежным соединением и отличной скоростью обмена данными.
- Расширения для Rutracker – есть официальный плагин от самого Рутрекера для доступа к этому излюбленному BitTorrent-трекеру, а также есть расширения от сторонних разработчиков. Все они вполне функциональны и быстро устанавливаются из магазинов Google Chrome и Opera, в зависимости от того, какой обозреватель вы предпочитаете: Yandex browser, Opera, Mozilla Firefox, Chrome, Safari для Mac или другие.
- Расширение Anonymox – данное расширение позволит оставаться анонимным в сети, «на лету» менять свой ip-адрес, выбирать подставное местоположение и, соответственно, без проблем посещать ранее недоступные веб-сайты. Этот плагин подойдет продвинутым пользователям, так как для его полноценного использования необходимо оплатить Premium-подписку, а также быть готовым к тому, что он имеет английский интерфейс.
- Browsec VPN – расширение, совместимое практически со всеми браузерами, в том числе и с браузером от Яндекс, также имеет версии для Android и iOS устройств. Завоевало доверие более трех миллионов человек. Это расширение сделает вас анонимным в сети, перенаправив весь трафик через собственные серверы и заменив ip-адрес, и позволит получить доступ к заблокированным ресурсам. После его скачивания с официального каталога расширений и установки следует активировать его работу, нажав на иконку глобуса в верхнем углу Яндекс.Браузера. Хоть расширение и бесплатное, но, при желании получить неограниченный трафик и скорость свыше 10 Мбит/с, можно приобрести премиум версию.
- friGate – еще один плагин для Yandex браузера, который разблокирует недоступные сайты, не замедлив при этом работу в сети, так как специфика его работы построена на оптимальном выборе VPN-серверов. Найти его можно как в магазине расширений Google, так и на официальном сайте. Существует три версии данного дополнения: friGate CDN Light – упрощенная и готовая к работе сразу после установки. FriGate UA — версия, разработанная специально для жителей Украины; friGate 3 – продвинутая версия для опытных пользователей, которая позволит настраивать работу с прокси-серверами в заданных рамках, создать список сайтов для открытия посредством прокси и даже настроить авторизацию для них.
Блокируем в браузерах
Можно увеличить функционал с помощью обозревателя, используя дополнительные расширения, среди которых есть те, что блокируют по имени.
Для того чтобы закрыть вход на сайт в Опере, не нужны даже плагины, просто делаете так:
- Открываете настройки;
- Находите вкладку «Расширенные»;
- Заходите в «Содержимое»;
- Кликаете «блокируемое содержимое»;
- Во всплывающем окне вписываете адрес запрещаемого ресурса:
Увы, в новой версии Opera интерфейс поменялся ми данный функционал был убран из опций. Поэтому указанный метод в большинстве случаев не сработает.
Заблокировать в Chrome стандартными средствами не получится. Этот браузер популярный, поэтому для него создано множество плагинов, среди которых особо выделяется SiteBlock. Для его установки необходимо открыть сам Хром и посетить настройки. Выбираем «Дополнительные инструменты», затем «Расширения»:
После этого в правом верхнем углу появиться серый квадрат с буквой «S». Нажимаем и выбираем «Параметры», указываем перечень сайтов для блокировки и сохраняем — Save :
Теперь при попытке зайти на такие страницы в Хроме появиться следующее уведомление:
В Яндекс браузере все происходит аналогично, потому как оба почти идентичны, у них один движок, который позволяет Яндексу пользоваться плагинами типа SiteBlock. Просматриваете инструкцию к Chrome и делаете те же шаги, только в своем обозревателе.
Скажу сразу, что у этого способа уровень надежности довольно низкий и если кто-то очень захочет попасть на запрещенный сайт, он сделает это без особого труда. Поэтому, рассмотрим более эффективный метод.
Автор рекомендует:
- Как подключить смартфон к телевизору через WiFi, USB, HDMI
- Как проверить скорость интернета на компьютере Windows 7 / 8 / 10
- Где в телефоне находится буфер обмена, как очистить
- Как снять защиту с листа Excel, не зная пароль?
С использованием локальных политик IP-безопасности (IPSec)
Использование для ограничения доступа в Интернет политики безопасности IP (IPSec) — способ нетривиальный. О существовании такой возможности знают очень немногие (в отличие от Hosts), и тот, для кого вы заблокируете некий веб-ресурс, ни за что не догадается, как вы это сделали.
С помощью IPSec можно блокировать как отдельный IP сайта, так и пул адресов. Единственный недостаток этого метода в том, что оснастка управления политиками есть не во всех редакциях Windows. Так, в домашних выпусках она отсутствует.
Создание политики IP-безопасности может показаться сложным, но только в первый раз. После нескольких попыток оно не будет отнимать у вас больше 2-3 минут. Тем более, что каждый шаг настройки сопровождает Мастер.
- Итак, для доступа к оснастке откройте в панели управления раздел «Администрирование», щелкните «Локальная политика безопасности» и выберите «Политики IP-безопасности на локальном ПК».
- Нажмите правой кнопкой мышки на пустую область правой половины окна «Локальных политик» и выберите «Создать политику ИП-безопасности». Запустится первый Мастер настройки.
В открывшемся далее окошке укажите имя новой политики и кратко опишите ее назначение. Можно оставить эти поля по умолчанию, но лучше заполнить, чтобы потом не запутаться.
Следом нажмите «Далее», ничего не меняя.
Завершите работу Мастера, о и щелкнув «Готово».
В окошке свойств будущей политики IPSec кликните «Добавить». Это запустит следующий Мастер — создания правил IP-безопасности.
В окне «Конечная точка туннеля» оставьте всё как есть.
В разделе «Тип сети» выберите «Все подключения».
В «Списке IP-фильтров» (их только предстоит создать) кликните «Добавить». Следом — дайте вашему списку имя и снова нажмите «Добавить». Запустится третий Мастер — IP-фильтров.
Первым делом дайте новому фильтру описание (удобнее всего указать URL блокируемого сайта).
Источником трафика укажите «Мой IP адрес».
Назначением — «Определенный IP или подсеть». Ниже пропишите адрес блокируемого сайта или подсети.
В разделе «Тип протокола» о.
Последним шагом нажмите «Изменить свойства» и «Готово». Осталось совсем немного.
Подтвердите параметры нового фильтра.
- Если хотите создать еще один, щелкните в следующем окне кнопку Добавить. Иначе — нажмите «ОК». Это запустит Мастер настройки действий фильтров.
-
В «Списке ИП-фильтров» отметьте только что созданный и кликните «Далее».
- Дайте имя и описание тому, что он будет делать (блокировать сайт).
- В параметрах действия укажите «Блокировать».
- Завершающий шаг этапа — «Изменение свойств» и завершение работы мастера.
- Теперь снова проверьте и подтвердите настройку.
- Последний рывок — создать правила безопасности. Этим займется пятый Мастер.
- По окончанию его работы опять измените свойства и нажмите «Готово».
- Проверьте и подтвердите параметры нового правила.
- И напоследок — все свойства политики. Она создана и отображается в списке раздела.
- Осталось привести политику в действие. Кликните по ней правой кнопкой мышки и выберите «Назначить».
В разделе «Свойства» вы сможете в дальнейшем изменять любые параметры политики, а через контекстное меню — отключать, переименовывать и удалять.
Другие статьи сайта
- Как получить доступ к заблокированным сайтам
- Как защитить Google Chrome при помощи пароля
- Как ускорить Интернет на ПК с Windows
- Самые популярные сайты знакомств в России
Как разблокировать сайт в Яндекс браузере?
Если случайно заблокировали веб-ресурс или он понадобился через время, мы всегда можем убрать сайт из блокировки.
Рассмотрим способы разблокировки для всех описанных выше способов:
- Отключение или удаление расширений. Метод применим одновременно и к первому, и ко второму способу. Нажимаем на меню браузера и переходим на вкладку «Дополнения». Здесь находим расширение и отключаем его или наводим курсор и жмём на кнопку «Удалить». Ещё можем просто изменить настройки, убрав веб-сайт из списка заблокированных. Выполнение этого действия подобно добавлению сайта в блокировку, поэтому в отдельной инструкции не нуждается.
- Удаление задачи в брандмауэре. Чтобы деактивировать созданное правило, выполняем 1-2 шаги из способа 3. Дальше один раз жмём на правило и справа выбираем «Удалить». Подтверждаем удаление кнопкой «Да».
- Очистка файла hosts. Открываем файл (по аналогии с 4 способом) и удаляем из него записи с названиями сайтов, которые нужно разблокировать.
- Изменение DNS. Чтобы отключить семейный фильтр Яндекс.DNS, нужно изменить DNS-адрес. Для этого выполняем все те же самые действия, что и в способе 5, но указываем DNS – 8.8.8.8 и 8.8.4.4 или устанавливаем «Получить адрес DNS-сервера автоматически».
Как разблокировать сайт в Яндекс браузере?
Если случайно заблокировали веб-ресурс или он понадобился через время, мы всегда можем убрать сайт из блокировки.
Рассмотрим способы разблокировки для всех описанных выше способов:
- Отключение или удаление расширений. Метод применим одновременно и к первому, и ко второму способу. Нажимаем на меню браузера и переходим на вкладку «Дополнения». Здесь находим расширение и отключаем его или наводим курсор и жмём на кнопку «Удалить». Ещё можем просто изменить настройки, убрав веб-сайт из списка заблокированных. Выполнение этого действия подобно добавлению сайта в блокировку, поэтому в отдельной инструкции не нуждается.
- Удаление задачи в брандмауэре. Чтобы деактивировать созданное правило, выполняем 1-2 шаги из способа 3. Дальше один раз жмём на правило и справа выбираем «Удалить». Подтверждаем удаление кнопкой «Да».
- Очистка файла hosts. Открываем файл (по аналогии с 4 способом) и удаляем из него записи с названиями сайтов, которые нужно разблокировать.
- Изменение DNS. Чтобы отключить семейный фильтр Яндекс.DNS, нужно изменить DNS-адрес. Для этого выполняем все те же самые действия, что и в способе 5, но указываем DNS – 8.8.8.8 и 8.8.4.4 или устанавливаем «Получить адрес DNS-сервера автоматически».
Перечисленных способов достаточно, чтобы заблокировать и разблокировать сайт в Яндекс браузере, хотя существуют и другие методы. При желании можем воспользоваться приложениями для родительского контроля с аналогичным функционалом, но преимущественно в них нет необходимости.
Помогла ли вам эта статья?<index>
Порой у многих пользователей появляется желание заблокировать определенный интернет-ресурс, но как правильно сделать это они не знают. Причин на данные действия может быть множество – попытка оградить ребенка от просмотра определенного контента или блокировка доступа к социальной сети. Если интересуетесь, как заблокировать сайт в Яндекс браузере,хорошенько изучите данную статью.
Как заблокировать сайт на компьютере
Главная » ПО » Как заблокировать сайт на компьютере
Может так получиться, что следует ограничить доступ к определённому сайту. Причин может быть множество: желание сосредоточиться на определённом проекте, а не висеть на каком-то сайте, ограничить возможности ребёнка при исследовании Всемирной паутины или что-то еще. Но как это реализовать? Как заблокировать сайт, чтобы он не открывался и никто не мог посмотреть его содержимое?
Что подразумевает блокировка сайтов на компьютере?
Прежде чем ответить на вопрос, как заблокировать сайт, чтобы он не открывался, необходим ответ на ещё один вопрос. Во-первых, что такое блокировка? Это невозможность осуществления доступа к определённому сетевому ресурсу при сохранении текущих условий работы.
При попытке зайти на заблокированный сайт будет отображаться сообщение о том, что ресурс временно недоступен или блокирован.
В некоторых случаях браузеры предлагают стандартные варианты преодоления проблемы, которые, как вы можете понять, не помогают. Но просмотр заблокированных сайтов будет невозможен, если обойтись стандартной инструкцией.
Различия в масштабе
Одно дело – ограничить доступ к сайтам на одном компьютере. И совсем другой уровень сложности – ограничения в целой сети. Так, для первого варианта оптимальным действием является настройка на самом компьютере.
А вот во втором можно или обходить все компьютеры поочередно, или поставить ограничение на точку доступа (роутер, сервер). Конечно, второй вариант более предпочтителен по временным затратам.
Но если требует для части сотрудников оставить возможность свободно посещать все сайты, то он не подойдёт.
Самый простой способ
Самый простой ответ на вопрос, как заблокировать сайты на компьютере – это редактирование файла файервола компьютера. Активируйте поиск файлов на компьютере и введите в поисковую строку слово hosts.
Машина вам покажет файл на диске С – он-то вам и нужен. Запустите его. Скорее всего, вам покажется, что компьютер не смог определить, чем открывать этот файл. Тогда щелкните по нему правой клавишей мыши и выберите «Открыть с помощью».
В представленном списке программ ищите блокнот и выберете его.
Сохраните файл и закройте. Доступ к заблокированным сайтам с таким файлом комиьютер иметь не будет. Небольшое замечание на будущее: редактировать этот файл может только пользователь с правами администратора. И если вы боитесь что-то испортить, можете сделать копию редактируемого файла перед тем, как внести изменения, чтобы в будущем вернуть доступ к заблокированным сайтам.
Установление блокировки на роутере
Если есть только один компьютер, то предыдущий вариант полностью удовлетворит все запросы. А если используется роутер и есть возможность захода на различные сайты с помощью планшетов или смартфонов? На такой случай существует блокировка роутера.
Возьмите руководство вашей точки доступа и поищите в нём такую информацию, как интернет-адрес, логин и пароль. Введите найденный адрес в строке браузера, затем в появившуюся форму — логин и пароль. Тогда вам станет доступной администраторская панель.
Попав в панель администратора, вы должны поискать возможность блокировки доменов. Во многих роутерах путь таков: зайти в «Настройки» и поискать «Фильтрация» или «Блокировка домена». Должен быть интерфейс, который позволяет разрешить всё, кроме определённых доменов. Следует указать, куда заходить нельзя, нажать на кнопку применения и перезагрузить роутер.
Блокировка на андроиде
Помогает на андродиде то же приложение, что и для компьютера. Заходить надо через яндекс браузер. Нажимаем на три полосочки на нижней панели телефона, и выбираем настройки.
Дальше находим и нажимаем на каталог дополнений.
Пролистываем андроид в самый низ и выбираем большую желтую кнопку.
Вводим block site (либо другое), и нажимаем установить. А дальше по той же схеме что и для компьютера. Я не ожидал что для яндекс браузера на андроид есть данная возможность и она будет работать на любом телефоне.
Прочитал множество статей, что надо рутовать устройство, устанавливать приложение антивирус, какие-то родительский контроль, чушь, все намного проще. Способ действует для всех устройств и на телефоне и на планшете.
Как заблокировать сайт в Яндекс браузере: способы
Существует несколько способов запретить доступ к
определенному сайту:
- Установка соответствующего расширения;
- Использование средств операционной системы.
Пользователи самостоятельно решают, какой именно метод им
подходит. Но стоит отметить, установить утилиту намного легче, чем изучить
компьютер и внести определенные изменения.
Скачивание дополнений
В первую очередь стоит рассмотреть самый простой вариант –
установка мини-программы, которая в автоматическом режиме будет блокировать
доступ к сайту при попытке открыть его.
создан на движке Chromium, поэтому в него можно смело внедрять дополнения, предназначенные для гугл хрома. В Google store имеется соответствующие расширения, позволяющие запретить открывать определенную интернет-страницу. Среди них:
- Block Site;
- Simple Blocker.
Для установки одного из плагинов, необходимо перейти в
магазин гугл, введя в поисковик соответствующий запрос.
После запуска диалогового окна, обратите внимание на панель
слева, где расположен мини поисковик. Введите в него название расширения, в
высвеченных результатах выберите «установить»
С этого момента в веб-проводнике
будет установлена утилита, не позволяющая запустить определенный сайт.

Настройка расширения
Узнав, как заблокировать сайт в Яндекс браузере, необходимо изучить, как добавить интернет-страницу в список нежелательных.
Для внесения изменений войдите в меню ЯБ, выберите
дополнения. В открывшемся списке отыщите утилиту, кликните по ней. Высветится
небольшое меню, где нужно выбрать «настройки».
Далее все просто, справа будет строка, куда нужно ввести
ссылку на сайт, который нужно заблокировать, сохранить действия.

Как заблокировать при помощи системы компьютера
Если использовать специальное дополнение нет желания,
отправляйтесь в настройки системы виндовс.
Откройте меню пуск, в строке поиска пропишите «cmd». Появится черная иконка,
кликните по ней правой кнопкой мыши, выберите «Запустить от имени
администратора».
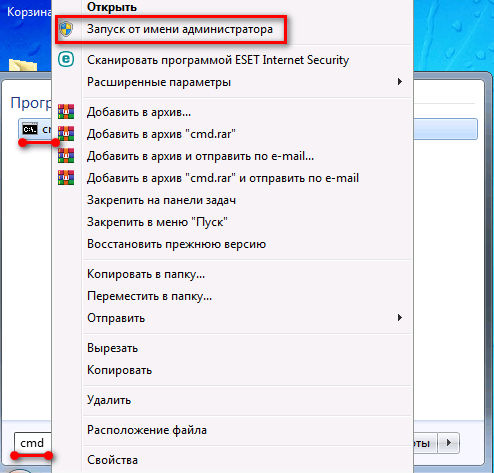
Загрузится черное диалоговое окно, где необходимо прописать «C:\Windows\System32\drivers\etc» .
Запустится проводник, с выбранной ранее папкой. Отыщите файл
hosts. Откройте его,
используя блокнот.

После запуска документа пролистайте страницу в нижнюю его
часть, где располагается файл «Localhost»,
который ни в коем случае нельзя изменять. Ниже него пропишите «127.0.0.1»,
после чего введите адрес нужного ресурса, сохраните изменения.

Можете попробовать посетить введенную страницу в яндекс
браузере, сделать это не получится, приложение будет блокировать к платформе
доступ.
Чтобы запретить доступ к определенным сайтам, не нужно
обладать сверхъестественными знаниями, достаточно установить соответствующее дополнение.
Если засорять приложение плагинами не хочется, воспользуйтесь вторым способом,
который не менее эффективный.
Website Blocker
С помощью сервиса добавляют сайты в черный и белый список или производят блокировку по ключевым словам. Пользователь может настроить расширение так, чтобы посещать только определенные, разрешенные интернет-ресурсы. После скачивания плагина нужно выполнить следующие действия:
- Нажать на кнопку установки, а после подтвердить действие.
- Перейти на сайт, который требует блокировки.
- Выбрать появившийся в правом верхнем углу значок.
- Выставить время блокировки.
- Подтвердить действие нажатием красной кнопки «Block This».
У Website Blocker нет русскоязычной версии – это единственный минус. Но он имеет интуитивно понятный интерфейс, благодаря которому приложением легко пользоваться.
Скачать Website Blocker для Яндекс браузера








